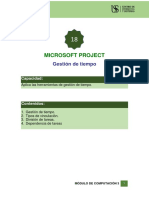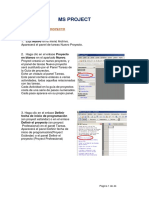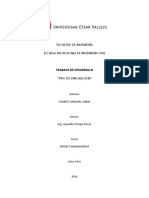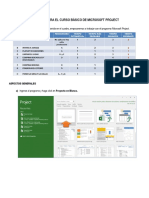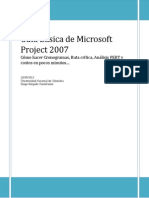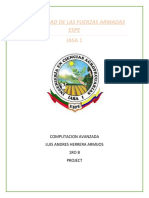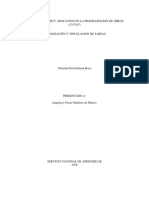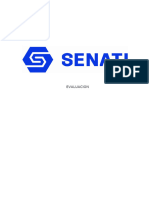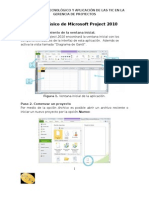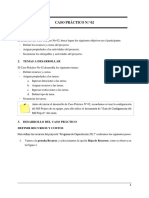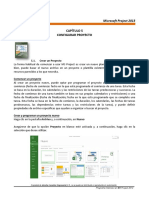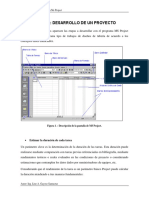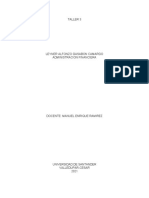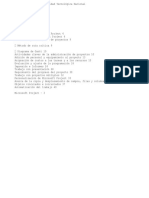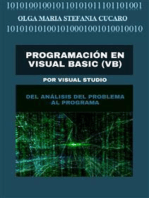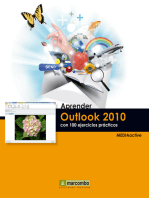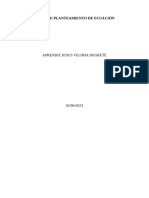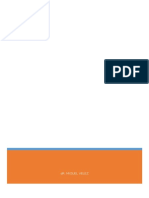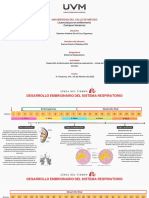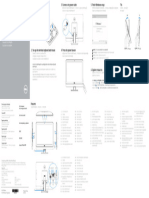Академический Документы
Профессиональный Документы
Культура Документы
Sesion2 msprojectCIP 2013
Загружено:
Nathaly Mendoza RodriguezОригинальное название
Авторское право
Доступные форматы
Поделиться этим документом
Поделиться или встроить документ
Этот документ был вам полезен?
Это неприемлемый материал?
Пожаловаться на этот документАвторское право:
Доступные форматы
Sesion2 msprojectCIP 2013
Загружено:
Nathaly Mendoza RodriguezАвторское право:
Доступные форматы
SESION 02: Organizando Tareas y Configurando
y Configuracin de Calendarios
Organizando Tareas.
Dependencias entre tareas.
Configuracin y Edicin de Calendarios.
Sesin 2 MOSM. Ing. Edilberto Chvez Fernndez 1
ORGANIZANDO LAS TAREAS
Es una tcnica que permite agrupar tareas simples dentro de tareas
resumen o viceversa; para eso se usa Sangras que se halla en la barra
de formato.
Para aplicar sangras haga lo siguiente:
Seleccione tares involucradas.
Elija la ficha TAREAS.
Observe en el grupo PROGRAMACION y
Clic en Aumentar Sangra (- ) o en Disminuir Sangra (-).
Crear un Hito
Un hito consiste simplemente en una tarea que se utiliza para
identificar eventos significativos en la programacin, como puede ser
la finalizacin de una fase principal.
Si escribe una duracin de 0 das para una tarea, Project mostrar el
smbolo de hito en el Diagrama de Gantt al comienzo de ese da o tarea.
1. En el campo Duracin, haga clic en la duracin de la tarea que desee
convertir en un hito y escriba 0d.
2. Presione la tecla ENTER
Ejemplo1: Convertir la tarea2 como hito al inicio de la tarea
Los Hitos son puntos de referencia que marcan acontecimientos
importantes en un proyecto y que se utilizan para controlar el progreso
del proyecto.
Si se marca cualquier tarea como hito, este se ubicar al final de la
tarea.
Ejemplo2: Convertir la tarea2 como hito al final de la tarea
Sesin 2 MOSM. Ing. Edilberto Chvez Fernndez 2
1. Haga doble clic en la tarea que se marcara como hito (Ejemplo:
Tarea2)
2. Active la casilla de verificacin Marcar la tarea como hito.
Eliminar una Tarea del Proyecto
En ocasiones durante la programacin del proyecto se decidir eliminar
una tarea de la lista de tareas.
1. Seleccione la fila de la tarea a borrar (Ejemplo: tarea4)
2. Pulse la tecla SUPR.
ESTABLECER DEPENDENCIAS DE TAREAS
En el Diagrama de Gantt las
dependencias se representan con lneas
entre las barras de representacin de
cada tarea.
Las tareas a menudo suceden en secuencia lineal: por ejemplo, se
preparan las paredes, se pintan y Despus se decoran. Sin embargo,
Sesin 2 MOSM. Ing. Edilberto Chvez Fernndez 3
puede haber excepciones en todos los proyectos. Por ejemplo, cuando
una persona prepara las paredes para pintarlas, otra persona puede
comprar los cuadros que V desea colgar. Para crear una secuencia, se
vinculan las tareas dependientes entre s y se indica a Microsoft Project
en qu consiste esa dependencia.
Existen cuatro tipos de dependencias entre tareas en Microsoft Project:
Dependencia entre tareas Descripcin
Fin a Comienzo (FC)
La tarea (B) no puede
Comenzar hasta que
finalice la tarea (A).
Comienzo a Comienzo (CC)
La tarea (B) no puede
Comenzar hasta que
comience la tarea (A).
Fin a Fin (FF)
La tarea (B) no puede
finalizar Hasta que
finalice la tarea (A).
Comienzo a Fin (CF) La tarea (B) no puede
finalizar hasta que
comience la tarea (A).
CREAR UNA DEPENDENCIA ENTRE TAREAS DE UN PROYECTO
Ejemplo1: Vincular todas las tareas del proyecto PERU
1. Active la vista Diagrama de Gantt.
2. En el campo Nombre de tarea, seleccione dos o ms tareas que
desee vincular.
3. Haga clic en el botn Vincular tareas (barra estndar)
4. El resultado ser:
Sesin 2 MOSM. Ing. Edilberto Chvez Fernndez 4
Ejemplo2: Vincular las tareas2 y 3 del proyecto PERU
Ejemplo3: Vincular las tareas 2 y 4 del proyecto PERU (pulse Control)
CONFIGURAR EL TIPO DE DEPENDENCIA ENTRE TAREAS DE UN
PROYECTO
De forma predeterminada, se crea un vnculo de tarea del tipo de fin a
comienzo (FC). Puede cambiar este vnculo por un vnculo de comienzo a
comienzo, de fin a fin o de fin a comienzo.
Cambiar el Vnculo entre Tareas:
Ejemplo: Cambie el vnculo de las tareas en el Ejemplo3 anterior de FC a
FF.
1. Haga doble clic en la lnea de vnculo entre las tareas que desee cambiar
en el Diagrama de Gantt.
2. Aparecer el cuadro de dilogo Dependencia entre tareas.
3. Cambie el tipo de vnculo:
4. El resultado ser:
Sesin 2 MOSM. Ing. Edilberto Chvez Fernndez 5
Eliminar el Vnculo entre Tareas:
Ejemplo: Eliminar el vnculo del ejemplo anterior.
1. Haga doble en la lnea de vnculo a eliminar
2. Haga clic en el botn Eliminar y luego en Aceptar.
Las tareas se volvern a programar en funcin de los vnculos con otras tareas
o de las delimitaciones.
Posposicin / Adelanto en el Vnculo de Tareas
Para mostrar que las tareas se superponen, establezca el tiempo de adelanto.
Para mostrar un retraso entre tareas, establezca el tiempo de posposicin.
El tiempo de adelanto especifica superposicin entre tareas que tienen una
dependencia.
Ejemplo: Se tiene el proyecto PERU con los siguientes vnculos, aplique
posposicin.
Posposicin Negativa (Adelanto): La tarea4 puede comenzar 2 das
antes que finalice la tarea2. El tiempo de adelanto se especifica como un valor
de posposicin negativo.
El resultado ser:
Posposicin Positiva (Retraso): La tarea4 debe comenzar 2 das
despus que finalice la tarea2. El tiempo de retraso se especifica como un
valor de posposicin positivo.
Sesin 2 MOSM. Ing. Edilberto Chvez Fernndez 6
El resultado ser:
INTERRUMPIR EL TRABAJO EN UNA TAREA
Al perfeccionar la programacin, tal vez necesite
interrumpir el trabajo en una tarea. Una Puede dividir
una tarea tantas veces como sea necesario.
Ejemplo: La tarea 2 debe interrumpirse por falta de material desde el
13/01/09 al 15/01/09
1. Active la vista Diagrama de Gantt.
2. Haga clic en el botn Dividir tarea (barra estndar)
3. En la barra de Gantt de la tarea, haga clic en el rea de la barra de
fecha donde desea efectuar la divisin y arrastre la segunda parte de
la barra hasta la fecha en la que debe reanudarse el trabajo.
Nota: Como podr darse cuenta la duracin del proyecto ha cambiado.
COMPRIMIR/EXPANDIR UN ESQUEMA
Se puede hacer clic en los botones con signo de la barra de formatos o
directamente en los signos predecesores a una tarea resumen. Adems
se dispone de un botn MOSTRAR para elegir el nivel de esquema
deseado.
Seleccione tarea resumen
Haga clic en botn + (expandir) o botn (replegar) tareas
Sesin 2 MOSM. Ing. Edilberto Chvez Fernndez 7
NOTA: Tambin puede usar la Ficha VISTA
VINCULAR/DESVINCULAR TAREAS
Por defecto, las tareas comienzan el mismo da que fueron creadas.
Para vincularlas se necesita seleccionar a todas las tareas (Clic en
nombre de tarea) y clic en botn Vincular tareas en la barra de
herramientas Estndar. Si desea anular el vnculo, deber hacer clic en
botn Desvincular tareas. Por ejemplo se vinculan de manera
secuencial (debe acabar una rea para que inicie la otra)
EJEMPLO: Escriba el siguiente proyecto con sus tareas a vincular.
Grbelo con el nombre: Proyecto_x
Solucin:
Seleccione las tareas y proceda a sangrarlas. Este sangrado se dar
de acuerdo a los niveles que tenga el proyecto, observe:
Sesin 2 MOSM. Ing. Edilberto Chvez Fernndez 8
----------------
Luego seleccione las tareas de los mdulos (use la tecla CTRL y el
mouse) y proceda a seguir sangrando.
Ahora seleccione la columna NOMBRE DE TAREA y vinclelas como se
observa:
Sesin 2 MOSM. Ing. Edilberto Chvez Fernndez 9
Resultando lo siguiente:
Luego proceda a automatizar el proyecto para obtener la
programacin correcta. Para esto haga clic en AUTOPROGRAMAR
como se observa:
Sesin 2 MOSM. Ing. Edilberto Chvez Fernndez 10
Obtenindose lo siguiente:
Nota importante: Observe que al automatizar el proyecto recin se
obtiene el clculo total de cuantos das durara el proyecto, as como
la fecha que inicia y termina la tarea y proyecto
CALENDARIO
Los proyectos programan la duracin de sus tareas considerando que
se trabaja 8 hr/da durante los 5 das de la semana de lunes a viernes,
descansando los sbados y domingos. Se trabaja en dos turnos, por la
maana y la tarde, por 4 semanas que hacen un total de 20 das/mes.
Todos estos datos son la configuracin estndar que viene con
Microsoft Project. Para acceder a la configuracin, hacemos lo
siguiente:
Vaya a la ficha PROYECTO y haga clic en CAMBIAR TIEMPODE
TRABAJO, como se observa:
Sesin 2 MOSM. Ing. Edilberto Chvez Fernndez 11
Aparece la configuracin inicial:
Nota: Para el caso en que usted desea crear un nuevo calendario para
un proyecto nuevo, se puede modificar estas opciones de calendario.
VISUALIZACION DE OTROS TIPOS DE CALENDARIO
Sesin 2 MOSM. Ing. Edilberto Chvez Fernndez 12
Si desea que el proyecto, utilice otros valores, Microsoft Project dispone
de otros calendarios base, que son plantillas de calendario que se
pueden aplicar a un conjunto de recursos, de tareas o al proyecto en
general tales como:
Estndar: est establecido de lunes a viernes, de 9:00 a.m. a 7:00
p.m. con una hora libre a medio da. Este es el calendario
predeterminado que utiliza el programa para el proyecto, las tareas
y los recursos.
Turno de Noche: El calendario laboral est establecido desde las
11:00 p.m. hasta las 8:00 a.m. cinco das a la semana, con una
hora libre de 3:00 a 4:00 de la maana.
24 horas: est determinado para perodos de 24 horas todos los
das de la semana, sin detenerse.
Para acceder a este tipo de informacin, vaya a la ficha Proyecto y haga
clic en Informacin del Proyecto como se observa:
Debe considerar que un calendario NO ESTANDAR implica alteraciones
en la carga de trabajo por da, en nuevos das hbiles o feriados y en
el total de das por semana. Todo esto se refleja en una posible
alteracin de las fechas de inicio y fin del proyecto. La duracin del
proyecto permanece inalterable porque se refiere a das y por MS QUE
CAMBIE la carga de un da sigue siendo la unidad fija.
Ejemplo:
Abramos el proyecto denominado PROYECTO_X y observemos la
duracin, la fecha de inicio y fin del proyecto
Sesin 2 MOSM. Ing. Edilberto Chvez Fernndez 13
CASO 1:
Acceder a la informacin del Proyecto_X para cambiar informacin el
tipo de calendario ESTANDAR al de 24 HORAS, segn como se observa:
Aceptando estos datos, observamos que se modific la fecha final
del proyecto, as como las fechas de inicio y fin de las tareas
permaneciendo la cantidad de das de la duracin del proyecto
inalterable:
Sesin 2 MOSM. Ing. Edilberto Chvez Fernndez 14
CASO 2:
Acceder a la informacin del Proyecto_X para cambiar informacin
como la fecha de inicio del proyecto y el tipo de calendario TURNO DE
NOCHE, segn como se observa:
Aceptando estos datos, observamos que se modific de nuevo la fecha
final del proyecto, as como la fecha inicial y la fecha final de las tareas,
Sesin 2 MOSM. Ing. Edilberto Chvez Fernndez 15
permaneciendo la cantidad de das de la duracin del proyecto
inalterable, pero adems, se observa que las barras no cambiaron
como si lo hizo la hoja en la vista Diagrama de Gantt, debido a que en
un calendario TURNO DE NOCHE, se trabaja tambin los sbados (y
aqu los tenemos de lunes a domingo, sea la barra vertical no debera
marcar el sbado, solo el domingo ):
Para corregir esto, haga lo siguiente:
Haga clic con botn derecho en rea vaca de barra de Grficos y adecue cambios indicados
Luego de Aceptar, se observara forma correcta que se trabaja de lunes a sbado en ese turno
de noche, ms no los domingos:
Sesin 2 MOSM. Ing. Edilberto Chvez Fernndez 16
Noa: Se recomienda ajustar el zoom de la barra de estado, para poder
visualizar las columnas de color plomo, que son los das no
laborables.
Sesin 2 MOSM. Ing. Edilberto Chvez Fernndez 17
Para hacer el cambio de calendario, es recomendable saber cules son
los das de descanso que afectan la programacin y las horas de trabajo
que se vaya a implementar en el proyecto.
Se debe tener en cuenta que el calendario del proyecto es diferente al de las
tareas y los recursos. Aunque en casi todo proyecto, estos tres calendarios
coinciden.
Para demostrar esto, acceda a CAMBIAR TIEMPO DE TRABAJO que se halla
en la ficha PROYECTO, observe:
Aparecer, entonces, un cuadro de dialogo donde usted debe decidir: si
modificar algn calendario base o va a crear uno totalmente nuevo.
Para Modificar Un Calendario Base:
En el cuadro de dialogo en la alternativa Para Calendario, seleccione el
nombre del calendario base que desea modificar.
Sesin 2 MOSM. Ing. Edilberto Chvez Fernndez 18
S solo desea modificar un da: En la casilla Excepciones escriba el
nombre con que identifique el cambio, en las casillas de Comienzo
y Fin escriba las fechas donde vaya a realizar el cambio.
Estas excepciones no necesariamente tienen que durar un da, usted
puede escribir la duracin de varios das, semanas o meses cuando
se puede tratar de feriados, aniversarios de la empresa u otra
cualquier festividad que pudieran paralizar las labores por el tiempo
indicado.
Clic en Detalles. En el cuadro que aparece elija la informacin sobre
la excepcin
Si usted marca la excepcin como un da laborable, inmediatamente
se activar la opcin Desde y Hasta. Para escribir la informacin en
este cuadro, haga clic en la casilla donde desea escribir y presione
la tecla F2.
Nota:
Si desea modificar un da de la semana: Resalte el da de la semana
que desea cambiar presionado la techa Shift (Maysculas) y
desplazndose con las fechas.
En la pestaa Semanas Laborales escriba el nombre para su
identificacin
Clic en Detalles.
En el siguiente cuadro escriba las caractersticas de esta semana y
por ltimo de clic en Aceptar.
En cada uno de los anteriores casos observe que el cambio que hizo
aparece resaltado con un color diferente segn el tipo de informacin
que usted haya ingresado.
En el cuadro de dilogo del calendario, puede observar la convencin
que utiliza Project para cada caso.
Para Crear Un Calendario Nuevo:
Lo ms recomendable es cada vez que se vaya a crear un nuevo
proyecto, crear un calendario donde se defina los das que se van a
trabajar, das que tiene un mes, horas a la semana, etc.
Sesin 2 MOSM. Ing. Edilberto Chvez Fernndez 19
Para esto lleve a cabo los siguientes pasos:
Clic en ficha Proyecto
Luego haga clic en Cambiar Calendario de Trabajo y luego haga clic
en el botn OPCIONES. En el cuadro de dilogo que aparece defina
las condiciones para el proyecto.
Como por ejemplo as:
Al realizar estos cambios, cuando usted vaya a crear un NUEVO
CALENDARIO para su proyecto, se puede regir en base a estos cambios
de configuracin. Como son que la jornada laboral dure 8horas, que
trabaje 48 horas a la semana y que trabaje 24 das al mes
Cuando haya terminado, d clic en Aceptar.
Vaya a ficha PROYECTO y haga clic en CAMBIAR CALENDARIO DE
TRABAJO.
Haga clic en Crear Calendario
Sesin 2 MOSM. Ing. Edilberto Chvez Fernndez 20
En el cuadro Nombre escriba el nombre con el que vaya a identificar
el calendario del proyecto.
Seleccione la opcin Crear nuevo calendario base o active la
opcin hacer una copia del calendario base si desea adaptar un
calendario existente.
Clic en Aceptar
Si hubiera en este nuevo calendario excepciones, se debe indicar
el nombre de dicha excepcin , la fecha inicial y final as como el
detalle
Por ejemplo, observamos que queremos modificar el calendario
de trabajo en una semana por el aniversario de la empresa que
va desde el 31 de Enero hasta el 4 de Febrero, donde solo se
laborara desde el lunes a mircoles en las maanas de 700 a.m.
hasta las 11:00 a.m.: pero ya no los das jueves y viernes.
Sesin 2 MOSM. Ing. Edilberto Chvez Fernndez 21
Por lo tanto en la ficha EXCEPCIONES indicaremos la
informacin deseada como la fecha de inicio y fin del proyecto
como se observa:
Haciendo clic en el botn Detalles, primero indicaremos las
horas a trabajar entre el lunes y viernes.
Luego se hace clic en el botn ACEPTAR para establecer
cambios
Sesin 2 MOSM. Ing. Edilberto Chvez Fernndez 22
Nota: En el caso que todos los das de las excepciones fueran NO
LABORALES, debera dejar el cuadro anterior de la forma siguiente:
Al hacer clic en el botn ACEPTAR, se observa lo siguiente:
En la pestaa Semana laborales escriba un nombre que identifique
el calendario y la duracin.
Sesin 2 MOSM. Ing. Edilberto Chvez Fernndez 23
Clic en Detalles
Defina el calendario a utilizar en todo el proyecto.
Nota:
Se debe tener en cuenta que cada vez que defina las condiciones de
un da (ejemplo: lunes, domingo) debe dar clic en Aceptar para que
Project vaya almacenando la informacin
Cuando toda la informacin haya sido ingresada, el calendario
aparecer con otro color diferente al que tena inicialmente.
Se debe tener cuidado de cambiar el calendario de todo el proyecto. El
error ms frecuente es generar los cambios en una sola semana.
Sesin 2 MOSM. Ing. Edilberto Chvez Fernndez 24
Para seleccionar los das, puede usar el mouse o en combinacin con
la tecla CTRL. Luego elija la opcin Establecer da(s) en estos periodos
laborables especficos. Para editar, presiona la tecla F2 y haga clic. No
se olvide de presionar la tecla ENTER en el ltimo ingreso. Observe:
Finalmente se hace clic en botn ACEPTAR
NOTA: Tenga en cuenta que si el proyecto tiene definidos recursos de
trabajo, estos figuran en la lista de calendarios y pueden ser objetos
de una programacin lineal. sea los recursos tambin pueden tener
su calendario de trabajo individual.
Sesin 2 MOSM. Ing. Edilberto Chvez Fernndez 25
REFERENCIAS IMPORTANTES
Cuando las asignaciones necesitan apoyarse en una descripcin y/o
recomendacin adicional, se dispone de 2 herramientas muy tiles:
Las Notas y los Hipervnculos.
NOTAS
Permite registrar apuntes en un editor simple. Una tarea que contiene
una nota muestra un indicador con un resumen de la nota. Para
mostrar el editor puede hacer clic en su boton de notas o hacer Doble
Click en la tarea y elegir la ficha Notas.
Las Notas se eliminan si y solo si se borra el contenido del editor o
usando el borrador del Grupo EDICION en la ficha TAREAS..
Sesin 2 MOSM. Ing. Edilberto Chvez Fernndez 26
Las notas se eliminan SI Y SOLO SI se borra el contenido del Editor.
Pasos
Elija la ficha TAREA
Haga clic en el icono Notas de Tarea
Escriba texto deseado y formatee
Haga clic en botn ACEPTAR
HIPERVINCULOS
Permite invocar a un recurso externo a Project como puede ser una
pgina web, un punto del proyecto o un archivo del sistema. Se puede
utilizar el botn de Hipervnculos o el men insertar.
Pasos
Elija tarea con botn derecho
Haga clic en Hipervnculo
Elija opciones como se indica:
Sesin 2 MOSM. Ing. Edilberto Chvez Fernndez 27
A una Pagina Web
A un Lugar del Proyecto
A un Archivo Existente
Sesin 2 MOSM. Ing. Edilberto Chvez Fernndez 28
Tambin la ventana INFORMACION DE LA TAREA, nos muestra en
forma especfica datos de la tarea como la duracin de esta, porcentaje
de avance, inicio y fin de la misma, etc.
Pasos
Vaya a la ficha TAREAS
Haga clic en el icono INFORMACION del grupo Propiedades
Se obtiene la ventana indicada.
Cambiar informacin de un proyecto
Se puede cambiar informacin como la fecha de inicio o fin del proyecto
as como el tipo de calendario ESTANDAR. Para acceder siga los
siguientes pasos:
Vaya a la ficha PROYECTOS
Haga clic en Informacin del Proyecto
Sesin 2 MOSM. Ing. Edilberto Chvez Fernndez 29
Aceptando estos datos, se puede modificar la fecha inicial y la fecha
final; esta ltima se adecuo a esta fecha inicial modificada o viceversa,
permaneciendo la cantidad de das de la duracin del proyecto
inalterable:
ESQUEMA DE CODIGO
Los cdigos EDT (Estructura de Descomposicin del Trabajo) y los
nmeros de esquema son herramientas que dispone Microsoft Project
para identificar a las tareas de un proyecto en forma exclusiva.
APLICACIN DE EDT EN UN PROYECTO
Necesita mostrar la columna EDT que ya viene con un cdigo estndar
(numeracin cientfica) que puede ser cambiado por un cdigo en
particular.
Ejemplo: Aplicaremos la agregacin de un cdigo EDT al proyecto
llamado Proyecto_X creados anteriormente:
Sesin 2 MOSM. Ing. Edilberto Chvez Fernndez 30
Pasos
Vaya a la ficha PROYECTO, haga clic en icono EDT y luego haga clic en DEFINIR CODIGO
Elija el esquema para las tareas, de acuerdo a la jerarqua de las
tareas. El orden seria:
Nombre Proyecto - Tarea Resumen - Tarea Simple. sea una
SECUENCIA para cada jerarqua o nivel, segn se observa.
Finalmente haga clic en el botn ACEPTAR.
MOSTRAR COLUMNA EDT
Ubquese en la comuna de indicadores, como se
Sesin 2 MOSM. Ing. Edilberto Chvez Fernndez 31
Vaya a la ficha FORMATO
Haga clic en INSERTAR COLUMNA
Ahora en la columna insertada, escriba EDT para filtrar la palabra y
finalmente hacemos clic en la palabra EDT como se observa:
Se obtiene lo siguiente:
Sesin 2 MOSM. Ing. Edilberto Chvez Fernndez 32
NOTA: Si deseamos numerar en forma de numeracin cientfica, haga
lo siguiente:
Elija la ficha FORMATO.
Marque los check indicado.
Sesin 2 MOSM. Ing. Edilberto Chvez Fernndez 33
Вам также может понравиться
- Sesion2 msprojectCIPДокумент41 страницаSesion2 msprojectCIPWinger herrera linaresОценок пока нет
- Computación III-Tema 13Документ11 страницComputación III-Tema 13Henry Labrin YampufeОценок пока нет
- Computación III-Tema 18Документ11 страницComputación III-Tema 18Christian Aldana TorresОценок пока нет
- G05. Programación de Partidas de Obra. Project. Definición de Tareas.Документ14 страницG05. Programación de Partidas de Obra. Project. Definición de Tareas.FelipeОценок пока нет
- 4) Establecer Dependencias y Delimitaciones de TareasДокумент6 страниц4) Establecer Dependencias y Delimitaciones de TareasingasdanielОценок пока нет
- Material de Computacion III - Temas #06 PDFДокумент16 страницMaterial de Computacion III - Temas #06 PDFJosé Luis Hidrugo VásquezОценок пока нет
- Vincular Tareas Dentro Del ProyectoДокумент7 страницVincular Tareas Dentro Del ProyectoJair ReyesОценок пока нет
- Sesion 13Документ46 страницSesion 13vlademir cabanillasОценок пока нет
- Informe Organización y Vinculación de TareasДокумент12 страницInforme Organización y Vinculación de TareasALEJANDRA PEREAОценок пока нет
- MF 2 Organizacion de Las TareasДокумент23 страницыMF 2 Organizacion de Las TareasKlebher IzaОценок пока нет
- Ejemplo PDF ProyectosДокумент11 страницEjemplo PDF Proyectosjenciso_bОценок пока нет
- Unapry 01Документ6 страницUnapry 01Raymundo LumbrerasОценок пока нет
- s15.s1 Actualizado - Guia Ms ProjectДокумент44 страницыs15.s1 Actualizado - Guia Ms ProjectMáximo Emmanuel Muñoz GuevaraОценок пока нет
- Coarite. Tipos de VinculacionesДокумент3 страницыCoarite. Tipos de VinculacionesWilber Coarite Condori0% (1)
- Organizacion y Vinculacion de TareasДокумент17 страницOrganizacion y Vinculacion de TareasMaria Isabel HerreraОценок пока нет
- Plan Project 5 PasosДокумент10 страницPlan Project 5 PasosMiguel González HidalgoОценок пока нет
- S2 - Certificate Rev. 1Документ37 страницS2 - Certificate Rev. 1Kevin AntОценок пока нет
- Precede ActividadДокумент13 страницPrecede ActividadBrenda MedranoОценок пока нет
- Concreto ArmadoДокумент31 страницаConcreto ArmadoSusan Ñaupa RicaldiОценок пока нет
- Practica de Project 02 PDFДокумент14 страницPractica de Project 02 PDFCaLu JordanОценок пока нет
- Tutorial Básico de Microsoft Project 2007 PDFДокумент23 страницыTutorial Básico de Microsoft Project 2007 PDFFabian JimenezОценок пока нет
- Manual MsProjectДокумент36 страницManual MsProjectAdrianaJAO100% (1)
- Taller MS PROJECTДокумент6 страницTaller MS PROJECTluis albertoОценок пока нет
- Evidencia Organizacion y Vinculacion de TareasДокумент16 страницEvidencia Organizacion y Vinculacion de TareasFlorez Machado GhgustavoОценок пока нет
- Formulación y Evaluación de Proyectos - Gloria CorreaДокумент21 страницаFormulación y Evaluación de Proyectos - Gloria CorreaGloria CorreaОценок пока нет
- Sesion 8 Tareas y RecursosДокумент21 страницаSesion 8 Tareas y Recursossheyla dorote huamanОценок пока нет
- S2 - Tareas e HitosДокумент5 страницS2 - Tareas e HitosEsthefany Del RosarioОценок пока нет
- TEMA 06A-Administración de Tareas-PROJECTДокумент27 страницTEMA 06A-Administración de Tareas-PROJECTBarrientos Caceres NilsonОценок пока нет
- Universidad de Las Fuerzas Armadas Espe: Iasa 1Документ5 страницUniversidad de Las Fuerzas Armadas Espe: Iasa 1Andres HerreraОценок пока нет
- Evidencia Organización y Vinculación de TareasДокумент16 страницEvidencia Organización y Vinculación de TareasCristian David Duran Rozo0% (2)
- Diagrama de GanttДокумент10 страницDiagrama de GanttCèsar AlbertoОценок пока нет
- Microsoft Office: Project 2010Документ31 страницаMicrosoft Office: Project 2010Mylli CastilloОценок пока нет
- DesarrolloДокумент29 страницDesarrolloJuanJo InstructorОценок пока нет
- Unidad 4 JjajjjjajДокумент14 страницUnidad 4 JjajjjjajMariano InsaurraldeОценок пока нет
- Microsof project-INFORMATICA APLICADAДокумент26 страницMicrosof project-INFORMATICA APLICADALlerson Acosta LopezОценок пока нет
- Tutorial - Primavera Risk AnalysisДокумент32 страницыTutorial - Primavera Risk AnalysisE100% (1)
- Taller Basico de Microsoft Project 2010Документ10 страницTaller Basico de Microsoft Project 2010cahuapeОценок пока нет
- Caso Practico 2Документ16 страницCaso Practico 2AngelytaОценок пока нет
- Laboratorio #02Документ11 страницLaboratorio #02Rodolfo Marin IzquierdoОценок пока нет
- Microsoft Projet (Planificacion de Poryectos) - (Informatica)Документ11 страницMicrosoft Projet (Planificacion de Poryectos) - (Informatica)Victor Bernal MaldonadoОценок пока нет
- Capitulo 5 MS Project Configurar ProyectoДокумент24 страницыCapitulo 5 MS Project Configurar ProyectoNairobi HernandezОценок пока нет
- OFIMATICAДокумент64 страницыOFIMATICASteven ErazoОценок пока нет
- Curso MS Proyect - Caso Practico 1Документ21 страницаCurso MS Proyect - Caso Practico 1palogitano1985Оценок пока нет
- Apuntes MS ProjectДокумент42 страницыApuntes MS ProjectJose Manuel GalanОценок пока нет
- Clase Control y SeguimientoДокумент20 страницClase Control y SeguimientoFRANKLINОценок пока нет
- Taller 3 - Leyner GasabonДокумент3 страницыTaller 3 - Leyner GasabonLeiner GasabonОценок пока нет
- Candy Planificación - Manual de Referencia Del CursoДокумент45 страницCandy Planificación - Manual de Referencia Del CursoLuis Villegas AjahuanaОценок пока нет
- Unidad 10 - Calendario y Ruta CríticaДокумент36 страницUnidad 10 - Calendario y Ruta CríticaCarla Gonzales SaavedraОценок пока нет
- Clases de Projex 01 PDFДокумент20 страницClases de Projex 01 PDFFrank Eric QuinterosОценок пока нет
- Clase 2 Software para La Construcción V2Документ23 страницыClase 2 Software para La Construcción V2Carlos esparza pereiraОценок пока нет
- Evidencia Rap2 Organización y Vinculación de TareasДокумент12 страницEvidencia Rap2 Organización y Vinculación de TareasandreaОценок пока нет
- Manual de Microsoft Project 2000 (41 Paginas - en Español)Документ79 страницManual de Microsoft Project 2000 (41 Paginas - en Español)Gilther Flores RuizОценок пока нет
- ¿Qué es un diagrama de Gantt?: Comprender y utilizar con eficacia el software libre "Gantt Project" para la gestión de proyectos educativosОт Everand¿Qué es un diagrama de Gantt?: Comprender y utilizar con eficacia el software libre "Gantt Project" para la gestión de proyectos educativosРейтинг: 1 из 5 звезд1/5 (1)
- Programación en Visual Basic (VB): DEL ANÁLISIS del Problema al ProgramaОт EverandProgramación en Visual Basic (VB): DEL ANÁLISIS del Problema al ProgramaРейтинг: 4 из 5 звезд4/5 (2)
- Conexión SQL SERVER & C# (Manual para principiantes)От EverandConexión SQL SERVER & C# (Manual para principiantes)Рейтинг: 1 из 5 звезд1/5 (1)
- Programa en VBA (Visual Basic for Applications) - nueva versiónОт EverandPrograma en VBA (Visual Basic for Applications) - nueva versiónОценок пока нет
- Gerundios e Infinitivos en InglésДокумент27 страницGerundios e Infinitivos en InglésYlenia BaldiviezoОценок пока нет
- Semiologia Piel y FanerasДокумент31 страницаSemiologia Piel y FanerasJhoel Condor Buitron67% (3)
- BM Unidad 1 - Fundamentos de Biología MolecularДокумент35 страницBM Unidad 1 - Fundamentos de Biología MolecularJolet van HouwelingenОценок пока нет
- Estructura SegúnДокумент3 страницыEstructura SegúnLaura PinzonОценок пока нет
- Planteamiento Casa de ChocolateДокумент13 страницPlanteamiento Casa de ChocolateJesus Viloria negreteОценок пока нет
- Preguntas de Quién Es Más Probable QueДокумент5 страницPreguntas de Quién Es Más Probable Quecsn140043Оценок пока нет
- Cuadro AnalisisДокумент4 страницыCuadro AnalisisOrlando RubenОценок пока нет
- Prueba de PirógenosДокумент6 страницPrueba de PirógenosGonzalo Fleming Garrido100% (1)
- Especificaciones Tecnicas Parque El TrebolДокумент22 страницыEspecificaciones Tecnicas Parque El Treboljose francisco figueroa challcoОценок пока нет
- Alexandra Cusi Valle - Resumen Del Capitulo 1 y 2Документ20 страницAlexandra Cusi Valle - Resumen Del Capitulo 1 y 2Alecita Cusi ValleОценок пока нет
- FORM-008 - Check List Instalación de FaenaДокумент1 страницаFORM-008 - Check List Instalación de FaenaAlejandroTolozaОценок пока нет
- Audiencia AlejandroДокумент3 страницыAudiencia Alejandroiris cabrera fernnadezОценок пока нет
- CFC - Corazón 4Документ26 страницCFC - Corazón 4Vale De Jesus SosaОценок пока нет
- Análisis Físico y Matemático de Un Informe de Accidente de TránsitoДокумент5 страницAnálisis Físico y Matemático de Un Informe de Accidente de TránsitoAntonioMorentinОценок пока нет
- Brandbook FogafinДокумент11 страницBrandbook FogafinMarcos D.Оценок пока нет
- IAASДокумент22 страницыIAASLiz Eguizabal DávilaОценок пока нет
- SCA - Boletín Informativo Reforma Ordenanza ISAE Municipio BarutaДокумент4 страницыSCA - Boletín Informativo Reforma Ordenanza ISAE Municipio BarutaMegleana GamboaОценок пока нет
- Control de Lectura El Éxito y Fracaso de Las EmpresasДокумент4 страницыControl de Lectura El Éxito y Fracaso de Las EmpresasSamuel MarquezОценок пока нет
- Desarrollo Embrionario Del Sistema Respiratorio - Línea Del TiempoДокумент5 страницDesarrollo Embrionario Del Sistema Respiratorio - Línea Del TiempoSalma LaraОценок пока нет
- Trabajo Final de Historia Global, La Basura en PanamáДокумент17 страницTrabajo Final de Historia Global, La Basura en PanamáKevin Adames (4you)100% (1)
- 1 - Ginecología Preguntero - Recidencia Medica Cordoba - ListoДокумент11 страниц1 - Ginecología Preguntero - Recidencia Medica Cordoba - Listoagusaguilera06Оценок пока нет
- Convergencia Y Armonizacion de La Normativa Contable Hacia La Contabilidad InternacionalДокумент11 страницConvergencia Y Armonizacion de La Normativa Contable Hacia La Contabilidad InternacionalMariana HernandezОценок пока нет
- Tarea Epistemología Da 1Документ4 страницыTarea Epistemología Da 1Erik GodínezОценок пока нет
- Post Cosecha Del TrigoДокумент13 страницPost Cosecha Del TrigoAlonso de la FuenteОценок пока нет
- LEBAME Estabilidad de Este BioproductoДокумент7 страницLEBAME Estabilidad de Este BioproductoAlejandroОценок пока нет
- Introducción (Antecedentes I) EjemploДокумент5 страницIntroducción (Antecedentes I) EjemploCarmen ArgüellesОценок пока нет
- La Melatonina Induce Mecanismos de Resiliencia Cerebral Contra La NeurodegeneraciónДокумент12 страницLa Melatonina Induce Mecanismos de Resiliencia Cerebral Contra La NeurodegeneraciónJulian Camilo Sarmiento ToroОценок пока нет
- Memoria Titulo Bechara BaroudiДокумент112 страницMemoria Titulo Bechara BaroudielbecharaОценок пока нет
- Divircio Lisbeth RojasДокумент3 страницыDivircio Lisbeth RojasNELLY PEÑAОценок пока нет
- Inspiron 23 5348 Aio Setup Guide2 PT BRДокумент2 страницыInspiron 23 5348 Aio Setup Guide2 PT BRDorobo WarubozoОценок пока нет