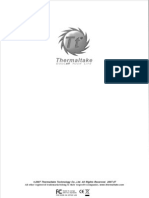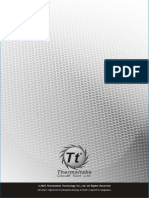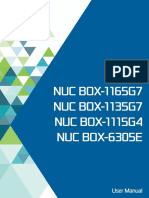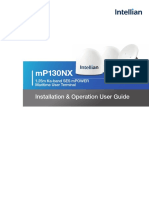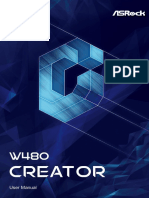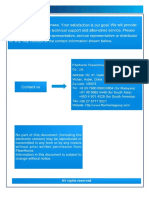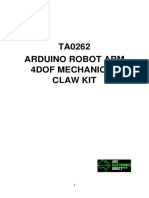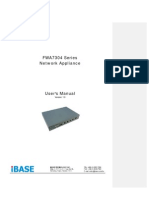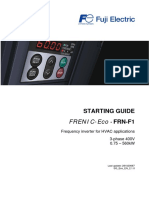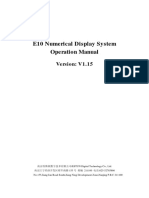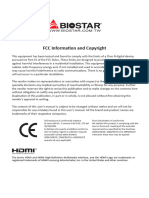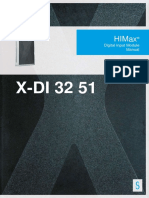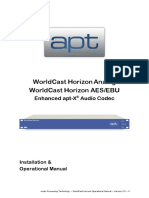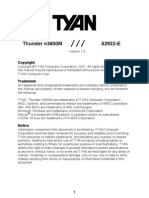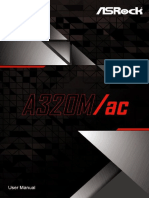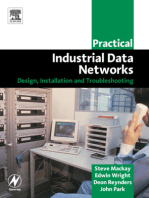Академический Документы
Профессиональный Документы
Культура Документы
VB8000 en 0426
Загружено:
Rad KorОригинальное название
Авторское право
Доступные форматы
Поделиться этим документом
Поделиться или встроить документ
Этот документ был вам полезен?
Это неприемлемый материал?
Пожаловаться на этот документАвторское право:
Доступные форматы
VB8000 en 0426
Загружено:
Rad KorАвторское право:
Доступные форматы
VB8000 Series
User's Manual
All other registered trademarks belong to their respective companies.
C 2005 Thermaltake Technology Co.,Ltd. All Rights Reserved. www.thermaltake.com
www.thermaltake.com
User's Manual User's Manual
Contens
Chapter1
Product Introduction
1.1 Specification 2
Chapter2
Case Mechanical Operation
2.1 How to open the case 4
2.2 How to install PSU 5
2.3 5.25" device installation 6
2.4 HDD installation 8
Chapter3
Motherboard & Leads Installation
3.1 Motherboard Installation 10
3.2 Case LED connections 11
3.3 USB2.0 & IEEE1394 Firewire connection 12
3.4 Ear & Mic Connections 14
3.5 ECase open alarm function(intrusion switch) 15
Chapter4
MediaLAB Quick User Guide(Optional)
4.1 Your Media LAB Kit 16
4.2 CInstallation Process 17
Chapter5
Other
TM
5.1 Silent Purepower power supply (optional) 20
User's Manual User's Manual
1
Chapter1 Product Introduction
1.1 Specification
VB8000SNS VB8001SNS VB8000BNS VB8001BNS
Model Bach VB8000SNS VB8001SNS(VFD Mod ule) Model Bach VB8000BNS VB8001BNS(VFD Mod ule)
Case Type Media PC Case Case Type Media PC Case
Net Weight 8 kg 8.5 kg Net Weight 8 kg 8.5 kg
Dimension 170 x 430 x 450 mm (H*W*D) Dimension 170 x 430 x 450 mm (H*W*D)
Front (Intake) : Front (Intake) :
Cooling 80 x 80 x25 mm silent fan, 2000rpm, 19dBA Cooling 80 x 80 x25 mm silent fan, 2000rpm, 19dBA
System Rear (Exhaust) : System Rear (Exhaust) :
Dual 60 x 60 x25 mm, 2500rpm, 19dBA Dual 60 x 60 x25 mm, 2500rpm, 19dBA
Drive Bays Drive Bays
- Front 8 - Front 8
Accessible 2 x 5.25", 1 x 5.25" Accessory Bay Accessible 2 x 5.25", 1 x 5.25" Accessory Bay
- Internal 5 x 3.5" - Internal 5 x 3.5"
Material Chassis:1.0 mm SECC Material Chassis:1.0 mm SECC
Color Silver Color Black
Expansion Expansion
7 7
Slots Slots
Motherboards Micro ATX , Standard ATX Motherboards Micro ATX , Standard ATX
User's Manual User's Manual
2 3
Chapter2 Case Mechanical Operation
2.1 How to open the case 2.2 How to install PSU
Remove these 3 thumb-screws
Place the PSU over the location
as shown
Remove the cover, please refer to the orientation
of the picture
Secure it by the screws
User's Manual User's Manual
4 5
2.3 5.25" device installation
1 2 7 8
Push the front panel Open the front panel Remove the 5.25" drive bay cover. Then, insert the
device into the 5.25" drive bay
3 4
Remove the Cover Release 3 screws 9 10
After placing 5.25" device, secure the device
with screws
Notice:
Installing 5.25" optical device the 3rd bay (lowest position) is
not recommended, it may interfere with some motherboards.
5 6
Remove outward the Release 3 screws
3.5" cage
User's Manual User's Manual
6 7
2.4 HDD installation
Install the HDD and secure it with screws, then install back
the rod
Remove the screw as shown picture then take off the rod
Finish installing HDD
User's Manual User's Manual
8 9
Chapter3 Motherboard & Leads Installation
3.1 Motherboard Installation 3.2 Case LED connections
Each motherboard has different standoff layout. It is highly
suggested that you refer to your motherboard's manual when installing
motherboard into the case. The cases are applicable with Standard
ATX, Micro ATX motherboards. Your motherboard may require a
special I/O Panel, which should be included with your motherboard.
Placement Direction:
When installing the motherboard, make sure you follow the direction
provided by your motherboard manufacturer. On most standard
motherboards, the edge with external ports goes to the rear part of
the chassis. It is highly recommended that you install CPU, heat
sink and modular components before fixing the motherboard inside
the chassis.
On the front of the case, you can find some LEDs and switch
leads (POWER SW*1, POWER LED*1, H.D.D. LED*1,
= the locations of
RESET SW*1, SPEAKER*1).
the screw holes. Note Please consult user manual of your motherboard manufacturer,
these locations and then connect these leads to the panel header on the
place included
This side towards
standoffs on the chassis
motherboard. These leads are usually labeled; if not, please
the rear of the trace them back to the case front to find out their source.
first.
chassis
- POWER LED
connects to your M/B at the PLED.
- POWER SW
connects to the PWR connector on the motherboard.
- H.D.D LED
connects to the 2-pin labeled HDD LED connector.
- RESET SW
Above illustration is a sample of what the
motherboard's layout. For more detail screw connects to the RSW connector on the motherboard.
hole placement, please refer to your mother - SPEAKER
board manual.
connector: find out the 4-pin labeled SPEAKER on the M/B
then connect it.
User's Manual User's Manual
10 11
3.3 USB2.0 & IEEE1394 Firewire connection
USB connection IEEE1394 Firewire connection
Please consult your motherboard manual to find Please consult your motherboard manual to find
out the section of "USB connection". out the section of "IEEE1394 Firewire connection".
USB2.0 IEEE1394a
Brank) TPA+ TPA
GND1 GND2 VG Brank)
Data+1 Data+2 TPB+ TPB
Data-1 Data-2 VP Brank)
Vcc1 Vcc 2 GND
User's Manual User's Manual
12 13
3.4 Ear & MIC connections 3.5 Case open alarm function
( Intrusion switch )
Please consult your motherboard manual to find out
the section of "front panel audio connector". To find out the cable with 2pin
connector (Micro SW) from the
rear of inside the chassis.
AUDIO
GND MIC IN Black Wire
Brank MIC BIAS 1
White Wire
Return K Spekout R
Brank)
To find out the position of Chassis
Alarm on your motherboard.
Return L Splout L
(please consult your motherboard
manual)
User's Manual User's Manual
14 15
Chapter4 Media LAB Quick User Guide (optional)
4.1 Your Media LAB kit 4.2 Installation Process
1) S/W Installation
Insert 'Media LAB Application CD' to your CD ROM, and install
Media LAB software and Multi-Median according to the auto
running S/W installation process.
2) H/W (IR Receiver) Installation
Internal IR Receiver (Media LAB VFD) Installation The feature
of internal type Media LAB IR receiver is that you can power on
your PC system using the power button of the remote control.
1 Media LAB VFD After turn off your PC system, open your PC cover and connect
1 Media LAB Remote Control
(Internal IR Receiver)
the cable to its proper pin refer to the following picture. Internal
IR receiver is connected to motherboard with two cables, PC
case with one cable, Power Supply with another cable. You
should be careful to connect these four cables refer to your
motherboard manual.
1 Quick Guide 1 Media LAB Application CD
1 Extension USB Cable 2 AAA Batteries
Connection Diagram Media LAB Inside/VFD
User's Manual User's Manual
16 17
1. Stand-By Power Connection Cable The names of the additional USB port pins on the Motherboard
manual are different with the manufacturer. Please refer to the
following table to connect the USB cable.
A1 : (2pin, Media LAB Inside A2 : (2pin, Motherboard power
'ST PWR1' connector) extension cable)
Line Color Additional USB Port Pin Name
RED VCC, POWER, USBPOWER
WHITE D-, DATA-, USBP#-, UP#-, P#-
2. Motherboard Power Switch Connection Cable
GREEN D+, DATA+, USBP#+, UP#+, P#+
B1 : (2pin, Media LAB Inside B2 : (2pin, Motherboard power BALCK GND, GROUND
'M/B PWR' connector) switch connector)
After all the connection finished, turn on your system. You may see
the 'Found New H/W Wizard' when Windows starts. Assign the CD
ROM drive for searching H/W driver.
3. PC Case Power Switch Connection Cable
3) Execute Media LAB Software
After finish S/W and H/W installation, please execute the Media LAB
C1 : (2pin, Media LAB Inside C2 : (2pin, PC Case power
Software using the desktop icon. Please refer to the Media LAB User
'PWR S/W' connector) button connector)
Guide in order to learn about the various settings and usage of
Media LAB Software.
4. Motherboard USB Connection Cable
Please refer to the detail description
D1 : (5pin, Media LAB Inside
USB connector)
D2 : (4pin, Motherboard USB
internal connector) ! on the PDF manual which is installed
with S/W applications.
User's Manual User's Manual
18 19
Chapter5 Other
5.1 Silent PurepowerTM power supply (optional)
The Thermaltake SilentTM Purepower specification meets Intel Besides, Thermaltake enables the quality assurance of the
Pentium 4 and AMD K7; it offers plenty of functions, which Silent PurepowerTM: 100% Hi-POT and ATE Function Test,
mainly include: 100% Burn-In and AC Input cycled on/off under high
temperature condition. Furthermore, it has been approved by
1.Automatic Fan Speed Control: UL, CSA, TUV, VDE, NODIC, CB, FCC, CE, CNS.
TM
The Silent Purepower power supply can detect the inside
heat and automatically adjust the fan speed to provide
adequate airflow.
2.Ultra Silent:
Ball bearing fans with high reliability and super low acoustic
noise under all load condition.
The functions can assure the Silent PurepowerTM meet the
balance in noise control and heat exhausted. The Silent
PurepowerTM provides complete protection function as follow
1.Over thermal protection at 100 C-105 C:
2.Short circuit protection on all output.
3.Over voltage protection / Under voltage protection.
4.Over current protection. There are three main products of Thermaltake PSU, it is
divided into standard, VR and specialty power supply unit.
Please refer to -
http://www.thermaltake.com/purepower/main.htm
User's Manual User's Manual
20 21
Вам также может понравиться
- Thermal Take DH101 ManualДокумент25 страницThermal Take DH101 Manualgrom381Оценок пока нет
- User's Manual: VD1000 SeriesДокумент28 страницUser's Manual: VD1000 SeriesJohanna KarakoОценок пока нет
- Nuc Box-1165g7Документ47 страницNuc Box-1165g7randomsauceОценок пока нет
- User's Manual Benutzerhandbuch Mode d'emploi Manual del usuario Manuale dell'utente 安裝說明書 用戶手冊 ユーザーズマニュアル Руководство пользователяДокумент19 страницUser's Manual Benutzerhandbuch Mode d'emploi Manual del usuario Manuale dell'utente 安裝說明書 用戶手冊 ユーザーズマニュアル Руководство пользователяMarcelo OliveiraОценок пока нет
- Manual de Serviço BLU Jenny TVДокумент41 страницаManual de Serviço BLU Jenny TVjoseto_441Оценок пока нет
- Philips fx70-55, x78 Ver.2.0 SMДокумент48 страницPhilips fx70-55, x78 Ver.2.0 SMOrlando SilvaОценок пока нет
- Manual de ServiciosДокумент46 страницManual de Serviciosjoseto_441Оценок пока нет
- X300M STX 1Документ6 страницX300M STX 1daniel maaОценок пока нет
- Mini Speaker: Gibson Innovations LimitedДокумент44 страницыMini Speaker: Gibson Innovations LimitedJose SantosОценок пока нет
- KX-TG6700AL: Operating InstructionsДокумент72 страницыKX-TG6700AL: Operating Instructionsbea666Оценок пока нет
- Service Instructions XM Series PDFДокумент104 страницыService Instructions XM Series PDFPanamalibre Queremostodos100% (4)
- C2550D4I ManualДокумент67 страницC2550D4I ManualJonathan BrighouseОценок пока нет
- Ib66a Mds & Ib66b Mds - 220504 (en+Ru+Kr+Tc)Документ136 страницIb66a Mds & Ib66b Mds - 220504 (en+Ru+Kr+Tc)Jenti SnaОценок пока нет
- Iz37b-Aht 171005 (En+cn+kr)Документ136 страницIz37b-Aht 171005 (En+cn+kr)Lucas SilvaОценок пока нет
- Intellian mP130NX Installation and User GuideДокумент87 страницIntellian mP130NX Installation and User GuideAlan TanОценок пока нет
- X570 TaichiДокумент110 страницX570 TaichiCharli Fermín Thompson MonОценок пока нет
- B550 TaichiДокумент103 страницыB550 TaichiMariano AgullóОценок пока нет
- W480 CreatorДокумент115 страницW480 CreatorAitor SalazarОценок пока нет
- AN5006-20 Small-Sized Integrated Access Device Quick Installation Guide (Version D)Документ26 страницAN5006-20 Small-Sized Integrated Access Device Quick Installation Guide (Version D)JeffersonFelixОценок пока нет
- Altivar ATV78Документ27 страницAltivar ATV78catalinccОценок пока нет
- A520mh 3.0 (En+ru+kr+tc)Документ132 страницыA520mh 3.0 (En+ru+kr+tc)masterrick40Оценок пока нет
- JSD80 Manual PDFДокумент39 страницJSD80 Manual PDFJhefer FuarkОценок пока нет
- Distributor: Breaker & Switchgears Overseas Sales DeptДокумент58 страницDistributor: Breaker & Switchgears Overseas Sales DeptLUATОценок пока нет
- TA0262 Instruction Manual RevisedДокумент39 страницTA0262 Instruction Manual RevisedMarlon BenjaminОценок пока нет
- S7010 UG v1.0Документ92 страницыS7010 UG v1.0Anton TonchevОценок пока нет
- FWA7304 Series Network ApplianceДокумент13 страницFWA7304 Series Network ApplianceAxel BanayОценок пока нет
- HI 801 055 E HIMax X-AI 32 02Документ58 страницHI 801 055 E HIMax X-AI 32 02AnandОценок пока нет
- Diagramas RaypakДокумент20 страницDiagramas RaypakHector FajardoОценок пока нет
- Frenic-Eco - Frn-F1: Starting GuideДокумент49 страницFrenic-Eco - Frn-F1: Starting GuideStefan HodanОценок пока нет
- 103M5088DДокумент17 страниц103M5088DRabah AmidiОценок пока нет
- K8M80-M2 0726C BДокумент94 страницыK8M80-M2 0726C BDaniel AmadeОценок пока нет
- B550 MacДокумент90 страницB550 MacNestor MartinezОценок пока нет
- Fujitsu Siemens Amilo Pro v2040 Service GuideДокумент38 страницFujitsu Siemens Amilo Pro v2040 Service GuideGon YoОценок пока нет
- E10 User Manual - V1.15 - E10 User ManualДокумент28 страницE10 User Manual - V1.15 - E10 User ManualThiago Teixeira PiresОценок пока нет
- Maintenance Manual TDP-T98Документ83 страницыMaintenance Manual TDP-T98HugoОценок пока нет
- Unit 1 Basic Computer Assembly and Testing: Training Computer Engineers For TomorrowДокумент8 страницUnit 1 Basic Computer Assembly and Testing: Training Computer Engineers For TomorrowPastor JoshОценок пока нет
- Manual Placa Mae BioStar B560MX-E PROДокумент132 страницыManual Placa Mae BioStar B560MX-E PROVagner PaludoОценок пока нет
- Himax: Digital Input Module ManualДокумент54 страницыHimax: Digital Input Module ManualSamim KhosraviОценок пока нет
- Ab55d-M4s & Ab55e-M4s - 220504 (En+ru+kr+tc)Документ140 страницAb55d-M4s & Ab55e-M4s - 220504 (En+ru+kr+tc)tarifasstarwayОценок пока нет
- AC Mini Plus Charger (Wireless Without RCD) - IOM - EN - 20220124Документ30 страницAC Mini Plus Charger (Wireless Without RCD) - IOM - EN - 20220124bondandwicahyonoОценок пока нет
- WorldCast Horizon Manual v2.0 - A4Документ85 страницWorldCast Horizon Manual v2.0 - A4Vincent MОценок пока нет
- UsooptimopastillaДокумент26 страницUsooptimopastillaLuis Macias MОценок пока нет
- 8800 Manual PDFДокумент154 страницы8800 Manual PDFjabt4568Оценок пока нет
- B 450 NHДокумент98 страницB 450 NHRaul ContrerasОценок пока нет
- Pylontech US5000C 4,8KWh 48VДокумент36 страницPylontech US5000C 4,8KWh 48VfuermiguelОценок пока нет
- Elsafe Owners ManualДокумент20 страницElsafe Owners ManualLabadee Site Engineer83% (6)
- Rechargeable Li-Ion Battery: US5000 Series Operation ManualДокумент36 страницRechargeable Li-Ion Battery: US5000 Series Operation ManualElectrical Power EngineeringОценок пока нет
- HuskyA510 Manual enДокумент12 страницHuskyA510 Manual enMoldoveanu AlexОценок пока нет
- (SVM-IR3-En) IchromaTM III Service Manual - 210225 (Rev. 01, 145X210, 40p)Документ40 страниц(SVM-IR3-En) IchromaTM III Service Manual - 210225 (Rev. 01, 145X210, 40p)Huy Trung GiápОценок пока нет
- Motherboard Manual 8i845gvm-Rzc eДокумент40 страницMotherboard Manual 8i845gvm-Rzc eJose NavarreteОценок пока нет
- Full HD Speed Dome IP Camera User Manual: Indoor/OutdoorДокумент21 страницаFull HD Speed Dome IP Camera User Manual: Indoor/OutdoorjerryrapОценок пока нет
- M s2932 E 100Документ94 страницыM s2932 E 100James TsengОценок пока нет
- X Ai 32 01 - Katalog81261Документ58 страницX Ai 32 01 - Katalog81261Sadegh AkbariОценок пока нет
- MG15G1 - MCD 600 Operating Guide - en - UkДокумент136 страницMG15G1 - MCD 600 Operating Guide - en - UkasolelpanchoОценок пока нет
- Himax: Analog Output Module ManualДокумент52 страницыHimax: Analog Output Module ManualRoberto FinaОценок пока нет
- Z270M ITXacДокумент81 страницаZ270M ITXacNew life2.0Оценок пока нет
- Harmoni Plus Radiator Manual Web 1Документ24 страницыHarmoni Plus Radiator Manual Web 1cezarkenpachiОценок пока нет
- B5512 B4512 B3512 UL Installation Manual enUS 10684737547Документ56 страницB5512 B4512 B3512 UL Installation Manual enUS 10684737547Danilo Moreira CisternaОценок пока нет
- A320 MacДокумент75 страницA320 MacCarter BarrettОценок пока нет
- Practical Industrial Data Networks: Design, Installation and TroubleshootingОт EverandPractical Industrial Data Networks: Design, Installation and TroubleshootingРейтинг: 5 из 5 звезд5/5 (2)