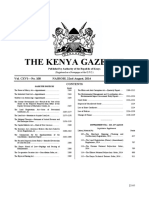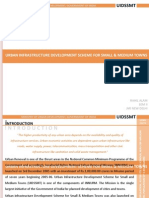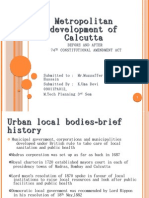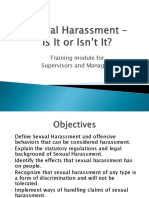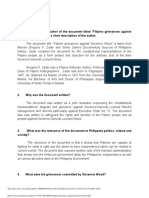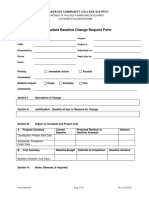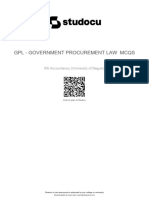Академический Документы
Профессиональный Документы
Культура Документы
Exam Smartphone Device Requirements and Setup
Загружено:
Hector BrizuelaАвторское право
Доступные форматы
Поделиться этим документом
Поделиться или встроить документ
Этот документ был вам полезен?
Это неприемлемый материал?
Пожаловаться на этот документАвторское право:
Доступные форматы
Exam Smartphone Device Requirements and Setup
Загружено:
Hector BrizuelaАвторское право:
Доступные форматы
IMPORTANT NOTICE BEFORE YOU PROCEED
In the actual exam tasks you are directed to read the Send to Device Instructions: These instructions
include references to downloading a dedicated APP for use while rating.
As an exam applicant you are not required to download this APP. It cannot
be used in the exam and will not work .
Please focus on sections 2.0 & 3.0 of this which are applicable to exam applicants. You are advised
to ignore section 1.0 of the Send to Device Instructions document.
The following documentation will provide you with full and complete instructions in order to get
properly set up to complete the exam. Please read carefully
Version 1.2 25/05/2016
Exam Device Requirements and Setup
Section 1 Setting up a bookmark on your Smartphone Device
As an exam candidate you will need a smartphone device. The device you use will need to have an
operating system with a minimum of the following:
Android 4.1 (or) IPhone 4s
You will need to use your Smartphone device and your Desktop at the same time during this exam.
Section 1 explains how to configure a bookmark your Smartphone device, depending on what
operating system you use. Please follow the instructions for your respective device.
Section 2 explains how to use your Smartphone in the 2nd & 3rd parts of your exam.
Android
The steps to configuring your Android Smartphone device are as follows:
1. Download and install Google Chrome from the Play Store here
2. Login to Google Chrome using the Gmail address associated with your exam via settings.
3. Create a bookmark to www.raterhub.com/url in Google Chrome
Version 1.2 25/05/2016
4. Open the widgets menu on your device.
5. Depending on your OS version, you can do this by long-pressing an empty space on your
home screen, or by selecting the widgets option from the app menu
6. Drag the bookmark widget to your homescreen
7. Choose the Raterhub.com\URL bookmark you created in Step 1
Version 1.2 25/05/2016
IOS
The steps to configuring your iPhone Smartphone device are as follows:
1. Open Safari
2. Navigate to www.raterhub.com/url. If this is the first time going to that URL, you will see the
following message. At the bottom of the screen, click on the icon of an arrow and a square.
3. You will be given several options. Click the Add to Home Screen icon.
Version 1.2 25/05/2016
4. Next, you will be able to re-name the icon. You may want to call this bookmark Raterhub
URL to make it easily identifiable.
Section 2 Exam Parts 2 & 3 Rating on your mobile.
In the second (Page Quality) and third (Needs Met) parts of your exam, you will be provided with a
link to rate web pages on your mobile device. The steps below outline how you should do this:
1. Follow the link provided and login using your Gmail credentials to Raterhub.com on your
desktop
2. Acquire a task on your desktop
3. For the Page Quality exam questions you will be provided with a Task URL to click on and the
webpage will be displayed on your mobile device, not on the desktop. For example;
Version 1.2 25/05/2016
4. When you click on the Task URL, you will receive a message confirming that the webpage
will appear on your mobile phone.
5. Now Goto your Smartphone device
6. Open the bookmark created in Section 1 and view the landing page on your mobile device.
For Example;
Version 1.2 25/05/2016
7. Rate the results for that Landing Page, and then close the bookmark this is very important
as the bookmark does not refresh automatically when a new link is selected. Repeat this for
the 7 Page Quality Exam questions.
8. For the Needs Met exam questions you view the task on your desktop and click on the block
title, highlighted in yellow.
Version 1.2 25/05/2016
9. The following message confirms that this page has been sent to your mobile device
10. Now GoTo your Smartphone device
11. Open the bookmark created in Section 1 and view the landing page on your mobile device.
12. Rate the results for that Landing Page, and then close the bookmark this is very important
as the bookmark does not refresh automatically when a new link is selected.
13. Click on the next link and open the bookmark you will see the new Landing Page displayed
14. You will need to repeat this process for every Landing Page you visit
15. When you have rated ALL the Landing Pages in the task you can submit the task and
continue onto the next one in the exam
Version 1.2 25/05/2016
Вам также может понравиться
- The Subtle Art of Not Giving a F*ck: A Counterintuitive Approach to Living a Good LifeОт EverandThe Subtle Art of Not Giving a F*ck: A Counterintuitive Approach to Living a Good LifeРейтинг: 4 из 5 звезд4/5 (5794)
- The Gifts of Imperfection: Let Go of Who You Think You're Supposed to Be and Embrace Who You AreОт EverandThe Gifts of Imperfection: Let Go of Who You Think You're Supposed to Be and Embrace Who You AreРейтинг: 4 из 5 звезд4/5 (1090)
- Never Split the Difference: Negotiating As If Your Life Depended On ItОт EverandNever Split the Difference: Negotiating As If Your Life Depended On ItРейтинг: 4.5 из 5 звезд4.5/5 (838)
- Hidden Figures: The American Dream and the Untold Story of the Black Women Mathematicians Who Helped Win the Space RaceОт EverandHidden Figures: The American Dream and the Untold Story of the Black Women Mathematicians Who Helped Win the Space RaceРейтинг: 4 из 5 звезд4/5 (894)
- Elon Musk: Tesla, SpaceX, and the Quest for a Fantastic FutureОт EverandElon Musk: Tesla, SpaceX, and the Quest for a Fantastic FutureРейтинг: 4.5 из 5 звезд4.5/5 (474)
- The Hard Thing About Hard Things: Building a Business When There Are No Easy AnswersОт EverandThe Hard Thing About Hard Things: Building a Business When There Are No Easy AnswersРейтинг: 4.5 из 5 звезд4.5/5 (344)
- The Sympathizer: A Novel (Pulitzer Prize for Fiction)От EverandThe Sympathizer: A Novel (Pulitzer Prize for Fiction)Рейтинг: 4.5 из 5 звезд4.5/5 (119)
- The Emperor of All Maladies: A Biography of CancerОт EverandThe Emperor of All Maladies: A Biography of CancerРейтинг: 4.5 из 5 звезд4.5/5 (271)
- The Little Book of Hygge: Danish Secrets to Happy LivingОт EverandThe Little Book of Hygge: Danish Secrets to Happy LivingРейтинг: 3.5 из 5 звезд3.5/5 (399)
- The World Is Flat 3.0: A Brief History of the Twenty-first CenturyОт EverandThe World Is Flat 3.0: A Brief History of the Twenty-first CenturyРейтинг: 3.5 из 5 звезд3.5/5 (2219)
- The Yellow House: A Memoir (2019 National Book Award Winner)От EverandThe Yellow House: A Memoir (2019 National Book Award Winner)Рейтинг: 4 из 5 звезд4/5 (98)
- Devil in the Grove: Thurgood Marshall, the Groveland Boys, and the Dawn of a New AmericaОт EverandDevil in the Grove: Thurgood Marshall, the Groveland Boys, and the Dawn of a New AmericaРейтинг: 4.5 из 5 звезд4.5/5 (265)
- A Heartbreaking Work Of Staggering Genius: A Memoir Based on a True StoryОт EverandA Heartbreaking Work Of Staggering Genius: A Memoir Based on a True StoryРейтинг: 3.5 из 5 звезд3.5/5 (231)
- Team of Rivals: The Political Genius of Abraham LincolnОт EverandTeam of Rivals: The Political Genius of Abraham LincolnРейтинг: 4.5 из 5 звезд4.5/5 (234)
- The Unwinding: An Inner History of the New AmericaОт EverandThe Unwinding: An Inner History of the New AmericaРейтинг: 4 из 5 звезд4/5 (45)
- British Intelligence in Russia January March 1919Документ18 страницBritish Intelligence in Russia January March 1919dwimuchtar 13Оценок пока нет
- The French Revolution: Causes and Events of the Storming of the BastilleДокумент8 страницThe French Revolution: Causes and Events of the Storming of the BastilleBHAKTI YOGAОценок пока нет
- The Kenya Gazette: Vol. CXVI-No. 100 NAIROBI, 22nd August, 2014 Price Sh. 60Документ69 страницThe Kenya Gazette: Vol. CXVI-No. 100 NAIROBI, 22nd August, 2014 Price Sh. 60Olivier LiffranОценок пока нет
- UIDSSMTДокумент11 страницUIDSSMTRicha AgarwalОценок пока нет
- New World Dystopian Order QuotesДокумент24 страницыNew World Dystopian Order QuotesAnthony Tucker PoindexterОценок пока нет
- Something For Nothing Understanding TIFДокумент8 страницSomething For Nothing Understanding TIFSandra FlorezОценок пока нет
- Circuit JudgesДокумент18 страницCircuit JudgesScribd Government DocsОценок пока нет
- Metropolitan Development of CalcuttaДокумент14 страницMetropolitan Development of CalcuttaUma DeviОценок пока нет
- Posh 1Документ20 страницPosh 1api-347941637Оценок пока нет
- GECRPH Filipino Grievances Against Governor Wood PDFДокумент4 страницыGECRPH Filipino Grievances Against Governor Wood PDFBanana QОценок пока нет
- CV of Kittisak JermsittiparsertДокумент12 страницCV of Kittisak JermsittiparsertKittisak JermsittiparsertОценок пока нет
- SC upholds BL ruling land not accretionДокумент2 страницыSC upholds BL ruling land not accretionDatu TahilОценок пока нет
- Navies, Byzantine: Denis F. SullivanДокумент1 страницаNavies, Byzantine: Denis F. Sullivanρεζίν ντέιОценок пока нет
- DPForm 12Документ8 страницDPForm 12vietanhle81Оценок пока нет
- Louise Lamphere v. Brown University, Claire Rosenfield, Claimant-Appellant, 685 F.2d 743, 1st Cir. (1982)Документ9 страницLouise Lamphere v. Brown University, Claire Rosenfield, Claimant-Appellant, 685 F.2d 743, 1st Cir. (1982)Scribd Government DocsОценок пока нет
- Nepal Telecommunication Policy GuideДокумент19 страницNepal Telecommunication Policy GuidenbacombiОценок пока нет
- Montejo V Commission On Elections - 242 SCRA 415 - 1995Документ3 страницыMontejo V Commission On Elections - 242 SCRA 415 - 1995JP TolОценок пока нет
- Anti-Violence Against Women and Children Act: CHR: Dignity of AllДокумент27 страницAnti-Violence Against Women and Children Act: CHR: Dignity of AllNoemi vargasОценок пока нет
- Pma 0340 Schedule Baseline Change Request FormДокумент2 страницыPma 0340 Schedule Baseline Change Request FormtabaquiОценок пока нет
- Government Procurement Law McqsДокумент9 страницGovernment Procurement Law Mcqsagaceram9090Оценок пока нет
- Afiniti HospitalДокумент5 страницAfiniti HospitalAbdul Hannan SohailОценок пока нет
- COA Citizens Charter Dec2021Документ104 страницыCOA Citizens Charter Dec2021DOLE Region 6Оценок пока нет
- Benjamin v. Grosnick, 1st Cir. (1993)Документ11 страницBenjamin v. Grosnick, 1st Cir. (1993)Scribd Government DocsОценок пока нет
- MODULE 4 - 1987 ConstitutionДокумент230 страницMODULE 4 - 1987 ConstitutionSean R BnОценок пока нет
- RPH ReviewerДокумент12 страницRPH Reviewerjosemarineri386Оценок пока нет
- National SymbolsДокумент2 страницыNational SymbolsYanny WongОценок пока нет
- Efficient Use of Paper RuleДокумент6 страницEfficient Use of Paper RuleMaria Margaret Macasaet100% (1)
- Islamic Perspectives on Public Administration ProcessesДокумент12 страницIslamic Perspectives on Public Administration ProcessesfadeldurenОценок пока нет
- Laurel Vs MisaДокумент5 страницLaurel Vs MisaAlyssa BrilloОценок пока нет
- Application State HealthДокумент2 страницыApplication State HealthAbhimanyu KumarОценок пока нет