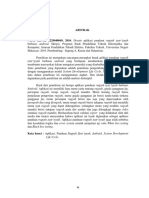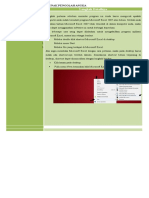Академический Документы
Профессиональный Документы
Культура Документы
Buku Digital 3
Загружено:
Muhammad Ihsan0 оценок0% нашли этот документ полезным (0 голосов)
5 просмотров4 страницыОригинальное название
buku digital 3.docx
Авторское право
© © All Rights Reserved
Доступные форматы
DOCX, PDF, TXT или читайте онлайн в Scribd
Поделиться этим документом
Поделиться или встроить документ
Этот документ был вам полезен?
Это неприемлемый материал?
Пожаловаться на этот документАвторское право:
© All Rights Reserved
Доступные форматы
Скачайте в формате DOCX, PDF, TXT или читайте онлайн в Scribd
0 оценок0% нашли этот документ полезным (0 голосов)
5 просмотров4 страницыBuku Digital 3
Загружено:
Muhammad IhsanАвторское право:
© All Rights Reserved
Доступные форматы
Скачайте в формате DOCX, PDF, TXT или читайте онлайн в Scribd
Вы находитесь на странице: 1из 4
A.
Mengenal Microsoft Excel
1. Pengertian
Microsoft Excel adalah aplikasi spreadsheet canggih yang bisa digunakan untuk menampilkan
data, melakukan pengolahan data, kalkulasi, membuat diagram, laporan, dan semua hal yang
berkaitan dengan data yang berupa angka.
2. Perkembangan
Pada tahun [[1982]], Microsoft membuat sebuah program spreadsheet yang disebut
dengan [Multiplan], yang sangat populer dalam [sistem operasi|sistem-sistem] CP/M, tapi tidak
dalam sistem MS-DOS mengingat di sana sudah berdiri saingannya, yakni Lotus 1-2-3. Hal ini
membuat Microsoft memulai pengembangan sebuah program spreadsheet yang baru yang
disebut dengan Excel, dengan tujuan, seperti yang dikatakan oleh Doug Klunder, "do everything
1-2-3 does and do it better/melakukan apa yang dilakukan oleh 1-2-3 dan lebih baik lagi".
Versi pertama Excel dirilis untuk Macintosh pada tahun 1985 dan versi Windows-nya menyusul
(dinomori versi 2.0) pada November 1987. Lotus ternyata terlambat turun ke pasar program
spreadsheet untuk Windows, dan pada tahun tersebut, Lotus 1-2-3 masih berbasis MS-DOS.
Pada tahun 1988, Excel pun mulai menggeser 1-2-3 dalam pangsa pasar program spreadsheetdan
menjadikan Microsoft sebagai salah satu perusahaan pengembang aplikasi perangkat lunak untuk
komputer pribadi yang andal. Prestasi ini mengukuhkan Microsoft sebagai kompetitor yang
sangat kuat bagi 1-2-3 dan bahkan mereka mengembangkannya lebih baik lagi. Microsoft,
dengan menggunakan keunggulannya, rata-rata merilis versi Excel baru setiap dua tahun sekali,
dan versi Excel untuk Windows terakhir adalah Microsoft Office Excel 2010 (Excel 14),
sementara untuk Macintosh (Mac OS X), versi terakhirnya adalah Excel for Mac. (sumber:
wikipedia)
3. Fungsi
1. Bisa untuk menyelesaikan berbagai urusan administratif.
2. Mengolah angka menjadi grafik
3. Memanajemen data
4. Bisa menggunakan fungsi matematis
5. Bisa menggunakan fungsi logika untuk menyelesaikan masalah.
6. Mengolah database
A. Pengaktifan Microsoft Excel
Untuk menggunakan program Microsoft Excel , ada beberapa cara yang dapat digunakan
diantaranya yaitu:
Cara 1
Klik Start Menu
All Programs
Microsoft Office
Microsoft Excel
Cara 2
Klik kanan pada destkop.
Pilih menu New, kemudian klik Microsoft Excel worksheet
Cara 3
Klik menu Start
Klik Run, akan muncul kotak dialog Run
Ketik Excel pada kotak dialog Run
Klik OK
Video Tutorial Mengaktifkan Microsoft Excel
B. Pembuatan Workbook Baru
Buku kerja dalam Microsoft Excel disebut Workbook. Workbook terdiri atas beberapa lembar
kerja (sheet) yang disebut worksheet. Worksheet digunakan sbagai lembar editing teks dan angka
. Worksheet yang aktif pertama kali terdiri atas tiga lembar (Sheet1,Sheet2,Sheet3). Worksheet
adalah lembar kerja elektronik yang terdiri atas baris dan kolom. Jumlah olom Worksheet
sebanyak 16.834 dan barisnya sebanyak 1.048.576. Saat pertama kali anda mengaktifkan
Microsoft Excel, secara otomatis akan ditampilkan lembar kerja kosong dengan tulisan Book1
Microsoft Excel yang tercantum pada title bar.
Setelah lembar kerja siap digunakan, yang ditunjukkan dengan tulisan Ready pada status bar,
Anda dapat lansung melakukan pengetikan data yang dibutuhkan. Jika ingin membuat buku kerja
baru, Anda dapat menggunakan menu dengan cara berikut
Video Tutorial Membuat Buku Kerja Baru
C. Pengisian Data Angka Berurutan
Untuk mengisi data angka yang berurutan, misalnya nomor urut 1 sampai dengan 7, anda tidak
perlu mengisinya satu persatu. Data dapat diisi secara otomatis dengan menggunakan Fill
Handle. Berikut ini cara mengisi nomor urut kebawah (Series Column) secara otomatis
Video Tutorial Pengisian Data Angka Berurutan
D. Menyimpan Buku Kerja Excel
Setelah anda mengetik dan memasukkan data data, baik dalam bentuk teks, angka, tanggal,
ataupun jam, segera lakukan menyimpanan. Ketika anda sedang mengetik, penyimpanan boleh
dilakukan untuk menghindari hilangnya data akibat listrik padam atau gangguan lainyang terjadi
pada komputer. Sebelum penyimpanan file, sebaiknya tentukan terlebih dahulu tempat fileakan
disimpan dan nama untuk file tersebut. Anda dapat menyimpan file pada Hardisk, seperti di
folder My Document, atau dapat menyimpan di Flashdisk. Untuk penyimpanan buku kerja dapat
dilakukan dengan langkah sebagai berikut.
Kelik menu tab file.
Klik Save, maka akan ditampilkan kotak dialog save as.
Tentukan direktori atau folder tempat file akan disimpan.
Isilah nama file pada kotak file name.
Klik tombol save.
Setelah itu data anda akan tersimpan dengan nama file yang telah ditentukan tadi. File
document Excel secara otomatis akan diberikan ekstensi .xlsx. Anda dapat perhatikan pada title
bar akan tercantun nama file yang disimpan. Selain menyimpan buku kerja dengan menggunakan
menu tab file, kita dapat menyimpannya dengan menggunakan ikon save yang terdapat pada
quick access toolbar. Kita juga dapat menyimpannya dengan menekan tombol Ctrl+S secara
bersamaan pada keyboard.
Video Tutorial Menyimpan Buku Kerja Excel
E. Menyimpan File dengan Microsoft Excel Versi Lama
Apabila menggunakan Microsoft Excel Versi 2010, versi ini kompatible dengan versi
2007, artinya file Microsoft Excel 2010 dapat dibuka dengan menggunakan Microsoft Excel
2007, namun terkadang terjadi masalah pada pengaturan spaci perkata apabila file excel 2010
dibuka di Excel 2007, apalagi jika anda ingin membuka file Excel 2010 pada versi yang lebih
rendah dari 2007 yaitu versi 2003 yang lebih lawas, sudah dipastikan itu tidak bisa tejadi. Maka
dari itu untuk menghindari hal ini, file Excel yang kita miliki harus disimpan dengan versi 97-
2003. Untuk menyimpan file kembali menjadi versi 97-2003 dapat dilakukan dengan langkah
langkah berikut
Klik menu tab file.
Klik Save As, maka akan ditampilkan kotak dialog Save As.
Tentukan direktori penyimpanan file misalnya Documents.
Tentukan nama file pada kotak file name, misalnya PRAKTIK.
Tentukan Tipe file yang akan disimpan pada kotak Save As type, pilih excel 97-2003
Workbook
Klik Tombol Save.
Dengan pilihan save as type seperti pada contoh, file Microsoft Excel akan dapat dibuka oleh
Microsoft Excel versi 97 sampai dengan 2003.
Вам также может понравиться
- 16 Riwayat HidupДокумент1 страница16 Riwayat HidupMuhammad IhsanОценок пока нет
- 4 MottoДокумент1 страница4 MottoMuhammad IhsanОценок пока нет
- Panduan Ruqyah Syar'iyyahДокумент1 страницаPanduan Ruqyah Syar'iyyahMuhammad IhsanОценок пока нет
- Buku Digital TerbaruДокумент4 страницыBuku Digital TerbaruMuhammad IhsanОценок пока нет
- Buku Digital2Документ3 страницыBuku Digital2Muhammad IhsanОценок пока нет