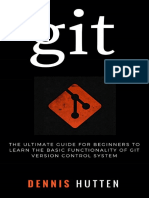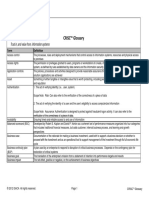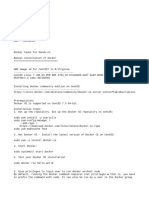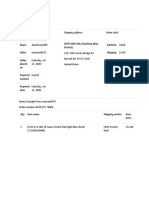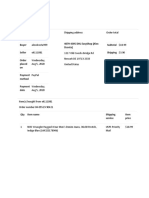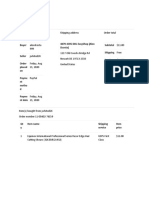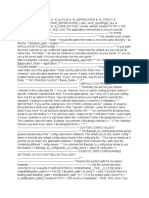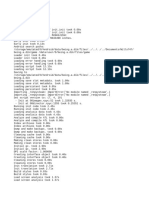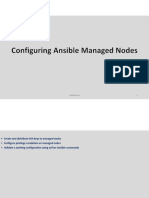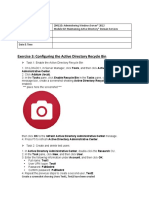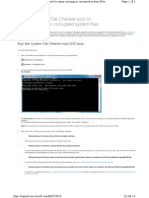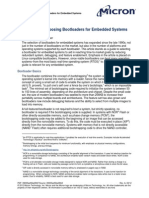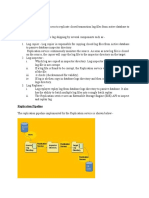Академический Документы
Профессиональный Документы
Культура Документы
Install PDF
Загружено:
Alex DcostaОригинальное название
Авторское право
Доступные форматы
Поделиться этим документом
Поделиться или встроить документ
Этот документ был вам полезен?
Это неприемлемый материал?
Пожаловаться на этот документАвторское право:
Доступные форматы
Install PDF
Загружено:
Alex DcostaАвторское право:
Доступные форматы
Installing Crystal Reports
This guide shows you how to install Crystal Reports locally
from your product distribution. It also describes how to
install from a network server to a workstation machine.
Crystal Reports Installation Guide 1
Installing Crystal Reports
Installing Crystal Reports
The Crystal Reports Installation Wizard works with Microsoft Windows Installer to
guide you through the installation process. The Installation Wizard automatically
recognizes your computers operating system and updates files as required.
This chapter provides step-by-step instructions for installing Crystal Reports and
shows how to customize your installation. The main topics are:
Installation requirements
Installing Crystal Reports on a local machine
Creating an installation point and installing from a network server
Customizing your installation
Installing the Java Reporting Component
Upgrading Crystal Reports components
As one of the final steps in the installation process, youll be asked if you want to
register the product. Follow the on-screen instructions to complete this process.
Installation requirements
Minimum installation requirements
Windows 2000
Operating Systems Windows XP Professional
Windows 2003 Server
Computer/Processor 133 MHz or higher Pentium-compatible CPU
At least 128 megabytes (MB) of RAM. 256 MB
Memory
recommended. 4 gigabytes (GB) maximum
Disk space 320 Megabytes
Drive CD-ROM or DVD drive
Installing Crystal Reports on a local machine
If you are installing Crystal Reports on a computer running any of the supported
operating systems (see Minimum installation requirements above), you must have
Administrator privileges. The installation process creates registry entries and may
update some system files that require Administrator rights.
Close all currently running programs and stop as many services as possible when
installing Crystal Reports.
If you want to limit the features you install, see Customizing your installation on
page 6.
2 Crystal Reports Installation Guide
Installing Crystal Reports
To install on a local machine
1 Unless Autoplay is enabled for your CD-ROM drive, run setup.exe from the
win32 directory of your product distribution.
Note: Depending on the configuration of your current system, you may receive
a dialog box informing you to update existing files. If this happens, click Yes and
restart your machine. The Installation Wizard updates the required files.
2 Read and accept the License Agreement to proceed with the installation.
3 In the User Information dialog box, type your name, organization, and the
product activation keycode.
4 Click Next.
The Select Installation Type dialog box appears.
5 Choose the type of installation that you want to perform:
Typical installs the most common application features.
Custom enables you to choose the features that you want installed, to specify
where they will be installed, and to check the disk space required by each
feature. For details, see Customizing your installation on page 6.
6 Click Browse if you want to install Crystal Reports to a directory different
from the default location.
The default is C:\Program Files\Crystal Decisions\Crystal Reports 10\
7 Click Next.
The Start Installation dialog box appears.
8 Click Next to begin copying files to your local drive.
Crystal Reports Installation Guide 3
Creating an installation point and installing from a network server
Creating an installation point and installing from
a network server
Installing Crystal Reports from a central network location involves two steps:
1 Make a copy of your Crystal Reports product distribution on a server machine
on the network (this copy becomes your installation point). See Creating an
installation point for Crystal Reports on page 4.
2 Access the server machine from a workstation, and run Setup.exe to install
Crystal Reports on the workstation. See Installing Crystal Reports from a
network on page 4.
Creating an installation point for Crystal Reports
This procedure must be performed by a network administrator who has write access
and network privileges. When this procedure is complete, end users will be able to
access Setup.exe from the network to install Crystal Reports onto their local machines.
Note: If users do not have the Microsoft Windows Installer configured on their
machines, the setup process detects the workstations operating system and
installs the appropriate Microsoft Windows Installer package.
To create an installation point
1 Create a folder on your network, and share this folder for the users who need
to run the setup.exe.
2 Copy the entire contents of your Crystal Reports product distribution to the
folder that you created in step 1.
3 Assign rights to the users who need to install Crystal Reports from this folder.
Note: Restricting access to this folder lets you stay within your license limit.
Installing Crystal Reports from a network
If your network administrator has copied Crystal Reports to the network, make
sure you have read privileges to that network before beginning this process.
4 Crystal Reports Installation Guide
Installing Crystal Reports
If you are installing Crystal Reports on a computer running any of the supported
operating systems (see Minimum installation requirements on page 2), you must
have Administrator privileges on the computer. The installation process creates
registry entries and may update some system files that require Administrator rights.
Close all currently running programs and stop as many services as possible when
installing Crystal Reports.
To install Crystal Reports from a network
1 Access the folder on the network that contains the Crystal Reports installation
files.
2 Double-click Setup.exe.
Note: Depending on the configuration of your current system, you may
receive a dialog box informing you to update existing files. Click Yes and
restart your machine. The Installation Wizard updates the required files.
3 Read and accept the License Agreement to proceed with the installation.
4 In the User Information dialog box, type your name, organization, and the
product activation keycode.
Tip: You may need to contact your Administrator for the product activation
keycode.
5 Click Next.
The Select Installation Type dialog box appears.
6 Choose the type of installation that you want to perform:
Typical installs the most common application features.
Custom enables you to choose the features that you want installed, to specify
where they will be installed, and to check the disk space required by each
feature. For details, see Customizing your installation on page 6.
7 Click Browse if you want to install Crystal Reports to a directory different
from the default location.
The default is C:\Program Files\Crystal Decisions\Crystal Reports 10\
8 Click Next.
The Start Install dialog box appears.
9 Click Next to begin copying files to your local drive.
Crystal Reports Installation Guide 5
Customizing your installation
Customizing your installation
Selecting the Custom installation option invokes the Select Features dialog box,
which allows you to install specific features, to change the default location of
various features, and to check the amount of disk space required by each feature.
The icons in the feature tree indicate whether the feature and its subfeatures will
be installed or not:
A white icon means that the feature and all its subfeatures will be installed.
A shaded icon means that the feature and some of its subfeatures will be installed.
A yellow 1 means that the feature will be installed when required (installed on
demand).
A red X means that the feature or subfeature is either unavailable or will not be
installed.
Crystal Reports uses an install on-demand technology for some of its features.
As a result, the very first time a particular feature is used after being installed, there
may be an extra wait for the install on-demand to complete. This behavior will
affect new installations only once and will not occur when features are restarted.
To select the configuration and location of a feature or subfeature, click its icon.
Note: Each feature or subfeature can have its own configuration and location.
Use the following table to determine your installation options for each feature or
subfeature:
6 Crystal Reports Installation Guide
Installing Crystal Reports
Type of feature installation Description of what is installed
Will be installed on local hard Installs the feature on the local hard
drive drive.
Uses the Typical install settings to
install some of the features
subfeatures to the local hard drive.
Entire feature will be installed on Installs the feature and all of its
local hard drive subfeatures on the local hard drive.
Will be installed to run from Runs the feature and its Typical
product distribution/network subfeatures off the product
distribution/network.
Note: Some subfeatures are not set up to
run from the product distribution/
network. These subfeatures will be
installed on your local hard drive.
Entire feature will be installed to Runs the feature and all of its
run from product distribution/ subfeatures off the product
network distribution/network.
Note: Some subfeatures are not set up to
run from the product distribution/
network. These subfeatures will be
installed on your local hard drive.
Feature will be installed when Installs the feature or subfeature from
required the product distribution/network
when first used.
Entire feature will be unavailable Neither the feature nor its
subfeatures are installed.
Note: Subfeatures are listed below each feature. A subfeature can have a different
type of installation than its parent feature.
Installing the Java Reporting Component
Crystal Reports 10 introduces a Java version of the powerful Crystal Reports
reporting engine. The Java Reporting Component takes full advantage of Javas
portability across operating systems and hardware platforms. It also provides a
fast, codeless way for developers to connect to data and to design dynamic, high-
fidelity presentation layers for J2EE applications.
Crystal Reports Installation Guide 7
Installing the Java Reporting Component
The Java Reporting Component is provided with the Developer and Advanced
Developer distributions of Crystal Reports 10. The version of the Java Reporting
Component files that you need varies, depending on the integrated development
environment (IDE) that you are using.
Borland JBuilder 10
The Java Reporting Component is bundled with some editions of Borland JBuilder
10. The latest version of the Java Reporting Component for JBuilder is also provided
with the Developer and Advanced Developer distributions of Crystal Reports 10.
To install Crystal Reports for Borland JBuilder on Windows
1 Run CR10_Autorun_ENENT.exe from the Crystal Reports product distribution.
2 Click Add Java Components.
3 Click Crystal Reports for Borland JBuilder, and follow the instructions on the
screen.
Crystal Reports for Borland JBuilder is installed. The jar files for Crystal Reports
for Borland JBuilder are found in C:\Program Files\Common Files\Crystal
Decisions\2.5\java\lib.
To install Crystal Reports for Borland JBuilder on Solaris or Linux
1 At a command prompt, change your current directory to the
Crystal_Report_Java_Components/IDE_Integration/Borland_JBuilder/platform/
NoVM directory in the Crystal Reports product distribution (where platform is
either Solaris or Linux).
2 Run install.bin, and follow the instructions on the screen.
Crystal Reports for Borland JBuilder is installed. The jar files for Crystal Reports
for Borland JBuilder are found in $HOME/Crystal Reports for Borland JBuilder/
java/lib.
BEA Weblogic Workshop 8.1 SP2
The Java Reporting Component is bundled with some editions of BEA Weblogic
Workshop 8.1 SP2. The latest version of the Java Reporting Component for BEA
Weblogic Workshop is also provided with the Developer and Advanced
Developer distributions of Crystal Reports 10.
To install Crystal Reports for BEA Weblogic Workshop on Windows
1 Run CR10_Autorun_ENENT.exe from the Crystal Reports product distribution.
2 Click Add Java Components.
8 Crystal Reports Installation Guide
Installing Crystal Reports
3 Click Crystal Reports for BEA Weblogic Workshop, and follow the instructions
on the screen.
Crystal Reports for BEA Weblogic Workshop is installed. The jar files for
Crystal Reports for BEA Weblogic Workshop are found in C:\Program
Files\Common Files\Crystal Decisions\2.5\java\lib.
To install Crystal Reports for BEA Weblogic Workshop on Linux
1 At a command prompt, change your current directory to the
Crystal_Report_Java_Components/IDE_Integration/BEA_WLW\Linux/NoVM
directory in the Crystal Reports product distribution.
2 Run install.bin, and follow the instruction on the screen.
Crystal Reports for BEA Weblogic Workshop is installed. The jar files for
Crystal Reports for BEA Weblogic Workshop are found in $HOME/Crystal
Reports for BEA Weblogic Workshop/java/lib.
All other Integrated Development Environments
For all other integrated development environments (including development with
text editors), a standalone version of the Crystal Reports 10 Java Reporting
Component is provided with the Developer and Advanced Developer
distributions of Crystal Reports 10.
To install Crystal Reports 10 Java Reporting Component on Windows
1 Run CR10_Autorun_ENENT.exe from the Crystal Reports product distribution.
2 Click Add Java Components.
3 Click Crystal Reports 10 Java Reporting Component, and follow the instructions
on the screen.
Crystal Reports 10 Java Reporting Component is installed. The jar files for the
Java Reporting Component are found in C:\Program Files\Common
Files\Crystal Decisions\2.5\java\lib.
To install Crystal Reports 10 Java Reporting Component on Solaris or Linux
1 At a command prompt, change your current directory to the
Crystal_Report_Java_Components/platform/NoVM directory in the Crystal Reports
product distribution (where platform is either Solaris or Linux).
2 Run install.bin, and follow the instructions on the screen.
Crystal Reports 10 Java Reporting Component is installed. The jar files for the
Java Reporting Component are found in $HOME/Crystal Reports Java Reporting
Component/java/lib.
Crystal Reports Installation Guide 9
Upgrading Crystal Reports components
Upgrading Crystal Reports components
If you have purchased an upgrade product activation keycode, you will find that
the installation program does not remove your previous version of Crystal
Reports. In general, upgrading Crystal Reports components provides you with a
side-by-side installation (that is, an installation in which you can run either your
old or new version of Crystal Reports).
Note: Crystal Reports 10 side-by-side installation is supported when upgrading
from Crystal Reports 9 or Crystal Reports 8.5.
This side-by-side behavior applies to Crystal Reports and the various Software
Development Kits (SDKs). Crystal Reports 10 for Visual Studio .NET can be used
in side-by-side mode at runtime (that is, applications written using Crystal Reports
9 for Visual Studio .NET will continue to run with Crystal Reports 9 for Visual
Studio .NET assemblies). However, Visual Studio integration is not side by side;
only one version of Crystal Reports can be integrated into the Visual Studio .NET
IDE at any given time. The same thing applies to the Report Designer Component
(RDC): the RDC can be used in side-by-side mode at runtime, but IDE integration
is not side by side.
Note:
When you upgrade Crystal Reports 9 components, the Crystal Repository
presents a special case. You must install the Crystal Repository from the
Crystal Enterprise Standard product distribution (see the Crystal Enterprise 10
Installation Guide for information). You must then move repository content that
you added in Crystal Reports 9 to the new repository. See the chapter called
Migrating the Crystal Repository in the Business Views Administrators Guide
for information about how to do this.
For further information that may pertain to your reporting environment, consult
the Release Notes included with your product distribution (release.htm).
10 Crystal Reports Installation Guide
Вам также может понравиться
- A Heartbreaking Work Of Staggering Genius: A Memoir Based on a True StoryОт EverandA Heartbreaking Work Of Staggering Genius: A Memoir Based on a True StoryРейтинг: 3.5 из 5 звезд3.5/5 (231)
- The Sympathizer: A Novel (Pulitzer Prize for Fiction)От EverandThe Sympathizer: A Novel (Pulitzer Prize for Fiction)Рейтинг: 4.5 из 5 звезд4.5/5 (121)
- Never Split the Difference: Negotiating As If Your Life Depended On ItОт EverandNever Split the Difference: Negotiating As If Your Life Depended On ItРейтинг: 4.5 из 5 звезд4.5/5 (838)
- The Little Book of Hygge: Danish Secrets to Happy LivingОт EverandThe Little Book of Hygge: Danish Secrets to Happy LivingРейтинг: 3.5 из 5 звезд3.5/5 (400)
- Devil in the Grove: Thurgood Marshall, the Groveland Boys, and the Dawn of a New AmericaОт EverandDevil in the Grove: Thurgood Marshall, the Groveland Boys, and the Dawn of a New AmericaРейтинг: 4.5 из 5 звезд4.5/5 (266)
- The Subtle Art of Not Giving a F*ck: A Counterintuitive Approach to Living a Good LifeОт EverandThe Subtle Art of Not Giving a F*ck: A Counterintuitive Approach to Living a Good LifeРейтинг: 4 из 5 звезд4/5 (5794)
- The Gifts of Imperfection: Let Go of Who You Think You're Supposed to Be and Embrace Who You AreОт EverandThe Gifts of Imperfection: Let Go of Who You Think You're Supposed to Be and Embrace Who You AreРейтинг: 4 из 5 звезд4/5 (1090)
- The World Is Flat 3.0: A Brief History of the Twenty-first CenturyОт EverandThe World Is Flat 3.0: A Brief History of the Twenty-first CenturyРейтинг: 3.5 из 5 звезд3.5/5 (2259)
- The Hard Thing About Hard Things: Building a Business When There Are No Easy AnswersОт EverandThe Hard Thing About Hard Things: Building a Business When There Are No Easy AnswersРейтинг: 4.5 из 5 звезд4.5/5 (345)
- The Emperor of All Maladies: A Biography of CancerОт EverandThe Emperor of All Maladies: A Biography of CancerРейтинг: 4.5 из 5 звезд4.5/5 (271)
- Team of Rivals: The Political Genius of Abraham LincolnОт EverandTeam of Rivals: The Political Genius of Abraham LincolnРейтинг: 4.5 из 5 звезд4.5/5 (234)
- Hidden Figures: The American Dream and the Untold Story of the Black Women Mathematicians Who Helped Win the Space RaceОт EverandHidden Figures: The American Dream and the Untold Story of the Black Women Mathematicians Who Helped Win the Space RaceРейтинг: 4 из 5 звезд4/5 (895)
- Elon Musk: Tesla, SpaceX, and the Quest for a Fantastic FutureОт EverandElon Musk: Tesla, SpaceX, and the Quest for a Fantastic FutureРейтинг: 4.5 из 5 звезд4.5/5 (474)
- Complit Modul Linux BasicДокумент714 страницComplit Modul Linux BasicDagajaja DudulОценок пока нет
- Is Audit Report TemplateДокумент12 страницIs Audit Report Templatececil_jr100% (2)
- The Yellow House: A Memoir (2019 National Book Award Winner)От EverandThe Yellow House: A Memoir (2019 National Book Award Winner)Рейтинг: 4 из 5 звезд4/5 (98)
- Git - Learn Version Control With Git - A Step-By-step Ultimate Beginners GuideДокумент105 страницGit - Learn Version Control With Git - A Step-By-step Ultimate Beginners GuideAVINASH100% (2)
- The Unwinding: An Inner History of the New AmericaОт EverandThe Unwinding: An Inner History of the New AmericaРейтинг: 4 из 5 звезд4/5 (45)
- CRISC Glossary PDFДокумент8 страницCRISC Glossary PDFAlex DcostaОценок пока нет
- Docker Hands On ExperienceДокумент32 страницыDocker Hands On Experiencebiru kumarОценок пока нет
- Configuring Backups: This Lab Contains The Following Exercises and ActivitiesДокумент7 страницConfiguring Backups: This Lab Contains The Following Exercises and ActivitiesMD4733566Оценок пока нет
- Dockers and KubernetesДокумент16 страницDockers and KubernetesSirishaОценок пока нет
- SLA-Template-Outline - For Exercise-To PrintДокумент6 страницSLA-Template-Outline - For Exercise-To PrintAlex DcostaОценок пока нет
- Light Blue JeansДокумент1 страницаLight Blue JeansAlex DcostaОценок пока нет
- Creative Writing Topics - Class 3 March 2021Документ4 страницыCreative Writing Topics - Class 3 March 2021Alex DcostaОценок пока нет
- TRANSFORMERS MOVIE PREMIER DELUXE - Value DealДокумент5 страницTRANSFORMERS MOVIE PREMIER DELUXE - Value DealAlex DcostaОценок пока нет
- Buyer 4079-4395 DHL Easyshop (Alex Dcosta) Subtotal Shipping $3.60 TotalДокумент1 страницаBuyer 4079-4395 DHL Easyshop (Alex Dcosta) Subtotal Shipping $3.60 TotalAlex DcostaОценок пока нет
- Indigo Jeans-420197139405508205497115617045Документ1 страницаIndigo Jeans-420197139405508205497115617045Alex DcostaОценок пока нет
- Jonah Khaki JeansДокумент1 страницаJonah Khaki JeansAlex DcostaОценок пока нет
- Buyer 4079-4395 DHL Easyshop (Alex Dcosta) Subtotal $11.00 Shipping Free TotalДокумент1 страницаBuyer 4079-4395 DHL Easyshop (Alex Dcosta) Subtotal $11.00 Shipping Free TotalAlex DcostaОценок пока нет
- Buyer Seller Order Placed On Payment Method Payment Date 4079-4395 DHL Easyshop KW (Alex Dcosta) Subtotal $7.50 Shipping $5.50 TotalДокумент1 страницаBuyer Seller Order Placed On Payment Method Payment Date 4079-4395 DHL Easyshop KW (Alex Dcosta) Subtotal $7.50 Shipping $5.50 TotalAlex DcostaОценок пока нет
- Buyer Seller Order Placed On Payment Method Payment Date 4079-4395 DHL Easyshop KW (Alex Dcosta) Subtotal Shipping TotalДокумент1 страницаBuyer Seller Order Placed On Payment Method Payment Date 4079-4395 DHL Easyshop KW (Alex Dcosta) Subtotal Shipping TotalAlex DcostaОценок пока нет
- Buyer Seller Order Placed On Payment Method Payment Date 4079-4395 DHL Easyshop (Alex Dcosta) Subtotal $11.00 Shipping Free TotalДокумент1 страницаBuyer Seller Order Placed On Payment Method Payment Date 4079-4395 DHL Easyshop (Alex Dcosta) Subtotal $11.00 Shipping Free TotalAlex DcostaОценок пока нет
- Buyer Seller Order Placed On Payment Method Payment Date 4079-4395 DHL Easyshop KW (Alex Dcosta) Subtotal $7.00 Shipping $4.99 TotalДокумент1 страницаBuyer Seller Order Placed On Payment Method Payment Date 4079-4395 DHL Easyshop KW (Alex Dcosta) Subtotal $7.00 Shipping $4.99 TotalAlex DcostaОценок пока нет
- Buyer Seller Order Placed On Payment Method Payment Date 4079-4395 DHL Easyshop KW (Alex Dcosta) Subtotal Shipping TotalДокумент1 страницаBuyer Seller Order Placed On Payment Method Payment Date 4079-4395 DHL Easyshop KW (Alex Dcosta) Subtotal Shipping TotalAlex DcostaОценок пока нет
- Cism CriscДокумент2 страницыCism CriscAlex DcostaОценок пока нет
- Cism CriscДокумент2 страницыCism CriscAlex DcostaОценок пока нет
- Adoption of Computer Assisted Audit Tool PDFДокумент46 страницAdoption of Computer Assisted Audit Tool PDFAlex DcostaОценок пока нет
- Lab Exercise 1: The Windows Operating System: Opening Windows Explorer and Creating A New FolderДокумент5 страницLab Exercise 1: The Windows Operating System: Opening Windows Explorer and Creating A New FoldergabboudehОценок пока нет
- Installing FTDI VCP Drivers LinuxДокумент3 страницыInstalling FTDI VCP Drivers LinuxWorld GameОценок пока нет
- VirtualizationДокумент21 страницаVirtualizationDivakar ShastryОценок пока нет
- Citra LogДокумент20 страницCitra LogbaixclimaОценок пока нет
- Archivetempindex PHPДокумент2 страницыArchivetempindex PHPVerlai Jhoser SanchezОценок пока нет
- Flynn ClassificationДокумент23 страницыFlynn Classificationmanishbhardwaj8131Оценок пока нет
- Operating System-NotesДокумент4 страницыOperating System-NotesShreya SinghaОценок пока нет
- Real Time System 03 Philip A Lapalante 2nd EditionДокумент27 страницReal Time System 03 Philip A Lapalante 2nd Editionanshuljain77Оценок пока нет
- Setup Log 2019-07-14 #001Документ8 страницSetup Log 2019-07-14 #001Robert RădoiОценок пока нет
- LogДокумент5 страницLogdma GamerОценок пока нет
- Linux Commands ListДокумент1 страницаLinux Commands ListparaagpandeyОценок пока нет
- Distributed Operating SystemДокумент5 страницDistributed Operating SystemVarunОценок пока нет
- Operating System AdministrationДокумент6 страницOperating System AdministrationRahulsrivasОценок пока нет
- Chapter 3 Concurrency ControlДокумент44 страницыChapter 3 Concurrency ControlWaal MkОценок пока нет
- 8.1 5. Configuring Ansible Managed NodesДокумент9 страниц8.1 5. Configuring Ansible Managed NodesAbdoulaye Andillo MahamadouОценок пока нет
- Device ManagementДокумент33 страницыDevice ManagementShivansh tomarОценок пока нет
- 20411D-Lab02-Ex03-Configuring The Active Directory Recycle Bin-TemplateДокумент3 страницы20411D-Lab02-Ex03-Configuring The Active Directory Recycle Bin-TemplateTrong Oganort GampoulaОценок пока нет
- 'Gui - Name' 'Gui - Singleton' 'Gui - Openingfcn' 'Gui - Outputfcn' 'Gui - Layoutfcn' 'Gui - Callback'Документ5 страниц'Gui - Name' 'Gui - Singleton' 'Gui - Openingfcn' 'Gui - Outputfcn' 'Gui - Layoutfcn' 'Gui - Callback'Augusto Obeso AlcántaraОценок пока нет
- H4262S - HP-UX Performance and TuningДокумент4 страницыH4262S - HP-UX Performance and Tuningvel4yogaОценок пока нет
- System File CheckerДокумент3 страницыSystem File Checkery2kareinОценок пока нет
- SWNL Bootloaders For Embedded SystemsДокумент8 страницSWNL Bootloaders For Embedded Systemssanapashok100% (1)
- VSphere 6.5 StorageДокумент22 страницыVSphere 6.5 StorageqihanchongОценок пока нет
- 10 Log ShippingДокумент4 страницы10 Log ShippingGauriОценок пока нет
- Quick Start Guide For SoftAPДокумент8 страницQuick Start Guide For SoftAPCyber BellaaОценок пока нет