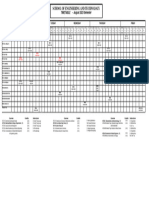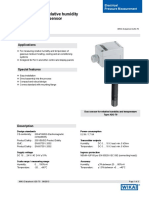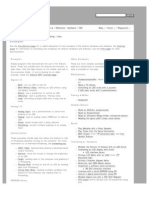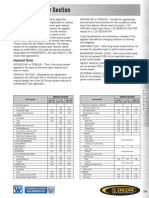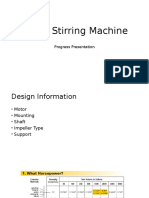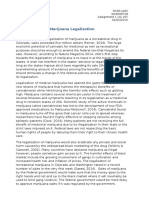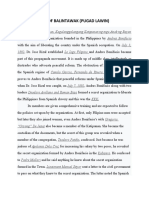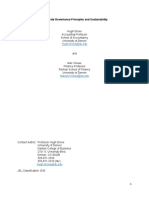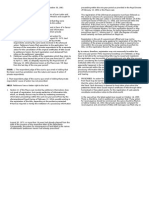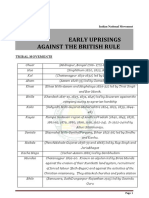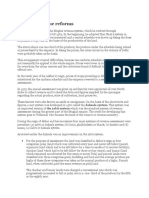Академический Документы
Профессиональный Документы
Культура Документы
EDU TicTacToe Project ENG PDF
Загружено:
blahblah435Оригинальное название
Авторское право
Доступные форматы
Поделиться этим документом
Поделиться или встроить документ
Этот документ был вам полезен?
Это неприемлемый материал?
Пожаловаться на этот документАвторское право:
Доступные форматы
EDU TicTacToe Project ENG PDF
Загружено:
blahblah435Авторское право:
Доступные форматы
SolidWorks Tutorial 5
Tic-Tac-Toe
Preparatory Vocational Training
and Advanced Vocational Training
Dassault Systmes SolidWorks Corporation, Outside the U.S.: +1-781-810-5011
175 Wyman Street Fax: +1-781-810-3951
Waltham, Massachusetts 02451 USA Email: info@solidworks.com
Phone: +1-800-693-9000 Web: http://www.solidworks.com/education
1995-2013, Dassault Systmes SolidWorks Corporation, a Copyright Notices for SolidWorks Standard, Premium,
Dassault Systmes S.A. company, 175 Wyman Street, Waltham, Professional, and Education Products
Mass. 02451 USA. All Rights Reserved. Portions of this software 1986-2013 Siemens Product Lifecycle
Management Software Inc. All rights reserved.
The information and the software discussed in this document are
subject to change without notice and are not commitments by This work contains the following software owned by Siemens
Dassault Systmes SolidWorks Corporation (DS SolidWorks). Industry Software Limited:
D-Cubed 2D DCM 2013. Siemens Industry Software
No material may be reproduced or transmitted in any form or by Limited. All Rights Reserved.
any means, electronically or manually, for any purpose without
the express written permission of DS SolidWorks. D-Cubed 3D DCM 2013. Siemens Industry Software
Limited. All Rights Reserved.
The software discussed in this document is furnished under a
license and may be used or copied only in accordance with the D-Cubed PGM 2013. Siemens Industry Software
terms of the license. All warranties given by DS SolidWorks as to Limited. All Rights Reserved.
the software and documentation are set forth in the license D-Cubed CDM 2013. Siemens Industry Software
agreement, and nothing stated in, or implied by, this document or Limited. All Rights Reserved.
its contents shall be considered or deemed a modification or D-Cubed AEM 2013. Siemens Industry Software
amendment of any terms, including warranties, in the license Limited. All Rights Reserved.
agreement.
Portions of this software 1998-2013 Geometric Ltd.
Patent Notices Portions of this software incorporate PhysX by NVIDIA 2006-
SolidWorks 3D mechanical CAD software is protected by U.S. 2010.
Patents 5,815,154; 6,219,049; 6,219,055; 6,611,725; 6,844,877; Portions of this software 2001-2013 Luxology, LLC. All rights
6,898,560; 6,906,712; 7,079,990; 7,477,262; 7,558,705; reserved, patents pending.
7,571,079; 7,590,497; 7,643,027; 7,672,822; 7,688,318; Portions of this software 2007-2013 DriveWorks Ltd.
7,694,238; 7,853,940, 8,305,376, and foreign patents,
(e.g., EP 1,116,190 B1 and JP 3,517,643). Copyright 1984-2010 Adobe Systems Inc. and its licensors. All
rights reserved. Protected by U.S. Patents 5,929,866; 5,943,063;
eDrawings software is protected by U.S. Patent 7,184,044; U.S. 6,289,364; 6,563,502; 6,639,593; 6,754,382; Patents Pending.
Patent 7,502,027; and Canadian Patent 2,318,706.
Adobe, the Adobe logo, Acrobat, the Adobe PDF logo, Distiller
U.S. and foreign patents pending. and Reader are registered trademarks or trademarks of Adobe
Systems Inc. in the U.S. and other countries.
Trademarks and Product Names for SolidWorks Products For more DS SolidWorks copyright information, see Help >
and Services About SolidWorks.
SolidWorks, 3D ContentCentral, 3D PartStream.NET, eDrawings,
and the eDrawings logo are registered trademarks and Copyright Notices for SolidWorks Simulation Products
FeatureManager is a jointly owned registered trademark of DS Portions of this software 2008 Solversoft Corporation.
SolidWorks.
PCGLSS 1992-2013 Computational Applications and System
CircuitWorks, FloXpress, PhotoView 360, and TolAnalyst, are Integration, Inc. All rights reserved.
trademarks of DS SolidWorks. Copyright Notices for SolidWorks Enterprise PDM Product
FeatureWorks is a registered trademark of Geometric Ltd. Outside In Viewer Technology, 1992-2012 Oracle 2011,
Microsoft Corporation. All rights reserved.
SolidWorks 2015, SolidWorks Enterprise PDM, SolidWorks
Workgroup PDM, SolidWorks Simulation, SolidWorks Copyright Notices for eDrawings Products
Flow Simulation, eDrawings, Portions of this software 2000-2013 Tech Soft 3D.
eDrawings Professional, SolidWorks Sustainability, Portions of this software 1995-1998 Jean-Loup Gailly and
SolidWorks Plastics, SolidWorks Electrical, and Mark Adler.
SolidWorks Composer are product names of DS SolidWorks.
Portions of this software 1998-2001 3Dconnexion.
Other brand or product names are trademarks or registered Portions of this software 1998-2013 Open Design Alliance. All
trademarks of their respective holders. rights reserved.
Portions of this software 1995-2012 Spatial Corporation.
COMMERCIAL COMPUTER SOFTWARE - PROPRIETARY
The Software is a "commercial item" as that term is defined at 48 The eDrawings for Windows software is based in part on the
C.F.R. 2.101 (OCT 1995), consisting of "commercial computer work of the Independent JPEG Group.
software" and "commercial software documentation" as such
terms are used in 48 C.F.R. 12.212 (SEPT 1995) and is provided Portions of eDrawings for iPad copyright 1996-1999 Silicon
to the U.S. Government (a) for acquisition by or on behalf of Graphics Systems, Inc.
civilian agencies, consistent with the policy set forth in 48 C.F.R. Portions of eDrawings for iPad copyright 2003-2005 Apple
12.212; or (b) for acquisition by or on behalf of units of the Computer Inc.
department of Defense, consistent with the policies set forth in 48
C.F.R. 227.7202-1 (JUN 1995) and 227.7202-4 (JUN 1995).
In the event that you receive a request from any agency of the U.S.
government to provide Software with rights beyond those set forth
above, you will notify DS SolidWorks of the scope of the request
and DS SolidWorks will have five (5) business days to, in its sole
discretion, accept or reject such request. Contractor/Manufacturer:
Dassault Systmes SolidWorks Corporation, 175 Wyman Street, Document Number:
Waltham, Massachusetts 02451 USA.
Tutorial 5: Tic-Tac-Toe
In this tutorial we will create a Tic-Tac-Toe game. The game consists of two plates that are
on top of each other. In the top plate, there are holes for inserting small cylinders marked
X or O. In this exercise we repeat a lot of tools we already know and add a few others:
working with configurations and the use of standard parts. Some new features in this
tutorial include working with tolerances and fittings and working with patterns.
Top Plate
Work plan
First, we will create the top plate. We will do this according to the drawing below.
We will execute the following steps:
1 First, we will create the top plate with dimensions 60 x 60 x 10.
2 Then, we will make four counter bore holes.
SolidWorks Vocational/Technical Tutorial 1
Tutorial 5: Tic-Tac-Toe
3 Finally, we will create a pattern of 9 holes.
1 Start SolidWorks and open a new part.
2 Set the units for the part as MMGS at the bottom right of the SolidWorks screen.
3 Select the Top Plane.
Click on the Sketch tab in
the CommandManager.
3
Click on Rectangle.
2
4 Draw a rectangle:
1 Click on Center
Rectangle in the
PropertyManager.
2 Click on the origin.
3
3 Click at a random point to
get the second corner.
1
2 SolidWorks Vocational/Technical Tutorial
Tutorial 5: Tic-Tac-Toe
5 Add a horizontal dimension to the
sketch, as in the illustration on the
right.
Change the dimension to 60 mm.
Push the <Esc> key on the keyboard 1 3
to end the command.
5
2
4
6 Set the length of the horizontal and
vertical lines to the same length:
1 Select a vertical line. 2
2 Push the <Ctrl> button and click on
a horizontal line.
3 Click on Equal in the
PropertyManager.
Tip: Remember that a blue field in the PropertyManager is a selection field. You can
add elements by clicking on them in your model and you can also delete elements
from it (e.g., when you have selected a wrong element).
To remove an element from the list, click on the element in the field and push the
<Del> key on your keyboard. SolidWorks often asks you if you really want to
remove the element from the selection field to prevent inadvertent deletions.
Tip: The sketch is not fully defined. You can determine this from the color of the lines in
the sketch:
Blue means: the sketch is not fully defined.
Black means: the sketch is fully defined.
You can check if a sketch is fully defined in the status bar at the bottom of the
screen. In SolidWorks it is not mandatory to make a fully defined sketch, but it is a
SolidWorks Vocational/Technical Tutorial 3
Tutorial 5: Tic-Tac-Toe
good practice to do this because it can help you to avoid a lot of problems when
creating a model later.
In addition to the colors blue and black, a line in a sketch can turn red or yellow.
Red or Yellow means: the sketch is over-defined.
Try the following: set the dimension of the height of the square. The Make
Dimension Driven? message appears:
You have entered too much information because:
The dimension you added says the height is 60 mm.
The relation between the two lines you have created before says the height is
equal to the width, which is also 60.
The height is defined twice now, and this creates a conflict in SolidWorks. You must
resolve this inconsistency. In the menu that is shown above, the best thing to do is
choose Cancel. The dimension will not be set.
Did you make an over-defined sketch anyway? Then, throw away (delete)
dimensions and/or relations, so that the sketch is no longer over-defined.
4 SolidWorks Vocational/Technical Tutorial
Tutorial 5: Tic-Tac-Toe
7 Click on the Features
tab in the
CommandManager, 2
and then on Extruded
Boss/Base.
1 Set the thickness of
the plate to 10 mm.
2 Click on OK.
1
8 Next, we will make a
sketch in which we
will determine the
exact position of the
holes:
2 3
1 Select the top
plane of the plate.
2 Click on the View 1
Orientation icon.
3 Click on Normal
To.
9 Draw another rectangle with a dimension of 46 mm.
Follow the steps 4 to 6 again if you need help.
10 Click on Exit Sketch in the
CommandManager.
We will not use this sketch to make a feature.
SolidWorks Vocational/Technical Tutorial 5
Tutorial 5: Tic-Tac-Toe
11 Start up a new sketch:
1 Select the top plane of the
plate again.
2 Click on Circle in the
CommandManager.
3,4 Draw a circle like the one in 2
the illustration.
1
12 Set the dimension between the
circle and one of the diagonal
lines that you drew
previously:
1 Click on Smart Dimension
1 6
in the CommandManager.
2 Click on the center of the
circle.
5
3 Click on the diagonal line.
4 Set the dimension. 3
5 Change it to 15 mm.
6 Click on OK. 4
2
13 Next, set the dimension to the
other diagonal line (15 mm) and the diameter of the
circle (8 mm).
Push the <Esc> key to close the Smart Dimension
command.
6 SolidWorks Vocational/Technical Tutorial
Tutorial 5: Tic-Tac-Toe
14 To set an exact fitting to the
hole (8), execute the
following steps: 5
1 Select a dimension (it turns
blue).
2 Be sure that Tolerance/ 1
Precision is visible in the
PropertyManager. Click
on the double arrows to 2
reveal it. 3
3 Set Tolerance type to Fit.
4 Select a fitting of D10 in 4
the Hole fit field.
5 Click on OK.
Tip: In this and the following tutorials, we will be using the commands from the
CommandManager more often.
At this point, you should be getting used to working with SolidWorks and might
find it more convenient to use the quick menu. This quick menu can be activated by
pushing the S on the keyboard. The most important and most frequently used
commands will appear. You will see the commands and functions that are associated
with the part of the menu in which you are working, so you will see different
commands/functions when you are in sketch mode than when you are in feature
mode.
15 Make a hole in this sketch
click on the Features tab
in the 2
CommandManager and
then on Extruded Cut. 1
Set the depth of the hole
in the PropertyManager
to Through all and click
on OK.
SolidWorks Vocational/Technical Tutorial 7
Tutorial 5: Tic-Tac-Toe
16 We will complete the hole
pattern now.
1 Select the hole you just
created.
2 Click on the Linear
2
Pattern icon in the
CommandManager.
1
17 Next, set the following
features:
Select ONE of the 5
1 1
diagonal lines.
2
2 Check to make sure 3
that the line appears in
the selection field.
4
3 Set the distance
between the copies to
15 mm.
4 Set the number of copies to 3.
5 Whenever the copies are placed on the wrong side, click on Reverse Direction.
18 Repeat these steps in
the area named 2
Direction 2. For this 6
purpose, select the
other diagonal line.
If the preview looks
good to you, click on 5
OK.
1
3
4
19 We will now create the
mounting holes for the bolts.
Click on Hole Wizard in the
CommandManager.
8 SolidWorks Vocational/Technical Tutorial
Tutorial 5: Tic-Tac-Toe
20 Set the following features
in the PropertyManager:
1 Select the hole type 7
Counter bore.
2 Set the Standard: ISO.
3 Set Type: Hex Socket
Head ISO 4762.
4 Set Size: M5.
1
5 Set the depth to Though
All.
6 Clear Near side 2
countersink.
3
7 Click on the Positions
tab.
4
6
21 Next, click on the top face
and then at the four
2
corners of the sketch to 5 3
position the holes.
1
Click on OK.
4
22 The first part, the top plate
is now ready. Save this file as:
Slab.SLDPRT.
Tip: Make a new folder on your
computer first. You can arrange
all of the files by product.
SolidWorks Vocational/Technical Tutorial 9
Tutorial 5: Tic-Tac-Toe
Bottom Plate
Work plan
We will now create the second part, the bottom plate. We will do this in accordance with
the drawing below.
Notice that this part looks very much like the first one. The perimeter dimensions and the
position of the mounting holes are the same. That is why we will create a configuration
from the first part to produce the second one.
23 Click on the ConfigurationManager tab.
24 The name of the configuration is Default. Double-click on this
name to change it to Top.
10 SolidWorks Vocational/Technical Tutorial
Tutorial 5: Tic-Tac-Toe
25 Click your right mouse button on the upper line
in the ConfigurationManager.
Select Add Configuration from the menu.
1 2
26 Set the name of the new configuration to:
Bottom
Click on OK. 2
27 There are two configurations in the list now: Top (gray, non-
active), and Bottom (black, active). We will work with the
active configuration.
Click on the FeatureManager tab.
28 Now Suppress the
last three features that
up just made:
1 Click on the feature
Extrude2.
2 Hold the Shift key 4
on the keyboard and 1
click on the last
feature.
2
3 Release the Shift
key. The last three features are now selected, and a small options menu appears.
Select: Suppress in the menu.
4
All holes have disappeared from the model.
29 Next, we will make some tapped
holes with M5 thread.
Click on the Hole Wizard in the
CommandManager.
SolidWorks Vocational/Technical Tutorial 11
Tutorial 5: Tic-Tac-Toe
30 Select the hole type Straight Tap in the
PropertyManager.
Make sure all settings are equal to the settings in the 7
illustration at the right.
Click on the Positions tab.
2
3
6
31 Click on the four corners
of the sketch to position
the holes. 2
5 3
Click on OK.
1
12 SolidWorks Vocational/Technical Tutorial
Tutorial 5: Tic-Tac-Toe
32 Whenever no thread pattern appears in the
holes, then change the following settings:
1 Click the right mouse button on 1 2
Annotations in the FeatureManager.
2 Select Details.
33 Make sure that the option Shaded cosmetic
threads is checked.
Click on OK. 1
34 Next, we want to hide the
sketch we have used to
make the holes:
1 Click with the right
mouse button on the
Sketch in the 2
FeatureManager.
2 Select Hide in the menu.
SolidWorks Vocational/Technical Tutorial 13
Tutorial 5: Tic-Tac-Toe
35 Reactivate the configuration of the top plate.
Click on the ConfigurationManager tab.
36 Double-click on the configuration Top in the
ConfigurationManager.
37 Save the file.
Cylinder
Work plan
The third part is the cylinder. We will create this using the dimensions of the drawing
below.
To be able to play Tic-Tac-Toe, we need to insert an X or an O at the top of each cylinder.
We will do this by making two configurations of the cylinder.
14 SolidWorks Vocational/Technical Tutorial
Tutorial 5: Tic-Tac-Toe
38 Open a new part and set the units to MMGS.
39 Open a sketch on the Top Plane.
Draw a circle, with the center on top of the origin.
Set a dimension to 8.
40 Set the fitting to h9.
1 Select the dimension.
2 Set the Tolerance type to Fit in
the PropertyManager.
1
3 Set Shaft fit to h9.
41 Extrude the cylinder.
Drag the height of the extrusion to 20 mm.
Click on OK. 2
1
42 We will now make
an angled edge at
the top and at the
bottom of the
cylinder with the
Chamfer command.
1
2
Click on Chamfer
in the CommandManager.
SolidWorks Vocational/Technical Tutorial 15
Tutorial 5: Tic-Tac-Toe
43 Click on the vertical outside face of
the cylinder.
Set the sloped distance to 1 mm in the 4
PropertyManager.
Check the angle to be 45.
Click on OK.
1
2
3
44 Select the top plane of the cylinder.
Click on Sketch Text in the
CommandManager.
2
1
16 SolidWorks Vocational/Technical Tutorial
Tutorial 5: Tic-Tac-Toe
45 Type in the capital X in the
text field.
Uncheck the option Use
document font.
Click on the Font button.
3
46 Check in the menu to make
sure the text height is set to 4
mm, and click OK.
2
1
47 Click OK in the
PropertyManager.
SolidWorks Vocational/Technical Tutorial 17
Tutorial 5: Tic-Tac-Toe
48 Rotate the model with the Normal To
command so you can get a good view of
the sketch.
Drag the letter to the center of the plane.
49 Click on the Features tab in the
CommandManager and next on
Extruded Cut.
1 2
50 Set the depth to 0.25 mm.
Click on OK.
2
51 The cylinder with the X is
now ready. Save the file as
Cylinder.SLDPRT.
52 To make the cylinder with the O we will use a second
configuration.
Click on the ConfigurationManager tab.
18 SolidWorks Vocational/Technical Tutorial
Tutorial 5: Tic-Tac-Toe
53 Change the name of the current configuration
(Default) to Cylinder-X.
Create a new configuration called Cylinder-O.
If necessary, compare these commands to steps
25 to 27.
Check to make sure that the configuration
Cylinder-O is active (black).
Click on the FeatureManager tab.
54 With the Cylinder-O configuration
active, we must hide the letter X.
1 Click on the last feature which
you have made.
2 Select Suppress in the menu 2
that appears.
1
55 Now, put a letter O on the top
plane of the cylinder. Do this in
exactly the same way as you
did before with the letter X in
steps 44 to 50.
56 Save the file.
Tic-Tac-Toe Assembly
57 Open a new assembly and change the units to MMGS.
58 When you did not close the
two parts we just created
(Slab and Cylinder) you 2
will see the imagine on the
right.
1 Click on the file Slab.
2 Click on OK.
1
If you did close this file,
find it with the Browse...
command.
SolidWorks Vocational/Technical Tutorial 19
Tutorial 5: Tic-Tac-Toe
59 Click on Insert Components in the
CommandManager.
60 Add the same part
again. Place it just
below the first one.
61 Next, we have to
change the
configuration of the
bottom plate. 2
1 Click on the second
slab part in the
FeatureManager.
2 Click the drop
3
down in the menu
that appears and
select Bottom and 1
click OK.
Tip: When a part is open while added to an assembly, you can only select the desired
configuration AFTER putting it in the assembly. That is what we have just done.
When a part is closed, click on the PropertyManager and Browse to find it (see
step 57). In the menu that appears, you can select the right configuration directly.
Therefore, sometimes it is more convenient to use the Browse function anyway,
even though the part is open.
62 Next, we have to align the two
parts with the mate command.
Click on Mate in the
CommandManager.
20 SolidWorks Vocational/Technical Tutorial
Tutorial 5: Tic-Tac-Toe
63 Select the sides of both
parts as shown in the
illustration. 3
Click on OK.
64 Select two other
sides of both parts
as shown in the 3
illustration.
1
Click on OK.
65 Select the top plane
of the bottom part.
SolidWorks Vocational/Technical Tutorial 21
Tutorial 5: Tic-Tac-Toe
66 Next rotate the model
so you get a good
view of the bottom of 2 1
the top part and select
the bottom plane.
Click on OK twice.
67 Next, we will put the
hexagon socket head screws in the 2
model. Make sure that the Toolbox is
added in. If unsure on how to do this 1
refer to Tutorial 3 steps 82 and 83.
1 Open the Design Library in the Task
Pane.
2 Click on Toolbox. 3
4
3 ISO.
4 Bolts and Screws.
5 Hexagon Socket Head Screws. 5
6 Select:
Hex Socket Head ISO 4762.
68 Drag the bolt to your model. Release
the mouse button at the lower edge of one of the
countersink holes.
22 SolidWorks Vocational/Technical Tutorial
Tutorial 5: Tic-Tac-Toe
69 Set the following features
in the PropertyManager:
1 Size: M5. 4
2 Thread Length: 10.
3 Thread Display:
Cosmetic. 1
4 Click on OK.
2
70 Put hexagon head screws
in the other holes as well.
71 Finally, the cylinders (pegs) should be
placed in the holes.
Click on Insert Components in the
CommandManager.
72 Play the cylinder or peg in
the assembly 8 times at a
random position.
Note that it does not matter
if you pick an X or O
cylinders. We will change
four of them later.
SolidWorks Vocational/Technical Tutorial 23
Tutorial 5: Tic-Tac-Toe
Tip: You can use the Insert Components command 8 times to insert the pegs, but it is
much quicker to drag the part from the FeatureManager, holding the <Ctrl> key. A
copy of the part is made every time you do so.
73 Next, we will change
the letters on four of
the pegs.
1 Click on a peg in the
FeatureManager.
2 Click the drop down
in the menu that
appears and select
2
Cylinder-X and click
OK.
3
1
74 Repeat this step
for three other
pegs.
75 Next, we have to mate the pegs in
the holes.
Click on Mate in the
CommandManager.
24 SolidWorks Vocational/Technical Tutorial
Tutorial 5: Tic-Tac-Toe
76 Select the two faces as
shown in the illustration
on the right. 3
Click on OK.
2
1
77 Repeat the last step for
all the pegs and select a
different hole for every peg.
The height of the pegs is not
yet been determined. You can
still move all of the pegs up
and down by dragging them.
78 We will make the final
mate now.
1 Click on Multiple
Mate Mode in the
PropertyManager.
2 Rotate the model so
you get a good view of
the INSIDE of a hole.
1
Through the hole you
can see the top plane 2
of the bottom part.
Select this plane.
SolidWorks Vocational/Technical Tutorial 25
Tutorial 5: Tic-Tac-Toe
79 Rotate the model
again so you can see
the bottom side of the 2
pegs.
1 (8x)
1 Select the bottom
side of all pegs.
2 Click on OK.
80 The assembly is
ready now. Save the file as:
Tictactoe.SLDASM.
What are the main features you have learned in this tutorial?
In this tutorial we have repeated a lot of what we have seen and done before:
Creating simple parts and shapes.
Working with configurations.
Working with standard parts.
Working with the Hole Wizard.
We have also learned some new topics:
You have set fittings at holes and/or pegs.
You have seen how to use text in a sketch.
You have learned some new tricks.
26 SolidWorks Vocational/Technical Tutorial
Вам также может понравиться
- DSW 1.0 Graph ModelДокумент1 страницаDSW 1.0 Graph Modelblahblah435Оценок пока нет
- Lab FileДокумент1 страницаLab Fileblahblah435Оценок пока нет
- ISE Timetable Aug2023 Revised1Документ1 страницаISE Timetable Aug2023 Revised1blahblah435Оценок пока нет
- DS A2G 70 en Us PDF 33989Документ3 страницыDS A2G 70 en Us PDF 33989blahblah435Оценок пока нет
- Meteor CookbookДокумент149 страницMeteor CookbookAditya Pant100% (1)
- Arduino - LearningДокумент711 страницArduino - LearningAwais TunioОценок пока нет
- Selection of SPDsДокумент4 страницыSelection of SPDsblahblah435Оценок пока нет
- Catalogue Agitator KoreanДокумент15 страницCatalogue Agitator Koreanblahblah435Оценок пока нет
- Service FactorДокумент4 страницыService Factorblahblah435Оценок пока нет
- RVT Flyer Stirrers TN GROUPДокумент8 страницRVT Flyer Stirrers TN GROUPblahblah435Оценок пока нет
- Smart Home RequirementsДокумент1 страницаSmart Home Requirementsblahblah435Оценок пока нет
- Reactor Geometry and Agitator SelectionДокумент27 страницReactor Geometry and Agitator Selection@sssОценок пока нет
- EDU Windmill Project 2015 ENGДокумент62 страницыEDU Windmill Project 2015 ENGblahblah435Оценок пока нет
- General Brochure JongiaДокумент12 страницGeneral Brochure Jongiablahblah435Оценок пока нет
- Liquid Stirring MachineДокумент11 страницLiquid Stirring Machineblahblah435Оценок пока нет
- Marijuana Legalization BenefitsДокумент4 страницыMarijuana Legalization Benefitsblahblah435Оценок пока нет
- Fluent Simulations: Clearwater Aiche - June 2006Документ49 страницFluent Simulations: Clearwater Aiche - June 2006miladiiiОценок пока нет
- Section 5 BetsДокумент42 страницыSection 5 Betsarturojimenez72Оценок пока нет
- 2069 SLC ResultsДокумент4 страницы2069 SLC Resultsblahblah435Оценок пока нет
- Ancient Greek OlympicsДокумент3 страницыAncient Greek Olympicsblahblah435Оценок пока нет
- Proposal For ResearchДокумент16 страницProposal For Researchblahblah435Оценок пока нет
- Mold Design of A Mobile PhoneДокумент10 страницMold Design of A Mobile Phoneblahblah435Оценок пока нет
- The Subtle Art of Not Giving a F*ck: A Counterintuitive Approach to Living a Good LifeОт EverandThe Subtle Art of Not Giving a F*ck: A Counterintuitive Approach to Living a Good LifeРейтинг: 4 из 5 звезд4/5 (5794)
- Hidden Figures: The American Dream and the Untold Story of the Black Women Mathematicians Who Helped Win the Space RaceОт EverandHidden Figures: The American Dream and the Untold Story of the Black Women Mathematicians Who Helped Win the Space RaceРейтинг: 4 из 5 звезд4/5 (890)
- The Yellow House: A Memoir (2019 National Book Award Winner)От EverandThe Yellow House: A Memoir (2019 National Book Award Winner)Рейтинг: 4 из 5 звезд4/5 (98)
- The Little Book of Hygge: Danish Secrets to Happy LivingОт EverandThe Little Book of Hygge: Danish Secrets to Happy LivingРейтинг: 3.5 из 5 звезд3.5/5 (399)
- A Heartbreaking Work Of Staggering Genius: A Memoir Based on a True StoryОт EverandA Heartbreaking Work Of Staggering Genius: A Memoir Based on a True StoryРейтинг: 3.5 из 5 звезд3.5/5 (231)
- Never Split the Difference: Negotiating As If Your Life Depended On ItОт EverandNever Split the Difference: Negotiating As If Your Life Depended On ItРейтинг: 4.5 из 5 звезд4.5/5 (838)
- Elon Musk: Tesla, SpaceX, and the Quest for a Fantastic FutureОт EverandElon Musk: Tesla, SpaceX, and the Quest for a Fantastic FutureРейтинг: 4.5 из 5 звезд4.5/5 (474)
- The Hard Thing About Hard Things: Building a Business When There Are No Easy AnswersОт EverandThe Hard Thing About Hard Things: Building a Business When There Are No Easy AnswersРейтинг: 4.5 из 5 звезд4.5/5 (344)
- The Emperor of All Maladies: A Biography of CancerОт EverandThe Emperor of All Maladies: A Biography of CancerРейтинг: 4.5 из 5 звезд4.5/5 (271)
- Devil in the Grove: Thurgood Marshall, the Groveland Boys, and the Dawn of a New AmericaОт EverandDevil in the Grove: Thurgood Marshall, the Groveland Boys, and the Dawn of a New AmericaРейтинг: 4.5 из 5 звезд4.5/5 (265)
- The Gifts of Imperfection: Let Go of Who You Think You're Supposed to Be and Embrace Who You AreОт EverandThe Gifts of Imperfection: Let Go of Who You Think You're Supposed to Be and Embrace Who You AreРейтинг: 4 из 5 звезд4/5 (1090)
- Team of Rivals: The Political Genius of Abraham LincolnОт EverandTeam of Rivals: The Political Genius of Abraham LincolnРейтинг: 4.5 из 5 звезд4.5/5 (234)
- The World Is Flat 3.0: A Brief History of the Twenty-first CenturyОт EverandThe World Is Flat 3.0: A Brief History of the Twenty-first CenturyРейтинг: 3.5 из 5 звезд3.5/5 (2219)
- The Unwinding: An Inner History of the New AmericaОт EverandThe Unwinding: An Inner History of the New AmericaРейтинг: 4 из 5 звезд4/5 (45)
- The Sympathizer: A Novel (Pulitzer Prize for Fiction)От EverandThe Sympathizer: A Novel (Pulitzer Prize for Fiction)Рейтинг: 4.5 из 5 звезд4.5/5 (119)
- BookДокумент1 страницаBookrohit_boyОценок пока нет
- Cry of Balintawak (Pugad Lawin) : or KKK Is A Secret Organization Founded in The Philippines by Andres BonifacioДокумент3 страницыCry of Balintawak (Pugad Lawin) : or KKK Is A Secret Organization Founded in The Philippines by Andres Bonifacioandreaisabel ReboteОценок пока нет
- Judge dismissed for bigamy despite claims of good faithДокумент2 страницыJudge dismissed for bigamy despite claims of good faithArnel ManalastasОценок пока нет
- Homeland Security For Sale ReportДокумент67 страницHomeland Security For Sale ReportCREW100% (1)
- Vantage User GuideДокумент354 страницыVantage User GuideRahОценок пока нет
- Ove@du - Edu: Corporate Governance Principles and SustainabilityДокумент14 страницOve@du - Edu: Corporate Governance Principles and SustainabilityauliaОценок пока нет
- Bautista vs. ApareceДокумент7 страницBautista vs. Aparecejoselle gaviolaОценок пока нет
- Navneet's Ibm AssignmentДокумент16 страницNavneet's Ibm AssignmentNavneet KumarОценок пока нет
- ACC226 Lease AccountingДокумент18 страницACC226 Lease AccountingJaneth Barrete100% (2)
- CAFA Alumni By-LawsДокумент10 страницCAFA Alumni By-LawsKathleen Ilagan RunasОценок пока нет
- Dynapac v6030tv Spare Parts CatalogueДокумент20 страницDynapac v6030tv Spare Parts Cataloguestanley100% (52)
- Answer Key Section 1 To 5 Nov2022batchДокумент15 страницAnswer Key Section 1 To 5 Nov2022batchICS Davao2 (Epyong)100% (1)
- Balbin V MedallaДокумент2 страницыBalbin V MedallaDyane Garcia-AbayaОценок пока нет
- BS en 01119-2009Документ14 страницBS en 01119-2009Bipin SmithlineОценок пока нет
- COUP + Reformation + Promo Card V2Документ3 страницыCOUP + Reformation + Promo Card V2John CenaОценок пока нет
- Dark Heritage Yvonne WhittalДокумент1 страницаDark Heritage Yvonne Whittalrituparna.sanyal0% (2)
- Notice of Crimes Against HumanityДокумент6 страницNotice of Crimes Against HumanitySherri StreightОценок пока нет
- Complaint Lock EudrpДокумент12 страницComplaint Lock Eudrpstargene7Оценок пока нет
- Wack Wack Golf V NLRCДокумент15 страницWack Wack Golf V NLRCMp CasОценок пока нет
- Indian National Movements Full PDF EMДокумент124 страницыIndian National Movements Full PDF EMSmiruthi RavichandranОценок пока нет
- RFP for Establishing, Operating and Maintaining Lok Seva Kendra at ChachodaДокумент67 страницRFP for Establishing, Operating and Maintaining Lok Seva Kendra at ChachodaSourav KatareОценок пока нет
- Akbar's Revenue Reforms: Evolution of Mughal Tax SystemДокумент2 страницыAkbar's Revenue Reforms: Evolution of Mughal Tax SystemNiraj PandeyОценок пока нет
- Victoria's Secret Brand ProtectionДокумент9 страницVictoria's Secret Brand ProtectionKiki AliksanОценок пока нет
- Health Effects of Secondhand Smoke. (2020, February 27)Документ4 страницыHealth Effects of Secondhand Smoke. (2020, February 27)dhai xОценок пока нет
- Caron E. Gentry, Laura J. Shepherd, Laura Sjoberg - Routledge Handbook of Gender and Security-Routledge - Taylor & Francis Group (2018) PDFДокумент441 страницаCaron E. Gentry, Laura J. Shepherd, Laura Sjoberg - Routledge Handbook of Gender and Security-Routledge - Taylor & Francis Group (2018) PDFSidahmed Goudjili100% (1)
- Eslao Vs CoaДокумент14 страницEslao Vs CoaSharon Padaoan RuedasОценок пока нет
- XenServer Web Self Service Installation Guide 1.1.2Документ13 страницXenServer Web Self Service Installation Guide 1.1.2lucozzadeОценок пока нет
- The Battle of Hastings-Cut and Stick-Timeline ActivityДокумент5 страницThe Battle of Hastings-Cut and Stick-Timeline ActivityNada AmmarОценок пока нет
- (Non-Governmental Public Action) Diane Stone (Auth.) - Knowledge Actors and Transnational Governance - The Private-Public Policy Nexus in The Global Agora PDFДокумент239 страниц(Non-Governmental Public Action) Diane Stone (Auth.) - Knowledge Actors and Transnational Governance - The Private-Public Policy Nexus in The Global Agora PDFNayeem SazzadОценок пока нет
- AhmedДокумент3 страницыAhmedapi-537835470Оценок пока нет