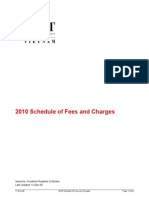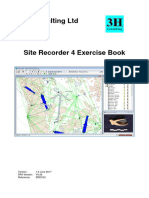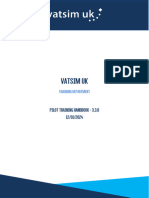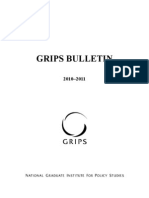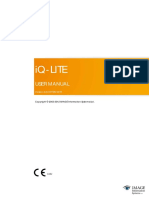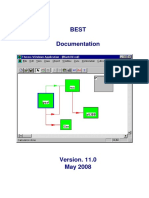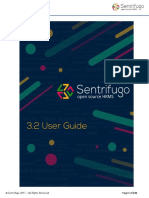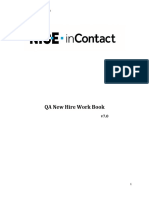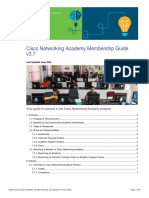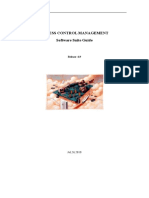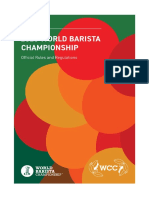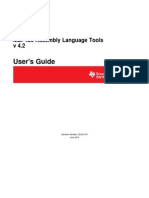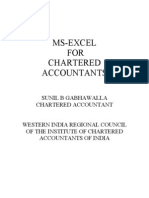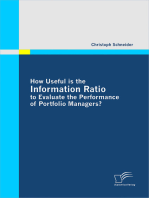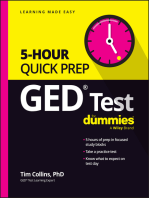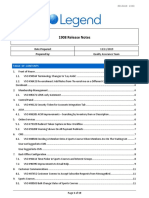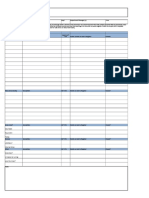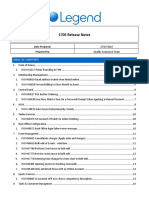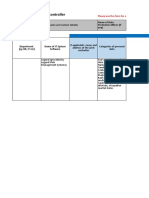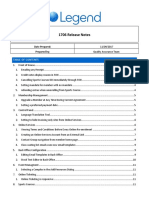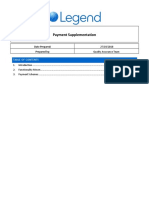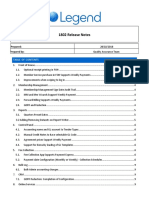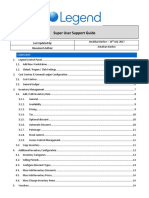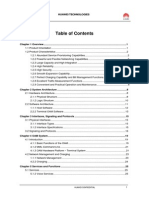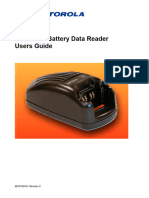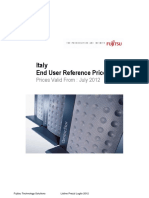Академический Документы
Профессиональный Документы
Культура Документы
Sports Courses Support Guide
Загружено:
api-137303031Исходное описание:
Оригинальное название
Авторское право
Доступные форматы
Поделиться этим документом
Поделиться или встроить документ
Этот документ был вам полезен?
Это неприемлемый материал?
Пожаловаться на этот документАвторское право:
Доступные форматы
Sports Courses Support Guide
Загружено:
api-137303031Авторское право:
Доступные форматы
Sports Courses Support Guide
Last Updated: 12/01/2016
Prepared by: Chris Stephenson & Ben Hepworth
CONTENTS
Introduction .............................................................................................................................................................................. 4
1. Getting Started ................................................................................................................................................................. 4
1.1. Logging in to Sports Courses ................................................................................................................................... 4
1.2. Sports Courses Home Screen .................................................................................................................................. 4
1.3. Setting Location ...................................................................................................................................................... 5
1.4. Security Tokens ....................................................................................................................................................... 5
2. Configuring a New Course ................................................................................................................................................ 5
2.1. Adding a New Discipline .......................................................................................................................................... 5
2.2. Configuring a New Discipline .................................................................................................................................. 6
2.2.1. Adding Competencies ......................................................................................................................................... 6
2.2.2. Adding Levels ...................................................................................................................................................... 7
2.2.3. Adding Templates ............................................................................................................................................... 7
3. Scheduling a New Course ................................................................................................................................................. 9
4. Enrolling & Moving Members ......................................................................................................................................... 12
4.1. Enrolment in Back Office ....................................................................................................................................... 12
4.2. Enrolment in Front of House ................................................................................................................................. 15
4.3. Moving Members Rules ........................................................................................................................................ 16
4.4. Moving Members in Back Office ........................................................................................................................... 16
4.5. Moving Members in Front of House ..................................................................................................................... 18
4.6. Unenrolling Members in Back Office .................................................................................................................... 20
4.7. Unenrolling Members in Front of House .............................................................................................................. 22
Sports Courses Version: 1507 1
5. Searching for Courses & Contacts .................................................................................................................................. 23
5.1. Searching Courses ................................................................................................................................................. 23
5.1.1. Course Details ................................................................................................................................................... 24
5.1.1.1. Sessions .................................................................................................................................................... 25
5.1.1.2. Move Assessments................................................................................................................................... 25
5.1.1.3. Available ................................................................................................................................................... 26
5.2. Searching Contacts ................................................................................................................................................ 27
5.2.1. Member Details ................................................................................................................................................ 28
6. Tablet Use ....................................................................................................................................................................... 29
6.1. Registering Attendance ......................................................................................................................................... 30
6.2. Move Assessments ................................................................................................................................................ 31
6.1. Assessing Competencies ....................................................................................................................................... 31
7. Re-enrolment Process .................................................................................................................................................... 32
7.1. Scheduling a New Term ........................................................................................................................................ 32
7.2. Reenroling Members............................................................................................................................................. 34
7.2.1. Email Reenrolment Options .............................................................................................................................. 36
7.2.1.1. Yes, please re-enrol me............................................................................................................................ 36
7.2.1.2. Re-enrol me on a different course ........................................................................................................... 37
7.2.1.3. No, please dont re-enrol me ................................................................................................................... 38
7.2.1. Manual Re-enrolment options ......................................................................................................................... 39
7.3. Re-enrolment Management ................................................................................................................................. 39
7.3.1. Email Text ......................................................................................................................................................... 40
7.3.1.1. Initial Email Text ....................................................................................................................................... 40
7.3.1.2. Reminder Email Text ................................................................................................................................ 41
7.3.1.3. Cancellation Email Text ............................................................................................................................ 41
7.4. Publishing a New Term ......................................................................................................................................... 42
8. Sports Courses Online: My Groups ................................................................................................................................. 42
8.1. Enabling My Groups .............................................................................................................................................. 42
8.2. My Groups Online ................................................................................................................................................. 42
8.2.1. View My Courses .............................................................................................................................................. 43
8.2.2. View My Achievements .................................................................................................................................... 44
Sports Courses Version: 1507 2
8.2.3. View My Groups ............................................................................................................................................... 44
8.3. My Groups in Front of House ................................................................................................................................ 45
8.3.1. Approving New Group Members ...................................................................................................................... 46
9. Sports Courses Reports................................................................................................................................................... 47
Sports Courses Version: 1507 3
INTRODUCTION
This document covers the Sports Courses application in Back Office, Online Services and Front of House.
1. GETTING STARTED
Sports Courses is enabled by Legend. If you would like to enable Sports Courses for all your sites please log a ticket with
Legend Support.
1.1. LOGGING IN TO SPORTS COURSES
Sports Courses is accessed through the Legend Back Office application. To log in to Back Office go to
www.legendbackoffice.co.uk and enter your normal Legend username and password.
1.2. SPORTS COURSES HOME SCREEN
Once you have logged in to Legend Back Office click the icon to access Sports Courses. You will then be taken to the
Sports Courses home screen, shown below:
Sports Courses Version: 1507 4
1.3. SETTING LOCATION
When you first log in you will be asked to choose your club, and any information displayed or changes you make will apply
to that club. If you need to change club later you can click the name of the current club in the top right of the screen and
a list of all clubs will be displayed. Click the appropriate club name to change.
1.4. SECURITY TOKENS
In order to see the Sports Courses icon, and the link of the left of the Back Office home screen, you will need the
SC_STARTUP security token ticked for your security group. Further security tokens are detailed below.
2. CONFIGURING A NEW COURSE
2.1. ADDING A NEW DISCIPLINE
Before setting up a new course you must add a new discipline. These are the main categories, things like Swimming,
Trampolining, Karate etc. To add a new discipline click the Add New Discipline option, under Configuration:
You will then be prompted to add the discipline details. All fields in this form are mandatory. If you dont want to activate
your discipline straight away untick the Enabled checkbox you can still configure and add new courses to inactive
disciplines.
Once you have added all your disciplines they will show on the left hand side of the screen, under Configuration, as
shown in the screen shot above.
If you need to change the name of a discipline, click the icon next to the discipline name. Make the change and click
Update.
Sports Courses Version: 1507 5
2.2. CONFIGURING A NEW DISCIPLINE
Once the discipline has been added, click the discipline name to expand the Add New Courses, Add New Term and
Configuration options:
Firstly, you must add Competencies, Levels and Templates. To do this click Configuration:
2.2.1. ADDING COMPETENCIES
Competencies are the abilities that course attendees will be assessed on and expected to complete to pass the course
(e.g. a beginners swimming course might have Swim 5 meters as a competency). To add competencies, click
Competencies >> Add New. This will open the Competencies window:
The Short Code, Short Name, Name and Description fields are the various ways of identifying the competency. These are
free text fields, so you can enter anything you like.
Sports Courses Version: 1507 6
The Grade Template field currently only has Passed/Not Passed as an option. Once youve selected this the Pass Value
field will populate with a dropdown, allowing you to select from Not Passed or Passed. This is what the member must be
marked as in order to complete the competency.
The enabled check box indicates whether the competency is active or not. If you would like your competency to be
inactive untick the Enabled option.
Once you have filled in every field click Save Changes and the competency will appear in the competencies list.
2.2.2. ADDING LEVELS
Levels group competencies, so you can assess members on a small subset of competencies in Level 1 before moving them
on to Level 2. In a practical example, Level 1 might have competencies such as Enter water safely and Swim forward 5
meters while Level 2 would have more difficult competencies such as Swim 1 length.
To add a new level click Levels >> Add New - note that you will need the security token SC_UPDATELEVELS in order to see
this option. This will open the Levels window:
Enter a Name and Description. If you dont want this level to be active untick the Enabled check box.
All the competencies you created earlier will be shown in the Available box. Select the competencies you want to assess
members on at this level, and move them over to the Chosen box. You can move all competencies by clicking Choose all.
Once you have filled in every field click Save Changes and the level will appear in the levels list.
2.2.3. ADDING TEMPLATES
Once youve created competencies and levels, you can create your course templates. These are pre-definied fields for the
course, so you can quickly and easily add new courses without having to enter the same information every time. If you
have the same course taking place on a different day (e.g. Ducklings on a Monday & Friday night) you do not need to
create new templates for each course, as you can amend the start date, location, instructor and time when scheduling a
new course.
Sports Courses Version: 1507 7
To add a new template click Templates >> Add New note that you will require the security token SC_CREATETEMPLATES
to access this option. This opens the Template window:
Here you will need to enter:
Course Name the name of the course, a free text field
Description course description, a free text field
Short Code used for identifying the course when searching, a free text field
Enabled whether the level is active or not
Level a dropdown containing a list of all the levels you added earlier
Capacity the capacity of the course
Scope Enterprise/Group/Club level, if you intend to set a specific location you will need to specify a club here
Prerequisite a dropdown containing a list of all the levels you added earlier. If you are adding a template for
Level 2 you may want to set this to Level 1, to ensure members have completed Level 1 before they can book
Level 2
Additional Assessable Competencies a list of all your competencies. You can add extra competencies that the
member can be assessed on as well as the usual level competencies
Course Booking Type choose from Whole Course Only, Whole Course or Remaining Sessions & Remaining
Sessions
Course Inventory Item the inventory item for the whole course
Session Booking Type choose from No per-session booking, Drop-ins allowed & Individual session can be
booked
Session Inventory Item the inventory item for per session bookings (if booking 2 sessions the member will be
charged the inventory price x 2, 1 for each session)
Sports Courses Version: 1507 8
Drop In Inventory Item the inventory item for a single session booking
Location if you have selected a club in the Scope field, this will be a list of parent locations at that club; once
youve selected a parent location the sectors for that location will appear, allowing you to choose which sectors
to book in to. You can book the session in to multiple sectors
Instructor a list of all human resources at your selected club
Number of Sessions the number of sessions in the course
Session Duration the duration of each session in minutes
Start Time the start time of the session
Please note if you have Legend Custom Client enabled with a keyboard wedge scanner, you will need to close Custom
Client, as the keyboard wedge scanner can prevent you from setting some of the values in this form.
Once you have made all your changes click Save Changes and the template will appear in the templates list.
You have now finished the configuration, and are ready to begin adding new courses and enrolling members.
3. SCHEDULING A NEW COURSE
Tostart scheduling your courses, click Configuration >> Expand the appropriate discipline and then click Add New Course
This will take you to the Add New Course screen:
Sports Courses Version: 1507 9
You can select your template from the Choose a course template dropdown and the fields will automatically populate
with the templates data. You can change the default values if you wish. The only field that will not be populated is the
Course Start Date field once this has been added the Day of Week option will change to the appropriate day of the
week.
Once all the information has been entered a session summary will show on the right of the screen. This is a list of all the
current session dates, the instructor and the location. Any conflicts will be highlighted in red:
You can view details of conflicts by clicking the icon, to bring up a screen similar to that shown below:
Sports Courses Version: 1507 10
In this example, Lane 3 is causing the conflict, so the session could be moved to just Lanes 1 & 2, or moved to a different
time.
Extra sessions can be added by clicking Add Session, at the top of the Session Summary. Individual sessions can be
cancelled by clicking the cross icon next to the session. This opens the window shown below:
From here you can either delete the session, or delete and create another session to replace it.
Once you are happy with your course click the Save Course button (there are 2, one at the top of the screen and one at
the bottom). Once saved, the course status will change to Created at the top of the screen:
At this point, the course can be left and you can come back to it later, or you can procede to schedule the course. If you
need to make any changes you can do so by clicking Edit Course.
The next step is to schedule the course, by clicking Schedule Course. This reserves all the resources used by the course,
so they cant be double booked. Note that the course will not be available to book yet.
Once the course is scheduled you can either withdraw the course to cancel it, publish to course to open it to booking, or
edit the course if changes are required:
Sports Courses Version: 1507 11
Withdrawn courses can be reactivated if needed, by browsing to the course and clicking the Reactivate button. This will
take the course back in to Created state.
When youre ready to start booking members in to the course click Publish Course. The course is now ready for
members to enrol.
Note that if you are doing re-enrolments (detailed below) you may want to leave the course in the Scheduled state, so
that re-enrolees can be booked on before the course is opened up for public booking.
4. ENROLLING & MOVING MEMBERS
4.1. ENROLMENT IN BACK OFFICE
To enrol a member immediately after youve created a course, click the Enrol button on the right. If the course has
already been created, search for the course, load the enrolees section (see Searching Courses below) and click Enrol. This
will bring up a search form:
You can search based on any mix of the criteria. If multiple matches are found the members will be shown with their age,
membership number and address, so you can easily differentiate.
Sports Courses Version: 1507 12
Once a member has been selected you will either be shown any missing prerequisities for the course, or taken directly to
enrolment options if all prerequisites are marked as passed/no prerequisities exist.
If youre shown the missing prerequisites screen you can choose to either choose to Ignore All/Ignore Selected, or assess
the missing prerequisites by clicking Assess All/Assess Selected.
If you choose to assess you will be prompted to select an instructor and choose whether the member passed or did not
pass the requirement. If you choose to ignore you will be prompted to enter an override reason(s.
Once any missing competencies have been addressed you will be prompted to select an enrolment option. The options
you are shown are dependant on the configuration of your course (see Adding Templates & Scheduling a New Course
above).
Sports Courses Version: 1507 13
If you select Drop In you will be prompted to select the sessions you want to book. If you select Whole Course youll be
taken straight to the next screen, where you will be able to either book, or book and send a confirmation email to the
member. You can change the email address if you need to, but this will only be for this one-off email, their email address
in Membership Management will not be changed.
An example of the email the member will receive is shown below. The email will contain a link to allow the member to
pay off the outstanding amount for this course online. Note that the email text is not configurable by users.
Sports Courses Version: 1507 14
4.2. ENROLMENT IN FRONT OF HOUSE
Members can be enroled in Front of House >> Bookings, by clicking the Sports Courses folder icon, selecting the discipline,
and then selecting the level. A list of Todays, Current, Future or all courses will then be displayed, dependant on the
option youve selected at the top:
Select the course you want, search for the member you want to enrol and click Enrol Member. You will be prompted to
select a course enrolment option out of Whole Course, All Future Sessions and Drop In. The options shown will be
dependant on the course set up, the availability of the sessions and whether the course has already begun or not.
Sports Courses Version: 1507 15
Once youve selected an enrolment option the transaction can be processed in the usual way (by either adding to the
basket and paying off, or deciding to book now, pay later).
4.3. MOVING MEMBERS RULES
Before moving a member in sports course the course needs to correlate with one of the six rules listed below, so that a
member can be moved successfully.
1. The club is the same and the course you are moving to has capacity to accommodate the move and neither
course is set to WholeCourseOrRemainingSessions and both courses use the same booking type.
Or
2. The club is the same and the course you are moving to has capacity to accommodate the move and both courses
are set to WholeCourseOrRemainingSessions and either both courses have started or both courses have not
started.
Or
3. The club is the same and the course you are moving to has capacity to accommodate the move and the course
you are moving from is set to WholeCourseOrRemainingSessions and the course you are moving to is set to
WholeCourseOnly and the course you are moving from has not started yet.
Or
4. The club is the same and the course you are moving to has capacity to accommodate the move and the course
you are moving from is set to WholeCourseOrRemainingSessions and the course you are moving to is set to
RemainingSessionsOnly and the course you are moving from has already started.
Or
5. The club is the same and the course you are moving to has capacity to accommodate the move and the course
you are moving to is set to WholeCourseOrRemainingSessions and the course you are moving from is set to
WholeCourseOnly and the course you are moving to has not yet started.
Or
6. The club is the same and the course you are moving to has capacity to accommodate the move and the course
you are moving to is set to WholeCourseOrRemainingSessions and the course you are moving from is set to
RemainingSessionsOnly and the course you are moving to has already started.
4.4. MOVING MEMBERS IN BACK OFFICE
To move a member in Back Office, search for the members current course and click the Enrolees tile. This will show a list
fo the current enrolees. Click Actions next to the appropriate members name:
Alternatively you can search for the member using the search options (see Searching Contacts), click the tile with their
name and details on to get to their current courses, and click Actions next to the appropriate members name.
Click Move Course. This will bring up a search window, allowing you to search for a new course by name, short code and
discipline.
Sports Courses Version: 1507 16
Select the course the member wants to move to. If there is any difference in price it will be shown on screen, under the
Pricing Details section.
Once youve selected the course you will be able to the screen shown below, where you are given the option to just move
the member or move the member and email them. Again, you can change the email address shown here if you need to,
but this will only be for this one-off email, their email address in Membership Management will not be changed.
Sports Courses Version: 1507 17
Once youve selected a move option you will be shown any charges/credits caused by the course move. If you have the
security token SC_CANOVERRIDECOURSEMOVEPRICE you can remove any price difference by ticking the Override course
move charge to zero option.
When you click Complete Move the member will be moved and you be returned to the course attendees. If the course
has not started yet the moved member will be removed; if the course has started the member will be moved to the
Previous Enrolees section at the bottom of the screen.
4.5. MOVING MEMBERS IN FRONT OF HOUSE
Sports Courses Version: 1507 18
To move a member in Front of House browse to the course the member is currently booked on (in Bookings >> Sports
Courses folder). Click the icon and then click the appropriate course name. This will bring up a list of the current
enrolees.
Highlight the member you would like to move and click the Move Member button. This will bring up a screen similar to
that for Booking Course moves. You can filter the courses shown by day of the week, discipline and level.
Sports Courses Version: 1507 19
Select the appropriate course and click Enrol. Any difference between price will be highlighted at this stage.
The user can remove the price difference if they have the securtity token BK_COURSE_CAN_OVERRIDE_MOVE_CHARGES.
4.6. UNENROLLING MEMBERS IN BACK OFFICE
To unenrol a member in Back Office, search for the members current course and click the Enrolees tile. This will show a
list fo the current enrolees. Click Actions next to the appropriate members name:
Sports Courses Version: 1507 20
Alternatively you can search for the member using the search options (see Searching Contacts), click the tile with their
name and details on to get to their current courses, and click Actions next to the appropriate members name.
Click Un-Enrol. A new window will open, showing the member details and course details.
If the member is enroled on a per-session basis, you will be prompted to select the sessions you want to un-enrol them
from. If the booking is for the whole course this stage will be skipped.
Select the course. You can choose to give the member credit for the remaining sessions, or to unenrol without credit:
Sports Courses Version: 1507 21
When youve chosen the option you will see a Cancellation Completed message the member has now been successfully
unenroled.
4.7. UNENROLLING MEMBERS IN FRONT OF HOUSE
To unenrol a member through Front of House, browse to the course the member is currently booked on (in Bookings >>
Sports Courses folder). Click the icon and then click the appropriate course name. This will bring up a list of the
current enrolees. Highlight the appropriate member and click Unenrol. You will see a prompt, asking if you are sure:
Sports Courses Version: 1507 22
Clicking Yes will give you the option to refund or not. Once youve selected a refund option the member will be cancelled
off the course. Please note that the Refund option will only show if the course has not yet started.
Please note that this method only works if the member has booked on to the whole course. If a member has booked in to
selected sessions, search for the member in Front of House, click Member Info >> Sports Courses tab:
Select the session you want to cancel and click Cancel Course. Note you will need to do this for each session that you
want to cancel.
5. SEARCHING FOR COURSES & CONTACTS
5.1. SEARCHING COURSES
You can search for a course using the quick search option for Course on the left of the screen. You can search for the
course by name or short code. Clicking Search or pressing enter will bring up a list of all matching courses and their
information:
Sports Courses Version: 1507 23
From here you can use the search options to search based off multiple criteria, to further filter the search. You can use
the Export option to export a list of attendances and assessments. This will load a printable PDF, showing all members
and attendance/acheivements, as shown:
Attendance
Assessment
From the search screen you can also make copies of a course, enrol members, edit the course and view the course details
by clicking Actions next to the appropriate course name.
You can also view more course details by clicking the appropriate course name.
5.1.1. COURSE DETAILS
The course details screen shows course information:
Sports Courses Version: 1507 24
The tiles at the top of the screen can be clicked to show session details assessments and enrolees respectively.
5.1.1.1. SESSIONS
This option shows the course sessions including dates, times, duration, instructors and location.
5.1.1.2. MOVE ASSESSMENTS
This option allows you to set move assessments, specifying whether the member will be staying, leaving or moving on to
a new level at the end of the course term. When you come to re-enrol members they will be set to automatically enrol on
the course specified here.
Sports Courses Version: 1507 25
5.1.1.3. AVAILABLE
This option shows the current enrolees and the number of spaces available.
Clicking Re-Enrolment allows you to email the members with a new course, so they can re-enrol before the course opens
to the public.
Sports Courses Version: 1507 26
5.2. SEARCHING CONTACTS
You can search for a contact (i.e. a Legend member) using the quick search option for Contacts on the left of the screen.
You can search by first name, last name or membership number. Note that if you want to search for a member by their
full name you should enter their first name before their last name:
Clicking Search or pressing enter will bring up a list of all matching members and their basic information:
From here you can use the search options to search based off multiple criteria, to further filter the search.
Sports Courses Version: 1507 27
You can also view more contact details by clicking the appropriate members name.
5.2.1. MEMBER DETAILS
The contact details screen gives more information about the member:
Clicking the tile showing the members name and membership number will take you to the courses section. From here you
can view the members current courses, un-enrol, view course details, move course and enrol on a new course.
Sports Courses Version: 1507 28
The Medical Information tile shows all of the Medical Conditions, Allergies, Immunisation and Disabilities set in
Membership Management for that member.
The Acheivements tile shows passed competencies and levels:
6. TABLET USE
Once courses have been set up and members have enrolled instructors can use your tablets to track members progress
and record attendance.
To log in, open https://sportscourses.legendonlineservices.co.uk on your tablet. Log in using your Legend username and
password.
Sports Courses Version: 1507 29
Youll see a list of all the disciplines with courses occurring today.
Select the required discipline and youll be taken to a screen showing the list of instructors. Click your name (or the name
of the person who the session is scheduled with).
You will be prompted to enter your pin. When youve done this youll see a list of courses and any relevant medical
information for the courses attendees.
6.1. REGISTERING ATTENDANCE
Select the course and you will be able to register your enrolees attendance:
Sports Courses Version: 1507 30
The tick icon represents Attended, the cross icon represents Not Attended and the clock icon represents Late. You
can view and update the session attendance in Back Office by searching for the course, clicking Sessions, clicking Actions
next to the appropriate session and clicking Attendance. Note that it is not possible to update the attendance of future
sessions, and that you will require the security token SC_CAN_EDIT_SESSIONS in order to edit attendance.
6.2. MOVE ASSESSMENTS
To assess a members ability to move to another course (for the purpose of re-enrolment), click the second arrow tab on
the left. This will bring up the move assessment list:
You can select a new course for the member to move to by clicking the course name at the top of the screen. You can
view Move Assessments in Back Office by searching for a course and clicking the Move Assessment tab.
6.1. ASSESSING COMPETENCIES
To assess a member on the courses competencies click the third arrow tab on the left.
Sports Courses Version: 1507 31
You can view and update a members competencies in Back Office by searching for the course, clicking the Attendees tab
and clicking Actions >> Assessments next to the appropriate members name.
7. RE-ENROLMENT PROCESS
The re-enrolment process for Sports Courses has been built in, for ease of use. The first step is to create a new term,
which generates a set of courses with the same characteristics as your current courses, moved a specified number of
weeks in to the future
7.1. SCHEDULING A NEW TERM
To schedule a new term, expand Configuration, expand the appropriate discipline name and click Add New Term. This will
take you to a screen showing the courses available to schedule for the new term.
Set the number of weeks you want to move your current courses forward by. You can see the changes reflected in the
Start Date column. Enter the date you want your courses to finish on/before. You can select specific courses by ticking the
New Term checkbox next to the course name, or you can choose all by ticking the Select all courses below option. Click
Create New Term.
You will be taken to the next screen, where you can make changes to the courses, make copies of existing courses and
delete any courses you dont want to schedule. It make take a few minutes to reach this screen, dependant on the
number of courses you are scheduling.
Any conflicts will be shown in red, the same as when creating a new course.
Sports Courses Version: 1507 32
To make changes to a course click Actions >> Go to Course Edit. This takes you to the Course Edit screen, where you can
edit the courses:
Name;
Description;
Short Code;
Start Date;
Number of Sessions;
Location;
Start Time;
Instructor;
Session Duration (Mins);
Capacity;
Course Booking Type;
Course Inventory Item;
Session Booking Type;
Session Inventory Item;
Drop In Inventory Item;
Level;
PreRequisite
You can also make quick changes to the Name, Start Date, Start Time, Level, Instructor and Capacity by clicking Actions >>
Edit Changes.
Sports Courses Version: 1507 33
To copy a course click Actions >> Make a copy next to the course you want to copy. To delete a course click Actions >>
Delete.
Once you are happy with your courses click Schedule. An icon will appear next to each course. The courses have now
been scheduled and you can begin re-enrolling members before opening the courses to the public. As before, this means
the areas and instructors have been provisionally booked out, so there can be no double bookings.
7.2. REENROLING MEMBERS
To begin reenrolling members on to your new term browse to a current course and click Move Assessments. This will
show the move assessments the instructor entered on the tablet (see Tablet Use). If you need to make any changes to the
instructors assessment you should do this now.
Once you are happy with the move assessments, click the Enrolees tab. You will see a new option for Re-Enrollment next
to the Enrol button.
Sports Courses Version: 1507 34
Clicking Re-Enrolment will bring up a list of your current enrolees, their email addresses, whether they are moving to a
new course, staying or leaving and, if they are moving, the course they will be moving to.
The information shown here is pulled from the move assessments screen. You can make changes to the email address,
discipline, new level and course but these changes will not be saved once you navigate away from this screen. If you want
to make permanent changes use the move assessment screen.
Once all enrolees have been set to the correct status/course, click Complete. A pop up will open, showing your changes
and asking you to confirm them.
Once you have confirmed the re-enrolments an email will be sent to the member, as shown below:
Sports Courses Version: 1507 35
The member can accept, ask for a change of course, or reject the re-enrolment by clicking the link in the email, which will
take them to a screen similar to that shown below (but with your companys branding):
Until the member accepts or rejects the re-enrolment they will be marked as Provisonally Re-enrolled.
7.2.1. EMAIL REENROLMENT OPTIONS
7.2.1.1. YES, PLEASE RE-ENROL ME
Sports Courses Version: 1507 36
Clicking Yes, please re-enrol me (green option) will take the member to a screen similar to that shown below:
Clicking Re-enrol and Pay will take the user to the payment screen. Once completed, they will show as Accepted in Back
Office.
7.2.1.2. RE-ENROL ME ON A DIFFERENT COURSE
Clicking Re-enrol me on a different course (amber option) will allow the member to enter a note, stating a preferred date
or time. This note can be viewed in Back Office, and the operator can change the re-enrolment to a course better suited
to the member, and send the re-enrolment email again.
Sports Courses Version: 1507 37
Sports Courses can be configured to force payment at this point. If the member is moved to a course with a different price
any credits/charges will be allocated appropriately. If you would like to force payment when requesting a new course,
please contact Legend Support and they will pass the ticket to the relevant team.
If Force Payment is enabled, the screen will change to include text, and a payment link:
The highlighted text can be configured in CMS >> Services Copy >> Re-enrolment move request payment text (under the
Re-enrolment filter).
Once the member has requested a change they will show be set to Requested Move in Back Office. You can view the
notes theyve added by clicking the icon next to their name:
7.2.1.3. NO, PLEASE DONT RE-ENROL ME
Sports Courses Version: 1507 38
Clicking No, please dont re-enrol me will take the member to a screen similar to that shown below:
Once the member has clicked Do not re-enrol, they will be set to Rejected in Back Office.
7.2.1. MANUAL RE-ENROLMENT OPTIONS
You can manually set a member to Accepted, Provisional or unenrolled in Back Office by browsing to the member,
viewing their current courses (the tile with their name and details on) and clicking Actions next to the enrolment option.
From there you will have the option to set a member to Accepted (if they are provisional) or Provision (if they are
accepted) or Un-enrol. Note that you will require the security token SC_CAN_SET_ENROLMENT_PROVISIONAL to change a
members status to Provisional.
7.3. RE-ENROLMENT MANAGEMENT
Sports Courses Version: 1507 39
Re-enrolment Management allows you to easily track re-enrolments and send out reminder emails in bulk. To access Re-
enrolment Management expand Configuration >> Discipline Name and click Re-Enrolment Management.
From here you filter re-enrolees based on their current level, target level, current weekday, target weekday, their status
and the emails they have received. Once you have a filtered list you can choose to bulk unenrol or send out initial,
reminder and cancellation emails. Please note that you cannot bulk unenrol/email more than 50 members at one time
(this is the maximum number of members that can be shown on one screen).
So, for example, you can filter to get to all Rejected enrolees, select them all and bulk un-enrol. You could then filter to
get to all provisional enrolees with an email address, select them all and click Email to open the window shown below:
From here you can select the appropriate email, and send the email to all the selected members. An event will be raised
against the members account when an email is sent.
7.3.1. EMAIL TEXT
Below is the text in the Initial, Reminder and Cancellation emails. Note that sending the Cancellation email does not
automatically un-enrol members when it is sent. Note the options with regards to price are examples and the actual email
text will reflect whether the course is chargable or not.
7.3.1.1. INITIAL EMAIL TEXT
Dear <<Member Name>> ,
You have been provisionally re-enrolled on the <<Course Name>> course at <<Club Name>> from your original course
<<Course Name>> (<<Day>> at <<Time>>).
Your course begins on <<Date>> at <<Time>> and the duration of each session is <<x>>minutes.
Your individual session details are as follows:
<<Date>> at <<Time>> (<<Location>>)
Sports Courses Version: 1507 40
<<Date>> at <<Time>> (<<Location>>)
<<Date>> at <<Time>> (<<Location>>)
The cost of this course is <<Price>>.
To accept, reject, or request a change to this re-enrolment please click here.
Kind regards,
<<Club Name>>
7.3.1.2. REMINDER EMAIL TEXT
Dear <<Member Name>>,
Reminder
You have been provisionally re-enrolled on the <<Course Name>> course at <<Club Name from your original course
<<Course Name>> (<<Day>> at <<Time>>).
Your course begins on <<Date>> at <<Time>> and the duration of each session is 60 minutes.
Your individual session details are as follows:
<<Date>> at <<Time>> (<<Location>>)
<<Date>> at <<Time>> (<<Location>>)
There is no charge for this course.
If you wish to re-enrol on this course, please can you confirm as soon as possible as we will shortly have to release this
course place to the general public.
Please contact <<Club Name>> on <<Phone number>> to confirm, adjust or cancel this course.
Kind regards,
<<Club Name>>
7.3.1.3. CANCELLATION EMAIL TEXT
Dear <<Member Name>>,
Re-enrolment cancellation
We previously notified you of a provisional re-enrolment on the <<Course Name>> course at <<Club Name>> from your
original course <<Course Name>> (<<Day>> at <<Time>>).
Unfortunately, the re-enrolment period is now over and as you have not confirmed this place, we have released it for
general booking.
If you still wish to take up a place on the new course, please contact <<Club Name>> on <<Phone number>> to make a
new booking.
Sports Courses Version: 1507 41
Kind regards,
<<Club Name>>
7.4. PUBLISHING A NEW TERM
Once youve finished all your re-enrolments, you can publish your term, so it can be booked by any member. To publish
your term, expand Configuration, click the appropriate discipline name and click Edit Future Term. Youll be taken back to
your scheduled term:
Click Publish. A pop up will appear asking you to confirm. Once youve confirmed the term will be published. This make
take a few minutes, depending on the number of courses to be published.
8. SPORTS COURSES ONLINE: MY GROUPS
The My Groups functionality allows parents to associate their childrens online account with their own, allowing them
to check their childs progress, view acheivements, confirm session dates and times, check attendance and to accept and
pay for future courses.
8.1. ENABLING MY GROUPS
My Groups is enabled in CMS. You will need to log in to CMS
(https://<<customername>>.legendonlineservices.co.uk/admin), click Online Services Configuration >> General Config
and set Enable Sports Courses and Enable Contact Groups to On.
You can search for these settings by name using the Search bar. Make sure your Location and Status (shown at the top of
the page) are correct.
You can also set the New group members require approval setting to On in CMS. This controls whether a new group
member will need to be approved by Front of House staff before the member can see their details in Online Services or
not.
8.2. MY GROUPS ONLINE
When a member logs in to Online Services, they will see a new section for Sports Courses.
Sports Courses Version: 1507 42
Clicking any of the links shown will take the member to a new screen, as detailed below.
8.2.1. VIEW MY COURSES
This will show the members current and previous courses, along with details for each course.
Competencies are shown in the form of a coloured bar. Green portions indicate passed competencies, grey indicates not
passed competencies and yellow indicates competencies that havent been assessed.
Clicking View Details will bring up the Assessments and Sessions menus:
Sports Courses Version: 1507 43
Clicking the icon will expand the Assessments/Session option:
8.2.2. VIEW MY ACHIEVEMENTS
This will show the passed, not passed and in progress competencies for each course. Clicking View My Achievements will
bring up a screen listing all the courses the member has booked.
8.2.3. VIEW MY GROUPS
This will show both the groups the member is currently Administrator of, and all groups they belong to. What you can do
in the group will vary depending on whether you are an administrator or not.
Group Administrators can add new members, view current members, edit the group and see and pay off outstanding
balances for the group members.
If New group members require approval is set to On in CMS, newly added members will show as Unapproved:
Sports Courses Version: 1507 44
8.3. MY GROUPS IN FRONT OF HOUSE
Groups can be managed in Front of House by searching for the member and clicking Member Info >> Groups >> Contact
Groups. From here you will be able to see which groups the member is a part of, and which groups they are the
administrator off:
You can create new groups from Front of House by clicking Create Group. You will be prompted to enter a Group Name
and Description:
Sports Courses Version: 1507 45
To add a member to a group you will need to search for the member you want to add and click Member Info >> Groups
>> Contact Groups >> Add To Group. You will then be able to search for the group administrator by membership number.
The administrators name and the group name will be displayed so you can be sure youre adding the member to the right
group:
If you dont know the administrators membership number you can click Search Administrator to bring up the standard
Front of House search form.
Once youve found the right group, highlight the group and click Add to Group. The group will then appear in the
members list of Contact Groups, and they will be able to see it in the My Groups section online. You can remove a
contact from a group by searching for the contact, clicking Member Info >> Groups >> Contact Groups >> Remove from
Group.
8.3.1. APPROVING NEW GROUP MEMBERS
If you have the CMS setting New group members require approval setting to On, new group members will have an
event raised against their account:
When clicking the tick icon to resolve the event you will be see the group administrators information and be able to
Accept or Decline the group membership. Clicking Approve will allow the administrator to see the members courses
online, while clicking decline will remove the member from the group:
Sports Courses Version: 1507 46
9. SPORTS COURSES REPORTS
There are a number of reports which relate to Sports Courses. These can be found in the Standard Bookings >> Sports
Courses folder in Legend Reports. The reports are listed below, along with a short description of each one.
Competency completion this report shows the number of competencies the member has completed
Course Attendees this report generates a list of members who are currently enrolled into a published Sports
Course
Course Session Attendance this report shows the attendance for each session of a course
Course Utilization this report shows the utilization of a given course, split down into a percentage for the whole
course and the number of attendees per session
Predicted Member Level this report shows on a member by member basis which level they are going to be on
next term based on the current terms information
Predicated Session Requirement- this report shows the number of sessions per hour that will be needed each
day per course based on the current attendee move setup
Reenrolment Status this report shows the reenrolment status of members, including details of their old and
new course
Sports Courses Version: 1507 47
Вам также может понравиться
- Clear Desk Audit TemplateДокумент1 страницаClear Desk Audit Templateapi-137303031Оценок пока нет
- Mscorecard User GuideДокумент46 страницMscorecard User Guidejbalanski44% (9)
- MATLAB Programming for Biomedical Engineers and ScientistsОт EverandMATLAB Programming for Biomedical Engineers and ScientistsРейтинг: 4.5 из 5 звезд4.5/5 (4)
- Water Refilling Station Management SystemДокумент14 страницWater Refilling Station Management SystemClydee DeCastro Vegh73% (15)
- 2010 Schedule of Fees and ChargesДокумент22 страницы2010 Schedule of Fees and ChargeshienlaОценок пока нет
- IDL D Prog Handbook - 201617 Version II 120916Документ78 страницIDL D Prog Handbook - 201617 Version II 120916Mala RattanОценок пока нет
- Asc Timetables en P1 PDFДокумент258 страницAsc Timetables en P1 PDFDalen OdobašićОценок пока нет
- Asc Timetables en P1Документ164 страницыAsc Timetables en P1ionutconstantin2011Оценок пока нет
- School of Mathematical SciencesДокумент53 страницыSchool of Mathematical Scienceswill2222Оценок пока нет
- Site Recorder 4 Exercise BookДокумент53 страницыSite Recorder 4 Exercise BookAleja GómezОценок пока нет
- DrFrostMaths GuideДокумент53 страницыDrFrostMaths GuidemrudulaОценок пока нет
- Academy Training CatalogДокумент186 страницAcademy Training CatalogdemereОценок пока нет
- ServiceNow Fulfiller Guide PDFДокумент31 страницаServiceNow Fulfiller Guide PDFKittu Kittu0% (1)
- 1908 - SF Learning Integration Configuration GuideДокумент46 страниц1908 - SF Learning Integration Configuration GuideAravind AlavantharОценок пока нет
- Marugujarat - in Marugujarat - in Marugujarat - inДокумент0 страницMarugujarat - in Marugujarat - in Marugujarat - inRajesh PrinceОценок пока нет
- Talentlms Guide Jul2017 v1.8Документ69 страницTalentlms Guide Jul2017 v1.8Andrei Popa100% (3)
- Cupss Users GuideДокумент180 страницCupss Users Guidekadir tanzaniaОценок пока нет
- Marketo Lead Management Fundamentals Exercise Guide 2.0 PDFДокумент54 страницыMarketo Lead Management Fundamentals Exercise Guide 2.0 PDFAvinash BmОценок пока нет
- Pilot Training Handbook (3.3.0!03!01-2024)Документ39 страницPilot Training Handbook (3.3.0!03!01-2024)megeyuksekkОценок пока нет
- User Guide OpenCBS 14.11 PDFДокумент95 страницUser Guide OpenCBS 14.11 PDFAreefОценок пока нет
- BulletinДокумент169 страницBulletinGuna Raj BhattaОценок пока нет
- NetAcad Membership Guide October 2021 v3.8Документ20 страницNetAcad Membership Guide October 2021 v3.8saradaОценок пока нет
- GRMC Training Guide Intro To ED 6.7.2015Документ40 страницGRMC Training Guide Intro To ED 6.7.2015kristine condeОценок пока нет
- AHA Program Administration ManualДокумент69 страницAHA Program Administration ManualMohammad AbdUllah TahirОценок пока нет
- 2007 Summer Camp Leaders GuideДокумент50 страниц2007 Summer Camp Leaders GuidetortdogОценок пока нет
- A Must Read For All Accountants: Excel Made EasyДокумент61 страницаA Must Read For All Accountants: Excel Made EasyKrishna AdnoseОценок пока нет
- 2020 21 Ehe Graduate Student Handbook ProtectedДокумент87 страниц2020 21 Ehe Graduate Student Handbook ProtectedHamed AliОценок пока нет
- Iq-Lite: User ManualДокумент77 страницIq-Lite: User ManualBoba CurguzОценок пока нет
- BA Handbook 2016-17Документ42 страницыBA Handbook 2016-17Exist/Оценок пока нет
- Best11 0Документ173 страницыBest11 0amine aouamОценок пока нет
- Rad Editor Ajax End User ManualДокумент87 страницRad Editor Ajax End User ManualtzeusОценок пока нет
- Chemical Security Assessment ToolДокумент131 страницаChemical Security Assessment ToolshabinОценок пока нет
- Partizan Access Control Management SDK User Manual: Version 1.0.2, 09 February 2016Документ28 страницPartizan Access Control Management SDK User Manual: Version 1.0.2, 09 February 2016kapiwi2822Оценок пока нет
- SPSS Workshop Tutorial 06mar2014 SHKДокумент80 страницSPSS Workshop Tutorial 06mar2014 SHKNixx EscobarОценок пока нет
- Sentrifugo 3.2 User GuideДокумент236 страницSentrifugo 3.2 User GuideStaceanniОценок пока нет
- West Bengal Primary Teachers Manual PDFДокумент139 страницWest Bengal Primary Teachers Manual PDFPrantik Pramanik100% (1)
- APU Student HandbookДокумент79 страницAPU Student HandbookmilanОценок пока нет
- QA Onboarding Basics - CentralДокумент53 страницыQA Onboarding Basics - CentralRodrigo Hidalgo100% (1)
- 4.5.1.0 Config Tool II ManualДокумент82 страницы4.5.1.0 Config Tool II ManualJohn Jairo MochaОценок пока нет
- KGreen ReportДокумент51 страницаKGreen ReportburneОценок пока нет
- NetAcad Membership Guide June 2020 v3.7Документ18 страницNetAcad Membership Guide June 2020 v3.7ميكروسوفت القليوبيةОценок пока нет
- ViewPro HelpДокумент118 страницViewPro HelpRamadan BreguОценок пока нет
- Scalp Trading MethodsДокумент62 страницыScalp Trading MethodsmohdОценок пока нет
- BrainBay User ManualДокумент50 страницBrainBay User ManualmarimbagueОценок пока нет
- Imr SarДокумент271 страницаImr SarFaroza KaziОценок пока нет
- Postillion Training ManualДокумент61 страницаPostillion Training ManualRichard WiseОценок пока нет
- Drivingschool Rts UserguideДокумент25 страницDrivingschool Rts UserguideJulian VidalОценок пока нет
- Ajan Shre PDFДокумент125 страницAjan Shre PDFLoren May De MesaОценок пока нет
- Wubit Proposal WubitДокумент44 страницыWubit Proposal WubitG.A.A.P PRO ACCTОценок пока нет
- Tvsz-En (20211026-)Документ131 страницаTvsz-En (20211026-)Erdős FerencОценок пока нет
- Access Control Management Software Suite Guide: Release 6.9Документ77 страницAccess Control Management Software Suite Guide: Release 6.9Stanescu DanОценок пока нет
- Nursing Entrance Exam Practice PDFДокумент66 страницNursing Entrance Exam Practice PDFLourdes SabanalОценок пока нет
- Sensory Cupping HandbookДокумент46 страницSensory Cupping HandbookFrancisco Leonel Villalobos FonsecaОценок пока нет
- Dhis2 End User Manual V 2.30Документ109 страницDhis2 End User Manual V 2.30wolex 7Оценок пока нет
- Assembly ToolДокумент304 страницыAssembly ToolthanhvnptОценок пока нет
- Excel Formula For CAДокумент61 страницаExcel Formula For CArameshritikaОценок пока нет
- How Useful is the Information Ratio to Evaluate the Performance of Portfolio Managers?От EverandHow Useful is the Information Ratio to Evaluate the Performance of Portfolio Managers?Оценок пока нет
- Cardiothoracic Care for Children and Young People: A Multidisciplinary ApproachОт EverandCardiothoracic Care for Children and Young People: A Multidisciplinary ApproachKerry CookОценок пока нет
- 1908 Release NotesДокумент19 страниц1908 Release Notesapi-137303031Оценок пока нет
- 1907 Release NotesДокумент24 страницы1907 Release Notesapi-137303031Оценок пока нет
- 1906 Release Notes UkДокумент35 страниц1906 Release Notes Ukapi-137303031Оценок пока нет
- 2004 Release NotesДокумент56 страниц2004 Release Notesapi-137303031Оценок пока нет
- 1905 Release NotesДокумент26 страниц1905 Release Notesapi-137303031Оценок пока нет
- 1904 Release NotesДокумент12 страниц1904 Release Notesapi-137303031Оценок пока нет
- 1901 Release NotesДокумент17 страниц1901 Release Notesapi-137303031Оценок пока нет
- Device Audit TemplateДокумент1 страницаDevice Audit Templateapi-137303031Оценок пока нет
- 1803 Release NotesДокумент15 страниц1803 Release Notesapi-137303031Оценок пока нет
- 1705 Release NotesДокумент15 страниц1705 Release Notesapi-137303031Оценок пока нет
- 1807 Release NotesДокумент10 страниц1807 Release Notesapi-137303031Оценок пока нет
- Legend Register of Processing Activities RopaДокумент12 страницLegend Register of Processing Activities Ropaapi-137303031Оценок пока нет
- Legend GDPR ToolkitДокумент11 страницLegend GDPR Toolkitapi-137303031Оценок пока нет
- Legend GDPR Information DocumentДокумент7 страницLegend GDPR Information Documentapi-137303031Оценок пока нет
- 1706 Release NotesДокумент14 страниц1706 Release Notesapi-137303031Оценок пока нет
- 1708 Release NotesДокумент14 страниц1708 Release Notesapi-137303031Оценок пока нет
- 1802 Payment SupplementДокумент6 страниц1802 Payment Supplementapi-137303031Оценок пока нет
- 1802 Release NotesДокумент15 страниц1802 Release Notesapi-137303031Оценок пока нет
- Super User Support Guide 1704Документ49 страницSuper User Support Guide 1704api-137303031Оценок пока нет
- 1704 Release NotesДокумент18 страниц1704 Release Notesapi-137303031Оценок пока нет
- Digital (Iit Kharagpur)Документ853 страницыDigital (Iit Kharagpur)Sourabh YadavОценок пока нет
- Algebra Advanced (Coret)Документ23 страницыAlgebra Advanced (Coret)Reinaldo SalimОценок пока нет
- AVR Dual RGB Matrix DriverДокумент9 страницAVR Dual RGB Matrix DriverAlexandru BurbuleaОценок пока нет
- ISSN Request - The ISSN PortalДокумент5 страницISSN Request - The ISSN PortalSeay MiaeОценок пока нет
- 106 Top Sap Abap Interview Questions and Answers PDF Sap Abap Interview Questions and Answers PDF For Freshers Experienced PDF FreeДокумент8 страниц106 Top Sap Abap Interview Questions and Answers PDF Sap Abap Interview Questions and Answers PDF For Freshers Experienced PDF FreeRavi PonduriОценок пока нет
- Cryptography, Winter Term 16/17: Sample Solution To Assignment 5Документ3 страницыCryptography, Winter Term 16/17: Sample Solution To Assignment 5Safenat SafenatОценок пока нет
- Computation Theory: Three Basic Concepts: Languages, Grammars, and AutomataДокумент76 страницComputation Theory: Three Basic Concepts: Languages, Grammars, and AutomataOsama AlkhatibОценок пока нет
- Single-Chip Microcontrollers (AMCU) : in Brief - .Документ31 страницаSingle-Chip Microcontrollers (AMCU) : in Brief - .Ãkshay JainОценок пока нет
- Softx3000 Product Description PDFДокумент80 страницSoftx3000 Product Description PDFelhadniz100% (3)
- Inmarsat Data Reporting and Polling Registration Form - Pdf.coredownload - InlineДокумент7 страницInmarsat Data Reporting and Polling Registration Form - Pdf.coredownload - InlineOleg GerasimovОценок пока нет
- July 26Документ9 страницJuly 26custromercareОценок пока нет
- NNTN7392 IMPRES BattReader UGДокумент63 страницыNNTN7392 IMPRES BattReader UGmarko.jurcevicОценок пока нет
- Web Application Performance Using Six SigmaДокумент48 страницWeb Application Performance Using Six Sigmaneovik82100% (1)
- Chapter 16 JavaFX UI Controls and MultimediaДокумент70 страницChapter 16 JavaFX UI Controls and MultimediaBhavik DaveОценок пока нет
- Getting Started With Wko5: Trainingpeaks University - Instructor: Tim CusickДокумент61 страницаGetting Started With Wko5: Trainingpeaks University - Instructor: Tim CusickDiego RiosОценок пока нет
- Sqlite - Installation: Install Sqlite On WindowsДокумент2 страницыSqlite - Installation: Install Sqlite On WindowsCervantes Darell KimОценок пока нет
- Ad3301 Data Exploration and VisualizationДокумент24 страницыAd3301 Data Exploration and VisualizationKowsalya GОценок пока нет
- PHP - Programming - BasicsДокумент50 страницPHP - Programming - BasicsShiva ReddyОценок пока нет
- MB-200 Practice Exam Full PDFДокумент43 страницыMB-200 Practice Exam Full PDFPhay GyiОценок пока нет
- Object Recognition: Identification Problem Is Accomplished by Using Extracted FeaturesДокумент22 страницыObject Recognition: Identification Problem Is Accomplished by Using Extracted FeaturesMonika SweetieОценок пока нет
- IOS License For CCNA Students by Eng. Abeer HosniДокумент8 страницIOS License For CCNA Students by Eng. Abeer HosniSaleh A SadaqahОценок пока нет
- PROJECT GSM Based Automatic Fire DetectiДокумент46 страницPROJECT GSM Based Automatic Fire Detectiamta nadeemОценок пока нет
- Online Job PortalДокумент16 страницOnline Job Portalravi rajОценок пока нет
- 5100 Digital Indicator Quick Start Manual: For Use With Software Versions 3.0 and AboveДокумент16 страниц5100 Digital Indicator Quick Start Manual: For Use With Software Versions 3.0 and AboveRicardoAgredaОценок пока нет
- Validation Controls: By: Dr. Deepak MathurДокумент49 страницValidation Controls: By: Dr. Deepak MathursatwikОценок пока нет
- Wlan Ac, Fit AP, Fat AP, Cloud AP v200r022c00 Upgrade GuideДокумент133 страницыWlan Ac, Fit AP, Fat AP, Cloud AP v200r022c00 Upgrade GuideJulián PosadaОценок пока нет
- BSIT 52 Main PG 1 92Документ92 страницыBSIT 52 Main PG 1 92Toshi Among JamirОценок пока нет
- Electronic System: 5, 7 Information Technology: 1, 3, 6Документ16 страницElectronic System: 5, 7 Information Technology: 1, 3, 6makessseuОценок пока нет
- Italy End User Reference Price List: Prices Valid From: July 2012Документ253 страницыItaly End User Reference Price List: Prices Valid From: July 2012private 2Оценок пока нет