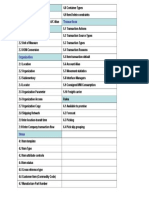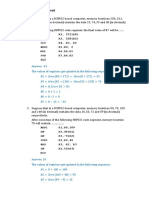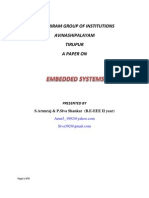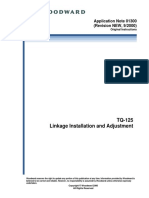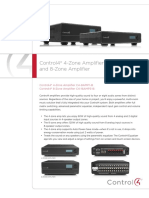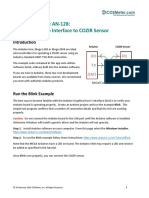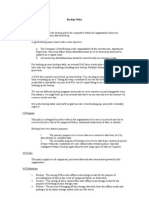Академический Документы
Профессиональный Документы
Культура Документы
4.1.sensor Practical
Загружено:
Nagu RaoОригинальное название
Авторское право
Доступные форматы
Поделиться этим документом
Поделиться или встроить документ
Этот документ был вам полезен?
Это неприемлемый материал?
Пожаловаться на этот документАвторское право:
Доступные форматы
4.1.sensor Practical
Загружено:
Nagu RaoАвторское право:
Доступные форматы
User Manual
Sensor Data Displaying on LCD using Arduino UNO
Table of Contents
1) End-End IoT Flow diagram
2) Sensor Practical Hardware flow Diagram
3) Sensor Practical To Do
4) H/w and s/w requirements
5) Connecting Sensors to Arduino UNO-R3 Board
6) Programming
7) Save the Project
Practicals Objective:
To capture data from different sensors used in Best cold chain and display the same on LCD using
Arduino UNO.
Description of Sensor Board Elements:
A Temperature sensor (Sensor name: LM35D) is used to monitor the temperature of the material
inside the Best Cold Chain truck.
A Humidity sensor (Sensor name: DHT11)is used to monitor the humidity levels of the container in
the truck. We have materials like fish, pharmaceuticals, etc which has to be maintained at
predefined temperature and humidity.
A Light Dependant Resistor ((Sensor name: LDR) is used to know the amount of light present in
the truck. We have materials like storage foods and pharmaceuticals which get damaged when
exposed to sunlight.
A magnetically operated Reed Switch is used to know the status of the truck door, as open or
close.
A PIR(Passive infrared sensor) is used to detect the presence of person.
An opto-coupler is used as Power sensing to know the cold storage container is powered ON all
the time, otherwise the material may damage.
Note: As per its names, the technical datasheets of the sensors can be found in the internet for
more information.
All Rights Reserved-Axelta 2014
1. End-End IoT Flow diagram:
2. Sensor Practical Hardware flow Diagram:
All Rights Reserved-Axelta 2014
3. Sensor Practical To Do:
4. H/w & S/w Requirements:
Hardware required:
Arduino UNO Board
Sensor board
Connectors
USB cable
All Rights Reserved-Axelta 2014
Software Requirement:
Aurdino1.0.6 - Required if you have not gone through these steps already
http://arduino.cc/en/Main/OldSoftwareReleases
Please refer the MANUAL FOR ANDROID SOFTWARE & DRIVER INSTALLATION for installing
the Arduino software and its drivers.
Connecting LCD to Arduino UNO Board:
Insert the LCD in the LCD shield as shown below.
Insert the LCD shield in the Arduino UNO Board as shown below LCD shield covers Pin 2-AREF on
left side and Pin Analog5 3V3 on right side, while connecting make sure you are matching the
gaps between male connectors back of LCD Shield.
All Rights Reserved-Axelta 2014
5. Connecting Sensors to Arduino UNO Board:
Connect Power supply to sensor Board using a 2 pin wire connector from the LCD Shield
connected to Arduino UNO board as shown in picture below.
Caution:
While connecting, be sure that the brown wire within the two pin connector must be
connected to the 5v supply (which is named as +5v on the board) in the Arduino UNO board and
black to the Ground (which is named as GND on the board)on the Arduino UNO Board.
Wrong power connection will damage the sensors.
All Rights Reserved-Axelta 2014
Sensor Board notations:
T Temperature Sensor
L Light Dependent Resistor (LDR)
R Magnetically operated Reed Switch
H Humidity Sensor
P Power Switch based on Optocoupler
X PIR(Passive Infrared Sensor)
Connecting Sensors to Board:
Sensor Board LCD Shield
T A2
P 6
All Rights Reserved-Axelta 2014
Connect Temperature sensor Output pin (which is named as T on Sensor board), to A2 pin on the
LCD Shield placed on Arduino UNO Board using a single pin wire.
Also, connect Power Switch Output (which is named as P on Sensor board), to Pin6 (top-down
approach) of the 3pin black berg receptacle connector provided on the LCD Shield placed on the
Arduino UNO board.
Now place back the LCD shield in the same manner you had done earlier. In case you have taken
out the shield
Connect USB cable from Arduino UNO board to PC.
Note: Before getting started, check that the Arduino software is installed. When connected for the
first time, check the Arduino UNO board USB driver software is updated as per the Installation
document.
Programming:
1. Start Arduino IDE by selecting the program in the windows start menu. You will get the Window as
below.
All Rights Reserved-Axelta 2014
2. Steps for constructing a simple C program in Arduino.
Step1: Create a new sketch [program]
Step2: Include the header file LiquidCrystal.h at the start of the program, to use the functions
related to LCD
#include<LiquidCrystal.h>
Step3: Make the global declaration of the LCD pins with the microcontroller pins of the Arduino
board, i.e., RS, E, D4, D5, D6, D7, with pins 8, 9, 10, 11, 12, 13 using LiquidCrystal.
LiquidCrystal lcd(8,9,10,11,12,13);
Step4: Initialize a variable as integer with the pin number to which the digital sensor is connected.
int P=6; //POWER SWITCH
Step5: Initialize a variable as integer with the Analog pin number to which the analog sensor is
connected.
int T= A2; // A2 has already been defined as Analog Pin 2 in arduino lib
Step6: Write a setup function and initialize the LCD as 16 columns with 2 rows with the help of
lcd.begin function.
void setup()
{
lcd.begin(16,2);
pinMode(P, INPUT);
/*********** Analog Read function*********/
Step7: Capture Temperature and display
7.1 Start a void TEMPERATURE function and with the help of analogRead function to read the
value from the Analog variable and store it to an integer variable. This gets the Temperature from
the sensor and prints the actual value by converting analog voltage to the temp. Refer to data
sheet for temp in manual
7.2 Divide the obtained value with the resolution of the ADC (i.e., 1023.0) and multiply the result
with reference milli volts. (5V = 5000mV) and save it to a float variable.
7.3 Divide the above result by 10 because there will be 1C change for every 10mV of output and
save it to another float variable.
All Rights Reserved-Axelta 2014
7.4 Set the cursor position by column and row numbers using lcd.setCursor function.
7.5 Display the value on the LCD using lcd.print function.
void Temperature()
{ int value_temp = analogRead(T); // reading from A2 pin
float millivolts_temp= ((value_temp/1023.0)*5000);
float CELSIUS = millivolts_temp/10;
lcd.setCursor(0,1); // column, row
lcd.print("T:");
lcd.print(CELSIUS);
}
/*********** Digital Read function*********/
Step8: Capture Power Status and display
8.1 Start a void POWER function and check the concerned digital pin/variable is LOW.
8.2 If it is LOW, display the status on the LCD with the help of lcd.print function and
lcd.setCursor functions respectively.
8.3 Else, display its status.
void POWER()
if(digitalRead(P)==LOW)
{
lcd.setCursor(0,0); // column, row
lcd.print("P:");
lcd.print("OFF");
}
else
{
lcd.setCursor(0,0); // column, row
lcd.print("P:");
lcd.print("ON ");
}
}
All Rights Reserved-Axelta 2014
/*********** Main function*********/
Step9:
9.1 Start a function with the name loop. This is the Main loop/function of the whole
code/program. As the name indicates, this function is called in a continuous loop by Arduino
library.
9.2 Call the above Analog and Digital functions simultaneously with sufficient delays, using
delay function in milliseconds.
void loop()
{
Temperature ();
POWER();
delay(2000);
}
Step10:
Now save the project : Go to File menu, you can find save option as the windows shown below
Click on save, give a File name and click ok.
Now go to the File menu, click on Upload option. Then the code is compiled and loaded in to
Arduino UNO board.
All Rights Reserved-Axelta 2014
If you get any issues with the uploading there might be a problem in the selection of COM port or
with the drivers. Refer to the Ardunio environment set up manual to make sure that there are no
issues.
After uploading, data from different sensor will be displayed on the LCD.
All Rights Reserved-Axelta 2014
Output on serial Monitor
Set baud rate to 9600
**************************************************
All Rights Reserved-Axelta 2014
Overall code:
Exercise practical's for (Analog inputs):
You might want to check the Arduino UNO R3 Overview Document to understand where else the
analog pins are located.
1. Interface the "Light Sensor" and see the output. (assign the Light sensor output to an
analog pin, define the pin name and write the function similar to Temperature function)
Hint: LIGHT=milivolts_lig /10; Make sure that you print on the right cursor location
2. Interfacing the"DHT11(Humidity sensor)", add DHT11 library (dht11 library and steps will
be provided)
after that Copy the code From "Sensor practical_code.txt" see the output. Make sure that
you print on the right cursor location
Exercise practical for (Digital inputs):
1. Interface the "Reed Switch" and see the output. (assign the reed switch output to a digital
pin, define the pin name and write the function Similar to POWER function)
Refer the picture for connecting all sensors to Arduino UNO board & "Sensor practical_code.txt" in
"Code" folder for complete code
All Rights Reserved-Axelta 2014
Arduino UNO Board notations:
A2 Analog input pin for the output pin (T) of Temperature sensor
A4 Analog input pin for the output pin (L) of Light sensor (LDR)
A5 Analog input pin for the output pin (H) of Humidity sensor
5 Digital input pin for the output pin (R) of Reed switch
6 Digital input pin for the output pin (P) of Power switch
7 Digital input pin for the output pin (X) of PIR sensor
Sensor Board LCD Shield
T A2
L A4
H A5
R 5
P 6
X 7
All Rights Reserved-Axelta 2014
All Sensor code Output on serial Monitor
Set baud rate to 9600
All Rights Reserved-Axelta 2014
Вам также может понравиться
- VMIДокумент22 страницыVMISalmanОценок пока нет
- INV - Enterprise StructureДокумент1 страницаINV - Enterprise StructureNagu RaoОценок пока нет
- INV SetupsДокумент1 страницаINV SetupsNagu RaoОценок пока нет
- WMS Pick RefДокумент1 страницаWMS Pick RefNagu RaoОценок пока нет
- GBPA RefДокумент1 страницаGBPA RefNagu RaoОценок пока нет
- Intercompany Accounting For Internal Order and Drop ShipmentДокумент51 страницаIntercompany Accounting For Internal Order and Drop Shipmentrachaiah.vr9878Оценок пока нет
- Select User - SQLДокумент1 страницаSelect User - SQLNagu RaoОценок пока нет
- The Subtle Art of Not Giving a F*ck: A Counterintuitive Approach to Living a Good LifeОт EverandThe Subtle Art of Not Giving a F*ck: A Counterintuitive Approach to Living a Good LifeРейтинг: 4 из 5 звезд4/5 (5794)
- Hidden Figures: The American Dream and the Untold Story of the Black Women Mathematicians Who Helped Win the Space RaceОт EverandHidden Figures: The American Dream and the Untold Story of the Black Women Mathematicians Who Helped Win the Space RaceРейтинг: 4 из 5 звезд4/5 (890)
- The Yellow House: A Memoir (2019 National Book Award Winner)От EverandThe Yellow House: A Memoir (2019 National Book Award Winner)Рейтинг: 4 из 5 звезд4/5 (98)
- The Little Book of Hygge: Danish Secrets to Happy LivingОт EverandThe Little Book of Hygge: Danish Secrets to Happy LivingРейтинг: 3.5 из 5 звезд3.5/5 (399)
- A Heartbreaking Work Of Staggering Genius: A Memoir Based on a True StoryОт EverandA Heartbreaking Work Of Staggering Genius: A Memoir Based on a True StoryРейтинг: 3.5 из 5 звезд3.5/5 (231)
- Never Split the Difference: Negotiating As If Your Life Depended On ItОт EverandNever Split the Difference: Negotiating As If Your Life Depended On ItРейтинг: 4.5 из 5 звезд4.5/5 (838)
- Elon Musk: Tesla, SpaceX, and the Quest for a Fantastic FutureОт EverandElon Musk: Tesla, SpaceX, and the Quest for a Fantastic FutureРейтинг: 4.5 из 5 звезд4.5/5 (474)
- The Hard Thing About Hard Things: Building a Business When There Are No Easy AnswersОт EverandThe Hard Thing About Hard Things: Building a Business When There Are No Easy AnswersРейтинг: 4.5 из 5 звезд4.5/5 (344)
- The Emperor of All Maladies: A Biography of CancerОт EverandThe Emperor of All Maladies: A Biography of CancerРейтинг: 4.5 из 5 звезд4.5/5 (271)
- Devil in the Grove: Thurgood Marshall, the Groveland Boys, and the Dawn of a New AmericaОт EverandDevil in the Grove: Thurgood Marshall, the Groveland Boys, and the Dawn of a New AmericaРейтинг: 4.5 из 5 звезд4.5/5 (265)
- The Gifts of Imperfection: Let Go of Who You Think You're Supposed to Be and Embrace Who You AreОт EverandThe Gifts of Imperfection: Let Go of Who You Think You're Supposed to Be and Embrace Who You AreРейтинг: 4 из 5 звезд4/5 (1090)
- Team of Rivals: The Political Genius of Abraham LincolnОт EverandTeam of Rivals: The Political Genius of Abraham LincolnРейтинг: 4.5 из 5 звезд4.5/5 (234)
- The World Is Flat 3.0: A Brief History of the Twenty-first CenturyОт EverandThe World Is Flat 3.0: A Brief History of the Twenty-first CenturyРейтинг: 3.5 из 5 звезд3.5/5 (2219)
- The Unwinding: An Inner History of the New AmericaОт EverandThe Unwinding: An Inner History of the New AmericaРейтинг: 4 из 5 звезд4/5 (45)
- The Sympathizer: A Novel (Pulitzer Prize for Fiction)От EverandThe Sympathizer: A Novel (Pulitzer Prize for Fiction)Рейтинг: 4.5 из 5 звезд4.5/5 (119)
- Test 2 AnswerДокумент6 страницTest 2 AnswerRaymond FooОценок пока нет
- Lenovo Thinkpad Pro Docking Station Europe Korea 40ah0135euДокумент2 страницыLenovo Thinkpad Pro Docking Station Europe Korea 40ah0135euELYOU89Оценок пока нет
- Week 8 Assignment SolutionsДокумент4 страницыWeek 8 Assignment Solutionsvidhya dsОценок пока нет
- Manual For Seal Team 16 Flipper RigДокумент6 страницManual For Seal Team 16 Flipper RigVenkatesh LakkamaneniОценок пока нет
- 11Документ9 страниц11Vijay RichardОценок пока нет
- A Note On Zagreb Indices: Bo ZhouДокумент10 страницA Note On Zagreb Indices: Bo Zhoudragance106Оценок пока нет
- Manual de Parte Grove RT 9130EДокумент1 157 страницManual de Parte Grove RT 9130EAlejandro Torrealba100% (8)
- Gretl GuideДокумент352 страницыGretl GuideAngelo CanepaОценок пока нет
- TQ-125 Linkage Installation and Adjustment: Application Note 01300 (Revision NEW, 9/2000)Документ3 страницыTQ-125 Linkage Installation and Adjustment: Application Note 01300 (Revision NEW, 9/2000)OmarColonОценок пока нет
- Instruction Manual: Soil Temperature Humidity TransmitterДокумент10 страницInstruction Manual: Soil Temperature Humidity TransmitterMohamed IbrahimОценок пока нет
- Control4® 4-Zone Amplifier and 8-Zone AmplifierДокумент4 страницыControl4® 4-Zone Amplifier and 8-Zone AmplifierAlex DonciuОценок пока нет
- Interfacing S1 - 568 S1 - 1068 To PowerDB-En - V01Документ6 страницInterfacing S1 - 568 S1 - 1068 To PowerDB-En - V01MIRCEA MIHAIОценок пока нет
- Open-phase Protection for MotorsДокумент5 страницOpen-phase Protection for MotorsAnamarialuzОценок пока нет
- Most Common Blue Screen ErrorsДокумент8 страницMost Common Blue Screen ErrorsVinod_DELLОценок пока нет
- Six Weeks Training Report or Presentation For B.techДокумент38 страницSix Weeks Training Report or Presentation For B.techDeepinder SinghОценок пока нет
- OCEAN Mostafa Rahimi AdelaideДокумент14 страницOCEAN Mostafa Rahimi AdelaideShrutiОценок пока нет
- Sato Horticulture Catalog 2019Документ48 страницSato Horticulture Catalog 2019tatianisakuОценок пока нет
- Cubase 6 Manual Español e Inglés PDFДокумент117 страницCubase 6 Manual Español e Inglés PDFJorge William Rueda CanoОценок пока нет
- FTTX Infrastructure SolutionsДокумент39 страницFTTX Infrastructure SolutionsMuhammad Adil AdilОценок пока нет
- DM Mini MsanДокумент4 страницыDM Mini MsanNguyễn Minh KhoaОценок пока нет
- CO2 Sensor Arduino OperatedДокумент7 страницCO2 Sensor Arduino OperatedKRUTIK CHAVDAОценок пока нет
- Comparatie telefoane Xiaomi si SamsungДокумент5 страницComparatie telefoane Xiaomi si SamsungSimona IordacheОценок пока нет
- Technology in Action Complete 9th Edition Evans Solutions ManualДокумент14 страницTechnology in Action Complete 9th Edition Evans Solutions ManualMrsKellyHammondqrejw100% (13)
- Datasheet EE65Документ2 страницыDatasheet EE65AdyMichaelОценок пока нет
- Backup PolicyДокумент2 страницыBackup PolicyEdwin SemiraОценок пока нет
- Schwaderer C Programmers Guide To NetBIOS 1988 PDFДокумент345 страницSchwaderer C Programmers Guide To NetBIOS 1988 PDFUfuk BektaşОценок пока нет
- Chantillon Digital Force Gauges Dfii Series Manual EnglishДокумент84 страницыChantillon Digital Force Gauges Dfii Series Manual EnglishHugo AguiarОценок пока нет
- Troubleshooting Guide On PageДокумент13 страницTroubleshooting Guide On PageGiancarlo Ortiz BenavidesОценок пока нет
- FloEFD For Creo InstallДокумент18 страницFloEFD For Creo InstallDarko MarjanovicОценок пока нет
- G08 Gauss MeterДокумент16 страницG08 Gauss MeterrinthusОценок пока нет