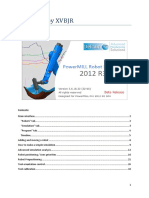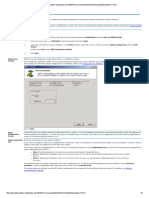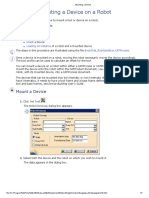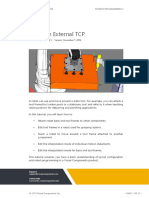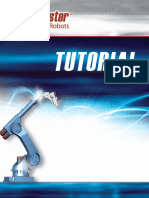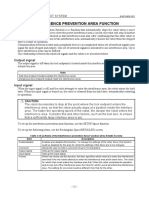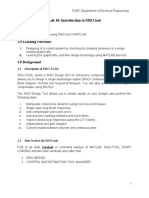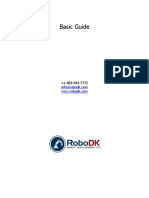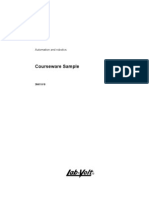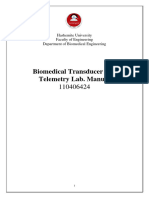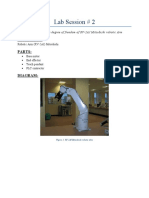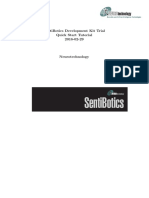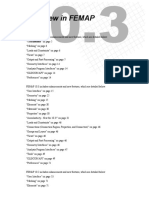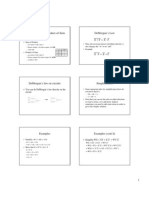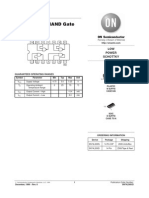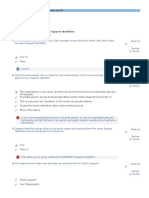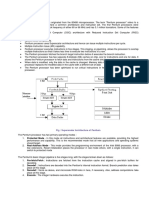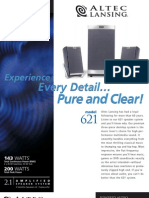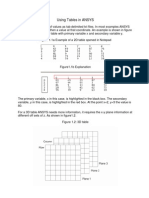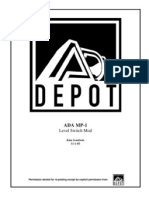Академический Документы
Профессиональный Документы
Культура Документы
Robot Cell 3
Загружено:
norbeyjАвторское право
Доступные форматы
Поделиться этим документом
Поделиться или встроить документ
Этот документ был вам полезен?
Это неприемлемый материал?
Пожаловаться на этот документАвторское право:
Доступные форматы
Robot Cell 3
Загружено:
norbeyjАвторское право:
Доступные форматы
New Objects Menu
New objects are added to the cell using the New Objects
menu. The objects are arranged in groups (robots, peripheral
axes, etc.).
To add a new object to the cell, click on the desired object
group (folder) and then select the specific object. The groups
are detailed below.
Robots
The robot, which is automatically placed at the cells point of origin,
should be the first object you place in the cell.
The robot cannot be dragged to a new location. Its position can be
changed only by means of the robots Properties menu (see Object
Properties Menu on page 19).
Only one robot can be placed in the cell.
To add a robot to the cell click Robots, and Select ER 9Pro.
Robot Configuration
A dialog box titled ROBOT1 opens allowing you to define
whether or not the robot is mounted on a linear slidebase (LSB),
a peripheral device that enables linear movements of the robot
unit.
By default, the robot has No Slidebase and when you confirm
this option, the robot is immediately placed in the cell.
Alternatively, these slidebase options are available:
Slidebase 1.0 m, belt drive
Slidebase 1.8 m, belt drive
RoboCell User Manual 21 CellSetup
Rev. C
If you select a slidebase, the Robot Configuration dialog box
looks like this:
Figure 4-6: Robot Configuration
Properties tab:
LSB Height Above By default, if robot on LSB with stand then
Table Top (mm) LSB Height Above Table Top is 0. 0 - it is a
table height level.
If robot on LSB without Stand and LSB lie on
the table then LSB Height Above Table Top
is 95 mm.
Robot Angle (deg) By default, the robot is mounted perpendicular
to the slidebase at 90.
If you select a slidebase, the robot and the slidebase are treated as one
object in the cell.
Peripherals tab:
To select a controller peripheral axis that controls the slidebase (and any
other peripheral device that has already been defined), click on the
Peripherals tab.
RoboCell User Manual 22 CellSetup
Rev. C
Figure 4-7: Axis Selection for Peripherals
Peripheral devices can be connected either to axis 7 or to axis 8. To
connect a device listed under Not connected, click on it and drag it to one
of the free controller axes. If you drag the device to an axis that already
has a connected device, the new device replaces the previous device
which is disconnected and relocated under Not connected.
You can leave the slidebase not connected at this stage and connect it
later using View | Controller Setup, or the Controller Setup icon.
Robot Properties
In addition to the standard object properties (see Object Properties Menu
on page 19), the following options are listed as a Robot property:
Show Envelope Displays the span of the robots working range. This
option facilitates the placing of objects within the
reach of the robot.
Robot Setting Opens a dialog box to change pneumatic gripper
parameters.
RoboCell User Manual 23 CellSetup
Rev. C
Peripheral Axes
Peripheral devices include a motor with speed and position control.
They are connected as axis 7 or axis 8 of the controller.
To place a peripheral device in the cell, click Peripheral Axes and select
the required device.
If you select either of the slidebases or a linear table, you will be
asked to define the LSB Height Above Table Top as described in
Robot Configuration, Properties tab, above.
For all devices you have the opportunity of allocating the controller
axis at this stage (see Robot Configuration, Peripherals tab, on page
21).
I/O Devices
RoboCell I/O (input/output) devices can be connected to any free
input/output terminal. The robot controller has sixteen digital input
and sixteen digital output connections.
To place an I/O device in the cell, click the I/O Devices group and
select the required device.
RoboCell User Manual 24 CellSetup
Rev. C
Experiment Table
An experiment table includes the following input and output devices:
Four (4) touch sensors (input device). Activated when there is a part on
the switch, or something activates the switch.
Lamp (output device).
Buzzer (output device).
Figure 4-8: Input/Output Devices
When you select Experiment Table, this dialog box opens enabling you
to define the input and output connections (see the Controller Setup
option under View Menu page 15):
Figure 4-9: Experiment Table Input/Output Configuration
Although one of the experiment table inputs may be disabled if the input
is later defined for another device, all other switches will remain
connected to their defined inputs.
RoboCell User Manual 25 CellSetup
Rev. C
In RoboCell, a sound is emitted when the outputs that control the buzzer
and lamp are turned on and off. The experiment table outputs use the
Windows sounds associated with the following events:
Buzzer On: - Exclamation
Buzzer Off: - Critical Stop
Lamp On: - Asterisk
Lamp Off: - Information
In addition, the lamp in the Graphic Display turns bright red when its
associated output is turned on.
Sensor
RoboCell includes digital sensors that can be configured to detect
specific objects based on their color and/or material (metal, plastic,
wood, etc.). The objects are listed in the Materials group and their
properties are defined when they are placed in the cell (see User Parts
and Objects on page 39).
When you select Sensor, this dialog box opens enabling you to define the
color/material to which the sensor is sensitive, as well as the sensors
height.
Figure 4-10: Sensor Configuration
Color Detect By default, the sensor is set to detect all colors.
To set it to a specific color, uncheck All Colors.
Click Color Detect to open a color palette from
which you can select the required color.
If the sensor is configured to be sensitive to All
RoboCell User Manual 26 CellSetup
Rev. C
Colors, the sensor in the cell is colored different
shades of gray with its upper part in white. This
distinguishes it from a sensor configured to be
sensitive to gray, which is entirely gray.
Material Detect By default, the sensor is set to detect all
materials. To set it to a specific material, uncheck
All Materials. Select a material (Metal, Glass,
Plastics, or Wood) from the drop-down list.
Height (mm) Defines the height (above table level) at which
the sensor will be placed in the cell.
The default height is 40 mm. If you increase the
height, the stand on which the sensor is mounted
will appear taller.
Storage
The storage devices in RoboCell enable you
to store, place and retrieve objects listed in
the Materials group.
RoboCell User Manual 27 CellSetup
Rev. C
Вам также может понравиться
- Scorbot TutorialДокумент9 страницScorbot TutorialPeru HayaОценок пока нет
- OMT For RBSДокумент49 страницOMT For RBSprtp_y8618Оценок пока нет
- Adva Micromux™: Support For Lower-Speed Clients Today With No Impact On Future ScalabilityДокумент2 страницыAdva Micromux™: Support For Lower-Speed Clients Today With No Impact On Future ScalabilityCyprienLaleau100% (1)
- Robocell 4aДокумент11 страницRobocell 4anorbeyjОценок пока нет
- Optimize PRI Simulation GuideДокумент32 страницыOptimize PRI Simulation GuidedaocongdablОценок пока нет
- BlobProxy Manuals ElecPosSwitchAppManual Doc17Документ8 страницBlobProxy Manuals ElecPosSwitchAppManual Doc17m8gnkhk7dkОценок пока нет
- Conveyor and Peripheral SettingsДокумент160 страницConveyor and Peripheral SettingsKaique SilveiraОценок пока нет
- Understanding SCOREBASE Robotics Control SoftwareДокумент34 страницыUnderstanding SCOREBASE Robotics Control SoftwarezxcvbnmОценок пока нет
- Machine Operation: Program Execution 56Документ11 страницMachine Operation: Program Execution 56norbeyjОценок пока нет
- Robotic Arm Manipulation - MUGUNTHANДокумент7 страницRobotic Arm Manipulation - MUGUNTHANMugun ThanОценок пока нет
- Mounting A DeviceДокумент7 страницMounting A DeviceanupОценок пока нет
- Using An External TCP: Visual Components 4.1 Version: November 7, 2018Документ24 страницыUsing An External TCP: Visual Components 4.1 Version: November 7, 2018anupОценок пока нет
- Robot ArmДокумент9 страницRobot ArmpepeОценок пока нет
- Robix Familiarisation Guide: School of Information Technology and Engineering University of OttawaДокумент14 страницRobix Familiarisation Guide: School of Information Technology and Engineering University of OttawaYen BaoОценок пока нет
- Easy 8 Quick Start Guide BДокумент19 страницEasy 8 Quick Start Guide BAraik AmbartsumyanОценок пока нет
- Scorbot Er 4uДокумент12 страницScorbot Er 4uYogeshSinghLatherОценок пока нет
- Robotmaster Tutorials V3.0.1200.1Документ204 страницыRobotmaster Tutorials V3.0.1200.1phutthawongdanchai041215Оценок пока нет
- Introductory Lab: 3-Point MethodДокумент5 страницIntroductory Lab: 3-Point MethodXuân DuyОценок пока нет
- Interference Prevention Area Function: Output SignalДокумент4 страницыInterference Prevention Area Function: Output SignalNAIT OTMANEОценок пока нет
- RobotLoad User Reference 2Документ10 страницRobotLoad User Reference 2Vinodh VijayakumarОценок пока нет
- Manual HRSpace3 Eng (151-200) PDFДокумент50 страницManual HRSpace3 Eng (151-200) PDFfatehОценок пока нет
- Lab 10: Introduction To SISO Tool: 1.0 ObjectiveДокумент11 страницLab 10: Introduction To SISO Tool: 1.0 ObjectiveFahad AneebОценок пока нет
- World Machine 2 User GuideДокумент83 страницыWorld Machine 2 User GuidejcescuОценок пока нет
- 03 JoggingДокумент18 страниц03 JoggingCamilo HerreraОценок пока нет
- SP3D - Equipment & FurnishingsДокумент32 страницыSP3D - Equipment & FurnishingsMatta Satish100% (1)
- Introduction to V-REP Robot Simulator for Matlab/Octave ExercisesДокумент5 страницIntroduction to V-REP Robot Simulator for Matlab/Octave Exercisesfrank_grimesОценок пока нет
- Kine Record1Документ39 страницKine Record1Abdul AneesОценок пока нет
- RoboDK Doc EN Basic GuideДокумент11 страницRoboDK Doc EN Basic Guidetayari_lОценок пока нет
- Pfab TutorДокумент82 страницыPfab TutorGERMAN ARMENTAОценок пока нет
- CoSpace Rescue 2014 - Getting StartedДокумент10 страницCoSpace Rescue 2014 - Getting StartedDanijel RakićОценок пока нет
- Autodesk Tutorial 8 AnimationДокумент60 страницAutodesk Tutorial 8 AnimationYnomata RusamellОценок пока нет
- Robotics Practical FileДокумент131 страницаRobotics Practical FileRAMAKANT RANAОценок пока нет
- AX-864E Package Installation User Manual: Automation For A Changing WorldДокумент27 страницAX-864E Package Installation User Manual: Automation For A Changing WorldshankaraggarwalОценок пока нет
- L2.1: Virtual Instrumentation With LabVIEWДокумент20 страницL2.1: Virtual Instrumentation With LabVIEWSimoko James PhiriОценок пока нет
- Chapter 4 Progress and Result (Nasih)Документ9 страницChapter 4 Progress and Result (Nasih)Nasih UlwanОценок пока нет
- K-ROSET Advanced Training Material - Basic FunctionsДокумент62 страницыK-ROSET Advanced Training Material - Basic Functionsgabriel vladОценок пока нет
- 01 RoboDK Doc en Basic GuideДокумент11 страниц01 RoboDK Doc en Basic Guidedenis0% (1)
- Mobile Robot Control LabДокумент21 страницаMobile Robot Control LabNizar TayemОценок пока нет
- User ManualДокумент35 страницUser ManualLEANDROОценок пока нет
- Automation and RoboticsДокумент23 страницыAutomation and RoboticsvvipmembersОценок пока нет
- Tutorial 01 PLC Basics1 PDFДокумент21 страницаTutorial 01 PLC Basics1 PDFTete GoriОценок пока нет
- Ssrug 2Документ139 страницSsrug 2mkasimyilmazОценок пока нет
- Material Handling Lab Skill ActivityДокумент15 страницMaterial Handling Lab Skill ActivityRicha MishraОценок пока нет
- Transducers Lab. ManualДокумент32 страницыTransducers Lab. Manualenastawfeeq3Оценок пока нет
- Comau Pro ToolДокумент63 страницыComau Pro ToolmarcioОценок пока нет
- Lab SessionsДокумент14 страницLab SessionshamzatariqmirzaОценок пока нет
- 1 Blockly: Programming The Niryo One WithДокумент20 страниц1 Blockly: Programming The Niryo One Withjairo eduardoОценок пока нет
- Robotics Lab Report Group 8 PDFДокумент16 страницRobotics Lab Report Group 8 PDFSourabh AgrawalОценок пока нет
- Introductory Tutorials Optical CommunicationДокумент162 страницыIntroductory Tutorials Optical CommunicationJoão FonsecaОценок пока нет
- Computer Networks Lab Manual IT-4 2021Документ65 страницComputer Networks Lab Manual IT-4 2021MbambaОценок пока нет
- SentiBotics Trial DocumentationДокумент10 страницSentiBotics Trial DocumentationTaufiq AriefiantoОценок пока нет
- Understanding Manual and Automatic Operations of Industrial RobotsДокумент35 страницUnderstanding Manual and Automatic Operations of Industrial RobotsWafiОценок пока нет
- UNIT II ROBOTICS PRACTICE 1Документ17 страницUNIT II ROBOTICS PRACTICE 1Cinthya CoronaОценок пока нет
- Industrial Robot - Online Session NotesДокумент21 страницаIndustrial Robot - Online Session NotesPrince SinghОценок пока нет
- điều khiển niryo_pagenumberДокумент38 страницđiều khiển niryo_pagenumberManh Nguyen TienОценок пока нет
- Experiment No. - 3: Running Object Snaps (OSNAP Command)Документ18 страницExperiment No. - 3: Running Object Snaps (OSNAP Command)YashОценок пока нет
- REPORT IA E1Документ3 страницыREPORT IA E1Amirul NaimОценок пока нет
- Newfeat512 PDFДокумент146 страницNewfeat512 PDFpandirajaОценок пока нет
- Flow Rate MeasureДокумент13 страницFlow Rate MeasureEr Shubham RaksheОценок пока нет
- Hacks To Crush Plc Program Fast & Efficiently Everytime... : Coding, Simulating & Testing Programmable Logic Controller With ExamplesОт EverandHacks To Crush Plc Program Fast & Efficiently Everytime... : Coding, Simulating & Testing Programmable Logic Controller With ExamplesРейтинг: 5 из 5 звезд5/5 (1)
- Robocell User Manual 2 Introducing Robocell: Rev. CДокумент11 страницRobocell User Manual 2 Introducing Robocell: Rev. CnorbeyjОценок пока нет
- Programming.: 42 Cellsetup Robocell User ManualДокумент11 страницProgramming.: 42 Cellsetup Robocell User ManualnorbeyjОценок пока нет
- Robocell 1Документ10 страницRobocell 1norbeyjОценок пока нет
- Machine Operation: Program Execution 56Документ11 страницMachine Operation: Program Execution 56norbeyjОценок пока нет
- Ley de MorganДокумент4 страницыLey de MorgannorbeyjОценок пока нет
- Robocell 1Документ10 страницRobocell 1norbeyjОценок пока нет
- SN74LS00 DatasheetДокумент4 страницыSN74LS00 DatasheetJonathan RoachОценок пока нет
- Apltcl040 SGD L-01Документ136 страницApltcl040 SGD L-01Waleed King100% (4)
- General Product Support Assessment (v4.0)Документ17 страницGeneral Product Support Assessment (v4.0)SreenivasKalyan NarisepalliОценок пока нет
- Fig: Superscalar Architecture of PentiumДокумент19 страницFig: Superscalar Architecture of PentiumRathan NОценок пока нет
- Mainboard 17MB120DSДокумент64 страницыMainboard 17MB120DSatomo333Оценок пока нет
- LDF900UR Service ManualДокумент51 страницаLDF900UR Service ManualRoberd MihailovОценок пока нет
- Inner Classes & MultiThreading in JAVAДокумент71 страницаInner Classes & MultiThreading in JAVATech_MXОценок пока нет
- Award Bios 4.51PG Postcodes PDFДокумент3 страницыAward Bios 4.51PG Postcodes PDFandresviglinoОценок пока нет
- Spark Erosion Apparatus Guide for Improving PerformanceДокумент15 страницSpark Erosion Apparatus Guide for Improving PerformancejrnelsonОценок пока нет
- My Resume 1Документ2 страницыMy Resume 1api-424783736Оценок пока нет
- Convert Seismological Data and Analyze WaveformsДокумент72 страницыConvert Seismological Data and Analyze WaveformsYayanMi'rojulHusniОценок пока нет
- 105 Wood Chipper 21010 (Dechiqueteuse)Документ16 страниц105 Wood Chipper 21010 (Dechiqueteuse)haythemОценок пока нет
- ANSI device numbersДокумент5 страницANSI device numbersGerman SchwabОценок пока нет
- Speaker Wiring Diagrams PDFДокумент4 страницыSpeaker Wiring Diagrams PDFMohd Azhar Aiyub100% (2)
- PFAD-900CS Manual de Instalacion PDFДокумент12 страницPFAD-900CS Manual de Instalacion PDFMauro Barragan SanchezОценок пока нет
- 621 Sell SheetДокумент2 страницы621 Sell Sheetintegra_emsОценок пока нет
- Eaton: Medium Duty Piston PumpДокумент20 страницEaton: Medium Duty Piston PumpFernando SabinoОценок пока нет
- Crystal Clear AdvancedДокумент114 страницCrystal Clear AdvancedraiksonОценок пока нет
- Iface 302: Time Attendance and Access Control TerminalДокумент2 страницыIface 302: Time Attendance and Access Control TerminalM Rameez Ur RehmanОценок пока нет
- COMPUTERДокумент3 страницыCOMPUTERHana SolОценок пока нет
- Tick Tock Dock ManualДокумент1 страницаTick Tock Dock Manualblaziken21Оценок пока нет
- How To Replace A Processor On A Dell Latitude D620Документ37 страницHow To Replace A Processor On A Dell Latitude D620g10vann1castelazoОценок пока нет
- TS Flash Writer Manual - Rev1.04Документ5 страницTS Flash Writer Manual - Rev1.04taehyun KimОценок пока нет
- 015-Using Tables in ANSYSДокумент4 страницы015-Using Tables in ANSYSmerlin1112255Оценок пока нет
- Technology and Livelihood Education: Computer System Servicing Quarter 1 - Module 1Документ24 страницыTechnology and Livelihood Education: Computer System Servicing Quarter 1 - Module 1Ma Kristina Cassandra LunorОценок пока нет
- Microsoft Virtual Machine Converter Administration GuideДокумент21 страницаMicrosoft Virtual Machine Converter Administration GuidesamuefonОценок пока нет
- ADA MP-1 Level Switch ModДокумент5 страницADA MP-1 Level Switch ModAndrei PopaОценок пока нет
- Opensaf Startup ProceduresДокумент13 страницOpensaf Startup ProceduresSunny Girija SapruОценок пока нет
- Operation Manual: ©ZOOM CorporationДокумент48 страницOperation Manual: ©ZOOM CorporationMieczysław MichalczewskiОценок пока нет
- MeSH ConceptДокумент29 страницMeSH ConceptRAMAKRISHNANОценок пока нет