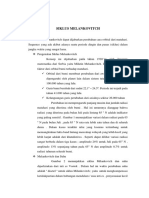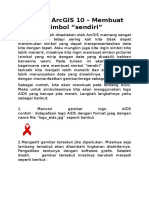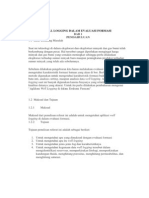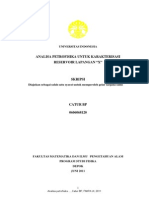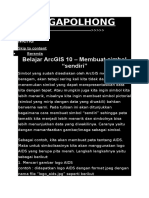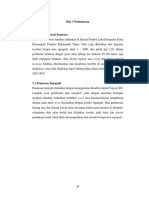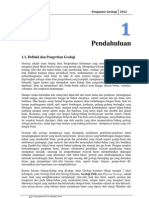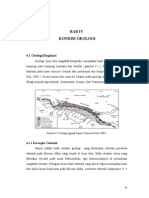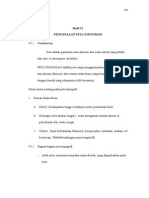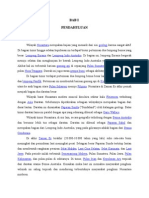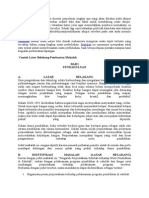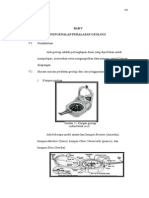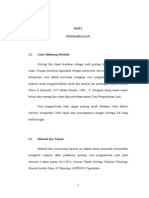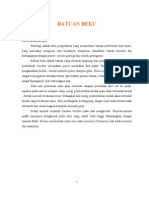Академический Документы
Профессиональный Документы
Культура Документы
Cara Membuat Simbol Sendiri Di ArcGIS
Загружено:
Ahsani TaqwimАвторское право
Доступные форматы
Поделиться этим документом
Поделиться или встроить документ
Этот документ был вам полезен?
Это неприемлемый материал?
Пожаловаться на этот документАвторское право:
Доступные форматы
Cara Membuat Simbol Sendiri Di ArcGIS
Загружено:
Ahsani TaqwimАвторское право:
Доступные форматы
How to create new simbol in
ArcGIS
Simbol yang sudah disediakan oleh ArcGIS memang
sangat beragam, akan tetapi sering kali kita tidak dapat
menemukan simbol yang dapat merepresentasikan data
kita dengan tepat. Atau mungkin juga kita ingin simbol kita
lebih menarik, misalnya kita ingin membuat simbol pictorial
(simbol yang mirip dengan data yang diwakili) bahkan
berwarna warni. Pada tulisan ini akan ditunjukkan
bagaimana cara membuat simbol sendiri sehingga peta
tematik kita menjadi lebih menarik dan simbolnya bisa
lebih menunjukkan data yang diwakilinya. Caranya yaitu
dengan memanfaatkan gambar/image sebagai simbol.
Sebagai contoh, kita akan membuat peta tentang AIDS.
Maka untuk simbolisasinya kita akan menggunakan logo
AIDS yang berupa pita merah. Langkah langkahnya yaitu
sebagai berikut:
1. Mencari gambar logo AIDS
contoh : didapatkan logo AIDS dengan format jpeg dengan
nama file logo_aids.jpg seperti berikut
2.Mengedit gambar tersebut jika diperlukan. Misalnya saja
lambang tersebut akan ditambahi lingkaran disekitarnya.
Pengeditan tentunya dengan software grafis. Setelah
diedit, gambar tersebut misalnya berubah menjadi
seperti berikut :
3. Jika menginginkan tampilan background simbol di ArcGIS
menjadi transparan, maka background diberi warna putih.
4.Simpan/convert file tersebut menjadi file image yang
berekstensi .bmp (Bitmaps) atau .emf (Enhanced metafiles)
karena jenis image ini yang dapat dibaca di symbology
ArcGIS.
Maka file image yang akan kita jadikan simbol sudah siap
digunakan. Langkah selanjutnya adalah mengatur simbol di
ArcGIS. Langkahnya sebagai berikut :
1.Buka ArcGIS, panggil datanya, klik kanan pada layers
datanya
2.Pilih properties
3.Pada jendela Layer Properties, pilih symbology
4.Pada contoh ini, digunakan simbol yang mempunyai
gradasi ukuran sesuai dengan datanya, sehingga dipilih
graduated symbols
5.Pada Value, dipilih kolom yang akan dijadikan dasar
simbologi. Pada contoh ini diambil kolom kasus_baru
6.Tentukan jumlah kelas data yang akan ditampilkan. Pada
contoh ini akan dibuat 3 (tiga) kelas.
7.Untuk mengubah simbol default ArcGIS, maka klik pada
Template
8.Pada jendela symbol selector, klik edit symbol
9.Pada jendela symbol property editor, pilih Type : Picture
Marker Symbol.
10.Pilih image yang telah kita siapkan pada langkah awal,
kemudian klik open, kemudian klik OK
11.Maka setelah itu simbol telah berubah menjadi sesuai
dengan gambar
12. Atur pengkelasan data jika diperlukan.
Contoh hasil :
Terima kasih
Вам также может понравиться
- Siklus MelankovitchДокумент7 страницSiklus MelankovitchAhsani TaqwimОценок пока нет
- How To Create Symbol in ArcGISДокумент5 страницHow To Create Symbol in ArcGISAhsani TaqwimОценок пока нет
- Siklus MelankovitchДокумент7 страницSiklus MelankovitchAhsani TaqwimОценок пока нет
- Siklus MelankovitchДокумент7 страницSiklus MelankovitchAhsani TaqwimОценок пока нет
- Cara Membuat Simbol Sendiri Di ArcGISДокумент5 страницCara Membuat Simbol Sendiri Di ArcGISAhsani TaqwimОценок пока нет
- Siklus MelankovitchДокумент7 страницSiklus MelankovitchAhsani TaqwimОценок пока нет
- Siklus MelankovitchДокумент7 страницSiklus MelankovitchAhsani TaqwimОценок пока нет
- Cara Membuat Simbol Sendiri Di ArcGISДокумент5 страницCara Membuat Simbol Sendiri Di ArcGISAhsani TaqwimОценок пока нет
- Aplikasi Well Logging Dalam EvaluasiДокумент33 страницыAplikasi Well Logging Dalam EvaluasiBrisha ZyvankaОценок пока нет
- Digital 20290337 S927 Analisa PetrofisikaДокумент88 страницDigital 20290337 S927 Analisa PetrofisikaHumbang PurbaОценок пока нет
- Cara Membuat Simbol Sendiri Di ArcGISДокумент8 страницCara Membuat Simbol Sendiri Di ArcGISAhsani TaqwimОценок пока нет
- BatubaraДокумент21 страницаBatubaraAhsani TaqwimОценок пока нет
- 1 PendahuluanДокумент18 страниц1 PendahuluanDjauhari NoorОценок пока нет
- Sikuen Stratigrafi, Fasies Pengendapan, Dan Zonasi Hidrokarbon Pada Lapangan"vn" Pada Cekungan Sumatera SelatanДокумент16 страницSikuen Stratigrafi, Fasies Pengendapan, Dan Zonasi Hidrokarbon Pada Lapangan"vn" Pada Cekungan Sumatera SelatanRian FajartamaОценок пока нет
- Cekungan SalawatiДокумент6 страницCekungan SalawatiAhsani Taqwim100% (1)
- Bab ViДокумент6 страницBab ViAhsani TaqwimОценок пока нет
- Analisis Stratigrafi Berdasarkan Data Log-Libre PDFДокумент16 страницAnalisis Stratigrafi Berdasarkan Data Log-Libre PDFYudhi HuseinОценок пока нет
- Fosi LДокумент18 страницFosi LAhsani Taqwim100% (1)
- Cara Pembuatan Latar BelakangДокумент2 страницыCara Pembuatan Latar BelakangAhsani TaqwimОценок пока нет
- Bab VДокумент8 страницBab VAhsani TaqwimОценок пока нет
- Lempeng TektonikДокумент37 страницLempeng TektonikAnggun Rahmah Muthi'ahОценок пока нет
- Bab IДокумент15 страницBab IAhsani TaqwimОценок пока нет
- Jurnal Geofisika PDFДокумент14 страницJurnal Geofisika PDFAhsani TaqwimОценок пока нет
- Hal Judul - Doc MIKROДокумент1 страницаHal Judul - Doc MIKROAhsani TaqwimОценок пока нет
- Bab IiДокумент2 страницыBab IiAhsani TaqwimОценок пока нет
- Cekungan Sumtera Selatan 2Документ13 страницCekungan Sumtera Selatan 2Ahsani TaqwimОценок пока нет
- GeomorfologiДокумент8 страницGeomorfologiAhsani TaqwimОценок пока нет
- BAB I PendahuluanДокумент2 страницыBAB I PendahuluanAhsani TaqwimОценок пока нет
- Batuan Beku, Sedimen, MetamorfДокумент32 страницыBatuan Beku, Sedimen, MetamorfmorowaliОценок пока нет