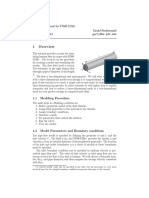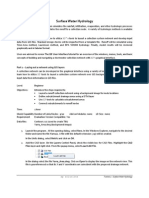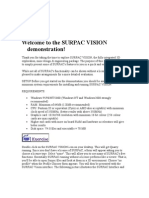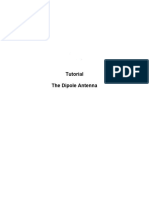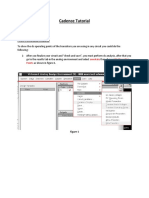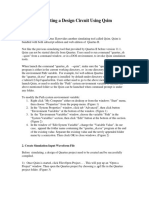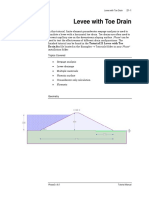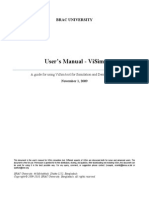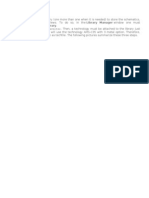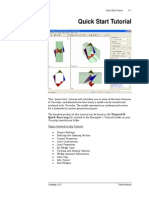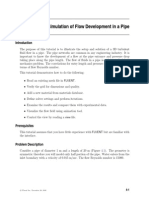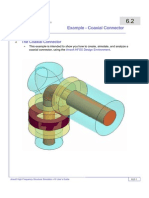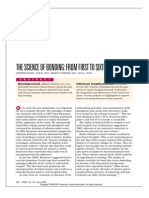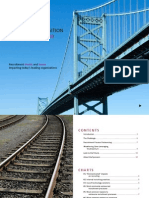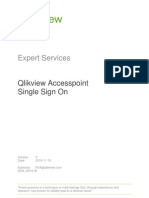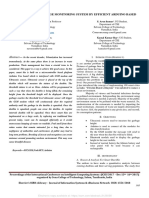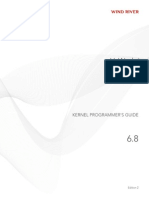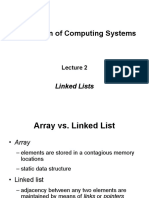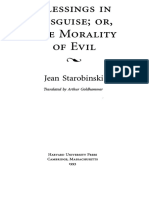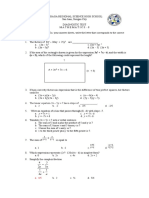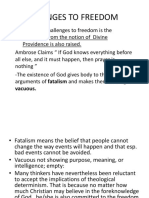Академический Документы
Профессиональный Документы
Культура Документы
Streamlines TJunction StepByStep Abaqus612
Загружено:
keletsomphahleleАвторское право
Доступные форматы
Поделиться этим документом
Поделиться или встроить документ
Этот документ был вам полезен?
Это неприемлемый материал?
Пожаловаться на этот документАвторское право:
Доступные форматы
Streamlines TJunction StepByStep Abaqus612
Загружено:
keletsomphahleleАвторское право:
Доступные форматы
You Try It!
Streamlines for fluid flow visualization
T-Junction flow analysis
For more information (including the model files),
see the associated SIMULIA e-Learning Resource
https://swym.3ds.com/#post:17089
This exercise was created using Abaqus 6.12
A streamline traces the path tangent to a nodal vector field, and a stream is a set of streamlines
that enable you to visualize data emanating from a particular location in a vector field.
Streamlines are most commonly used to display velocity data in a fluid flow analysis. In this
case, streamlines show the direction the fluid will travel in at any point in time. The curvature of
a streamline is related to the pressure gradient acting perpendicular to the streamline.
In this exercise you will create streamlines for the T-junction flow analysis shown below.
Dassault Systmes, 2013 www.3ds.com/simulia-learning
2
Exercise Workflow Try following the high level instructions below. If you get stuck,
click on the step to navigate to the appropriate location in the detailed instructions that follow.
1. Run the provided Abaqus/CFD T-junction analysis (TJunctionCFD-
Abaqu612.inp)
2. Open the results of the Abaqus/CFD T-junction analysis
3. Create a stream using 10 points and the By nodes selection method
Select nodes on opposite sides of the main pipe just after the T-Junction and before the pipe bend
4. Activate translucency to see streamlines within the flow region
5. Use the Stream Manger to display upstream streamlines
6. Create a streams using the By coordinates selection method
A. 0,0.02,0.04 and 0,0.02,-0.04
B. -0.04,0.02,0 and 0.04,0.02,0
7. Create a streams using the By path selection method
Use two perpendicular node list paths and one circular path on the top of the small pipe
8. Color the streamlines based on pressure output
9. Color the streamlines based on temperature output
10. Customize the color and style of the streamlines
Detailed instructions
1. Run the provided Abaqus/CFD T-junction analysis (TJunctionCFD-Abaqu612.inp)
First, extract TJunctionCFD-Abaqu612.inp from streamlines-TJunctionCFD-
Abaqus612.zip provided in post https://swym.3ds.com/#post:17089 of the SIMULIA
Learning Community.
Start Abaqus/CAE
Create a job named TJunction to run TJunctionCFD-Abaqu612.inp
Double click the Jobs container in the Model Tree to create a new job.
In the Create Job dialog box:
Choose Input file as the job source
Click and in the Select Input file dialog box that appears, select
TJunctionCFD-Abaqu612.inp and click OK
Modify the job name to TJunction
Click OK
Submit the job TJunction for analysis:
In the Model Tree, right click on the job named TJunction and select Submit from the
menu that appears.
Dassault Systmes, 2013 www.3ds.com/simulia-learning
3
2. Open the results of the Abaqus/CFD T-junction analysis
When the job has finished running, right click on the TJunction job in the Model Tree and select
Results from the menu that appears. Abaqus displays results of the Abaqus/CFD T-junction
flow analysis.
If mesh edges are visible suppress them using the common plot options (click and choose to
have only Free edges visible).
3. Create a stream using 10 points and the By nodes selection method
Select nodes on opposite sides of the main pipe just after the T-Junction and before the pipe bend
Access the Create Stream dialog box in one of the following ways:
From the main menu bar, select Tools Stream Create
Or in the Results Tree, double click Streams
Or in the toolbox, click
In the Create Stream dialog box:
Increase the number of points on the rake to 10
Accept the By nodes selection method and click
In the viewport, select two nodes near the locations indicated in the following image:
Click OK.
The streams are created, but they cannot be seen through the opaque flow region.
Dassault Systmes, 2013 www.3ds.com/simulia-learning
4
4. Activate translucency to see streamlines within the flow region
Activate the global translucency in the Color Code toolbar:
If the Color Code toolbar is not visible, select ViewToolbarsColor Code from the
main menu bar.
Alternately, translucency can be activated using the common plot options (click and
use the Translucency options located under the Other tab).
By default the stream lies are only generated downstream of the rake.
Dassault Systmes, 2013 www.3ds.com/simulia-learning
5
5. Use the Stream Manger to display upstream streamlines
From the main menu bar, select ToolsStreamManager, or click the stream manager tool in
the toolbox:
In the Streams Manger, toggle on the option to view Upstream streamlines for Stream-1.
6. Create a streams using the By coordinates selection method
A. 0,0.02,0.04 and 0,0.02,-0.04
B. -0.04,0.02,0 and 0.04,0.02,0
Create two streams ( ) as shown:
Dassault Systmes, 2013 www.3ds.com/simulia-learning
6
7. Create a streams using the By path selection method
Use two perpendicular node list paths and one circular path on the top of the small pipe
First create the two perpendicular node list paths across the top of the small pipe:
From the main menu bar, select ToolsPathCreate.
In the Create Path dialog box, accept Node list as the type and click Continue.
In the Edit Node List Path dialog box, click Add Before.
In the viewport, select nodes to define a line similar to Path-1 shown below.
In the prompt area, click Done.
In the Edit Node List Path dialog box, click OK.
Repeat this procedure to define Path-2.
Create streams ( ) using the node list paths:
Dassault Systmes, 2013 www.3ds.com/simulia-learning
7
Next, create a circular path on the top of the small pipe:
For this it helps to have the mesh visible and the pipe opaque. Use the Common Plot
Options ( ) dialog box to display Exterior edges (under the Basic tab) and
deactivate Translucency (under the Other tab).
From the main menu bar, select ToolsPathCreate.
In the Create Path dialog box, choose Circular as the type and click Continue.
In the Edit Circular Path dialog box, accept Circumferential path as the type and
choose the 3 points on arc circle definition method. Click .
In the viewport, select three nodes to define a circle similar to Path-3 shown below.
Note that the number of streamlines generated using this circle will be equal to the
number of segments in the circular path plus one.
In the Edit Node List Path dialog box, click OK.
Deactivate the display of the mesh and make the pipe transparent using the Common Plot
Options (click and choose Feature edges under the Basic tab and activate Translucency
under the Other tab).
Create a stream ( ) using the circular path:
Dassault Systmes, 2013 www.3ds.com/simulia-learning
8
8. Color the streamlines based on pressure output
The primary field variable setting controls the contour coloring of the stream lines. The default
primarily solution variable is Wall-normal distance (DIST). Use the Field Output toolbar to
change the primary field variable to pressure (PRESSURE) as shown below. If this Field
Output toolbar is not visible, select ViewToolbars Field Output to activate it.
9. Color the streamlines based on temperature output
Use the Field Output toolbar to change the primary field variable to pressure (TEMP) as shown
below.
Dassault Systmes, 2013 www.3ds.com/simulia-learning
9
10. Customize the color and style of the streamlines
Use the Stream Plot Options accessible from Stream Manager to customize the streamlines
based on your personal preference.
The model definition is now complete. If you had any difficulty following these instructions,
watch the video demonstration provided in post https://swym.3ds.com/#post:17089 of the
SIMULIA Learning Community.
Dassault Systmes, 2013 www.3ds.com/simulia-learning
Вам также может понравиться
- NX 9 for Beginners - Part 2 (Extrude and Revolve Features, Placed Features, and Patterned Geometry)От EverandNX 9 for Beginners - Part 2 (Extrude and Revolve Features, Placed Features, and Patterned Geometry)Оценок пока нет
- Pipe Flow Tutorial 2014Документ21 страницаPipe Flow Tutorial 2014حيدر علاءОценок пока нет
- Section3D TutorialДокумент65 страницSection3D TutorialHuy VuОценок пока нет
- Multisim 2010Документ26 страницMultisim 2010John LeungОценок пока нет
- Lab 1: Schematic and Layout of A NAND Gate: Part B: ProcedureДокумент43 страницыLab 1: Schematic and Layout of A NAND Gate: Part B: ProcedureademОценок пока нет
- Tutorial: Drop Ejection From A Printhead Nozzle: 26.3, Setting Up The VOF ModelДокумент15 страницTutorial: Drop Ejection From A Printhead Nozzle: 26.3, Setting Up The VOF ModelSandeepGuptaОценок пока нет
- 15MAY Depthmap Network Analysis Tutorial PDFДокумент10 страниц15MAY Depthmap Network Analysis Tutorial PDFnil julfikarОценок пока нет
- Tutorial 15 Levee With Toe DrainДокумент12 страницTutorial 15 Levee With Toe DrainAdriRGОценок пока нет
- Orcad 9.2 Lite Edition Getting Started GuideДокумент7 страницOrcad 9.2 Lite Edition Getting Started GuideCloud WindОценок пока нет
- F12 Layout TutorialДокумент18 страницF12 Layout TutorialAbuHarithHamzahОценок пока нет
- StruCad Evolution Getting Started TutorialДокумент41 страницаStruCad Evolution Getting Started Tutorialnifty25Оценок пока нет
- 3-D Buckling Analysis Using RADIOSS - RD-1040: ExerciseДокумент7 страниц3-D Buckling Analysis Using RADIOSS - RD-1040: ExerciseVenkatesh Narasimhan Rao100% (1)
- ARD TutorialsДокумент76 страницARD Tutorialsvasy_draica100% (1)
- Tutorial For Urbano Hydra 7 Version 1Документ92 страницыTutorial For Urbano Hydra 7 Version 1dobridorinОценок пока нет
- Workshop10 Creep Jop PDFДокумент11 страницWorkshop10 Creep Jop PDFNguyen Trong HoОценок пока нет
- Advanced Road Design: - 1 - Civil Survey Solutions Pty LTDДокумент95 страницAdvanced Road Design: - 1 - Civil Survey Solutions Pty LTDValéry MbraОценок пока нет
- 02 Surface Water Hydrologymetric 2014fДокумент36 страниц02 Surface Water Hydrologymetric 2014fAngel Ariel Campos MurguiaОценок пока нет
- Flatirons Training ManualДокумент38 страницFlatirons Training Manualgsiprocessing7Оценок пока нет
- SURPAC Introduction DemonstrationДокумент11 страницSURPAC Introduction DemonstrationlodewijkecoОценок пока нет
- FLUENT IC Tut 10 Two StrokeДокумент28 страницFLUENT IC Tut 10 Two StrokeMaheswaran MuthaiyanОценок пока нет
- AWP Practical 5 ManualДокумент31 страницаAWP Practical 5 Manualsankarp1Оценок пока нет
- ANSYS Workbench Tutorial - Flow Over An AirfoilДокумент8 страницANSYS Workbench Tutorial - Flow Over An Airfoilkiran_wakchaure100% (1)
- 08 InkjetДокумент15 страниц08 InkjetWeb LogueandoОценок пока нет
- Manual Road DesignДокумент32 страницыManual Road DesignJhone Cisneros100% (1)
- Cadence TutorialДокумент7 страницCadence TutorialBasem Abd ElazizОценок пока нет
- XPWSPG GISModeling Tutorial3Документ14 страницXPWSPG GISModeling Tutorial3EdieAbiAzzamОценок пока нет
- ANSYS TutorialДокумент60 страницANSYS TutorialDarmanto Suwarni MunirОценок пока нет
- Manual Modelación 1D en Flood ModellerДокумент8 страницManual Modelación 1D en Flood Modellergerardo hernandezОценок пока нет
- CMOS Inverter SchematicДокумент19 страницCMOS Inverter SchematicdileshwarОценок пока нет
- Simulating A Design Circuit Using QsimДокумент6 страницSimulating A Design Circuit Using QsimKevin Hidalgo VargasОценок пока нет
- Tutorial 21 Levee With Toe DrainДокумент12 страницTutorial 21 Levee With Toe DrainCarlos SaavedraОценок пока нет
- User Manual Paradigm June 2017Документ60 страницUser Manual Paradigm June 2017joscartueroОценок пока нет
- 01 Visum Intro EN 1Документ69 страниц01 Visum Intro EN 1RubirajОценок пока нет
- Visim ManualДокумент14 страницVisim ManualaadequestОценок пока нет
- Cadence LVSДокумент18 страницCadence LVSkjnanduОценок пока нет
- Simulations of Dipole Antenns Using HFSS: January 2004Документ32 страницыSimulations of Dipole Antenns Using HFSS: January 2004Cristina DespinaОценок пока нет
- 4.3 Workshop 01 B Post-ProcessingДокумент27 страниц4.3 Workshop 01 B Post-ProcessingHoussam BEN SALAHОценок пока нет
- MIT16 07F09 Lec03Документ32 страницыMIT16 07F09 Lec03Никола ИвановОценок пока нет
- Simulation of A Windtunnel2020-21Документ9 страницSimulation of A Windtunnel2020-21abdul5721Оценок пока нет
- Tutorial For Urbano Hydra 7 Version 1Документ92 страницыTutorial For Urbano Hydra 7 Version 1fdonisaОценок пока нет
- Unwedge Rocscience t1Документ23 страницыUnwedge Rocscience t1Wilson Ivan100% (1)
- L 03 WatershedSetup&ConfigurationsДокумент36 страницL 03 WatershedSetup&ConfigurationsManuel SueroОценок пока нет
- Edu Cat en Dss FF v5r19 ToprintДокумент65 страницEdu Cat en Dss FF v5r19 Toprintbatman84Оценок пока нет
- AEDsys User GuideДокумент34 страницыAEDsys User GuideJoaquinBarreto0% (1)
- FLUENT - Tutorial - VOF - Drop Ejection From A Printhead NozzleДокумент11 страницFLUENT - Tutorial - VOF - Drop Ejection From A Printhead Nozzlemootaz_ahmed464Оценок пока нет
- 06 Udf FlowДокумент19 страниц06 Udf FlowOctavio SnОценок пока нет
- Autocad Summer Training ReportДокумент52 страницыAutocad Summer Training ReportPawan mehta58% (74)
- Pipe Flow in Ansys FluentДокумент32 страницыPipe Flow in Ansys Fluentochenapothik2012Оценок пока нет
- Tutorial 4. Modeling Transient Compressible FlowДокумент42 страницыTutorial 4. Modeling Transient Compressible FlowJoão Travanca OliveiraОценок пока нет
- Aedsys Program: 2002 - Jack D Mattingly, PH.DДокумент34 страницыAedsys Program: 2002 - Jack D Mattingly, PH.Dİlker ÇirkinОценок пока нет
- HFSS ConnectorДокумент28 страницHFSS ConnectorLocus RootОценок пока нет
- Road DesignДокумент75 страницRoad Designcapitan_barboza100% (1)
- NX 9 for Beginners - Part 1 (Getting Started with NX and Sketch Techniques)От EverandNX 9 for Beginners - Part 1 (Getting Started with NX and Sketch Techniques)Рейтинг: 3.5 из 5 звезд3.5/5 (8)
- Projects With Microcontrollers And PICCОт EverandProjects With Microcontrollers And PICCРейтинг: 5 из 5 звезд5/5 (1)
- AutoCAD 2010 Tutorial Series: Drawing Dimensions, Elevations and SectionsОт EverandAutoCAD 2010 Tutorial Series: Drawing Dimensions, Elevations and SectionsОценок пока нет
- ESP Design Calculation PDFДокумент17 страницESP Design Calculation PDFMohammed Abdul Moied100% (1)
- The Science of Bonding From First To Sixth GenerationДокумент6 страницThe Science of Bonding From First To Sixth GenerationRolzilah RohaniОценок пока нет
- Psy 1 Chap 3 Human DevelopmentДокумент24 страницыPsy 1 Chap 3 Human Developmentjeanette8riosОценок пока нет
- Mabini Colleges, Inc: College of Education Daet, Camarines NorteДокумент8 страницMabini Colleges, Inc: College of Education Daet, Camarines NorteFrancia BalaneОценок пока нет
- MGT602 Quiz 2 290411Документ8 страницMGT602 Quiz 2 290411sonutilkОценок пока нет
- Jurutera August 2014Документ28 страницJurutera August 2014Edison LimОценок пока нет
- Change of Subject-To Principal HVMДокумент3 страницыChange of Subject-To Principal HVMPrantik SealОценок пока нет
- Damian C. Brady, P .DДокумент9 страницDamian C. Brady, P .Dapi-27484581Оценок пока нет
- 2010-2011 CatalogДокумент339 страниц2010-2011 CatalogSimon TabОценок пока нет
- Victor Vroom PresentaciónДокумент7 страницVictor Vroom Presentaciónapi-3831590100% (1)
- Talent Acquisition ChallengeДокумент12 страницTalent Acquisition ChallengeSue Marks100% (3)
- Qlikview 10 Accesspoint SSOДокумент21 страницаQlikview 10 Accesspoint SSOAlberto AlavezОценок пока нет
- Dental Health CavitationДокумент3 страницыDental Health CavitationAyu Pujiwati100% (1)
- SSRN Id3126098Документ3 страницыSSRN Id3126098Aditya kompalliОценок пока нет
- Samsung CL21K3W PDFДокумент4 страницыSamsung CL21K3W PDFNelson Muñoz BautistaОценок пока нет
- Aavit 5 AДокумент113 страницAavit 5 AAnonymous ok5UankОценок пока нет
- 18 SSBДокумент162 страницы18 SSBapi-3806887Оценок пока нет
- Vxworks Kernel Programmers Guide 6.8Документ802 страницыVxworks Kernel Programmers Guide 6.8hisahinОценок пока нет
- Calnetix BrochureДокумент6 страницCalnetix Brochuresh_saraydin3949Оценок пока нет
- Evacuated Flat Plate Collector PDFДокумент2 страницыEvacuated Flat Plate Collector PDFMattОценок пока нет
- Achieving Executive PresenceДокумент7 страницAchieving Executive PresenceSebastián LealОценок пока нет
- Polynomial Functions 1Документ19 страницPolynomial Functions 1Arafath Basheer100% (1)
- Foundation of Computing Systems: Linked ListsДокумент28 страницFoundation of Computing Systems: Linked ListsAnand BiradarОценок пока нет
- My Dream Job Essay WritingДокумент3 страницыMy Dream Job Essay WritingAnne NgОценок пока нет
- Carbohydrate MetabolismДокумент38 страницCarbohydrate Metabolismwidya nurrohmanОценок пока нет
- Blessings in DisguiseДокумент238 страницBlessings in DisguiseAJ HassanОценок пока нет
- Sample TestДокумент2 страницыSample TestSarah Guimary PelarisОценок пока нет
- Habitat Lesson PlanДокумент2 страницыHabitat Lesson Planapi-177886209Оценок пока нет
- Challenges To FreedomДокумент11 страницChallenges To Freedomgerlie orqueОценок пока нет
- German Short Stories For BeginnersДокумент82 страницыGerman Short Stories For BeginnersHùynh Ngọc DiễmОценок пока нет