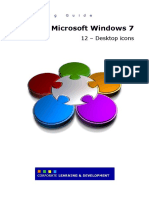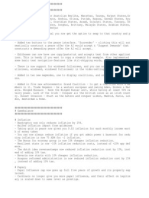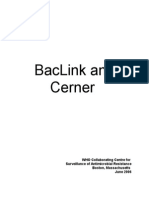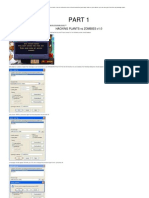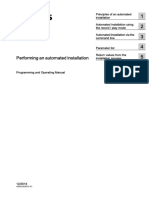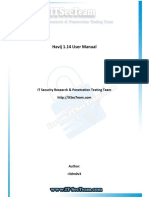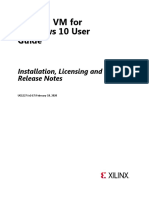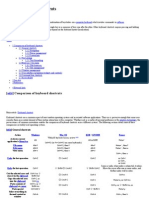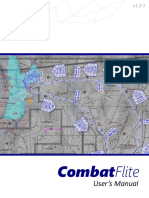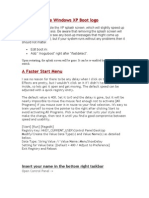Академический Документы
Профессиональный Документы
Культура Документы
Deploying Applications Using VB Net
Загружено:
MuzamilОригинальное название
Авторское право
Доступные форматы
Поделиться этим документом
Поделиться или встроить документ
Этот документ был вам полезен?
Это неприемлемый материал?
Пожаловаться на этот документАвторское право:
Доступные форматы
Deploying Applications Using VB Net
Загружено:
MuzamilАвторское право:
Доступные форматы
VB.
Net Deployment ictsociety-kandy
Deploying Applications
Once an application is developed and if we want to distribute that application, we need to
deploy that. Deployment is the process where we create an executable file which can be
installed on any machine where the application can run. We can use the built-in
deployment feature that comes with Visual Basic to create a Windows Installer file - a .msi
file for the purpose of deploying applications.
Let's look at the process with an example. Let's assume we have a form with a TextBox
and a Button. When the Button is clicked the TextBox should display "This application is
Deployed". Let's name this application as Deploy. The code for the click event of the
Button looks like this:
Private Sub Button1_Click(By Val sender as System.Object, By Val e_
as System.EventArgs)Handles Button1.Click
TextBox1.Text="This application is Deployed"
End Sub
Next, we need to create an executable (exe) file for this application. To do that select
Build->Build from the main menu which builds Deploy.exe. Next, we need to create an
installer file for Deploy (which is the example) which is a file with .msi extension. To do
that, select File->Add Project->New Project which opens the new project dialogue. Select
"Setup and Deployment Projects" icon in the projects type box and Setup Wizard in the
templates box. It looks like the image below.
By : MMMUZAMMIL for ictsosiety http://www.ictsociety.9f.com 1
VB.Net Deployment ictsociety-kandy
Click OK to open the Setup Wizard. The Setup wizard window looks like the image below.
Click next on the above pane to take you to second pane in the Wizard. The new pane
allows us to create deployment projects both for Windows and Web Applications. Here,
select the radio button which says "Create a setup for Windows Application" as this is
deploying a windows application and click next. It looks like the image below.
Clicking next opens a new pane which has options like Deploying only primary
output from the project or both the project and source code or content files.
Check the checkbox which you want, in this case check the checkbox that says
By : MMMUZAMMIL for ictsosiety http://www.ictsociety.9f.com 2
VB.Net Deployment ictsociety-kandy
"Primary Output from Deploy" and click next. It looks like the image below.
Clicking next opens a new pane which asks if you want any additional files to be
added. If you wish, you can include other files, like an icon for the application. In
this example don't include any files and click next. It looks like the image below.
By : MMMUZAMMIL for ictsosiety http://www.ictsociety.9f.com 3
VB.Net Deployment ictsociety-kandy
Doing that brings up the last pane of the Setup Wizard which looks like the image
below. Click Finish on this pane.
By : MMMUZAMMIL for ictsosiety http://www.ictsociety.9f.com 4
VB.Net Deployment ictsociety-kandy
Clicking finish opens up a File System window which looks like the image below.
This window allows us to create shortcuts to the application on the desktop and in our
Programs Menu. To create a shortcut, right-click on the folder "User's Desktop" and select
"Create Shortcut to User's Desktop". Rename the shortcut to "Deployment". If we want a
shortcut to the application from our Programs Menu, right-click on "User's Program Menu"
folder and select "Create Shortcut to User's Program Menu". Right Click on Every
Displaying Folder Select ADD, then select the exe file in the BIN folder of your .NET
Application. Rename the shortcut to "Deployment". Once you are finished with it, click on
"Application Folder" and open it's properties. In the properties window set the property
"Always Create" to True. Set the same for "User's Desktop" and "User's Programs Menu"
folders. If you want any additional information to include with the set-up project, like the
manufacturer, author etc, click on Setup1 project and open it's properties. You can set
additional information here. Once your are done with it build the project by right-clicking
on Setup1 and selecting Build. This builds the application. The setup file is created in the
debug folder of Setup1 project.
Deploying Applications
Deploying the Application
To deploy the application we need to copy Setup1.msi file to the target machine. Once
copying is done, double-click that file which opens the Windows Installer which is a new
window which says "Welcome to Setup1 Setup Wizard". It looks like the image below
(mine was Setup7, yours will be Setup1).
By : MMMUZAMMIL for ictsosiety http://www.ictsociety.9f.com 5
VB.Net Deployment ictsociety-kandy
Click next to move to next window which allows us to specify the location where the
application should be installed. It looks like the image below.
Select the location for installation and click next. Clicking next installs the application. The
confirmation window looks like the image below.
By : MMMUZAMMIL for ictsosiety http://www.ictsociety.9f.com 6
VB.Net Deployment ictsociety-kandy
Now, double-click the newly installed Deployment.exe file to run and get the desired
result. You can select that from your Programs Menu or Desktop. That completes the
process of Deploying Applications.
Make sure the Target Machine on which the application will be installed supports Windows
Installer and .NET Framework.
Best of Luck
Copyright ©Reserved
TGKICT-KANDY
By : MMMUZAMMIL for ictsosiety http://www.ictsociety.9f.com 7
Вам также может понравиться
- The Subtle Art of Not Giving a F*ck: A Counterintuitive Approach to Living a Good LifeОт EverandThe Subtle Art of Not Giving a F*ck: A Counterintuitive Approach to Living a Good LifeРейтинг: 4 из 5 звезд4/5 (5794)
- Hidden Figures: The American Dream and the Untold Story of the Black Women Mathematicians Who Helped Win the Space RaceОт EverandHidden Figures: The American Dream and the Untold Story of the Black Women Mathematicians Who Helped Win the Space RaceРейтинг: 4 из 5 звезд4/5 (895)
- The Yellow House: A Memoir (2019 National Book Award Winner)От EverandThe Yellow House: A Memoir (2019 National Book Award Winner)Рейтинг: 4 из 5 звезд4/5 (98)
- The Little Book of Hygge: Danish Secrets to Happy LivingОт EverandThe Little Book of Hygge: Danish Secrets to Happy LivingРейтинг: 3.5 из 5 звезд3.5/5 (400)
- The Emperor of All Maladies: A Biography of CancerОт EverandThe Emperor of All Maladies: A Biography of CancerРейтинг: 4.5 из 5 звезд4.5/5 (271)
- Never Split the Difference: Negotiating As If Your Life Depended On ItОт EverandNever Split the Difference: Negotiating As If Your Life Depended On ItРейтинг: 4.5 из 5 звезд4.5/5 (838)
- The World Is Flat 3.0: A Brief History of the Twenty-first CenturyОт EverandThe World Is Flat 3.0: A Brief History of the Twenty-first CenturyРейтинг: 3.5 из 5 звезд3.5/5 (2259)
- Elon Musk: Tesla, SpaceX, and the Quest for a Fantastic FutureОт EverandElon Musk: Tesla, SpaceX, and the Quest for a Fantastic FutureРейтинг: 4.5 из 5 звезд4.5/5 (474)
- A Heartbreaking Work Of Staggering Genius: A Memoir Based on a True StoryОт EverandA Heartbreaking Work Of Staggering Genius: A Memoir Based on a True StoryРейтинг: 3.5 из 5 звезд3.5/5 (231)
- Team of Rivals: The Political Genius of Abraham LincolnОт EverandTeam of Rivals: The Political Genius of Abraham LincolnРейтинг: 4.5 из 5 звезд4.5/5 (234)
- Devil in the Grove: Thurgood Marshall, the Groveland Boys, and the Dawn of a New AmericaОт EverandDevil in the Grove: Thurgood Marshall, the Groveland Boys, and the Dawn of a New AmericaРейтинг: 4.5 из 5 звезд4.5/5 (266)
- The Hard Thing About Hard Things: Building a Business When There Are No Easy AnswersОт EverandThe Hard Thing About Hard Things: Building a Business When There Are No Easy AnswersРейтинг: 4.5 из 5 звезд4.5/5 (345)
- The Unwinding: An Inner History of the New AmericaОт EverandThe Unwinding: An Inner History of the New AmericaРейтинг: 4 из 5 звезд4/5 (45)
- The Gifts of Imperfection: Let Go of Who You Think You're Supposed to Be and Embrace Who You AreОт EverandThe Gifts of Imperfection: Let Go of Who You Think You're Supposed to Be and Embrace Who You AreРейтинг: 4 из 5 звезд4/5 (1090)
- The Sympathizer: A Novel (Pulitzer Prize for Fiction)От EverandThe Sympathizer: A Novel (Pulitzer Prize for Fiction)Рейтинг: 4.5 из 5 звезд4.5/5 (121)
- Mcafee Security For Microsoft Exchange 8.5.0 Installation Guide (Unmanaged) 1-14-2020Документ17 страницMcafee Security For Microsoft Exchange 8.5.0 Installation Guide (Unmanaged) 1-14-2020SimoneОценок пока нет
- 12 Desktop Icons PDFДокумент7 страниц12 Desktop Icons PDFARCHEL ORASAОценок пока нет
- PLC Training Manual - ChinaДокумент62 страницыPLC Training Manual - ChinaArsonval Fleury100% (1)
- QGISTrainingManual Part1 QGIS 3.16.7Документ132 страницыQGISTrainingManual Part1 QGIS 3.16.7Arth-Ging SalvaОценок пока нет
- Eu 4Документ21 страницаEu 4Guy SajerОценок пока нет
- Inclinalysis ManualДокумент67 страницInclinalysis ManualbetongleeОценок пока нет
- Tekla Structures Start-Up Guide For AdministratorsДокумент40 страницTekla Structures Start-Up Guide For AdministratorsRicardo FerreiraОценок пока нет
- BacLink 4.LIS Cerner ClassicДокумент12 страницBacLink 4.LIS Cerner Classicvn_ny84bio021666Оценок пока нет
- Matlab For Control SystemДокумент205 страницMatlab For Control Systemsoumencha100% (1)
- Guide On Hacking Iphone GamesДокумент12 страницGuide On Hacking Iphone GamesMarius MindruОценок пока нет
- Harmony 21 Advanced Getting Started GuideДокумент206 страницHarmony 21 Advanced Getting Started GuideSaul InvictusОценок пока нет
- 5003790-A ViroSeq v3 SW Manual USДокумент60 страниц5003790-A ViroSeq v3 SW Manual USksteg12Оценок пока нет
- Performing An Automated InstallationДокумент24 страницыPerforming An Automated InstallationDaniel SouzaОценок пока нет
- TLE10 ICT CSS Q1 M4 v3Документ90 страницTLE10 ICT CSS Q1 M4 v3Are Em GeeОценок пока нет
- Havij SQL Injection Help English PDFДокумент43 страницыHavij SQL Injection Help English PDFfetetoОценок пока нет
- ISE 14.7 VM For Windows 10 User Guide: Installation, Licensing and Release NotesДокумент23 страницыISE 14.7 VM For Windows 10 User Guide: Installation, Licensing and Release NotesvshwmxОценок пока нет
- PDMS - Installation GuideДокумент84 страницыPDMS - Installation GuideJosesio Jose Jose JosesioОценок пока нет
- World Install GuideДокумент17 страницWorld Install GuideRahul JaiswalОценок пока нет
- Table of Keyboard ShortcutsДокумент15 страницTable of Keyboard ShortcutsDragan ObucinaОценок пока нет
- Application Notes HDL 6.3Документ266 страницApplication Notes HDL 6.3Mengistu AberaОценок пока нет
- Basic Shortcut KeysДокумент6 страницBasic Shortcut KeysParin KatariaОценок пока нет
- Combatflite: User'S ManualДокумент69 страницCombatflite: User'S Manualmav87th-1Оценок пока нет
- Instalacion VCDS 18.9Документ2 страницыInstalacion VCDS 18.9GabrielAlemánSalazarОценок пока нет
- How To Disable Windows XP Boot LogoДокумент59 страницHow To Disable Windows XP Boot Logonitesh shuklaОценок пока нет
- Command Manual Ebook PDFДокумент144 страницыCommand Manual Ebook PDFlourdel_845857479100% (3)
- Installing Cgtech ProductsДокумент154 страницыInstalling Cgtech ProductsapicpuequeОценок пока нет
- NetMaster Installation GuideДокумент97 страницNetMaster Installation GuideSteve Alain Onana DangОценок пока нет
- Unit - 5: Windows Forms and Controls in DetailsДокумент107 страницUnit - 5: Windows Forms and Controls in DetailsHemal JoshiОценок пока нет
- User ManualДокумент4 страницыUser ManualLea DevОценок пока нет
- BestFit TutorialДокумент45 страницBestFit TutorialRizky NoorОценок пока нет