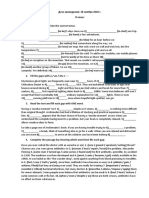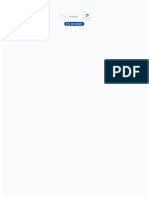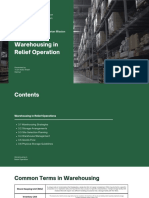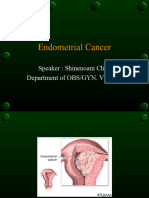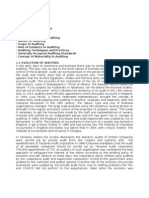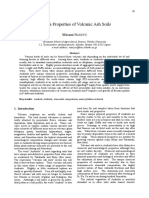Академический Документы
Профессиональный Документы
Культура Документы
Allegro 100 Setup and Installation Guide PDF
Загружено:
Mursal MursalzadeОригинальное название
Авторское право
Доступные форматы
Поделиться этим документом
Поделиться или встроить документ
Этот документ был вам полезен?
Это неприемлемый материал?
Пожаловаться на этот документАвторское право:
Доступные форматы
Allegro 100 Setup and Installation Guide PDF
Загружено:
Mursal MursalzadeАвторское право:
Доступные форматы
Rimage Allegro 100 Setup and Installation
Guide 1 Unpack the accessory kit 3 Connect the power cable and power on the system
As you unpack your system, remove any tape or cardboard restraints from the a. Connect the power cord to the power/
system. The accessory kit contains: input port on the back of the Allegro 100.
Allegro Setup and Installation Guide Rimage Software Suite disc b. Plug the other end of the power cord into an
(this document) External output bin electrical outlet.
Rimage Product Warranty/Guarantee Two internal bins
A/C cord c. Ensure that the main power switch at the back
USB cable of the Allegro 100 system is in the on position.
All-in-one ink cartridge
Note: Your Allegro system may come
with an extra power cord. Please use
Rimage Allegro User Guide disc
the correct power cord for your region. Important!
Do not connect the USB cable at this time.
The outlet must be an earth-grounded outlet.
d. Press the power button on the top of the
Rimage Allegro 100 system. The power
indicator light illuminates solid blue.
e. Power on the external PC that will send
content to the Allegro 100 for output.
Thank you for selecting the Rimage Allegro 100 4 Install the bins
disc publishing system.
a. Install both bins by placing them
on the mounting pegs as shown
2 Get to know your Rimage Allegro 100
in Figure 1.
Before you begin: b. (Optional) Install external output
This document describes how to set up your Rimage Allegro 100 disc bin if you want to use both
Front Cover Ink Cartridge
Ink Cartridge
internal bins for input.
publishing system. It is intended for people who are familiar with hardware Front Cover Button
Button
setup, software installation, and Windows operating systems. If you do not i. Attach the external output Figure 1
understand the procedures in this document, ask your computer technician bin holder by first allowing
for help. Control
the holder to hang off the edge of the table.
ControlPanel/
Panel /
Documents referenced in this procedure shipped with your system and Status lights
Status Lights ii. Align the locating tabs on the external output bin holder with the
slots located on the underside of the Allegro 100, as shown in Figure
are also available online at www.rimage.com/support under Autoloader &
Power 2, and lower the Allegro 100 carefully into place onto the external
Printer Support. Robotic Disc
Button output bin holder. Notice that the slots allow for adjusting the
Robotic Disc
Transporter Power Button
Transporter External Output position of the external output bin holder. If your discs are not falling
Important! Bin and Holder into the bin, you will be able to move the holder slightly to align it.
Read all setup instructions thoroughly before you begin. Ink Cartridge
Ink Cartridge iii. Place the external output bin on the external output bin holder as
Save all packing boxes and packing materials. Carrier Carrier shown in Figure 3.
Refer to the PC Specifications document at www.rimage.com/support for
CD/DVD
CD/DVD
minimum PC requirements. Recorders
Recorders Slots
Do not plug in any cables until you are instructed to do so.
Recorder
Recorder Tray
Tray Button
Button
Notes:
Your system may not look exactly like the system pictured. Locating
Input/ Tabs
You must have administrative privileges to install the Rimage Software Suite.
Output
Output BinBin Input Bin
Reject/Kiosk
Output/Reject Area
Area Intput Bin Figure 2 Figure 3
4001942_A Copyright 2016 Rimage Page 1
5 Install the all-in-one ink cartridge 7 Install the software and plug in the USB cable 9 Test and verify
Use QuickDisc to run a 3-disc test job to verify that the Allegro 100 system is
a. Lift the printer cover. operating correctly.
b. The ink cartridge cradle Important! Do not plug in the USB cable until instructed to do so.
automatically moves to
Note: You can now use Rimage WebRSM to adjust the system settings.
loading position. Note: You must have administrative privileges to install the software on
the external PC.
a. Place the Rimage Software Suite disc into the disc drive of the
10 Learn more
connected external PC. The Choose Setup Language dialog box opens.
(The default is English).
These documents are available on the Rimage Allegro User Guide disc
Tip: If the software installation does not start automatically, browse to the that shipped with your Allegro 100 system:
setup.exe file on the Rimage Software Suite disc. Rimage Allegro 100 User Guide
Rimage Product Warranty
c. When the ink cartridge cradle is stationary, lift the cartridge latch b. Follow the on-screen prompts to continue the software installation. Access these documents by placing the User Guide disc in the disc drive
(see below). c. When prompted, connect the USB cable. of a PC.
d. Slide the all-in-one ink cartridge into the cradle as shown. i. Connect the USB cable to the back of the Allegro 100.
Note: If the User Guide menu does not display automatically, browse to the
e. Close the cartridge latch. ii. Connect the other end of the USB cable to the external PC. Home.htm file on the User Guide disc.
Please refer to www.rimage.com for the most current versions of all
documents.
For information about operating and maintaining the Allegro 100
USB 3.0
USBPort
3.0
Port
system, refer to the Rimage Allegro 100 User Guide.
For additional support and product information, go to
www.rimage.com/support.
f. Close the printer cover. The Allegro 100 system initializes.
Note: For optimum performance, connect the Allegro 100 USB cable to a
11 How to power off your Allegro 100 system
We recommend always leaving the main power switch on the back of the
USB port on your motherboard rather than to a USB card port.
system in the on position to ensure that the Allegro 100 system is ready
when needed. To power the Allegro 100 off, press the power button once.
6
d. Continue to follow the on-screen prompts to complete installation. Once
Load discs in the system installation is complete, you may be prompted to reboot your PC.
The input bins hold 50 discs
each. Use only recordable Note: After the software starts, the Allegro 100 system begins the
discs that are coated with an initialization process. Initialization may take up to 5 minutes. During the
inkjet printable surface. Place initialization process, the lift arm moves to the recorder and the printer.
the discs in the right input When the lift arm assembly stops moving, initialization is complete and
bin so that the recording side your system is ready to process jobs.
of the discs is facing down;
the print surface will be
facing up.
If desired, also place discs
in the left input/output bin,
attach the external output
bin and holder, and specify
8 Answer setup prompts
bin configuration in the Your PC may prompt you for alignment and calibration. Follow the prompts
software. on the screen.
4001942_A Copyright 2016 Rimage Page 2
Вам также может понравиться
- The Subtle Art of Not Giving a F*ck: A Counterintuitive Approach to Living a Good LifeОт EverandThe Subtle Art of Not Giving a F*ck: A Counterintuitive Approach to Living a Good LifeРейтинг: 4 из 5 звезд4/5 (5795)
- The Gifts of Imperfection: Let Go of Who You Think You're Supposed to Be and Embrace Who You AreОт EverandThe Gifts of Imperfection: Let Go of Who You Think You're Supposed to Be and Embrace Who You AreРейтинг: 4 из 5 звезд4/5 (1090)
- Never Split the Difference: Negotiating As If Your Life Depended On ItОт EverandNever Split the Difference: Negotiating As If Your Life Depended On ItРейтинг: 4.5 из 5 звезд4.5/5 (838)
- Hidden Figures: The American Dream and the Untold Story of the Black Women Mathematicians Who Helped Win the Space RaceОт EverandHidden Figures: The American Dream and the Untold Story of the Black Women Mathematicians Who Helped Win the Space RaceРейтинг: 4 из 5 звезд4/5 (895)
- The Hard Thing About Hard Things: Building a Business When There Are No Easy AnswersОт EverandThe Hard Thing About Hard Things: Building a Business When There Are No Easy AnswersРейтинг: 4.5 из 5 звезд4.5/5 (345)
- Elon Musk: Tesla, SpaceX, and the Quest for a Fantastic FutureОт EverandElon Musk: Tesla, SpaceX, and the Quest for a Fantastic FutureРейтинг: 4.5 из 5 звезд4.5/5 (474)
- The Emperor of All Maladies: A Biography of CancerОт EverandThe Emperor of All Maladies: A Biography of CancerРейтинг: 4.5 из 5 звезд4.5/5 (271)
- The Sympathizer: A Novel (Pulitzer Prize for Fiction)От EverandThe Sympathizer: A Novel (Pulitzer Prize for Fiction)Рейтинг: 4.5 из 5 звезд4.5/5 (121)
- Smart English 2 PDFДокумент44 страницыSmart English 2 PDFmishhuana90% (21)
- The Little Book of Hygge: Danish Secrets to Happy LivingОт EverandThe Little Book of Hygge: Danish Secrets to Happy LivingРейтинг: 3.5 из 5 звезд3.5/5 (400)
- The World Is Flat 3.0: A Brief History of the Twenty-first CenturyОт EverandThe World Is Flat 3.0: A Brief History of the Twenty-first CenturyРейтинг: 3.5 из 5 звезд3.5/5 (2259)
- The Yellow House: A Memoir (2019 National Book Award Winner)От EverandThe Yellow House: A Memoir (2019 National Book Award Winner)Рейтинг: 4 из 5 звезд4/5 (98)
- Devil in the Grove: Thurgood Marshall, the Groveland Boys, and the Dawn of a New AmericaОт EverandDevil in the Grove: Thurgood Marshall, the Groveland Boys, and the Dawn of a New AmericaРейтинг: 4.5 из 5 звезд4.5/5 (266)
- A Heartbreaking Work Of Staggering Genius: A Memoir Based on a True StoryОт EverandA Heartbreaking Work Of Staggering Genius: A Memoir Based on a True StoryРейтинг: 3.5 из 5 звезд3.5/5 (231)
- Team of Rivals: The Political Genius of Abraham LincolnОт EverandTeam of Rivals: The Political Genius of Abraham LincolnРейтинг: 4.5 из 5 звезд4.5/5 (234)
- The Unwinding: An Inner History of the New AmericaОт EverandThe Unwinding: An Inner History of the New AmericaРейтинг: 4 из 5 звезд4/5 (45)
- Equipment Maintenance and Measuring Equipment ProcedureДокумент2 страницыEquipment Maintenance and Measuring Equipment ProcedureRaja Mani100% (1)
- Science: BiologyДокумент22 страницыScience: BiologyMike RollideОценок пока нет
- Goal SettingДокумент11 страницGoal Settingraul_mahadikОценок пока нет
- Учебный предметДокумент2 страницыУчебный предметorang shabdizОценок пока нет
- Contemplation (Murāqaba) and Spiritual Focus/attention (Tawajjuh) in The Pre-Mujaddidi Naqshibandi OrderДокумент5 страницContemplation (Murāqaba) and Spiritual Focus/attention (Tawajjuh) in The Pre-Mujaddidi Naqshibandi OrderShahmir ShahidОценок пока нет
- 56257375851Документ3 страницы56257375851Anneliese FernandesОценок пока нет
- GENTLENESSДокумент4 страницыGENTLENESSAprylleCourtneyMayeMauyaoОценок пока нет
- Device InfoДокумент3 страницыDevice InfoGrig TeoОценок пока нет
- ADAPT-Builder 2019 GUI Quick Reference GuideДокумент103 страницыADAPT-Builder 2019 GUI Quick Reference GuideephremОценок пока нет
- TPT 510 Topic 3 - Warehouse in Relief OperationДокумент41 страницаTPT 510 Topic 3 - Warehouse in Relief OperationDR ABDUL KHABIR RAHMATОценок пока нет
- 陳v Endometrial Cancer 2Документ48 страниц陳v Endometrial Cancer 201范芷紜Оценок пока нет
- Ofsaai Ic 72 E22351 01Документ312 страницOfsaai Ic 72 E22351 01Mohamed AbrarОценок пока нет
- Cascade Configuration Tool: Installation and Operations ManualДокумент22 страницыCascade Configuration Tool: Installation and Operations ManualAndrés GarciaОценок пока нет
- Being Agile. Staying Resilient.: ANNUAL REPORT 2021-22Документ296 страницBeing Agile. Staying Resilient.: ANNUAL REPORT 2021-22PrabhatОценок пока нет
- Liquid Process Piping - Part 1 General Piping Design PDFДокумент33 страницыLiquid Process Piping - Part 1 General Piping Design PDFnitin guptaОценок пока нет
- 4040 SERIES: Hinge (Pull Side) (Shown) Top Jamb (Push Side) Parallel Arm (Push Side)Документ11 страниц4040 SERIES: Hinge (Pull Side) (Shown) Top Jamb (Push Side) Parallel Arm (Push Side)Melrose FabianОценок пока нет
- ISA Guidelines PPF 1Документ19 страницISA Guidelines PPF 1Vasu DevanОценок пока нет
- Application Tracking System: Mentor - Yamini Ma'AmДокумент10 страницApplication Tracking System: Mentor - Yamini Ma'AmBHuwanОценок пока нет
- Auditing BasicsДокумент197 страницAuditing BasicsMajanja AsheryОценок пока нет
- Module 11 Activity Based CostingДокумент13 страницModule 11 Activity Based CostingMarjorie NepomucenoОценок пока нет
- Simulation of 1,3-Butadiene Extractive Distillation Process Using N-Methyl-2-Pyrrolidone SolventДокумент7 страницSimulation of 1,3-Butadiene Extractive Distillation Process Using N-Methyl-2-Pyrrolidone SolventAA0809Оценок пока нет
- Motor BookДокумент252 страницыMotor BookKyaw KhОценок пока нет
- Volcanic SoilsДокумент14 страницVolcanic SoilsVictor Hugo BarbosaОценок пока нет
- BROMINE Safety Handbook - Web FinalДокумент110 страницBROMINE Safety Handbook - Web Finalmonil panchalОценок пока нет
- The English We SpeakДокумент2 страницыThe English We Speakcaeronmustai100% (1)
- 30 Risk and InsuranceДокумент4 страницы30 Risk and InsuranceSiti Nur Ain RamliОценок пока нет
- South San Francisco Talks Plans For Sports Park ImprovementsДокумент32 страницыSouth San Francisco Talks Plans For Sports Park ImprovementsSan Mateo Daily JournalОценок пока нет
- IAU Logbook Core 6weeksДокумент7 страницIAU Logbook Core 6weeksbajariaaОценок пока нет
- Charging Station For E-Vehicle Using Solar With IOTДокумент6 страницCharging Station For E-Vehicle Using Solar With IOTjakeОценок пока нет