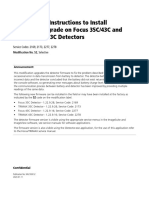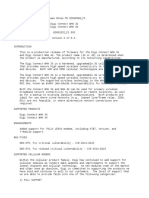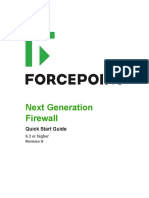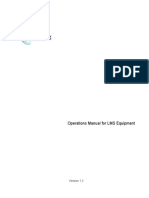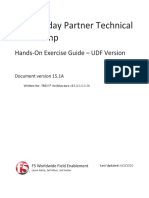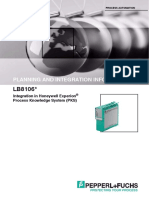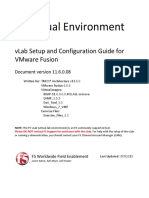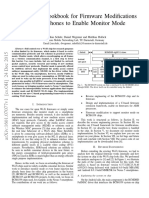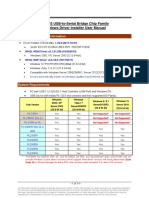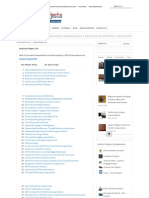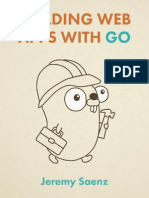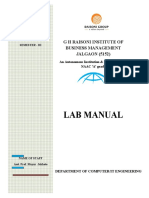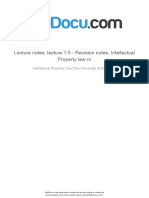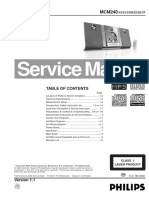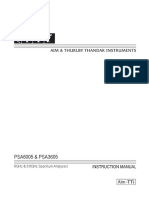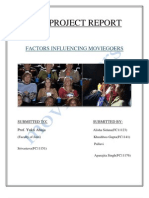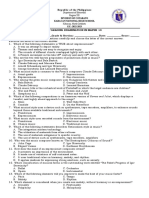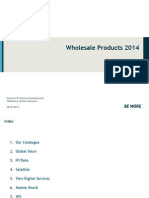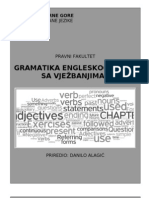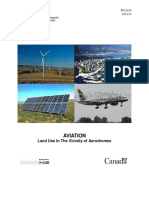Академический Документы
Профессиональный Документы
Культура Документы
Test Mode Guide WGM110
Загружено:
Goran PozderАвторское право
Доступные форматы
Поделиться этим документом
Поделиться или встроить документ
Этот документ был вам полезен?
Это неприемлемый материал?
Пожаловаться на этот документАвторское право:
Доступные форматы
Test Mode Guide WGM110
Загружено:
Goran PozderАвторское право:
Доступные форматы
Wizard Gecko WGM110 Wi-Fie Module
Testing Guide
This document describes how to set up the Silicon Labs Wizard Gecko WGM110
Wi-Fi Module into RF test mode.
silabs.com | Smart. Connected. Energy-friendly Rev. 0.9
This information applies to a product under development. Its characteristics and specifications are subject to change without notice. Silicon Laboratories confidential.
Information herein is covered under non-disclosure agreement (NDA)
Wizard Gecko WGM-110 Wi-Fi Testing Guide
1 Introduction
The Silicon Labs Wizard Gecko WGM110 Wi-Fi Module is based on a chipset manufactured by Cambridge
Silicon Radio (CSR). The main means of accessing the test mode on these devices is through the module
debug SPI bus. This is a synchronous bus with the clocking provided by the SPI adapter and does not require
the module being tested to be initialized by the application host.
The test mode is accessed by uploading a test firmware to replace the one used for normal Wi-Fi operation.
Booting the device into test mode will cause it to become non-responsive to the application host, and the host
system should be prevented from resetting the device during the testing.
The test mode control is done through a software suite made by CSR called UnifiTools. For the RF tests a
UniTest-software inside the suite is used.
Step-by-step instructions on how to set up the test mode and how to set up the main settings are given in the
following sections.
silabs.com | Smart. Connected. Energy-friendly Rev. 0.9 2
Wizard Gecko WGM-110 Wi-Fi Testing Guide
2 Prerequisites
Before starting make sure you have the following hardware and software available.
2.1 Required hardware
1 x Application PCB with WGM110 Module and SPI connector (pin header or similar)
1 x SPI Adapter Cable e.g. DK-USB-SPI-10225-1A or similar CSR manufactured or CSR
compatible device (available for purchase online)
2.2 Required software
UniFi Tools Suite (available from CSR)
Test mode firmware for WGM110 Module (ptest_unifi_603x_1177.xbv) *
Settings file for WGM110 Module (WGM110_profile.txt) *
* Available from Silicon Labs Technical Support.
silabs.com | Smart. Connected. Energy-friendly Rev. 0.9 3
Wizard Gecko WGM-110 Wi-Fi Testing Guide
3 Setting up the system
Follow the steps below and refer to Figure 1 below:
1. Install SetupUniFiToolsicp_7_2_1_5.exe available from the CSR web page at www.csr.com.
2. Copy the test mode firmware file ptest_unifi_603x_1177.xbv and the settings file WGM110_profile.txt
to your PCs hard disk.
3. Open UniTest application.
4. From the Setup-tab, select Browse... to select the correct test firmware.
5. Select ptest_unifi_603x_1177.xbv from your PCs hard disk.
Figure 1 Selecting the Test Firmware
silabs.com | Smart. Connected. Energy-friendly Rev. 0.9 4
Wizard Gecko WGM-110 Wi-Fi Testing Guide
6. Now click the Profile button and choose the Import a profile option from the drop-down menu and
browse to select the WGM110_profile.txt file which you saved to your PCs hard disk earlier (see Step
2 on the previous page).
Figure 2 Importing a Profile
silabs.com | Smart. Connected. Energy-friendly Rev. 0.9 5
Wizard Gecko WGM-110 Wi-Fi Testing Guide
7. From the Board profile drop-down menu select the imported profile (WGM110).
8. From the Transport drop-down menu select option USB.
Figure 3 Selecting the Board Profile and Transport Option
silabs.com | Smart. Connected. Energy-friendly Rev. 0.9 6
Wizard Gecko WGM-110 Wi-Fi Testing Guide
4 Connecting the Module
Next your application PCB with the WGM110 Module and the SPI connector needs to be connected physically
to the PC which has the UniFi tools software installed.
Follow the steps listed below.
1. Attach the SPI Adapter Cable to the SPI connector you have provided on your application PCB.
2. Attache the other end of the SPI Adapter Cable to a free USB port on your PC which has the UniFi
software installed.
You only need to have the SPI bus available for connecting the WGM110 Module with the PC USB port and a
power supply to power up the WGM110 Module as you would normally do with your application.
The schematics for including the required SPI connector is shown in Figure 5 on next page.
silabs.com | Smart. Connected. Energy-friendly Rev. 0.9 7
Wizard Gecko WGM-110 Wi-Fi Testing Guide
Figure 4 Schematics for Including an SPI Bus Connected to WGM110 Wi-Fi Module
silabs.com | Smart. Connected. Energy-friendly Rev. 0.9 8
Wizard Gecko WGM-110 Wi-Fi Testing Guide
5 Initializing the Module
To initialize the WGM110 Module follow the steps below.
1. Select Quick Start and Setup button on the Setup-tab. The log window at the bottom of the window
should start to list succesful messages.
2. Check that the green button named Idle located at the bottom right corned of the window is shown. If
the button is red check all connections and that the Mainboard and Radio Board power supply voltage
is ok.
Figure 5 Selecting Quick Start and Setup and Log view
silabs.com | Smart. Connected. Energy-friendly Rev. 0.9 9
Wizard Gecko WGM-110 Wi-Fi Testing Guide
3. Select the Misc-tab.
4. From the Misc-tab window set the Crystal trim slide control to value 21 and click the Set button.
The Crystal trim value selected in Step 4 above is the crystal fine tune value which is chosen for
sufficient average crystal frequency accuracy. This value is not included in the profile file of the test
firmware but is written to the internal memory of the Module and used in normal operation.
21
Figure 6 Adjusting the Crystal Trim Value
silabs.com | Smart. Connected. Energy-friendly Rev. 0.9 10
Wizard Gecko WGM-110 Wi-Fi Testing Guide
6 Generating an Umodulated Carrier Signal
To generate an unmodulated carrier signal follow the steps below.
NOTE! The unmodulated carrier does not follow the preconfigured power level settings and does not apply
the thermal and supply voltage compensation schemes.
1. Select the Carrier wave tab.
2. Select DC for an unmodulated carrier.
3. Set the the amplitude to the lower end of the adjustment range using the Amplitude slide control.
4. Click the Start button.
5. To stop click the Stop button.
Figure 7 Generating an Unmodulated Carrier Wave
silabs.com | Smart. Connected. Energy-friendly Rev. 0.9 11
Wizard Gecko WGM-110 Wi-Fi Testing Guide
7 Generating a Modulated IEEE 802.11 Signal
To generate a modulated IEEE 802.11 signal follow the steps below.
1. Select the Transmittab.
2. Select the Frequency selection option as Automatic and check that the Frequency is 2.4 GHz.
3. Select the desired Channel.
4. Set the Power level slide control to maximum value (slider all the way to the right).
5. Set Data rate to desired value.
NOTE: 1 Mbps and 11 Mbps (CCK modulation) options have the highest harmonics.54 Mbps and
72.2 Mbps (OFDM modulation) options have the highest band edge emissions.
6. Set the Transmit a frame every N seconds value to a small value to maximize transmit duty cycle.
7. Set the Payload length setting to maximum value to maximize transmit duty cycle.
8. Apply settings by selecting the Set transmission parameters button.
9. Start transmission by clicking the Start button.
10. To end transmission click the Stop button.
NOTE: The output power level should always be verified. The test software is prone to occasional
errors when using power compensation.
See next page for a screeshot related to the above steps.
silabs.com | Smart. Connected. Energy-friendly Rev. 0.9 12
Wizard Gecko WGM-110 Wi-Fi Testing Guide
Figure 8 Generating a modulated IEEE 802.11 Signal
silabs.com | Smart. Connected. Energy-friendly Rev. 0.9 13
Wizard Gecko WGM-110 Wi-Fi Testing Guide
8 Thermal Compensation
When starting transmission and when the ambient temperature changes, the user should wait a minute
or two for the board temperature to stabilize and then click the Set transmission parameters button
again so that the module will apply the thermal compensation values for the new temperature. In normal
use the software will do this automatically, but when using Unitest this has to be done manually.
The compensation system adjusts transmit power and crystal frequency according to the module
temperature by measuring the modules temperature with an internal temperature sensor.
There is also a periodic automated compensation possibility under the Power/temp/vbatt-tab, but when
used may pause transmission briefly periodically to perform the compensation.
It should be noted that in constant transmit mode, the module will dissipate quite a lot of power and will
heat significantly. When the automatic recalibration mode is on, the UniTest software will show the
temperature reading of the chipset internal thermal sensor.
Figure 9 Using the Automatic Periodic Compensation Option
silabs.com | Smart. Connected. Energy-friendly Rev. 0.9 14
Wizard Gecko WGM-110 Wi-Fi Testing Guide
9 Setting the Module into Receive Mode
To set the module into receive mode follow the steps below.
1. If the module is still transmitting click the Stop button in the Transmt-tab.
2. Select the Receive-tab.
3. Select the Channel (if necessary).
4. Click the Start button.
5. To stop the Receive Mode click the Stop button.
Figure 10 Setting the Module into Receive Mode
silabs.com | Smart. Connected. Energy-friendly Rev. 0.9 15
Wizard Gecko WGM-110 Wi-Fi Testing Guide
10 Revision history
10.1 Revision 0.9
Apr 29th, 2016 - First draft
silabs.com | Smart. Connected. Energy-friendly Rev. 0.9 16
Wizard Gecko WGM-110 Wi-Fi Testing Guide
Table of Contents
1 Introduction ................................................................................................................................................................... 2
2 Prerequisites................................................................................................................................................................. 3
2.1 Required hardware ................................................................................................................................................... 3
2.2 Required software .................................................................................................................................................... 3
3 Setting up the system ................................................................................................................................................... 4
4 Connecting the Module ................................................................................................................................................. 7
5 Initializing the Module ................................................................................................................................................... 9
6 Generating an Umodulated Carrier Signal .................................................................................................................. 11
7 Generating a Modulated IEEE 802.11 Signal ............................................................................................................. 12
8 Thermal Compensation .............................................................................................................................................. 14
9 Setting the Module into Receive Mode ....................................................................................................................... 15
10 Revision history .......................................................................................................................................................... 16
10.1 Revision 0.9 ....................................................................................................................................................... 16
Table of Contents ................................................................................................................................................................ 17
silabs.com | Smart. Connected. Energy-friendly Rev. 0.9 17
Вам также может понравиться
- Lab 5 Configuring Security Policy Rules and NAT RulesДокумент51 страницаLab 5 Configuring Security Policy Rules and NAT RulesAnkita SinghОценок пока нет
- Vodafone MachineLink 3G Firmware Upgrade GuideДокумент8 страницVodafone MachineLink 3G Firmware Upgrade GuidejaimebravomendozaОценок пока нет
- LGMV 7 ManualДокумент69 страницLGMV 7 ManualBibin VijayakumarОценок пока нет
- IN100 Battery Drain Correction - FW Update 02-02-22Документ6 страницIN100 Battery Drain Correction - FW Update 02-02-22pascalgilbert36Оценок пока нет
- Lab 9 Maintaining Application-Based PoliciesДокумент42 страницыLab 9 Maintaining Application-Based PoliciesAnkita SinghОценок пока нет
- Zodiac FX: User GuideДокумент20 страницZodiac FX: User GuideRas SoldierОценок пока нет
- Lab 10 Blocking Threats Using Custom ApplicationsДокумент29 страницLab 10 Blocking Threats Using Custom ApplicationsAnkita SinghОценок пока нет
- OMV Perimeter FW Replacement Project - Implementation SOWДокумент7 страницOMV Perimeter FW Replacement Project - Implementation SOWTenishan FernandoОценок пока нет
- LGMV Manual For LGMV Module - MFL42540213Документ19 страницLGMV Manual For LGMV Module - MFL42540213Rj BabuОценок пока нет
- S2 Firmware Upgrade InstructionsДокумент16 страницS2 Firmware Upgrade InstructionsJohn HardingОценок пока нет
- P1Документ44 страницыP1Miquel Pelegrí QuevedoОценок пока нет
- Logitech Alert™ 700e/750e: System Requirements & Support GuideДокумент6 страницLogitech Alert™ 700e/750e: System Requirements & Support GuideMatt BurtonОценок пока нет
- Reliability Upgrade InstructionsДокумент9 страницReliability Upgrade InstructionsRiaz ul Quran 5Оценок пока нет
- NGFW 6x Qs 701-0003G00 En-UsДокумент12 страницNGFW 6x Qs 701-0003G00 En-UsMOU RFIXОценок пока нет
- Firewall 7.2 Basic Lab v3.2 220729-FinalДокумент118 страницFirewall 7.2 Basic Lab v3.2 220729-FinalEddy StoicaОценок пока нет
- Eaton Cellwatch manualДокумент2 страницыEaton Cellwatch manualslifer250987Оценок пока нет
- Palo Alto Networks Edu-210: Document VersionДокумент38 страницPalo Alto Networks Edu-210: Document VersionclaraОценок пока нет
- Lab 2 Working With Firewall Configurations and Log FilesДокумент33 страницыLab 2 Working With Firewall Configurations and Log FilesAnkita SinghОценок пока нет
- Operations Manual For LMS EquipmentДокумент20 страницOperations Manual For LMS EquipmentRonald TorresОценок пока нет
- 3972 L13 Posture Compliance RepoertsДокумент26 страниц3972 L13 Posture Compliance RepoertsJosel ArevaloОценок пока нет
- CP SAML For Remote Access VPN Release NotesДокумент23 страницыCP SAML For Remote Access VPN Release NotesPablo GestidoОценок пока нет
- User Manual for 2.4GHz High Power USB Wireless AdapterДокумент22 страницыUser Manual for 2.4GHz High Power USB Wireless AdapterGino AnticonaОценок пока нет
- Lab 1 Connect To The Management NetworkДокумент18 страницLab 1 Connect To The Management NetworkAnkita SinghОценок пока нет
- Matrox IrisGTR Upgrade ProcedureДокумент7 страницMatrox IrisGTR Upgrade Procedurei_aordazОценок пока нет
- Firmware Upgrade For The Motorola 2247-N8 DSL Wi-Fi Gateway 2 Step Upgrade (v9.1.x)Документ4 страницыFirmware Upgrade For The Motorola 2247-N8 DSL Wi-Fi Gateway 2 Step Upgrade (v9.1.x)Lord-MiloryОценок пока нет
- Firepower NGFW Labpdf PDFДокумент119 страницFirepower NGFW Labpdf PDFvelramsenОценок пока нет
- NPE FW NGX-r61 Secure Mote Customer-InstallationДокумент6 страницNPE FW NGX-r61 Secure Mote Customer-InstallationEfrain RealesОценок пока нет
- KnowYourBroadband AIRTELДокумент15 страницKnowYourBroadband AIRTELRohit AgarwalОценок пока нет
- Update Firmware and Parameter Set Released en USДокумент14 страницUpdate Firmware and Parameter Set Released en USDanilo SilvaОценок пока нет
- Ceragon NetworkingДокумент127 страницCeragon Networkinggerman682001Оценок пока нет
- Wireless Sync Howto: Using Jpilot To Sync Your Palmos Device To Your Desktop Across A Wireless (802.11B) NetworkДокумент9 страницWireless Sync Howto: Using Jpilot To Sync Your Palmos Device To Your Desktop Across A Wireless (802.11B) Networka.gОценок пока нет
- Jignesh VarmaДокумент25 страницJignesh VarmaNarappaОценок пока нет
- Fortinet Lab Setup FirewallДокумент60 страницFortinet Lab Setup FirewallAWAISОценок пока нет
- 3 - EnE040613040004 HUAWEI BSC6000 Software Installation& Upgrade-20061231-A-1.0Документ60 страниц3 - EnE040613040004 HUAWEI BSC6000 Software Installation& Upgrade-20061231-A-1.0Devendra YadavОценок пока нет
- Lab 6 Blocking Packet and Protocol Based AttacksДокумент48 страницLab 6 Blocking Packet and Protocol Based AttacksAnkita SinghОценок пока нет
- PBC - Workbook - UDF - V15.1a - 2020-06-02 (LTM & GTM)Документ67 страницPBC - Workbook - UDF - V15.1a - 2020-06-02 (LTM & GTM)Zawhtet HtetОценок пока нет
- Planning and Integration Information: Integration in Honeywell Experion Process Knowledge System (PKS)Документ29 страницPlanning and Integration Information: Integration in Honeywell Experion Process Knowledge System (PKS)Abdallah AbdelrehimОценок пока нет
- PAN9 EDU210 Lab 10Документ61 страницаPAN9 EDU210 Lab 10GenestapowerОценок пока нет
- Hub 6 User ManualДокумент73 страницыHub 6 User Manualak70g2Оценок пока нет
- Palo Alto Networks - Edu-210: Document VersionДокумент31 страницаPalo Alto Networks - Edu-210: Document VersionclaraОценок пока нет
- AILPT324U1 IP Camara QIG ENG 8-11-12Документ1 страницаAILPT324U1 IP Camara QIG ENG 8-11-12Arnulfo RiveraОценок пока нет
- VSOmni-CTSG VSO100aДокумент20 страницVSOmni-CTSG VSO100aJHONNY GARAVITOОценок пока нет
- Compact Rio Motor Control BasicsДокумент33 страницыCompact Rio Motor Control BasicsDragan LazicОценок пока нет
- VLab Setup and Configuration Guide For Fusion - V11.6.0.08Документ17 страницVLab Setup and Configuration Guide For Fusion - V11.6.0.08Maurício SilvaОценок пока нет
- IBM Security Guardium Patch Release NotesДокумент2 страницыIBM Security Guardium Patch Release NotesSoro wodedaОценок пока нет
- Not Applicable: 2. SpecificationДокумент21 страницаNot Applicable: 2. SpecificationPLANET CELLОценок пока нет
- Vs2403manual enДокумент84 страницыVs2403manual engixy850Оценок пока нет
- GW PV Master User Manual-EnДокумент21 страницаGW PV Master User Manual-EnEdison Joel Mullo TarcoОценок пока нет
- To Upgrade The Switch FirmwareДокумент5 страницTo Upgrade The Switch FirmwareuflekОценок пока нет
- Kontak SipilДокумент9 страницKontak SipilAndhika WidiaОценок пока нет
- SmartFusion SoftConsole POTlevel UART Tutorial UGДокумент48 страницSmartFusion SoftConsole POTlevel UART Tutorial UGfiveanglesОценок пока нет
- UBDo-g User ManualДокумент34 страницыUBDo-g User Manualjose ruizОценок пока нет
- 4.4.2.3 Lab - Configuring A Wireless Router and Client - ILM PDFДокумент17 страниц4.4.2.3 Lab - Configuring A Wireless Router and Client - ILM PDFMaksim Korsakov50% (2)
- Firepower NGFW Lab-Advanced v1.7Документ48 страницFirepower NGFW Lab-Advanced v1.7PopescuОценок пока нет
- NexMon: A Cookbook for Enabling Monitor Mode on SmartphonesДокумент5 страницNexMon: A Cookbook for Enabling Monitor Mode on SmartphonesTheoОценок пока нет
- LTRSPG-2518: Sandeep Sharma - Product Manager Nilesh Khade - Software EngineerДокумент50 страницLTRSPG-2518: Sandeep Sharma - Product Manager Nilesh Khade - Software EngineerChopinCheponОценок пока нет
- 3972 L15 Threat Centric Using AMPДокумент20 страниц3972 L15 Threat Centric Using AMPJosel ArevaloОценок пока нет
- iOptron_ASCOM_CEMGEMДокумент3 страницыiOptron_ASCOM_CEMGEMsudhangshu_ghoseОценок пока нет
- PL2303 Windows Driver User Manual v1.19.0 PDFДокумент14 страницPL2303 Windows Driver User Manual v1.19.0 PDFjairo becerra perezОценок пока нет
- Pl2303hx Linux Appliction Guide On Redhat 8.0Документ2 страницыPl2303hx Linux Appliction Guide On Redhat 8.0Imam FauziОценок пока нет
- Usb To Rs485 422 User ManualДокумент5 страницUsb To Rs485 422 User ManualGoran PozderОценок пока нет
- D833066 00201 - Pedestrian Automatic Doors Pricelist 2017 - 035598-EN PDFДокумент48 страницD833066 00201 - Pedestrian Automatic Doors Pricelist 2017 - 035598-EN PDFGoran PozderОценок пока нет
- Arduino Projects PDF Download List Feb 2015Документ50 страницArduino Projects PDF Download List Feb 2015Renad Mohammed100% (2)
- Icaro - Instruction ManualДокумент10 страницIcaro - Instruction ManualGoran PozderОценок пока нет
- Usb To Rs485 422 User ManualДокумент5 страницUsb To Rs485 422 User ManualGoran PozderОценок пока нет
- Golang BookДокумент293 страницыGolang BookSaif Abid100% (1)
- Building Web Apps With GoДокумент24 страницыBuilding Web Apps With GoGoran PozderОценок пока нет
- Arduino Project5Документ7 страницArduino Project5Goran PozderОценок пока нет
- Engleski GramatikaДокумент45 страницEngleski GramatikaGoran PozderОценок пока нет
- 1 - MSC Core Network Overview - Telecom and Datacom Education PDFДокумент10 страниц1 - MSC Core Network Overview - Telecom and Datacom Education PDFSingham SarveshОценок пока нет
- Nouns and Pronouns ExplainedДокумент19 страницNouns and Pronouns ExplainedqawsedОценок пока нет
- Grammar and Vocabulary Practice Standard Unit 1 GrammarДокумент7 страницGrammar and Vocabulary Practice Standard Unit 1 GrammarCristina Ramón50% (2)
- Lab Manual AECДокумент20 страницLab Manual AECDynmc ThugzОценок пока нет
- Music of The 20th CenturyДокумент3 страницыMusic of The 20th CenturyJheulia labajoОценок пока нет
- Lecture Notes Lecture 1 5 Revision Notes Intellectual Property Law RNДокумент35 страницLecture Notes Lecture 1 5 Revision Notes Intellectual Property Law RNAdv Faisal AwaisОценок пока нет
- AlankaaramsДокумент3 страницыAlankaaramsAnonymous UJFK2jk5g100% (1)
- Ikimonogakari - Blue Bird Not AngkaДокумент2 страницыIkimonogakari - Blue Bird Not Angkayamirounin100% (2)
- Canción LetraДокумент3 страницыCanción LetraAndrea Martin PerezОценок пока нет
- Service ManualДокумент34 страницыService Manualsomeday_2221349Оценок пока нет
- PSA6005 3605 Instruction Manual-Iss7 PDFДокумент83 страницыPSA6005 3605 Instruction Manual-Iss7 PDFAlecu AlinОценок пока нет
- Suzanne Preston The Dance of Death Notes On The Architecture and Staging of Tamberma Funeral PerformancesДокумент37 страницSuzanne Preston The Dance of Death Notes On The Architecture and Staging of Tamberma Funeral PerformancesGraciela Fernández MarínОценок пока нет
- Factors Influencing Movie GoersДокумент23 страницыFactors Influencing Movie GoersSrivastava Pallavi100% (1)
- VSM G100 RF-A Service Manual ENGДокумент529 страницVSM G100 RF-A Service Manual ENGКонстантин ПокидаевОценок пока нет
- Opamp HandbookДокумент94 страницыOpamp HandbookArijit BaralОценок пока нет
- Mozart On His Journey To PragueДокумент48 страницMozart On His Journey To Praguewolfen6mannОценок пока нет
- Mapeh Q1 Grading ExamДокумент4 страницыMapeh Q1 Grading ExamAP12100% (1)
- IELTS 4 Answers ListeningДокумент3 страницыIELTS 4 Answers Listeningapi-384417775% (24)
- Misfits - ScreamДокумент4 страницыMisfits - ScreamAlessio IsgròОценок пока нет
- Holy Rosary Academy First Periodical Exam ResultsДокумент3 страницыHoly Rosary Academy First Periodical Exam ResultsJuefessa June BorlingОценок пока нет
- Wholesale Products 2014: Products & Services Development Telefónica Global Solutions 28.02.2013Документ59 страницWholesale Products 2014: Products & Services Development Telefónica Global Solutions 28.02.2013Macarena Sanhueza SilvaОценок пока нет
- C45-614928-00 Channel AAG Cisco Unified Wireless Network PortfolioДокумент14 страницC45-614928-00 Channel AAG Cisco Unified Wireless Network PortfolioBadra PriasmandhaОценок пока нет
- Zoom.E 8080.manualДокумент71 страницаZoom.E 8080.manualdodОценок пока нет
- Skripta I Revised NEWДокумент72 страницыSkripta I Revised NEWNina Iris SekulovićОценок пока нет
- Aviation: Land Use in The Vicinity of AerodromesДокумент38 страницAviation: Land Use in The Vicinity of AerodromesDawood waheedОценок пока нет
- IMSLP558076-PMLP4595-Mozart-Horn Concerto K495-Horn in Fa PDFДокумент5 страницIMSLP558076-PMLP4595-Mozart-Horn Concerto K495-Horn in Fa PDFMatheus BarcielaОценок пока нет
- Official Majesty ProfileДокумент12 страницOfficial Majesty ProfileMatui Miles Isaac ThomasОценок пока нет
- The Merciad, April 25, 1996Документ12 страницThe Merciad, April 25, 1996TheMerciadОценок пока нет
- Film Appreciation (Notes)Документ29 страницFilm Appreciation (Notes)Deb BonОценок пока нет
- MR Bach Comes To Call Listening Questions WorksheetДокумент3 страницыMR Bach Comes To Call Listening Questions Worksheetbritt408100% (4)