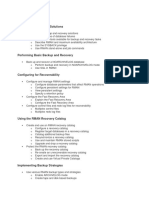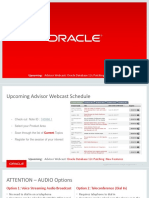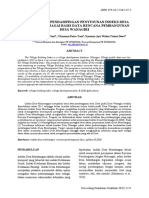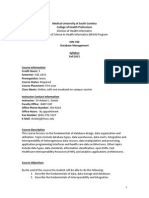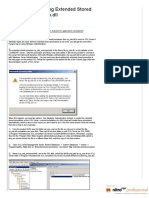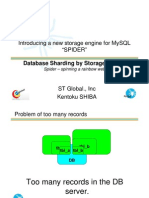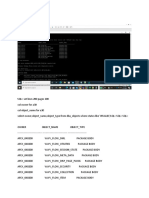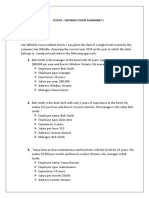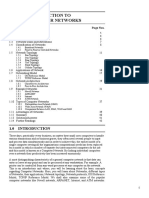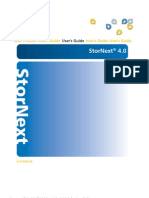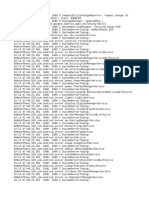Академический Документы
Профессиональный Документы
Культура Документы
Red Hat Enterprise Linux-7-System Administrators Guide-En-US
Загружено:
Layne MoránАвторское право
Доступные форматы
Поделиться этим документом
Поделиться или встроить документ
Этот документ был вам полезен?
Это неприемлемый материал?
Пожаловаться на этот документАвторское право:
Доступные форматы
Red Hat Enterprise Linux-7-System Administrators Guide-En-US
Загружено:
Layne MoránАвторское право:
Доступные форматы
1/26
How To Setup 12c ACFS RAC Filesystem
Through EM Cloud Control 12c.
Objectives:
A) This document/demo, explains in detail, the required steps to setup a 12c ACFS
RAC filesystem through EM Cloud Control 12c.
B) The steps described in this demo can be used as well to configure an 11gR2 (11.2)
ACFS RAC filesystem through EM Cloud Control 12c.
C) Also, the steps described in this demo can be used as well to configure a 12c ACFS
Standalone filesystem through EM Cloud Control 12c.
D) Finally, the steps described in this demo can be used as well to configure an 11gR2
(11.2) ACFS Standalone filesystem through EM Cloud Control 12c.
RAC Cluster characteristics/requirements used for this demo:
a) Number of Nodes: 4
b) OS release: Oracle Linux Server release 6.4
c) OS kernel release: 2.6.39-400.109.1.el6uek.x86_64
d) ASM/ACFS Cluster/RAC release: 12.1.0.1.0 - 64bit
e) Number of ASM instances: 4
f) OS user: oracle
g) Physical disks: Two ( 5,119 MB each to create the ACFSDG diskgroup)
h) EM: Cloud Control 12c
ACFS on EM Cloud Control 12c Author: Esteban D. Bernal
2/26
Steps to configure a 12c ACFS RAC filesystem through EM Cloud Control
12c:
1) First of all, please connect to each RAC Cluster node and validate/confirm/check that
the ACFS/ADVM" drivers/modules are supported, installed & loaded as follows (on all
the cluster nodes):
$ORACLE_HOME/bin/acfsdriverstate supported
$ORACLE_HOME/bin/acfsdriverstate installed
$ORACLE_HOME/bin/acfsdriverstate loaded
Node #1:
Node #2:
ACFS on EM Cloud Control 12c Author: Esteban D. Bernal
3/26
Node #3:
Node #4:
2) If your current OS version is not supported/certified with ACFS, then please check the
following ACFS certification matrix to identify & install the correct & certified OS
version:
ACFS Support On OS Platforms (Certification Matrix). (Doc ID 1369107.1)
ACFS on EM Cloud Control 12c Author: Esteban D. Bernal
4/26
3) Then connect to the Enterprise Manager Cloud Control 12c using the next url:
https://<hostname>:<EM_port>/em
Example:
https://cehaovmsp130.us.oracle.com:7799/em
Note: You will need to contact your Enterprise Manager Cloud Control 12c
administrator to obtain the EM connection information & details (e.g. URL, login &
password).
4) At the main Enterprise Manager Cloud Control 12c page (All Targets), identify the
ASM instance(s), for this example we are using 4 RAC cluster ASM instances:
ACFS on EM Cloud Control 12c Author: Esteban D. Bernal
5/26
5) Select the first +ASM1 instance by clicking on the associated link:
6) The Automatic Storage Management page (associated to the +ASM1 instance)
will be displayed:
ACFS on EM Cloud Control 12c Author: Esteban D. Bernal
6/26
7) Click at the Automatic Storage Management list box to display ASM administrative
options:
8) Then select the Disk Groups option to create the ACFS diskgroup:
ACFS on EM Cloud Control 12c Author: Esteban D. Bernal
7/26
9) The Disk Groups page will be displayed:
10) Click on the Create button to create the ACFS diskgroup:
ACFS on EM Cloud Control 12c Author: Esteban D. Bernal
8/26
11) The Create Disk Groups page will be displayed:
ACFS on EM Cloud Control 12c Author: Esteban D. Bernal
9/26
12) Create the ACFS diskgroup (ACFSDG) through the Create Disk Groups page,
as follows:
a) Diskgroup name: ACFSDG
b) Redundancy: External (for this example, but Normal is highly recommended)
c) Allocation Unit Size: 1MB (for this example)
d) Candidate physical disks: /dev/xvdf1 & /dev/xvdg1
e) Diskgroup Compatibility:
Database Compatibility: 12.1.0.0.0
ASM Compatibility: 12.1.0.0.0
ASM volume Compatibility: 12.1.0.0.0
ACFS on EM Cloud Control 12c Author: Esteban D. Bernal
10/26
13) Click on the Show SQL button to display the diskgroup creation syntax (for your
review):
Note: Click on the Return button to go back to the previous screen.
ACFS on EM Cloud Control 12c Author: Esteban D. Bernal
11/26
14) Then, click on the OK button to create the diskgroup:
15) After that, the ACFSDG diskgroup creation will start and the diskgroup will be
mounted on all the +ASM instances:
ACFS on EM Cloud Control 12c Author: Esteban D. Bernal
12/26
16) Once the ACFSDG diskgroup is created and mounted on all the +ASM instances
(+ASM1, +ASM2, +ASM3 & +ASM4), the following confirmation screen will be displayed:
17) As a following step, the ADVM volume needs to be created in the new ACFSDG
diskgroup, therefore please click on the ASM Cluster File System tab:
ACFS on EM Cloud Control 12c Author: Esteban D. Bernal
13/26
18) At the ASM Cluster File System page, click on the Create button:
19) At the Create ASM Cluster File System page, click on the Create ASM Volume
button:
20) Then at the Create ASM Volume page, please provide the following information:
a) Volume: <Volume name> # For this example: acfsdgvol1
b) Disk Group: <ACFS diskgroup name> # For this example: ACFSDG
c) Size: <Volume size in GB|MB|TB> # For this example: 10,000 MB
ACFS on EM Cloud Control 12c Author: Esteban D. Bernal
14/26
21) Click on the Show Command button to display the ADVM volume creation syntax:
Note: Click on the Return button to go back to the previous screen.
ACFS on EM Cloud Control 12c Author: Esteban D. Bernal
15/26
22) Click on the Ok button to start with the ADVM volume creation:
23) Once the ADVM volume is created, the following confirmation page will be
displayed:
24) Then, click on the Ok button to continue with the next steps:
ACFS on EM Cloud Control 12c Author: Esteban D. Bernal
16/26
25) Then you will need to provide the OS credential to access the ACFS/ADVM
filesystem and volume at OS level, in this case you need to provide the OS user and
password associated to the Grid Infrastructure installation owner (e.g. grid or
oracle), for this example, we are using oracle (since oracle owns the Grid
Infrastructure installation in this environment):
UserName: <Grid Infrastructure installation owner> # In this example oracle
Password: <Grid Infrastructure installation owner password>
And then click on the Continue button to accept the values:
ACFS on EM Cloud Control 12c Author: Esteban D. Bernal
17/26
26) At the main ASM page, select the ASM Cluster File Systems option through the
Automatic Storage Management list box:
27) At the ASM Cluster File System page, click on the Create button again:
ACFS on EM Cloud Control 12c Author: Esteban D. Bernal
18/26
28) Select the new recently created ADVM volume, by clicking on the magnifier icon:
And then click the Select button to accept the option and return back to the previous
screen:
ACFS on EM Cloud Control 12c Author: Esteban D. Bernal
19/26
29) Then click on the Ok button:
30) Then the ASM Cluster File System screen will be displayed showing the selected
ADVM volume:
ACFS on EM Cloud Control 12c Author: Esteban D. Bernal
20/26
31) Now, open a new shell session to every RAC/cluster node (as root OS user) and
create the mount point directory (e.g. /u02acfs) for the new ACFS filesystem as
follows:
# mkdir /u02acfs
Node #1:
Node #2:
Node #3:
Node #4:
ACFS on EM Cloud Control 12c Author: Esteban D. Bernal
21/26
32) Go back to the EM Cloud Control 12c and now you will need to click on the
Register button to create the ACFS filesystem on the new ADVM volume as
follows:
33) The Register ASM Cluster File System page will be presented and you will need
to select & register the new mount point (e.g. /u02acfs):
ACFS on EM Cloud Control 12c Author: Esteban D. Bernal
22/26
34) Then click on the Generate Command button to display the Register ACFS
filesystem syntax:
35) The Show Command screen will be displayed containing the command to register
the ACFS filesystem:
ACFS on EM Cloud Control 12c Author: Esteban D. Bernal
23/26
40) Connect to the First RAC/Cluster node and execute the previous command as
root OS user:
# /sbin/acfsutil registry -f -a /dev/asm/acfsdgvol1-24 /u02acfs
Example:
41) Go back to the EM Cloud Control 12c session and click on the Return button:
42) Click on the Return button again on the Register ASM Cluster File System
page:
ACFS on EM Cloud Control 12c Author: Esteban D. Bernal
24/26
43) Then the ACFS Cluster File system screen will be displayed and showing the
new ACFS filesystem (e.g. /u02acfs) as created, mounted & available:
44) Also, access all the other ASM instances through EM Cloud Control 12c and
confirm the new ACFS filesystem (e.g. /u02acfs) is mounted and available on all the
nodes as follows:
Node #1:
Node #2:
ACFS on EM Cloud Control 12c Author: Esteban D. Bernal
25/26
Node #3:
Node #4:
ACFS on EM Cloud Control 12c Author: Esteban D. Bernal
26/26
45) Finally, connect to all the RAC nodes (through an OS shell session) and validate
that the new ACFS filesystem (e.g. /u02acfs) is mounted and available on all the
RAC/Cluster nodes:
Node #1:
Node #2:
Node #3:
Node #4:
ACFS on EM Cloud Control 12c Author: Esteban D. Bernal
Вам также может понравиться
- Oracle Data Protection Solutions: Backup and RecoveryДокумент8 страницOracle Data Protection Solutions: Backup and RecoveryLayne MoránОценок пока нет
- What New Datapump 12c 2197042Документ41 страницаWhat New Datapump 12c 2197042Layne MoránОценок пока нет
- Red Hat Enterprise Linux-7-System Administrators Guide-en-US PDFДокумент569 страницRed Hat Enterprise Linux-7-System Administrators Guide-en-US PDFLayne MoránОценок пока нет
- Oracle Database: Backup and Recovery User's Guide 12c Release 2 (12.2)Документ856 страницOracle Database: Backup and Recovery User's Guide 12c Release 2 (12.2)Layne MoránОценок пока нет
- 12c-Best Practices and Patching Oracle Database in GIДокумент70 страниц12c-Best Practices and Patching Oracle Database in GILayne Morán100% (1)
- Upcoming: Advisor Webcast: Oracle Database Resource ManagerДокумент41 страницаUpcoming: Advisor Webcast: Oracle Database Resource ManagerLayne MoránОценок пока нет
- Oracle Database 12c:: Why and How You Should Be Using Policy-Managed Oracle RAC DatabasesДокумент22 страницыOracle Database 12c:: Why and How You Should Be Using Policy-Managed Oracle RAC DatabasesLayne MoránОценок пока нет
- The Subtle Art of Not Giving a F*ck: A Counterintuitive Approach to Living a Good LifeОт EverandThe Subtle Art of Not Giving a F*ck: A Counterintuitive Approach to Living a Good LifeРейтинг: 4 из 5 звезд4/5 (5795)
- Hidden Figures: The American Dream and the Untold Story of the Black Women Mathematicians Who Helped Win the Space RaceОт EverandHidden Figures: The American Dream and the Untold Story of the Black Women Mathematicians Who Helped Win the Space RaceРейтинг: 4 из 5 звезд4/5 (895)
- The Yellow House: A Memoir (2019 National Book Award Winner)От EverandThe Yellow House: A Memoir (2019 National Book Award Winner)Рейтинг: 4 из 5 звезд4/5 (98)
- The Little Book of Hygge: Danish Secrets to Happy LivingОт EverandThe Little Book of Hygge: Danish Secrets to Happy LivingРейтинг: 3.5 из 5 звезд3.5/5 (400)
- The Emperor of All Maladies: A Biography of CancerОт EverandThe Emperor of All Maladies: A Biography of CancerРейтинг: 4.5 из 5 звезд4.5/5 (271)
- Never Split the Difference: Negotiating As If Your Life Depended On ItОт EverandNever Split the Difference: Negotiating As If Your Life Depended On ItРейтинг: 4.5 из 5 звезд4.5/5 (838)
- The World Is Flat 3.0: A Brief History of the Twenty-first CenturyОт EverandThe World Is Flat 3.0: A Brief History of the Twenty-first CenturyРейтинг: 3.5 из 5 звезд3.5/5 (2259)
- Elon Musk: Tesla, SpaceX, and the Quest for a Fantastic FutureОт EverandElon Musk: Tesla, SpaceX, and the Quest for a Fantastic FutureРейтинг: 4.5 из 5 звезд4.5/5 (474)
- A Heartbreaking Work Of Staggering Genius: A Memoir Based on a True StoryОт EverandA Heartbreaking Work Of Staggering Genius: A Memoir Based on a True StoryРейтинг: 3.5 из 5 звезд3.5/5 (231)
- Team of Rivals: The Political Genius of Abraham LincolnОт EverandTeam of Rivals: The Political Genius of Abraham LincolnРейтинг: 4.5 из 5 звезд4.5/5 (234)
- Devil in the Grove: Thurgood Marshall, the Groveland Boys, and the Dawn of a New AmericaОт EverandDevil in the Grove: Thurgood Marshall, the Groveland Boys, and the Dawn of a New AmericaРейтинг: 4.5 из 5 звезд4.5/5 (266)
- The Hard Thing About Hard Things: Building a Business When There Are No Easy AnswersОт EverandThe Hard Thing About Hard Things: Building a Business When There Are No Easy AnswersРейтинг: 4.5 из 5 звезд4.5/5 (345)
- The Unwinding: An Inner History of the New AmericaОт EverandThe Unwinding: An Inner History of the New AmericaРейтинг: 4 из 5 звезд4/5 (45)
- The Gifts of Imperfection: Let Go of Who You Think You're Supposed to Be and Embrace Who You AreОт EverandThe Gifts of Imperfection: Let Go of Who You Think You're Supposed to Be and Embrace Who You AreРейтинг: 4 из 5 звезд4/5 (1090)
- The Sympathizer: A Novel (Pulitzer Prize for Fiction)От EverandThe Sympathizer: A Novel (Pulitzer Prize for Fiction)Рейтинг: 4.5 из 5 звезд4.5/5 (121)
- 03 - Object-Oriented OracleДокумент209 страниц03 - Object-Oriented OracleJoyce KentrailОценок пока нет
- Pelatihan Dan Pendampingan Penyusunan Indeks Desa Membangun Sebagai Basis Data Rencana Pembangunan Desa WanagiriДокумент7 страницPelatihan Dan Pendampingan Penyusunan Indeks Desa Membangun Sebagai Basis Data Rencana Pembangunan Desa WanagiriRahmat Pasaribu OfficialОценок пока нет
- HIN-700 Database Management Syllabus Fall-2015Документ6 страницHIN-700 Database Management Syllabus Fall-2015savvy_as_98-1Оценок пока нет
- Managing Files and DirectoriesДокумент18 страницManaging Files and Directoriesmheco bauteves (Bogart)Оценок пока нет
- Query Service Contracts - Document 816374.1Документ6 страницQuery Service Contracts - Document 816374.1Anish Raja VengalaОценок пока нет
- A Guide To Using The TClientDataSet in Delphi ApplicationsДокумент133 страницыA Guide To Using The TClientDataSet in Delphi ApplicationsMichael JordanОценок пока нет
- 3 Data File HandlingДокумент30 страниц3 Data File HandlingRishikaОценок пока нет
- Lesson: Administering Users For Security PurposesДокумент12 страницLesson: Administering Users For Security PurposesKimberly Mae HernandezОценок пока нет
- Full Download Database Processing 12th Edition Kroenke Solutions ManualДокумент35 страницFull Download Database Processing 12th Edition Kroenke Solutions Manualezrasca8ro100% (30)
- XP Ndo DLL With GUI FixДокумент2 страницыXP Ndo DLL With GUI FixAswin2uОценок пока нет
- Introduction To NoSQLДокумент16 страницIntroduction To NoSQLAkshay BaraiyaОценок пока нет
- BEx Query ExecutionДокумент18 страницBEx Query ExecutionMani Kandan100% (1)
- SPIDER Storage Engine Database Sharding by Storage EngineДокумент55 страницSPIDER Storage Engine Database Sharding by Storage EngineSantiago LertoraОценок пока нет
- Apex InvalidsДокумент4 страницыApex Invalidssrinu katamsОценок пока нет
- Veritas Volume Manager BasicsДокумент8 страницVeritas Volume Manager Basicsvishvendra1Оценок пока нет
- Sumber Data SIKДокумент34 страницыSumber Data SIKandy azizОценок пока нет
- Approach:: Cst2355 - Database System Assignmnet 1Документ45 страницApproach:: Cst2355 - Database System Assignmnet 1Awais Ahmed80% (5)
- SSA0G Formation Ibm Xiv Technical Training PDFДокумент1 страницаSSA0G Formation Ibm Xiv Technical Training PDFCertyouFormationОценок пока нет
- SCSI 3 Reservation ExplainedДокумент4 страницыSCSI 3 Reservation ExplainedShanmuga AnandОценок пока нет
- Unit2 San Intelligent Storage SystemДокумент9 страницUnit2 San Intelligent Storage SystemSandeep KhandekarОценок пока нет
- ER Diagram: Mostafijur Rahman Akhond Lecture, CSE BRAC UniversityДокумент34 страницыER Diagram: Mostafijur Rahman Akhond Lecture, CSE BRAC Universitykaosar alamОценок пока нет
- Storage VirtualizationДокумент114 страницStorage VirtualizationAdarsh Srivastava100% (1)
- Presentation On Oracle CloudДокумент8 страницPresentation On Oracle CloudKumar rОценок пока нет
- Script PiloteДокумент4 страницыScript PiloteZeineb HoumanОценок пока нет
- Hospital BenchmarkingДокумент11 страницHospital BenchmarkingDana ApostolОценок пока нет
- Data BindingДокумент9 страницData BindingAndrea LoboОценок пока нет
- Mcs 042Документ313 страницMcs 042Suresh KumarОценок пока нет
- StorNext 4 0 UserGuideДокумент413 страницStorNext 4 0 UserGuideRay CoetzeeОценок пока нет
- LogДокумент12 страницLogErika EnochОценок пока нет
- What Is Data Warehouse? Benefits & Problems of Data WarehousingДокумент7 страницWhat Is Data Warehouse? Benefits & Problems of Data WarehousingVISHAL PATILОценок пока нет