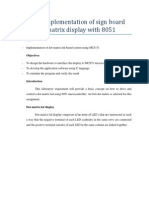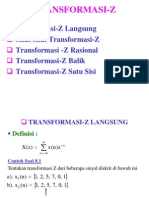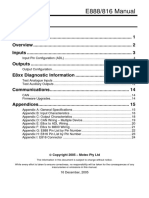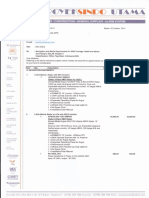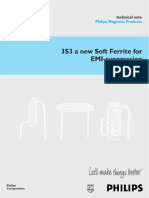Академический Документы
Профессиональный Документы
Культура Документы
PCB Design Using Eagle - Part 2 - Using The Eagle Schematic Editor Maxembedded
Загружено:
krazzy4techОригинальное название
Авторское право
Доступные форматы
Поделиться этим документом
Поделиться или встроить документ
Этот документ был вам полезен?
Это неприемлемый материал?
Пожаловаться на этот документАвторское право:
Доступные форматы
PCB Design Using Eagle - Part 2 - Using The Eagle Schematic Editor Maxembedded
Загружено:
krazzy4techАвторское право:
Доступные форматы
maxEmbedded Index Categories Tools Search This Site...
1
Shares
Home mE Index Getting Started Atmel AVR Electronics More About
Home Electronics PCB Design using EAGLE Part 2: Using the EAGLE Schematic Editor
Search maxEmbedded
Search for:
Posted by Soumil Heble on Jul 12, 2014 in Electronics | 5 comments
Search
Popular Recent Random
MON The ADC of the AVR
20 Posted by Mayank in Atmel AVR,
Microcontrollers
FRI AVR Timers TIMER0
24 Posted by Mayank in Atmel AVR,
PCB Design using EAGLE Part 2: Using Microcontrollers
the EAGLE Schematic Editor TUE RF Module Interfacing
Welcome to the next roll out of tutorial regarding PCB design using Cadsoft 06
without Microcontrollers
Posted by Mayank in Electronics
EAGLE. This tutorial will mainly focus on the schematic editor of the EAGLE
design package. If you are new to EAGLE or PCB design check out our
THU LCD Interfacing with AVR
previous tutorial which introduces them in brief. It is recommended that 16 Posted by Mayank in Atmel AVR,
you read it before proceeding ahead with this tutorial. Microcontrollers
Contents THU
20
Making an RF Car
Posted by Yash in Electronics, Robotics
Getting Started
Tour of the Schematic Workspace
Sections of the Schematic Editor
Browse maxE by Categories
Tool Bar
Constructing Schematic of IR Sensor Breakout Board Browse maxE by Categories
Step 1 Select and Add your Components Select Category
Step 2 Arrange and Name your Components
Step 3 Make Connections
Step 4 Check your Circuit
Subscribe to maxEmbedded
Step 5 Export your Schematic (Optional)
Summary Email Address
Getting Started Subscribe
To make the learning process easier we are going to design a simple infra-
red proximity sensor breakout board. This circuit will be worked on right
from the schematics to the stage where it will be ready for
production/printing. Like maxE on Facebook
Moving on with the tutorial, the first step is getting familiarized with MaxEmbe
creating schematic files in your project. Having created your project folder 4.4K likes
in the control panel, you can create a schematic by right clicking on an
active project > New > Schematic. A new schematic window will open.
Like Page
Sponsored Links
EAGLE Schematics Control Panel
Tour of the Schematic Workspace
Below is an image of how the schematic editor looks.
EAGLE Schematic Window
Sections of the Schematic Editor
Tool Box: The tool box in eagle schematic editor is feature rich. It consists
of a number of useful tools for designing schematics.
Tool Specific Options: Some tools have their specific settings and options
that you can meddle with. These are displayed above the command line
once you have selected the tool.
Command Line: Since EAGLE also runs on Linux, it can also be operated as
a command driven software. In addition to using the GUI, you can also type
in commands in this space to select tools, change settings, etc. If you are
faster at typing than moving the mouse, you can use this to select tools
using specific commands. Once you get used to it, youll realize that it is
actually faster than using your mouse. However, for the purposes of this
tutorial, we will not deal with this (we have your sympathies :) )
Sheet Display: A schematic file in EAGLE can hold up to 99 schematic
sheets. You can summon new sheets by right clicking in the space and
clicking on New. You can also right click on sheets to write descriptions.
Workspace: This is the area where you will place your components and
shape up your schematic.
Grid Size and Coordinate Display: Every component in EAGLE has an
origin and they can only be placed on a specified grid in the workspace.
Grid size refers to the minimum distance apart that you can move/place
any component. This is useful to keep your components well placed and
organized, otherwise they would be floating around somewhere in the
schematic. If it doesnt make sense now, wait until you experience it! The
current grid size is displayed in this area. The coordinate of the origin of
the currently selected object is also displayed in parenthesis. This
coordinate is calculate from the origin of the schematic, which is on the
bottom left of the workspace.
After getting acquainted with the schematic environment, next up is the
description of frequently used tools available in the toolbar.
Tool Bar
Layer Display: This tool displays all the layers which are required in
construction of a PCB, namely top, bottom, silkscreen, nets, buses,
symbols, names, values, etc. This tool has quite a number of layer options,
which will be described as and when required during this tutorial. You can
create new layers, edit layers, hide or view layers.
Move: The move tool is used to move various objects around in the
workspace. You can move the objects by using the move tool on the
origin of the objects to be moved.
Copy: The copy tool is used to make a copy of various objects in the
schematic.
Mirror: The mirror tool is used to make a mirror image of any object
in the workspace. This tool is used to make the schematic look
pretty by adjusting components properly.
Rotate: The rotate tool is used to rotate various components in anti-
clockwise direction.
Group: The group tool is used to make a group of
components/objects and to apply specific commands on the group
or move them as a block.
Delete: The delete tool is used to remove objects from the
workspace.
Add: The add tool is used to access the component library and add
components to the schematics.
Replace: The replace tool is used to replace the already present
components in the schematic with other device from the library.
Name: The name tool is used to change the names of different
components.
Value: The value tool is used to change the values of different
components like resistors, capacitors, ICs etc.
Smash: The name and value of any component is attached to it in a
specific orientation decided by the component designer. Sometimes
these hinder with the connections (net) or buses. The smash tool is used to
separate the name and value form the component and allows to move
them freely. After smashing, the names and values have their own origin
and a translucent line which makes their connection to the related
component so that they do not get lost in the schematic.
Text: The tool helps you to write supporting text on the schematic
(just like you write comments in a code, which is a good thing
though). This tool creates text as separate objects.
Bus: A collection of parallel wires is known as a bus. For example
wire coming out of a connector. The bus tool is used to create bus
for various components.
Net: To connect components with a single wire, the net tool is used.
This tool automatically creates junction where two or more wires are
connected.
Junction: A junction is a place where two or more wires meet. If the
wire or bus tool does not create the junctions automatically, you can
use this tool to create them manually.
Label: The label tool is used to label the wire or bus connections.
This helps you to keep track of the wire names and virtually
connected components. The concept of virtual connection will be explained
later in this tutorial.
ERC: Acronym for Electrical Rule Check, this is a tool which checks for
logical errors possibly made by the designer during the construction
of the schematic. For example if you ground the VCC pin of an Op-Amp or
leave an essential pin open, the error will be flagged when you do the ERC.
You can rectify these mistakes and again do a check to see if the problems
are solved.
Errors: The ERC tool checks the schematic based on a rule set
defined by the components in the schematic and also some basic
circuit connection logic. Sometimes your circuit might be logically correct
but still it is shown as an error. The Errors window lists the errors found by
the ERC and displays the location and description of each error. In case the
error detected by the ERC is false, you can approve them manually.
Now that we are done the description of schematic tools, we will move on
to the designing of IR sensor breakout board. This is where things begin to
get exciting! Lets roll!
Constructing Schematic of IR Sensor
Breakout Board
Before we begin, we should know what we are going to design. The final
schematic that we are going to design will look somewhat like this:
IR Sensor Circuit
Time and again, you can refer back to this diagram to make the design
process easy. The design process in EAGLE is very intricate. We will not be
going in depth right away. The level of detail will be increased in
subsequent tutorials.
To begin with the designing process the first thing that you need to do is to
create a new project folder named IR Sensor Breakout (of course you can
choose any name that you fancy, but we prefer this one!). Then create a
new schematic in this project folder. The first thing you want to do is to
include all the component libraries, which you can do this by clicking on
Library > Use, selecting the component libraries you want to use (or just
select) all and pressing Open.
In order to design a correct PCB layout, youll need to get the schematics
right in the first place since everything depends upon it. EAGLE is a
connected software. It links your schematic and board layout. If after
designing your PCB layout you make changes in the schematic, it will be
reflected back in the layout. So be clear about what you are designing. You
cant get away with a messed up schematic while secretly hoping that your
board layout turns out to be correct. It is an important step in the design
process after all.
Step 1 Select and Add your Components
The first step is to include all the components required for your product
design into your workspace. For the schematic shown above, we need an IR
LED, a photodiode, coloured LED, 2 resistors (330, 10k), an op-amp
(LM358), a 10k potentiometer and 3 male headers (for Vcc, GND and
Signal OUT).
The add tool opens a list of components like the one shown below with
more or less the same libraries.
EAGLE ADD Window
The ADD window includes the component libraries for products from
different companies (like Altera, Atmel AVR, Linear, etc.) or IC series (like
40xx, 45xx) or product series from different companies and general
categories like battery, connector, etc. You can find the resistors,
capacitors, inductors in the RCL library. The schematic symbols are
available in US and Europe versions.
Different Symbols
Many companies update their libraries from time to time. Many major
electronic component distributors like SparkFun or Adafruit have their own
EAGLE libraries for their products that you can download and paste in the
lib directory as mentioned in the earlier post.
Search!
The search box in the ADD window has many features. You can search for
your components based on your requirements. It has three check boxes to
limit your search queries each of which is explained below.
Smds: If you do not require SMD (surface mount devices) in your design
you can exclude it to narrow your search query.
Description: It will try to find a match of your phrase in the search bar
with all the product descriptions.
Preview: It is used to toggle the component package preview and
description on the right hand side.
Many a times you know the IC number but are unable to find the
component because the libraries have company prefix or suffix with the IC
number (e.g. UA741, LM741, LM741C). This is when you can use wildcards.
You can order a search query of the type **358 (exclude the quotation
marks of course), which means it will show all the results having any two
letters to replace the asterisk and ending with 358, and **358** and so
on.
Choose your package
Once you have found you component you will have to select the right
package for your job. Package is how the device is physically available for
your use. For example, an LED is available in 3mm, 5mm and 10mm sizes.
An IC can be available in DIP, SMD, BGA, TQFP packages.
You have to select the right package to suit your needs. For instance, if you
plan on hand soldering your components on your board, you would prefer
bigger and through hole components rather than in small and surface
mount forms. The component preview and the package will be shown in
the description on the right hand side.
The packages of the components which we are going to use are:
IR LED (5mm)
Photodiode (5mm)
Resistors 1/4Watt (0207)
Potentiometer (CA6V)
Male Header (MA03-1)
LM358 (Dual Inline Package or DIP)
If you do not have your required component package listed, or if
the component is itself missing, you can create your own from the
mechanical description in the data sheet of your component. There will be
a separate tutorial for creation of your own component or package.
Step 2 Arrange and Name your Components
Arrange the components as shown in the image below by using the move
and rotate tool.
Arranged Components
Tip: While using the move tool if you right click on a component you can
simultaneously rotate the component.
Now use the value tool to enter the values to the components. For
example, enter the value 330E (330) to R1 resistor and so on. You can also
use the name tool to change the name of components. Below is an image
showing the components with their names and values changed.
Components with updated name and value
Step 3 Make Connections
To connect the components we are going to use the net tool (not the wire
tool). Before making any connections, every schematic must have a voltage
supply and ground. So add Vcc and GND from the library.
Vcc and GND added to the schematic
The above image shows the schematic with voltage supply (Vcc) and
ground (GND) connections. You can have a single Vcc and ground symbol
to connect to all the components but it will create too many crossover
connections and make the schematic look cluttered. So we can use the copy
tool or use the add tool to place Vcc and ground for each circuit block.
For instance, create separate Vcc/GND pairs for the IR LED and
photodiode, op-amp and potentiometer, and for the male headers.
Note: The EAGLE schematic editor virtually connects all the VCCs together
and the GNDs together. This is known as virtual connection.
Now complete the connections using the net tool to get the schematic as
shown below. Be sure to save your work often. You can also turn on the
autosave feature from options.
Final Schematic
Step 4 Check your Circuit
Now check your circuit by running the Electrical Rule Check tool.
ERC Check
You can see the ERC Errors window on the bottom right. The circuit we
designed has encountered two warnings. You can click on the problem and
the software will point out the problem area as shown in the image above.
The warning states that we have connected the V+ pin of the op-amp to Vcc
and V- to the GND. Since we are using the op-amp in single supply mode we
can approve both the warnings and save our schematic.
Step 5 Export your Schematic (Optional)
To export your schematic as an image you can go to File > Export > Image
and save your schematic as an image. This step is optional since EAGLE
uses your .sch schematic file to link to your board layout and not your
exported image. The exported image is for your reference only.
Now that we have designed our circuit, its a good time to summarize what
we have learned till now.
Summary
We learned how to create new project and add schematics to it. We
discussed about the various sections of the schematic workspace and the
various icons available in the tool bar. Then we proceeded with
actually drawing the schematics of an IR sensor circuit. We learned how to
select and add components to the schematic, arrange, name and connect
them. Then we performed an ERC check of our circuit and exported our
schematic as an image.
This was all about the basics of using the EAGLEs Schematic Editor. There
is no limit on the type and complexity of the circuit you can design (well
actually there is, but lets not worry about it at this point). Well publish
subsequent tutorials shortly. Be sure to subscribe via email and stay
updated! Thank you for reading, youre awesome! :)
Happy Drawing! :)
Written by Soumil Heble
support@maxEmbedded.com
Loved it? Share it!
Facebook Twitter Google LinkedIn More
Like this:
Related
5 Comments
banna August 6, 2014
thanks a lot for this very easy and useful posts.
i am learning about avr micro controller coding.
i am very beginner but your website helps me like a silent teacher. i think
day by day i will be able to program avr with your help.
banna
bangladesh
REPLY
Max August 7, 2014
Thanks Banna, good luck with that! Keep us posted! :)
REPLY
kiamot October 30, 2015
tumi bengali jano ?>
REPLY
Mushfiq December 26, 2014
Excellent and detailed tutorial. I will be able to use some of this knowledge
in my next PCB design! Thanks
REPLY
Max December 29, 2014
Good luck! :)
REPLY
Trackbacks/Pingbacks
PCB Design using EAGLE - Part 1: Introduction to EAGLE and Software Environment
- maxEmbedded - [] Designing schematics using the EAGLE Schematic Editor []
PCB Design using EAGLE Part 3: Using the EAGLE Layout Editor - maxEmbedded -
[] far in our EAGLE tutorial series we discussed about the software environment
and the schematic editor. Next in line
Leave a Reply
Enter your comment here...
Copyright Tags Top Posts & Pages
accelerometer adapter adc assembly avr The USART of the AVR
adc avr basics avr eeprom avr
maxEmbedded by Mayank Prasad interrupts avr serial avr timers How to build an IR Sensor
is licensed under a Creative basics bootloader code gallery code
optimization color spaces counters cv The SPI of the AVR
Commons Attribution- basics filter circuit i2c ir sensor matlab
NonCommercial-NoDerivs 3.0 msp430 basics opencv pcb design
power supply printed circuit boards pwm
The ADC of the AVR
Unported License. raspberry pi rf communication rf
module robotics robot locomotion rs232 How to build your own
Copyright 2011-2014 by sbc basics sensors Serial spi ssd Power Supply
timers toolchain transformer uart usart
maxEmbedded. Some rights voltage regulator wireless
AVR Timers - TIMER0
reserved.
AVR Timers - TIMER1
Home Copyright Privacy Policy Credits Sitemap Contact Copyright 2011-2014 by maxEmbedded. Some rights reserved.
maxEmbedded is a free and open source platform to share knowledge and learn about the concepts of robotics, embedded systems and computer vision. People from
around the world who are enthusiastic about these topics and willing to support the open source community are invited to share their information, knowledge and expertise
by means of written tutorials and videos on the website.
Вам также может понравиться
- Using Eagle - SchematicДокумент1 страницаUsing Eagle - Schematickrazzy4techОценок пока нет
- Implementation of Sign Board DOT Matrix Display With 8051Документ25 страницImplementation of Sign Board DOT Matrix Display With 8051Aminu BugajeОценок пока нет
- Slva655 PDFДокумент26 страницSlva655 PDFkrazzy4techОценок пока нет
- Understanding Food:: Why They Say What They SayДокумент10 страницUnderstanding Food:: Why They Say What They SayArananthi100% (3)
- Hepatology 2012Документ547 страницHepatology 2012viddy_rОценок пока нет
- Installing, Configuring, and Developing With XamppДокумент10 страницInstalling, Configuring, and Developing With XamppSyed Arbab AhmedОценок пока нет
- The Subtle Art of Not Giving a F*ck: A Counterintuitive Approach to Living a Good LifeОт EverandThe Subtle Art of Not Giving a F*ck: A Counterintuitive Approach to Living a Good LifeРейтинг: 4 из 5 звезд4/5 (5784)
- The Yellow House: A Memoir (2019 National Book Award Winner)От EverandThe Yellow House: A Memoir (2019 National Book Award Winner)Рейтинг: 4 из 5 звезд4/5 (98)
- Never Split the Difference: Negotiating As If Your Life Depended On ItОт EverandNever Split the Difference: Negotiating As If Your Life Depended On ItРейтинг: 4.5 из 5 звезд4.5/5 (838)
- The Emperor of All Maladies: A Biography of CancerОт EverandThe Emperor of All Maladies: A Biography of CancerРейтинг: 4.5 из 5 звезд4.5/5 (271)
- Hidden Figures: The American Dream and the Untold Story of the Black Women Mathematicians Who Helped Win the Space RaceОт EverandHidden Figures: The American Dream and the Untold Story of the Black Women Mathematicians Who Helped Win the Space RaceРейтинг: 4 из 5 звезд4/5 (890)
- The Little Book of Hygge: Danish Secrets to Happy LivingОт EverandThe Little Book of Hygge: Danish Secrets to Happy LivingРейтинг: 3.5 из 5 звезд3.5/5 (399)
- Team of Rivals: The Political Genius of Abraham LincolnОт EverandTeam of Rivals: The Political Genius of Abraham LincolnРейтинг: 4.5 из 5 звезд4.5/5 (234)
- Devil in the Grove: Thurgood Marshall, the Groveland Boys, and the Dawn of a New AmericaОт EverandDevil in the Grove: Thurgood Marshall, the Groveland Boys, and the Dawn of a New AmericaРейтинг: 4.5 из 5 звезд4.5/5 (265)
- A Heartbreaking Work Of Staggering Genius: A Memoir Based on a True StoryОт EverandA Heartbreaking Work Of Staggering Genius: A Memoir Based on a True StoryРейтинг: 3.5 из 5 звезд3.5/5 (231)
- Elon Musk: Tesla, SpaceX, and the Quest for a Fantastic FutureОт EverandElon Musk: Tesla, SpaceX, and the Quest for a Fantastic FutureРейтинг: 4.5 из 5 звезд4.5/5 (474)
- The Hard Thing About Hard Things: Building a Business When There Are No Easy AnswersОт EverandThe Hard Thing About Hard Things: Building a Business When There Are No Easy AnswersРейтинг: 4.5 из 5 звезд4.5/5 (344)
- The Unwinding: An Inner History of the New AmericaОт EverandThe Unwinding: An Inner History of the New AmericaРейтинг: 4 из 5 звезд4/5 (45)
- The World Is Flat 3.0: A Brief History of the Twenty-first CenturyОт EverandThe World Is Flat 3.0: A Brief History of the Twenty-first CenturyРейтинг: 3.5 из 5 звезд3.5/5 (2219)
- The Gifts of Imperfection: Let Go of Who You Think You're Supposed to Be and Embrace Who You AreОт EverandThe Gifts of Imperfection: Let Go of Who You Think You're Supposed to Be and Embrace Who You AreРейтинг: 4 из 5 звезд4/5 (1090)
- The Sympathizer: A Novel (Pulitzer Prize for Fiction)От EverandThe Sympathizer: A Novel (Pulitzer Prize for Fiction)Рейтинг: 4.5 из 5 звезд4.5/5 (119)
- RNC, Rn5.0 - Parameters-AdjgДокумент18 страницRNC, Rn5.0 - Parameters-AdjgRockyОценок пока нет
- Section 8: Inter-RAT Handover: Single Radio Voice Call Continuity (SRVCC)Документ19 страницSection 8: Inter-RAT Handover: Single Radio Voice Call Continuity (SRVCC)Aseem Rajpal100% (2)
- Manual IntellinetДокумент28 страницManual IntellinetXiime M. MartiinezОценок пока нет
- 03 Data and SignalsДокумент40 страниц03 Data and SignalsKishor KadelОценок пока нет
- Mixers 2Документ20 страницMixers 2Nelson BernardoОценок пока нет
- Triax Product Info (Triax St-Hd527ci) - 2 ScreenДокумент2 страницыTriax Product Info (Triax St-Hd527ci) - 2 ScreenShobi VetriОценок пока нет
- User'S Manual of MCP61P Platform Processor Chipset Series Quad Core AMD ProcessorДокумент20 страницUser'S Manual of MCP61P Platform Processor Chipset Series Quad Core AMD Processormario vasquezОценок пока нет
- Optiarc AD-7173AДокумент11 страницOptiarc AD-7173ABaglezОценок пока нет
- Led Lighting Power Controller: Features ApplicationsДокумент36 страницLed Lighting Power Controller: Features ApplicationsVaibhavОценок пока нет
- Report Lab 7Документ4 страницыReport Lab 7DUY VÕ BẢOОценок пока нет
- Transformasi-Z Langsung dan SifatnyaДокумент53 страницыTransformasi-Z Langsung dan SifatnyaZaky DarmawanОценок пока нет
- Assignment 1Документ3 страницыAssignment 1Monireh Va0% (1)
- PV 500eco2Документ1 страницаPV 500eco2Marcelo MachadoОценок пока нет
- BJT vs FET: Comparing key differences between bipolar junction transistors and field effect transistorsДокумент1 страницаBJT vs FET: Comparing key differences between bipolar junction transistors and field effect transistorsfrinzyОценок пока нет
- Kyambogo University: Group: Next LevelДокумент27 страницKyambogo University: Group: Next LevelAthiyo MartinОценок пока нет
- Adsp BF592Документ44 страницыAdsp BF592waqarsuparcoОценок пока нет
- Part 4 Data Acquisition and Signal ProcessingДокумент56 страницPart 4 Data Acquisition and Signal ProcessingabrarОценок пока нет
- E8xx ManualДокумент30 страницE8xx ManualGlenn-anthony Sending-State HortonОценок пока нет
- AN-3004 PDFCN PDFДокумент11 страницAN-3004 PDFCN PDFgspolettoОценок пока нет
- CAM Tutorial 1Документ15 страницCAM Tutorial 1ram010Оценок пока нет
- The Transportation Lag: X (T) X (T-X (S) X(S)Документ9 страницThe Transportation Lag: X (T) X (T-X (S) X(S)ashish guptaОценок пока нет
- NTE261 (NPN) & NTE262 (PNP) Silicon Complementary Transistors Darlington Power AmplifierДокумент2 страницыNTE261 (NPN) & NTE262 (PNP) Silicon Complementary Transistors Darlington Power Amplifiercriman45Оценок пока нет
- Data Communications and Network FundamentalsДокумент408 страницData Communications and Network FundamentalsKiruthika TamilselvanОценок пока нет
- Controlspace Esp-1240: Engineered Sound ProcessorДокумент6 страницControlspace Esp-1240: Engineered Sound ProcessorohundperОценок пока нет
- LTE Radio Network PlanningДокумент52 страницыLTE Radio Network PlanningHaralamb HaralambОценок пока нет
- E90-DTU (900SL22) UserManual EN v1.2Документ22 страницыE90-DTU (900SL22) UserManual EN v1.2Wasang Juwi PracihnoОценок пока нет
- 0009 - USDA 5000 Tonnage SPOB-1Документ7 страниц0009 - USDA 5000 Tonnage SPOB-1lutvi engineeringОценок пока нет
- BSC 6600Документ11 страницBSC 6600Naldo Baskara ArmandОценок пока нет
- 3S3 PhilipsДокумент18 страниц3S3 PhilipswiroОценок пока нет
- Fifth Semester B.Tech Degree Examination: Answer All QuestionsДокумент3 страницыFifth Semester B.Tech Degree Examination: Answer All Questionsrajkiran_rajОценок пока нет