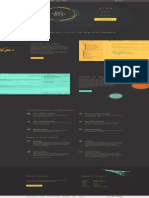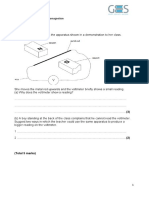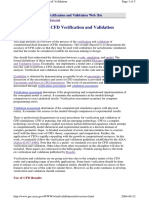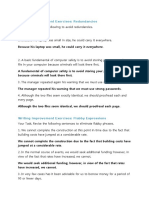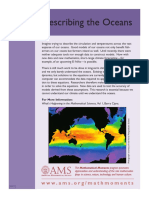Академический Документы
Профессиональный Документы
Культура Документы
Layouts
Загружено:
atul_botreИсходное описание:
Авторское право
Доступные форматы
Поделиться этим документом
Поделиться или встроить документ
Этот документ был вам полезен?
Это неприемлемый материал?
Пожаловаться на этот документАвторское право:
Доступные форматы
Layouts
Загружено:
atul_botreАвторское право:
Доступные форматы
Pro/ENGINEER Wildfire Advanced Design Section 5
Layouts
Introduction
Pro/NOTEBOOK is used to create ‘layouts’. Layouts are like engineering notebooks, containing
key design information and rules. Layouts allow you to create parameters that control the model,
just like any other parameter. What’s different about the layout is that it is not a model, and it’s
not a ‘layout’ at all. This is not similar to the old drafting term ‘layout’.
Part and assembly models can both ‘reference’ layouts. When a part references a layout, it
‘knows about’ all the parameters in the layout. If the parameters in the layout are modified, the
parts referencing the layout will update when they are regenerated.
Think of the layout as a repository for all the parameters you need for a project. As the project
develops, parameters are added to the layout. As models are developed, they reference the layout.
That way, if key design parameters are used by more than one part in the project, the parameter
only needs to be modified in the layout, and the entire project will update.
For example, the connector assembly shown below has many components. The customer
specifies the number of pins and the desired plating. Other parameters control optional shields,
hardware and other components of the assembly. The layout contains all these parameters, and
each component of the assembly references this layout. To create a bigger size connector, simply
modify the number of pins in the layout and the system builds you a connector that size.
The Layout or Notebook
Number of pins 15
Pin Spacing 0.108
Plating GOLD
Shielding YES
Hardware YES
Pin Spacer YES
CADQUEST Page 425
Section 5 Pro/ENGINEER Wildfire Advanced Design
Advantages of Layouts
Layouts are extremely versatile and powerful Pro/ENGINEER objects. With some imagination
and perseverance, the possibilities for using layouts are endless. When combined with
parameters, relations, and Pro/PROGRAM, layouts can be used to make design decisions based
on known rules. Layouts can also be used to create and modify models based on global ‘yes/no’
and ‘numeric’ parameters. Some common advantages of layouts are listed below.
• Consolidates engineering rules and critical requirements of the design into one central
location
• Used to develop and maintain the basic part geometry for component of assemblies
• Ensures proper fits and sizes of components in assemblies
• Allows the user to drive any number of assemblies, parts and drawings, from one
location
• Stored with the design objects in the database
• Provides information about the objects where global parameters are used
• Allows ‘automatic’ assembly of components, useful in design automation
Considerations for Using Layouts
At some point in the design process, it can be useful to capture all of the critical design
requirements and place them in a layout. Typically this includes parameters and relations, but can
also include simple sketches, balloons, and notes, to make the layout easier to use and maintain.
This type of information is cosmetic and is used for annotation of the layout only.
The project leader or engineer can be responsible for the layout, controlling key design
parameters for the entire design team. As each team member creates their models, they reference
the layout. This approach allows true electronic concurrent or simultaneous engineering to be
performed using Pro/ENGINEER.
Although not always possible in today’s fast paced work environment, lots of preparation and
sound design rules can help to ensure the design intent is carried through, and the design
requirements of the project are fulfilled. Using a layout can make it happen.
Page 426 CADQUEST
Pro/ENGINEER Wildfire Advanced Design Section 5
Creating Layouts
To create a layout, pick File, New, pick the
Layout button, and enter a name in the New
dialog box. The New Layout dialog is
displayed and you can choose a drawing format
or specify a size for the layout as shown below.
Pick the Layout button
Enter the name for the
layout here
Pick OK
Pick Empty with format
to use a drawing format
for the layout
When using Variable,
enter the size of the
layout’s sheet here
Pick OK
CADQUEST Page 427
Section 5 Pro/ENGINEER Wildfire Advanced Design
Creating Layout Parameters
The main use of Layouts are to contain important design parameters. Pick Tools, Parameters to
create and modify parameters in a layout. The layout Parameter dialog box (shown below) is
similar to the Parameter dialog box used in part and assembly models (see pages xxx-xxx).
Pick the ‘plus’ sign to add a parameter, pick the ‘minus’ sign to delete a parameter. The name,
type, and values are entered, and the parameters can be ‘designated’ for use with Pro/Intralink.
When parameters are created in a layout, they are considered ‘global’ parameters. This is because
they are used outside the layout by parts and assembly models that reference the layout.
The Layout Parameter Dialog Box
Page 428 CADQUEST
Pro/ENGINEER Wildfire Advanced Design Section 5
Parameter Sets
After the layout is established and parameters are defined, ‘sets’ of parameters can be created.
This provides flexibility when modifying parameters and allows custom configurations to be pre-
defined. Pick Parameters, Param Table in the Parameters dialog box to access the PARAM
TABLE menu shown below.
Add Param Add parameters to the table.
Del Param Delete selected parameters from the table.
Apply Set Apply the selected set of parameters to the layout.
Edit Edit the parameter sets using Pro/TABLE.
Show Show the contents of the parameter table.
In the small engine layout example, a set of parameters can be created
for each application of the engine as shown below.
Each row of the
table is a ‘set’
of parameters
CADQUEST Page 429
Section 5 Pro/ENGINEER Wildfire Advanced Design
Creating Layout Relations
The layout can also include relations similar to part relations. These relations are used to control
parts of the design not covered directly by parameters. For example, in gear design the number of
teeth is controlled by the relation: num_teeth = pitch_dia * diametral_pitch
The user enters values for ‘pitch_dia’ and ‘diametral_pitch’ in the layout, and the system
calculates ‘num_teeth’ and passes it to the model.
Relations are added to a layout by selecting Tools, Relations. The Relations dialog box is shown
below. See pages xxx-xxx for a full explanation of relations and the available math functions.
The Layout Relations Dialog Box
Page 430 CADQUEST
Pro/ENGINEER Wildfire Advanced Design Section 5
Tables
Tables are a convenient method of presenting parameter names and values to the end user of the
layout. The layout shown below includes a table containing the important design parameters and
their values. Pick Table, Insert, Table to create a table in a layout. See the note below.
The end user of the layout simply edits the values of the parameters and then regenerates the
layout. The layout shown below also includes imported 2D IGES geometry.
Sheets, Notes, and Other Tools
Sheets, notes, draft entities and other drawing related items can be added to the layout. The
commands to annotate a layout are similar to those found in detail drawings and are not covered
in this textbook.
Note
See the text entitled “Pro/ENGINEER Wildfire Detail Drawings and
Pro/REPORT” by this author and publisher for complete information about
tables, sheets, notes, and other annotation commands.
CADQUEST Page 431
Section 5 Pro/ENGINEER Wildfire Advanced Design
Example Layouts
Layouts are used to control parts and assemblies. The example shown below is an electrical
enclosure, containing sheetmetal and solid parts. Using this layout, a new enclosure can be
generated at any desired size and configuration in a few minutes. The layout drives the complete
assembly, which drives the associated drawings and manufacturing information.
Another example of a layout contains 2D sketched geometry, dimensions, notes, and balloons as
shown below. This 2D geometry is similar to draft geometry on Pro/ENGINEER detail drawings.
It is not associative to any model, but is created to make the layout easier to use by others. This
example layout includes instructional notes and a simple bill of materials.
Page 432 CADQUEST
Pro/ENGINEER Wildfire Advanced Design Section 5
Using Layouts
After the layout is established and parameters are created, it can be used to control a new or
existing design. The first step is be sure the layout is in session. Then open the part or assembly
and pick File, Declare, #Declare Lay, then pick the name of the layout. The ‘declare’ command
creates the reference to the selected layout. After the layout is ‘declared’, all the parameters in the
layout are available to the part or assembly model.. You can use the parameters in the layout for
relations in the part or assembly to control the design.
The DECLARE menu is shown.
Declare Lay Declare (reference) the selected layout.
UnDeclr Lay Un-declare (break the reference) the layout.
Table Declare global references.
DeclareName Declare a global datum (see the next page).
UnDecl Name Un-declare a global datum.
List Decl List the declared layouts and global datums in the
information window.
Part Relations Utilizing Global Parameters
After the layout has been ‘declared’ in the part, relations can be created in the part to associate
dimensions to global parameters. This can be accomplished by adding relations, editing relations,
or by modifying the part dimension and entering the global parameter name.
It’s a good idea to add comments to the relations, especially if your designs are to be used by
others. Comments are used to explain the purpose of the relation, and to describe the dimensions,
features, and constants involved. Comments must be added before the relation as shown below.
/* The number of teeth is equal to the pitch diameter times the diametral pitch
num_teeth = pitch_dia * diametral_pitch
/* The tooth thickness is equal to the circular pitch divided by 2
tooth_thick = circular_pitch / 2
CADQUEST Page 433
Section 5 Pro/ENGINEER Wildfire Advanced Design
Global Datums and Automatic Assembly
Another advantage of layouts is the use of ‘global datums’. Global datums (planes and axes) are
created in the layout, and then ‘declared’ in the parts. Parts having common global datums can be
‘automatically’ assembled or ‘replaced’ in assemblies. When creating the global datums in the
layout, the direction of the positive/negative sides of the datum is not important, but you must
remember which way they are pointing to get the automatic assembly correct.
To create a global datum plane in the layout, pick Insert, Draft Datum, Plane, then pick a start
point and end point for the datum. Enter a name for the datum: be careful, you cannot rename a
global datum. To create a global datum axis, pick Insert, Draft Datum, Axis.
To declare a global datum in a part, pick File, Declare; #Declare Name (see the previous page
for the menu). Pick an plane and then choose the direction for the positive side of the global
datum. The system will change the name of the datum in the part to correspond with the name of
the global datum in the layout. Repeat this process in each part you want to replace or
automatically assemble in assemblies.
In an assembly, if enough common global datums have been declared in a part, the system will
allow automatic assembly. Pick Automatic and the system Aligns the positive side of each
global datum plane. Global axes, points, and coordinate system may also be used to
automatically assemble components.
Layout Review
To review, the basic steps to using layouts are:
• Gather the key design parameters and rules.
• Create the layout.
• Create the parameters and relations in the layout.
• Annotate the layout with tables, notes, figures, and notes.
• Create the parts and assembly models.
• Declare the layout in each part and assembly.
• Write relations in the parts and assemblies using the parameters in the layout.
When a design change occurs:
• Modify the parameters in the layout then regenerate the layout.
• Regenerate the parts and assemblies, watch them update.
Page 434 CADQUEST
Вам также может понравиться
- The Subtle Art of Not Giving a F*ck: A Counterintuitive Approach to Living a Good LifeОт EverandThe Subtle Art of Not Giving a F*ck: A Counterintuitive Approach to Living a Good LifeРейтинг: 4 из 5 звезд4/5 (5782)
- Hidden Figures: The American Dream and the Untold Story of the Black Women Mathematicians Who Helped Win the Space RaceОт EverandHidden Figures: The American Dream and the Untold Story of the Black Women Mathematicians Who Helped Win the Space RaceРейтинг: 4 из 5 звезд4/5 (890)
- The Yellow House: A Memoir (2019 National Book Award Winner)От EverandThe Yellow House: A Memoir (2019 National Book Award Winner)Рейтинг: 4 из 5 звезд4/5 (98)
- Elon Musk: Tesla, SpaceX, and the Quest for a Fantastic FutureОт EverandElon Musk: Tesla, SpaceX, and the Quest for a Fantastic FutureРейтинг: 4.5 из 5 звезд4.5/5 (474)
- Devil in the Grove: Thurgood Marshall, the Groveland Boys, and the Dawn of a New AmericaОт EverandDevil in the Grove: Thurgood Marshall, the Groveland Boys, and the Dawn of a New AmericaРейтинг: 4.5 из 5 звезд4.5/5 (265)
- The Little Book of Hygge: Danish Secrets to Happy LivingОт EverandThe Little Book of Hygge: Danish Secrets to Happy LivingРейтинг: 3.5 из 5 звезд3.5/5 (399)
- Never Split the Difference: Negotiating As If Your Life Depended On ItОт EverandNever Split the Difference: Negotiating As If Your Life Depended On ItРейтинг: 4.5 из 5 звезд4.5/5 (838)
- A Heartbreaking Work Of Staggering Genius: A Memoir Based on a True StoryОт EverandA Heartbreaking Work Of Staggering Genius: A Memoir Based on a True StoryРейтинг: 3.5 из 5 звезд3.5/5 (231)
- The Emperor of All Maladies: A Biography of CancerОт EverandThe Emperor of All Maladies: A Biography of CancerРейтинг: 4.5 из 5 звезд4.5/5 (271)
- Team of Rivals: The Political Genius of Abraham LincolnОт EverandTeam of Rivals: The Political Genius of Abraham LincolnРейтинг: 4.5 из 5 звезд4.5/5 (234)
- The Unwinding: An Inner History of the New AmericaОт EverandThe Unwinding: An Inner History of the New AmericaРейтинг: 4 из 5 звезд4/5 (45)
- The Hard Thing About Hard Things: Building a Business When There Are No Easy AnswersОт EverandThe Hard Thing About Hard Things: Building a Business When There Are No Easy AnswersРейтинг: 4.5 из 5 звезд4.5/5 (344)
- The World Is Flat 3.0: A Brief History of the Twenty-first CenturyОт EverandThe World Is Flat 3.0: A Brief History of the Twenty-first CenturyРейтинг: 3.5 из 5 звезд3.5/5 (2219)
- The Gifts of Imperfection: Let Go of Who You Think You're Supposed to Be and Embrace Who You AreОт EverandThe Gifts of Imperfection: Let Go of Who You Think You're Supposed to Be and Embrace Who You AreРейтинг: 4 из 5 звезд4/5 (1090)
- The Sympathizer: A Novel (Pulitzer Prize for Fiction)От EverandThe Sympathizer: A Novel (Pulitzer Prize for Fiction)Рейтинг: 4.5 из 5 звезд4.5/5 (119)
- Daysim Tutorial PDFДокумент114 страницDaysim Tutorial PDFmlamour100% (1)
- Measuring TransducersДокумент8 страницMeasuring TransducersJordan CitizenОценок пока нет
- Moto - GSI.SDK Manual. Part Number - CD Revision - 0. Moto - GSI.SDK - Manual MANUAL NO.Документ82 страницыMoto - GSI.SDK Manual. Part Number - CD Revision - 0. Moto - GSI.SDK - Manual MANUAL NO.Mihail AvramovОценок пока нет
- UNIT-1 Introduction To Database SystemsДокумент37 страницUNIT-1 Introduction To Database SystemsRaghav RathiОценок пока нет
- Atom Editor Code (Site)Документ1 страницаAtom Editor Code (Site)hayes celestineОценок пока нет
- Section 6 Magnetism Electromagnetism - UnlockedДокумент43 страницыSection 6 Magnetism Electromagnetism - UnlockedgesОценок пока нет
- As ISO 27799-2011 Information Security Management in Health Using ISO IEC 27002Документ10 страницAs ISO 27799-2011 Information Security Management in Health Using ISO IEC 27002SAI Global - APACОценок пока нет
- Earth / Ground Test (Version 1) : Za'immul Na'imДокумент4 страницыEarth / Ground Test (Version 1) : Za'immul Na'imMd Rodi BidinОценок пока нет
- 47636Документ3 страницы47636AndersonОценок пока нет
- EnumДокумент26 страницEnumWhatsapp stuffОценок пока нет
- Sistemet Operative Funksionet e Sistemit Operativ: LëndaДокумент30 страницSistemet Operative Funksionet e Sistemit Operativ: LëndaSara LohajОценок пока нет
- 03-HUAWEI Cloud Datacenter Sales Specialist Training V2.0Документ40 страниц03-HUAWEI Cloud Datacenter Sales Specialist Training V2.0Yasmine BoudhinaОценок пока нет
- LDS-50C-C30Eenglish ManualДокумент20 страницLDS-50C-C30Eenglish ManualNitin ChavanОценок пока нет
- PR No 14-MadДокумент8 страницPR No 14-MadSandesh GaikwadОценок пока нет
- 5-Risk Management (Compatibility Mode) PDFДокумент19 страниц5-Risk Management (Compatibility Mode) PDFlmsmОценок пока нет
- UNIT-3 1PGDCA1 1DCA1 EnglishДокумент21 страницаUNIT-3 1PGDCA1 1DCA1 EnglishVikram ShrivastavaОценок пока нет
- Requirements - RiverGIS 1.0 DocumentationДокумент6 страницRequirements - RiverGIS 1.0 DocumentationH Chandra Wahyu SulistyoОценок пока нет
- Position and Competency Profile: Job SummaryДокумент7 страницPosition and Competency Profile: Job SummaryKeziah Mae ArtilleroОценок пока нет
- Prabudeva 108.62, FipДокумент42 страницыPrabudeva 108.62, FipMotiver motiverОценок пока нет
- 269 Data Transfer On CAN Data Bus IIДокумент60 страниц269 Data Transfer On CAN Data Bus IIjose angel alanis ramirezОценок пока нет
- CFD TutorialДокумент35 страницCFD TutorialAngel CerriteñoОценок пока нет
- Chapter 4 Revising Business Messages Homework Assignment (1) .OdtДокумент4 страницыChapter 4 Revising Business Messages Homework Assignment (1) .OdtIndah SulvariaОценок пока нет
- 4 - The Characteristics of Valuable InformationДокумент2 страницы4 - The Characteristics of Valuable InformationFlamelTeenОценок пока нет
- Afp-400 Inst Prog ManualДокумент40 страницAfp-400 Inst Prog Manualmuneeb.irfan9873Оценок пока нет
- dm3000 Brake Monitor ManualДокумент40 страницdm3000 Brake Monitor ManualGrakoОценок пока нет
- Sequential Control Functions GuideДокумент23 страницыSequential Control Functions GuideAkoKhalediОценок пока нет
- Math MomentsДокумент79 страницMath MomentsMiguel ArzamendiaОценок пока нет
- Modeling of Optimal Screw Jack DesignДокумент4 страницыModeling of Optimal Screw Jack Designsalalah techОценок пока нет
- Azure Beginner Module Lab GuideДокумент7 страницAzure Beginner Module Lab GuideVASALA AJAYKUMAR RGUKT BasarОценок пока нет
- ECNG 1009 – Introduction to Programming Practical Tutorial – LOOPS LoopsДокумент14 страницECNG 1009 – Introduction to Programming Practical Tutorial – LOOPS LoopsLance RamaiОценок пока нет