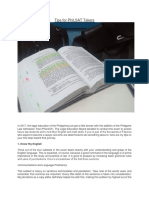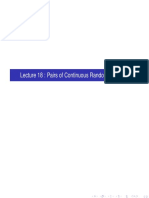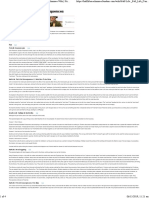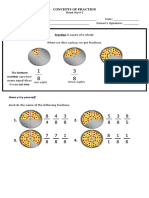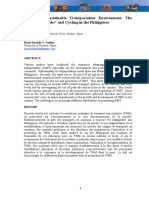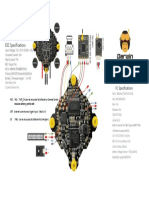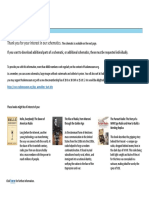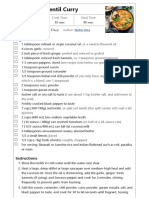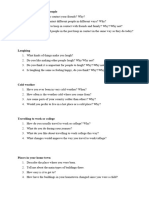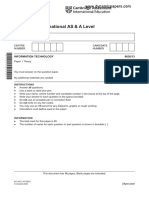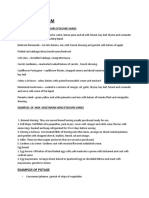Академический Документы
Профессиональный Документы
Культура Документы
Lenovo E120 Service Manual
Загружено:
Christian VenusАвторское право
Доступные форматы
Поделиться этим документом
Поделиться или встроить документ
Этот документ был вам полезен?
Это неприемлемый материал?
Пожаловаться на этот документАвторское право:
Доступные форматы
Lenovo E120 Service Manual
Загружено:
Christian VenusАвторское право:
Доступные форматы
Hardware Maintenance Manual
ThinkPad Edge E120 and E125
Note: Before using this information and the product it supports, be sure to read the general information
under Appendix A Notices on page 97.
Fourth Edition (March 2012)
Copyright Lenovo 2012.
LIMITED AND RESTRICTED RIGHTS NOTICE: If data or software is delivered pursuant a General Services
Administration GSA contract, use, reproduction, or disclosure is subject to restrictions set forth in Contract
No. GS-35F-05925.
Contents
About this manual. . . . . . . . . . . iii Screen blank mode . . . . . . . . . . . 36
Sleep (standby) mode . . . . . . . . . . 36
Chapter 1. Safety information . . . . . . 1 Hibernation mode . . . . . . . . . . . 37
General safety . . . . . . . . . . . . . . . . 1 Symptom-to-FRU index . . . . . . . . . . . 37
Electrical safety . . . . . . . . . . . . . . . 2 Numeric error codes . . . . . . . . . . 38
Safety inspection guide . . . . . . . . . . . . 3 Error messages . . . . . . . . . . . . 39
Handling devices that are sensitive to electrostatic Beep symptoms . . . . . . . . . . . . 39
discharge. . . . . . . . . . . . . . . . . . 3
No-beep symptoms . . . . . . . . . . . 39
Grounding requirements . . . . . . . . . . . . 4
LCD-related symptoms . . . . . . . . . 40
Safety notices (multilingual translations) . . . . . . 4
Intermittent problems . . . . . . . . . . 40
Chapter 2. Important service Undetermined problems . . . . . . . . . 41
information . . . . . . . . . . . . . . 19
Chapter 5. Status indicators . . . . . 43
Strategy for replacing FRUs . . . . . . . . . 19
Strategy for replacing a hard disk drive . . . 20 Chapter 6. Special keys . . . . . . . . 45
Important notice for replacing a system
board . . . . . . . . . . . . . . . . 20 Chapter 7. FRU replacement
How to use error message . . . . . . . . 20 notices . . . . . . . . . . . . . . . . 47
Strategy for replacing FRUs for CTO, CMV, and Screw notices . . . . . . . . . . . . . . . 47
GAV . . . . . . . . . . . . . . . . . . . 20
Retaining serial numbers. . . . . . . . . . . 48
Product definition . . . . . . . . . . . . 20
Restoring the serial number of the system
FRU identification for CTO, CMV, and GAV unit . . . . . . . . . . . . . . . . . 48
products . . . . . . . . . . . . . . . 21
Retaining the UUID . . . . . . . . . . . 49
Chapter 3. General checkout . . . . . 23 Reading or writing the ECA information . . . 49
What to do first . . . . . . . . . . . . . . 23
Chapter 8. Removing and replacing a
Checkout guide . . . . . . . . . . . . . . 24
FRU . . . . . . . . . . . . . . . . . . 51
System supporting the Lenovo ThinkVantage
Toolbox program and the PC-Doctor for DOS Before servicing ThinkPad Edge E120 and E125
diagnostics program . . . . . . . . . . 24 models. . . . . . . . . . . . . . . . . . 51
System supporting the Lenovo diagnostics 1010 Battery pack . . . . . . . . . . . . . 52
programs . . . . . . . . . . . . . . . 28 1020 Bottom slot cover . . . . . . . . . . . 53
Power system checkout . . . . . . . . . . . 30 1030 Memory modules . . . . . . . . . . . 54
Checking the ac power adapter . . . . . . 30 1040 Hard disk drive or solid state drive
Checking operational charging . . . . . . 31 assembly . . . . . . . . . . . . . . . . . 54
Checking the battery pack . . . . . . . . 31 1050 PCI Express Mini Card for wireless LAN . . 56
Checking the backup battery . . . . . . . 32 1060 PCI Express Mini Card for wireless WAN . . 58
1070 Keyboard . . . . . . . . . . . . . . 59
Chapter 4. Related service 1080 Power sub card and microphone . . . . . 61
information . . . . . . . . . . . . . . 33 1090 Top case assembly. . . . . . . . . . . 62
Restoring the factory contents by using Recovery 1100 Bluetooth daughter card . . . . . . . . 64
Disc Set . . . . . . . . . . . . . . . . . 33 1110 Speaker assembly . . . . . . . . . . . 65
Passwords . . . . . . . . . . . . . . . . 34 1120 I/O board . . . . . . . . . . . . . . 65
Power-on password . . . . . . . . . . . 34 1130 System board assembly, fan assembly, and
Hard disk password . . . . . . . . . . . 34 backup battery . . . . . . . . . . . . . . 66
Supervisor password . . . . . . . . . . 35 1140 CRT board assembly (with cable) . . . . . 69
How to remove the power-on password . . . 35 1150 DC-in sub card and base cover assembly . . 69
How to remove the hard disk password . . . 35 2010 LCD unit . . . . . . . . . . . . . . . 72
Power management . . . . . . . . . . . . 36 2020 LCD bezel assembly . . . . . . . . . . 74
Copyright Lenovo 2012 i
2030 Integrated camera . . . . . . . . . . . 74 Windows 7 Home Basic (64-bit) with Service
2040 LCD panel, LCD cable, and hinges . . . . 75 Pack 1 DVDs . . . . . . . . . . . . . 92
2050 Wireless LAN antenna assembly, wireless Windows 7 Home Premium (32-bit) with
WAN antenna assembly, and LCD rear cover Service Pack 1 DVDs . . . . . . . . . . 92
assembly . . . . . . . . . . . . . . . . . 77 Windows 7 Home Premium (64-bit) with
Service Pack 1 DVDs . . . . . . . . . . 93
Chapter 9. Locations . . . . . . . . . 79 Windows 7 Professional (32-bit) with Service
Front view . . . . . . . . . . . . . . . . 79 Pack 1 DVDs . . . . . . . . . . . . . 94
Rear view. . . . . . . . . . . . . . . . . 80 Windows 7 Professional (64-bit) with Service
Pack 1 DVDs . . . . . . . . . . . . . 94
Bottom view . . . . . . . . . . . . . . . 80
Windows 7 Ultimate (32-bit) with Service Pack
1 DVDs . . . . . . . . . . . . . . . . 95
Chapter 10. Parts list . . . . . . . . . 81
Windows 7 Ultimate (64-bit) with Service Pack
Overall . . . . . . . . . . . . . . . . . . 82 1 DVDs . . . . . . . . . . . . . . . . 95
LCD FRUs . . . . . . . . . . . . . . . . 85 Windows 7 Starter (32-bit) with Service Pack 1
Keyboard . . . . . . . . . . . . . . . . . 88 DVDs . . . . . . . . . . . . . . . . 95
Miscellaneous parts . . . . . . . . . . . . 89 Common service tools . . . . . . . . . . . 96
ac power adapters . . . . . . . . . . . . . 89
Power cords . . . . . . . . . . . . . . . 90 Appendix A. Notices . . . . . . . . . . 97
Recovery discs . . . . . . . . . . . . . . 91 Electronic emissions notices . . . . . . . . . 98
Windows XP Professional (32-bit) DVDs . . . 91 Trademarks . . . . . . . . . . . . . . . . 98
Windows Vista Business (32-bit) DVDs . . . 91
Windows 7 Home Basic (32-bit) with Service
Pack 1 DVDs . . . . . . . . . . . . . 91
ii Hardware Maintenance Manual
About this manual
This manual contains service and reference information for the following ThinkPad products.
ThinkPad Edge E120
Machine type (MT) 3043
ThinkPad Edge E125
MT 3035
Use this manual along with the advanced diagnostic tests to troubleshoot problems.
Important:
This manual is intended only for trained service technicians who are familiar with ThinkPad products. Use
this manual along with the advanced diagnostic tests to troubleshoot problems effectively.
Before servicing a ThinkPad product, be sure to read all the information under Chapter 1 Safety
information on page 1 and Chapter 2 Important service information on page 19.
Copyright Lenovo 2012 iii
iv Hardware Maintenance Manual
Chapter 1. Safety information
This chapter presents following safety information that you need to be familiar with before you service
a ThinkPad Notebook.
General safety on page 1
Electrical safety on page 2
Safety inspection guide on page 3
Handling devices that are sensitive to electrostatic discharge on page 3
Grounding requirements on page 4
Safety notices (multilingual translations) on page 4
General safety
Follow these rules to ensure general safety:
Observe good housekeeping in the area of the machines during and after maintenance.
When lifting any heavy object:
1. Make sure that you can stand safely without slipping.
2. Distribute the weight of the object equally between your feet.
3. Use a slow lifting force. Never move suddenly or twist when you attempt to lift.
4. Lift by standing or by pushing up with your leg muscles; this action removes the strain from the
muscles in your back. Do not attempt to lift any object that weighs more than 16 kg (35 lb) or that
you think is too heavy for you.
Do not perform any action that causes hazards to the customer, or that makes the equipment unsafe.
Before you start the machine, make sure that other service technicians and the customer's personnel are
not in a hazardous position.
Place removed covers and other parts in a safe place, away from all personnel, while you are servicing
the machine.
Keep your toolcase away from walk areas so that other people will not trip over it.
Do not wear loose clothing that can be trapped in the moving parts of a machine. Make sure that your
sleeves are fastened or rolled up above your elbows. If your hair is long, fasten it.
Insert the ends of your necktie or scarf inside clothing or fasten it with a nonconductive clip, about 8
centimeters (3 inches) from the end.
Do not wear jewelry, chains, metal-frame eyeglasses, or metal fasteners for your clothing.
Attention: Metal objects are good electrical conductors.
Wear safety glasses when you are hammering, drilling, soldering, cutting wire, attaching springs, using
solvents, or working in any other conditions that might be hazardous to your eyes.
After service, reinstall all safety shields, guards, labels, and ground wires. Replace any safety device
that is worn or defective.
Reinstall all covers correctly before returning the machine to the customer.
Fan louvers on the machine help to prevent overheating of internal components. Do not obstruct fan
louvers or cover them with labels or stickers.
Copyright Lenovo 2012 1
Electrical safety
Observe the following rules when working on electrical equipment.
Important:
Use only approved tools and test equipment. Some hand tools have handles covered with a soft material
that does not insulate you when working with live electrical currents.
Many customers have, near their equipment, rubber floor mats that contain small conductive fibers to
decrease electrostatic discharges. Do not use this type of mat to protect yourself from electrical shock.
Find the room emergency power-off (EPO) switch, disconnecting switch, or electrical outlet. If an electrical
accident occurs, you can then operate the switch or unplug the power cord quickly.
Do not work alone under hazardous conditions or near equipment that has hazardous voltages.
Disconnect all power before:
Performing a mechanical inspection
Working near power supplies
Removing or installing main units
Before you start to work on the machine, unplug the power cord. If you cannot unplug it, ask the customer
to power-off the wall box that supplies power to the machine, and to lock the wall box in the off position.
If you need to work on a machine that has exposed electrical circuits, observe the following precautions:
Ensure that another person, familiar with the power-off controls, is near you.
Attention: Another person must be there to switch off the power, if necessary.
Use only one hand when working with powered-on electrical equipment; keep the other hand in your
pocket or behind your back.
Attention: An electrical shock can occur only when there is a complete circuit. By observing the above
rule, you may prevent a current from passing through your body.
When using testers, set the controls correctly and use the approved probe leads and accessories for
that tester.
Stand on suitable rubber mats (obtained locally, if necessary) to insulate you from grounds such as
metal floor strips and machine frames.
Observe the special safety precautions when you work with very high voltages; Instructions for these
precautions are in the safety sections of maintenance information. Use extreme care when measuring
high voltages.
Regularly inspect and maintain your electrical hand tools for safe operational condition.
Do not use worn or broken tools and testers.
Never assume that power has been disconnected from a circuit. First, check that it has been powered off.
Always look carefully for possible hazards in your work area. Examples of these hazards are moist floors,
nongrounded power extension cables, power surges, and missing safety grounds.
Do not touch live electrical circuits with the reflective surface of a plastic dental mirror. The surface is
conductive; such touching can cause personal injury and machine damage.
Do not service the following parts with the power on when they are removed from their normal operating
places in a machine:
Power supply units
Pumps
Blowers and fans
Motor generators
Similar units to listed above
This practice ensures correct grounding of the units.
If an electrical accident occurs:
2 Hardware Maintenance Manual
Use caution; do not become a victim yourself.
Switch off power.
Send another person to get medical aid.
Safety inspection guide
The purpose of this inspection guide is to assist you in identifying potentially unsafe conditions. As each
machine was designed and built, required safety items were installed to protect users and service technicians
from injury. This guide addresses only those items. You should use good judgment to identify potential
safety hazards due to attachment of non-ThinkPad features or options not covered by this inspection guide.
If any unsafe conditions are present, you must determine how serious the apparent hazard could be and
whether you can continue without first correcting the problem.
Consider these conditions and the safety hazards they present:
Electrical hazards, especially primary power (primary voltage on the frame can cause serious or fatal
electrical shock)
Explosive hazards, such as a damaged CRT face or a bulging capacitor
Mechanical hazards, such as loose or missing hardware
To determine whether there are any potentially unsafe conditions, use the following checklist at the beginning
of every service task. Begin the checks with the power off, and the power cord disconnected.
Checklist:
1. Check exterior covers for damage (loose, broken, or sharp edges).
2. Power off the computer. Disconnect the power cord.
3. Check the power cord for:
a. A third-wire ground connector in good condition. Use a meter to measure third-wire ground
continuity for 0.1 ohm or less between the external ground pin and the frame ground.
b. The power cord should be the type specified in the parts list.
c. Insulation must not be frayed or worn.
4. Check for cracked or bulging batteries.
5. Remove the cover.
6. Check for any obvious non-ThinkPad alterations. Use good judgment as to the safety of any
non-ThinkPad alterations.
7. Check inside the unit for any obvious unsafe conditions, such as metal filings, contamination, water or
other liquids, or signs of fire or smoke damage.
8. Check for worn, frayed, or pinched cables.
9. Check that the power-supply cover fasteners (screws or rivets) have not been removed or tampered with.
Handling devices that are sensitive to electrostatic discharge
Any computer part containing transistors or integrated circuits (ICs) should be considered sensitive to
electrostatic discharge (ESD). ESD damage can occur when there is a difference in charge between objects.
Protect against ESD damage by equalizing the charge so that the machine, the part, the work mat, and the
person handling the part are all at the same charge.
Notes:
1. Use product-specific ESD procedures when they exceed the requirements noted here.
Chapter 1. Safety information 3
2. Make sure that the ESD protective devices you use have been certified (ISO 9000) as fully effective.
When handling ESD-sensitive parts:
Keep the parts in protective packages until they are inserted into the product.
Avoid contact with other people.
Wear a grounded wrist strap against your skin to eliminate static on your body.
Prevent the part from touching your clothing. Most clothing is insulative and retains a charge even when
you are wearing a wrist strap.
Use a grounded work mat to provide a static-free work surface. The mat is especially useful when
handling ESD-sensitive devices.
Select a grounding system, such as those listed below, to provide protection that meets the specific
service requirement.
Note: The use of a grounding system to guard against ESD damage is desirable but not necessary.
Attach the ESD ground clip to any frame ground, ground braid, or green-wire ground.
When working on a double-insulated or battery-operated system, use an ESD common ground or
reference point. You can use coax or connector-outside shells on these systems.
Use the round ground prong of the ac plug on ac-operated computers.
Grounding requirements
Electrical grounding of the computer is required for operator safety and correct system function. Proper
grounding of the electrical outlet can be verified by a certified electrician.
Safety notices (multilingual translations)
The safety notices in this section are provided in the following languages:
English
Arabic
Brazilian Portuguese
French
German
Hebrew
Japanese
Korean
Spanish
Traditional Chinese
DANGER
DANGER
4 Hardware Maintenance Manual
DANGER
DANGER
DANGER
DANGER
DANGER
Chapter 1. Safety information 5
DANGER
6 Hardware Maintenance Manual
PERIGO
PERIGO
PERIGO
Chapter 1. Safety information 7
PERIGO
PERIGO
PERIGO
PERIGO
PERIGO
DANGER
8 Hardware Maintenance Manual
DANGER
DANGER
DANGER
DANGER
DANGER
Chapter 1. Safety information 9
DANGER
DANGER
VORSICHT
VORSICHT
VORSICHT
10 Hardware Maintenance Manual
VORSICHT
VORSICHT
VORSICHT
VORSICHT
VORSICHT
Chapter 1. Safety information 11
12 Hardware Maintenance Manual
Chapter 1. Safety information 13
14 Hardware Maintenance Manual
Chapter 1. Safety information 15
16 Hardware Maintenance Manual
Chapter 1. Safety information 17
18 Hardware Maintenance Manual
Chapter 2. Important service information
This chapter presents following important service information that applies to all machine types supported by
this manual:
Strategy for replacing FRUs on page 19
Strategy for replacing a hard disk drive on page 20
Important notice for replacing a system board on page 20
How to use error message on page 20
Strategy for replacing FRUs for CTO, CMV, and GAV on page 20
Product definition on page 20
FRU identification for CTO, CMV, and GAV products on page 21
Important:
Advise customers to contact the Lenovo Customer Support Center if they need any assistance in
obtaining or installing any software fixes, drivers, and UEFI BIOS downloads. Telephone numbers for
Lenovo Support are available at:
http://www.lenovo.com/support/phone
System Disassembly/Reassembly videos that show the FRU removals or replacements
for the Lenovo authorized service technicians are available in the following support site:
http://www.lenovoservicetraining.com/ion/
Strategy for replacing FRUs
Before replacing parts:
Make sure that all software fixes, drivers, and UEFI BIOS downloads are installed before replacing any
FRUs listed in this manual.
After a system board is replaced, ensure that the latest UEFI BIOS is loaded to the system board before
completing the service action.
To download software fixes, drivers, and UEFI BIOS, go to http://www.lenovo.com/support and click
Download Drivers & Software. Then follow the instructions on the screen to install the necessary software.
Use the following strategy to prevent unnecessary expense for replacing and servicing FRUs:
If you are instructed to replace a FRU but the replacement does not correct the problem, reinstall
the original FRU before you continue.
Some computers have both a processor board and a system board. If you are instructed to replace either
the processor board or the system board, and replacing one of them does not correct the problem,
reinstall that board, and then replace the other one.
If an adapter or a device consists of more than one FRU, any of the FRUs may be the cause of the error.
Before replacing the adapter or device, remove the FRUs, one by one, to see if the symptoms change.
Replace only the FRU that changed the symptoms.
Attention: The setup configuration on the computer you are servicing may have been customized. Running
Automatic Configuration may alter the settings. Note the current configuration settings (using the View
Configuration option); then, when service has been completed, verify that those settings remain in effect.
Copyright Lenovo 2012 19
Strategy for replacing a hard disk drive
Always try to run a low-level format before replacing a hard disk drive (HDD). This will cause all customer data
on the hard disk to be lost. Be sure that the customer has a current backup of the data before doing this task.
Attention: The drive startup sequence in the computer you are servicing may have been changed. Be
extremely careful during write operations such as copying, saving, or formatting. If you select an incorrect
drive, data or programs can be overwritten.
Important notice for replacing a system board
Some components mounted on a system board are very sensitive. Improper handling of a system board can
cause damage to those components, and may cause a system malfunction.
Attention: When handling a system board:
Do not drop a system board or apply any excessive force to it.
Avoid rough handling of any kind.
Avoid bending a system board and hard pushing to prevent cracking at each BGA (Ball Grid Array) chipset.
How to use error message
Use the error codes displayed on the screen to diagnose failures. If more than one error code is displayed,
begin the diagnosis with the first error code. Whatever causes the first error code may also cause false error
codes. If no error code is displayed, see whether the error symptom is listed in the Symptom-to-FRU
Index for the computer you are servicing.
Strategy for replacing FRUs for CTO, CMV, and GAV
Product definition
Dynamic Configure To Order (CTO)
This provides the ability for a customer to configure a Lenovo solution from an eSite, and have this
configuration sent to fulfillment, where it is built and shipped directly to the customer. The machine label,
Product Entitlement Warehouse (PEW), eSupport, and the HMM will load these products as the 4-digit MT
and 3-digit model, where model = CTO (Example: 1829-CTO).
Custom Model Variant (CMV)
This is a unique configuration that has been negotiated between Lenovo and the customer. A unique 4-digit
MT and 3-digit model is provided to the customer to place orders (Example: 1829-W15). A CMV is a special
bid offering. Therefore, it is NOT generally announced.
The MTM portion of the machine label is the 4-digit MT and 3-digit model, where model = CTO
(Example: 1829-CTO). The PRODUCT ID portion of the machine label is the 4-digit MT and 3-digit CMV
model (Example: 1829-W15).
The PEW record is the 4-digit MT and 3-digit model, where model = CTO (Example: 1829-CTO).
eSupport will show both the CTO and CMV machine type models (Example: 1829-CTO and 1829-W15
will be found on the eSupport site.)
The HMM will have the 4-digit MT and 3-digit CTO model only (Example: 1829-CTO). Again, CMVs are
custom models and are not found in the HMM.
20 Hardware Maintenance Manual
General Announce Variant (GAV)
This is a standard model (fixed configuration). GAVs are announced and offered to all customers. The MTM
portion of the machine label is a 4-digit MT and 3-digit model, where model = a fixed part number, not
CTO (Example: 1829-F1U). Also, PEW, eSupport, and the HMM will list these products under the same
fixed model number.
FRU identification for CTO, CMV, and GAV products
There are three information resources to identify which FRUs are used to support CTO, CMV, and GAV
products. These sources are PEW, eSupport, and the HMM.
Using PEW
PEW is the primary source for identifying FRU part numbers and FRU descriptions for the key commodities
for CTO, CMV and GAV products at a MT - serial number level. An example of key commodities are hard
disk drives, system boards, microprocessors, Liquid Crystal Displays (LCDs), and memory.
Remember, all CTO and CMV products are loaded in PEW under the 4-digit MT and 3-digit model, where
model = CTO (Example: 1829-CTO). GAVs are loaded in PEW under the 4-digit MT and 3-digit model,
where model = a fixed part number, not CTO (Example: 1829-F1U).
PEW can be accessed at the following Web site:
http://www.lenovo.com/support/site.wss/document.do?lndocid=LOOK-WARNTY
Select Warranty lookup. Input the MT and the Serial number and the list of key commodities will be
returned in the PEW record under COMPONENT INFORMATION.
Using eSupport
For Key Commodities (Examples - hard disk drive, system board, microprocessor, LCD, and memory)
eSupport can be used to view the list of key commodities built in a particular machine serial (this is the
same record found in PEW).
eSupport can be accessed at the following Web site:
http://www.lenovo.com/support
To view the key commodities, do the following:
1. Click Products & Service Warranty.
2. Click Check Warranty Status.
3. On the Warranty Status Lookup page, click Parts Lookup.
4. Type your machine type and serial number, and then click Submit. The key commodities will be
displayed.
For the Remaining FRUs (the complete list of FRUs at the MT Model level)
eSupport can be used to view the complete list of FRUs for a machine type and model.
To view the complete list of FRUs, do the following:
1. Click Product & Parts Detail and then follow the instructions on the screen to reach the Product
and Parts Details page.
2. Click the Parts Detail tab to view the list of service parts.
Using the HMM
For Key Commodities (Examples - hard disk drive, system board, microprocessor, LCD, and memory)
Use the HMM as a back-up to PEW and eSupport to view the complete list of FRUs at the MT Model level.
Chapter 2. Important service information 21
22 Hardware Maintenance Manual
Chapter 3. General checkout
This chapter presents following information:
What to do first on page 23
Checkout guide on page 24
System supporting the Lenovo ThinkVantage Toolbox program and the PC-Doctor for DOS diagnostics
program on page 24
System supporting the Lenovo diagnostics programs on page 28
Power system checkout on page 30
Before you go to the checkout guide, be sure to read the following important notes.
Important notes:
Only certified trained personnel should service the computer.
Before replacing any FRU, read the entire page on removing and replacing FRUs.
When you replace FRUs, use new nylon-coated screws.
Be extremely careful during such write operations as copying, saving, or formatting. Drives in the computer
that you are servicing sequence might have been altered. If you select an incorrect drive, data or programs
might be overwritten.
Replace a FRU only with another FRU of the correct model. When you replace a FRU, make sure that the model
of the machine and the FRU part number are correct by referring to the FRU parts list.
A FRU should not be replaced because of a single, unreproducible failure. Single failures can occur for a
variety of reasons that have nothing to do with a hardware defect, such as cosmic radiation, electrostatic discharge,
or software errors. Consider replacing a FRU only when a problem recurs. If you suspect that a FRU is defective,
clear the error log and run the test again. If the error does not recur, do not replace the FRU.
Be careful not to replace a nondefective FRU.
What to do first
When you do return a FRU, you must include the following information in the parts exchange form or
parts return form that you attach to it:
1. Name and phone number of service technician
2. Date of service
3. Date on which the machine failed
4. Date of purchase
5. Failure symptoms, error codes appearing on the display, and beep symptoms
6. Procedure index and page number in which the failing FRU was detected
7. Failing FRU name and part number
8. Machine type, model number, and serial number
9. Customer's name and address
Note: During the warranty period, the customer may be responsible for repair costs if the computer damage
was caused by misuse, accident, modification, unsuitable physical or operating environment, or improper
maintenance by the customer. Following is a list of some common items that are not covered under warranty
and some symptoms that might indicate that the system was subjected to stress beyond normal use.
Before checking problems with the computer, determine whether the damage is covered under the warranty
by referring to the following list:
The following are not covered under warranty:
LCD panel cracked from the application of excessive force or from being dropped
Scratched (cosmetic) parts
Copyright Lenovo 2012 23
Distortion, deformation, or discoloration of the cosmetic parts
Plastic parts, latches, pins, or connectors that have been cracked or broken by excessive force
Damage caused by liquid spilled into the system
Damage caused by the improper insertion of a PC Card or the installation of an incompatible card
Fuses blown by attachment of a nonsupported device
Forgotten computer password (making the computer unusable)
Sticky keys caused by spilling a liquid onto the keyboard
Use of an incorrect ac power adapter on laptop products
The following symptoms might indicate damage caused by nonwarranted activities:
Missing parts might be a symptom of unauthorized service or modification.
If the spindle of a hard disk drive becomes noisy, it may have been subjected to excessive force,
or dropped.
Checkout guide
Use the following procedures as a guide in identifying and correcting problems with the ThinkPad Notebook.
Note: The diagnostic tests are intended to test only ThinkPad products. The use of non-ThinkPad products,
prototype cards, or modified options can lead to false indications of errors and invalid system responses.
1. Identify the failing symptoms in as much detail as possible.
2. Verify the symptoms. Try to re-create the failure by running the diagnostic test or by repeating the
operation.
System supporting the Lenovo ThinkVantage Toolbox program and the
PC-Doctor for DOS diagnostics program
The section provides information about ThinkPad computers that support the Lenovo ThinkVantage Toolbox
program and the PC-Doctor for DOS diagnostics program. Some descriptions might not apply to your
particular computer.
Diagnostics using PC-Doctor for DOS
The ThinkPad Notebook has a test program called PC-Doctor for DOS (hereafter called PC-Doctor.) You can
detect errors by running the diagnostics test included in PC-Doctor.
Note: PC-Doctor for DOS is available at the following Web site:
http://www.lenovo.com/support
To create the PC-Doctor diagnostic CD, follow the instructions on the Web site.
For some possible configurations of the computer, PC-Doctor might not run correctly. To avoid this problem,
you need to initialize the computer setup by use of the ThinkPad Setup before you run PC-Doctor.
To enter ThinkPad Setup, do as follows:
1. Turn on the computer.
2. When the ThinkPad logo comes up, immediately press F1 to enter the ThinkPad Setup.
Note: If a supervisor password has been set by the customer, ThinkPad Setup menu appears after the
password is entered. You can start ThinkPad Setup by pressing Enter instead of entering the supervisor
password; however, you cannot change the parameters that are protected by the supervisor password.
On the ThinkPad Setup screen, press F9, Enter, F10, and then Enter.
24 Hardware Maintenance Manual
Note: When you initialize the computer configuration, some devices are disabled, such as the serial port. If
you test one of these devices, you will need to enable it by using Configuration utility for DOS. The utility is
available on the following Web site: http://www.lenovo.com/support
Testing the computer
In this product, you need an external optical drive to use the PC-Doctor diagnostic CD to test the hardware
features.
Note: The PC-Doctor for DOS CD-R/CD-RW disc supports only test of internal optical disc drives (CD-RW,
CD-RW/DVD Combo, and DVD Multi drives) on ThinkPad computers. It does not support test of any optical
disc drives connected through USB devices, PC cards, CardBus cards, or similar. The USB limitation only
applies to testing of the device. Using a bootable PC-Doctor for DOS CD/DVD, the system can be started
from a USB attached optical drive.
To run the test, do as follows:
1. Turn off the computer.
2. Make sure that the optical drive that is supported as a startup device is installed to the computer
you are servicing.
3. Turn on the computer. If the computer cannot be powered on, go to Power system checkout on
page 30, and check the power sources.
If an error code appears, go to Symptom-to-FRU index on page 37.
4. When the ThinkPad logo comes up, immediately press F12 to enter the Network Boot menu.
5. Insert the PC-Doctor CD into the optical drive.
6. Press cursor keys to select ATAPI CDx (x: 0, 1, ...) and then press Enter.
7. Follow the instructions on the screen.
8. The main panel of PC-Doctor appears.
9. Select Diagnostics with the arrow keys, and press Enter.
Note: You can select an item not only with the arrow keys, but also with the TrackPoint pointer.
Instead of pressing Enter, click the left button.
A pull-down menu appears. (Its exact form depends on the model.)
Note: PC-Doctor menu does not mean the formal support device list. Some unsupported device names
may appear in the PC-Doctor menu.
Diagnostics Interactive Tests Hardware Info Utility Quit F1=Help
Run Normal Test
Run Quick Test
CPU/Coprocessor
System Memory
Systemboard
Video Adapter
Fixed Disks
Diskette Drives
Other Devices
Communication
Wireless LAN
PC-DOCTOR 2.0 Copyright 2008 PC-Doctor, Inc. All Rights Reserved.
Use the cursor keys and ESC to move in menus. Press ENTER to select.
The options on the test menu are as follows:
Chapter 3. General checkout 25
Diagnostics Interactive Tests
Run Normal Test Keyboard
Run Quick Test Video
CPU/Coprocessor Internal Speaker
System Memory Mouse
Systemboard Diskette
Video Adapter System Load
Fixed Disks Optical Drive Test
Diskette Drives Intel WLAN Radio Test
Other Devices
Communication
Wireless LAN
Notes:
In the Keyboard test in Interactive Tests, the Fn key should be held down for at least 2 seconds; otherwise, it
cannot be sensed.
Video Adapter test supports only the LCD display on the ThinkPad Notebook. If you have an external monitor
attached to the computer, detach it before running PC-Doctor for DOS.
To test Digital Signature Chip, the security chip must be set to Active.
Note: For models with no internal optical drives, Optical Drive Test can not be selected.
10. Run the applicable function test.
11. Follow the instructions on the screen. If there is a problem, PC-Doctor shows messages describing it.
12. To exit the test, select Quit - Exit Diag. To cancel the test, press Esc.
Note: After running PC-Doctor, check the time and date on the system and reset them if they are incorrect.
Detecting system information with PC-Doctor
PC-Doctor can detect the following system information:
Hardware Info
System Configuration
Memory Contents
Physical Disk Drives
VGA Information
ATA Drive Info
PCI Information
SMBIOS Info
VESA LCD Info
Hardware Events Log
Utility
Run External Tests
Benchmark System
DOS Shell
Tech Support Form
Battery Rundown
Erase Drive Contents
View PCDR Host Log
Lenovo ThinkVantage Toolbox
Lenovo ThinkVantage Toolbox is a diagnostic program that works through the Windows operating system.
It enables you to view symptoms of computer problems and solutions for them, and includes automatic
notification when action is required, computing assistance, advanced diagnostics, and diagnostic history.
26 Hardware Maintenance Manual
Note: To install the latest Lenovo ThinkVantage Toolbox on the computer, go to
http://web.lenovothinkvantagetoolbox.com/ click Download Lenovo ThinkVantage Toolbox, and then
follow the instructions on the Web site.
To run this program, do as follows:
Windows 7:
Click Start Control Panel System and Security Lenovo - System Health and Diagnostics.
Windows XP:
Click Start All Programs ThinkVantage Lenovo ThinkVantage Toolbox.
Follow the instructions on the screen. Lenovo ThinkVantage Toolbox also has problem determination aids
that determine software and usage problems.
For additional information about this program, see the Help for the program.
FRU tests
The following table shows the test for each FRU.
Table 1. FRU tests
FRU Applicable test
System board 1. Diagnostics CPU/Coprocessor
2. Diagnostics Systemboard
Power Diagnostics ThinkPad Devices AC Adapter, Battery 1 (Battery2)
LCD unit 1. Diagnostics Video Adapter
2. Interactive Tests Video
Audio Enter the ThinkPad Setup and change Serial ATA (SATA) setting to Compatibility, and
run Diagnostics Other Device Conexant Audio
Speaker Interactive Tests Internal Speaker
Note: Once Audio test is done, the no sound is heard this test. In this case, turn off
and turn on the computer. Then, run this test again.
Keyboard 1. Diagnostics Systemboard Keyboard
2. Interactive Tests Keyboard
Hard disk drive Enter the ThinkPad Setup and change Serial ATA (SATA) setting to Compatibility, and
run Diagnostics Fixed Disks
Diskette drive 1. Diagnostics Diskette Drives
2. Interactive Tests Diskette
Memory 1. If two DIMMs are installed, remove one of them and run Diagnostics System
Memory.
2. If the problem does not recur, return the DIMM to its place, remove the other one,
and run the test again.
Chapter 3. General checkout 27
Table 1. FRU tests (continued)
FRU Applicable test
TrackPoint or pointing If the TrackPoint does not work, check the configuration as specified in the ThinkPad
device Setup. If the TrackPoint is disabled, select Automatic to enable it.
After you use the TrackPoint, the pointer may drift on the screen for a short time. This
drift can occur when a slight, steady pressure is applied to the TrackPoint pointer.
This symptom is not a hardware problem. If the pointer stops after a short time, no
service action is necessary.
If enabling the TrackPoint does not correct the problem, continue with the following:
Interactive Tests Mouse
Touch Pad If the Touch Pad does not work, check the configuration as specified in the ThinkPad
Setup. If the Touch Pad is disabled, select Automatic to enable it. If enabling the
Touch Pad does not correct the problem, continue with the following:
Interactive Tests Mouse
System supporting the Lenovo diagnostics programs
The section provides information about ThinkPad computers that support the Lenovo diagnostics programs.
Some descriptions might not apply to your particular computer.
The Lenovo diagnostics programs includes following:
Lenovo Solution Center
Quick test programs
UEFI diagnostic program
Bootable diagnostic programs
Lenovo Solution Center
The Lenovo Solution Center program enables you to troubleshoot and resolve computer problems. It
combines diagnostic tests, system information collection, security status, and support information, along
with hints and tips for maximum system performance.
Note: The Lenovo Solution Center program is available only on models preinstalled with the Windows 7
operating system. It also can be downloaded from http://www.lenovo.com/diags.
To run the Lenovo Solution Center program, click Start Control Panel System and Security Lenovo
- System Health and Diagnostics, and then follow the instructions on the screen.
For additional information about this program, see the help information system.
Quick test programs
Lenovo Hard Drive Quick Test and Lenovo Memory Quick Test are two quick test programs that enable you
to troubleshoot and resolve computer internal storage and memory problems.
Notes:
If the computer you are servicing is not installed with the Lenovo Soluton Center program, you can
download the quick test programs from the Lenovo Support Web site.
The two programs are applicable to computers installed with the Windows 7, Windows XP, Windows
Server 2003, or Windows Server 2008 operating system.
28 Hardware Maintenance Manual
To download and install a quick test program, go to http://www.lenovo.com/diags, and follow the instructions
on the Web site.
To run a quick test using the downloaded program, do the following:
1. Go to the C:\SWTOOLS\ldiag folder.
2. Double-click the gui_lsc_lite.exe file.
3. When the User Account Control window opens, click Yes.
4. Select the device class to be tested.
5. Select the devices to be tested.
6. Select the tests to be performed.
7. Follow the instructions on the screen to start the test. When a problem is detected, information
messages will be displayed. Refer to the messages to troubleshoot the problem.
UEFI diagnostic program
A UEFI diagnostic program is preinstalled on the computer. It enables you to test memory and internal
storage problems, view system information, and check and recover bad sectors on internal storage devices.
To run the UEFI diagnostic program, do the following:
1. Turn on the computer. If the computer cannot be turned on, go to Power system checkout on page 30,
and check the power sources. If an error code is displayed, go to Symptom-to-FRU index on page 37
for error code descriptions and troubleshooting hints.
2. When the ThinkPad logo is displayed, repeatedly press and release the F12 key. When the Boot Menu
window opens, release the F12 key.
3. Press the Tab key to switch to the Application Menu window.
4. Use the arrow keys to select Lenovo Diagnostics and then press Enter. The main screen of the UEFI
diagnostic program is displayed.
5. Follow the instructions on the screen to use the diagnostic program.
The options on the main screen are as follows:
Tests Tools
Quick Memory Test System Information
Quick Storage Device Test Recover Bad Sectors Tool
Exit Application
Bootable diagnostic programs
If the computer you are servicing is not installed with the UEFI diagnostic program, you can download a
bootable diagnostic program from the Lenovo Support Web site. The bootable diagnostic programs enable
you to test computer memory and internal storage devices, view system information, and check and recover
the internal storage devices. To use the bootable diagnostic programs, you can create a bootable diagnostic
medium on a USB device or CD.
To create a bootable diagnostic medium, do the following:
1. Go to http://www.lenovo.com/diags.
2. Click Lenovo Bootable Diagnostics.
3. Follow the instructions on the Web site to create a bootable diagnostic medium on a USB device or CD.
To use the diagnostic medium you have created, do one of the following:
Chapter 3. General checkout 29
If you have created the bootable diagnostic medium on a USB device, do the following:
1. Attach the USB device to the computer.
2. Turn on the computer. If the computer cannot be turned on, go to Power system checkout on page
30, and check the power sources. If an error code is displayed, go to Symptom-to-FRU index on
page 37 for error code descriptions and troubleshooting hints.
3. When the ThinkPad logo is displayed, repeatedly press and release the F12 key. When the Boot
Menu window opens, release the F12 key.
4. Use the arrow keys to select USB HDD and then press Enter. The diagnostic program will be
launched automatically.
5. Follow the instructions on the screen to use the diagnostic program.
If you have created the bootable diagnostic medium on a CD, do the following:
1. Turn on the computer. If the computer cannot be turned on, go to Power system checkout on page
30, and check the power sources. If an error code is displayed, go to Symptom-to-FRU index on
page 37 for error code descriptions and troubleshooting hints.
2. Insert the CD into the optical drive.
3. Restart the computer.
4. When the ThinkPad logo is displayed, repeatedly press and release the F12 key. When the Boot
Menu window opens, release the F12 key.
5. Use the arrow keys to select ATAPI CDx (x: 0, 1, ...) and then press Enter. The diagnostic program
will be launched automatically.
6. Follow the instructions on the screen to use the diagnostic program.
Power system checkout
To verify a symptom, do the following:
1. Turn off the computer.
2. Remove the battery pack.
3. Connect the ac power adapter.
4. Check that power is supplied when you turn on the computer.
5. Turn off the computer.
6. Disconnect the ac power adapter and install the charged battery pack.
7. Check that the battery pack supplies power when you turn on the computer.
If you suspect a power problem, see the appropriate one of the following power supply checkouts:
Checking the ac power adapter on page 30
Checking operational charging on page 31
Checking the battery pack on page 31
Checking the backup battery on page 32
Checking the ac power adapter
You are here because the computer fails only when the ac power adapter is used.
If the power-on indicator does not turn on, check the power cord of the ac power adapter for correct
continuity and installation.
If the computer does not charge during operation, go to Checking operational charging on page 31
To check the ac power adapter, do the following:
1. Unplug the ac power adapter cable from the computer.
2. Measure the output voltage at the plug of the ac power adapter cable. See the following figure:
30 Hardware Maintenance Manual
Pin Voltage (V dc)
1 +20
3 2 0
2
3 Ground
1
(20V)
Note: Output voltage of pin no.2 of the ac power adapter may different from the one you are servicing.
3. If the voltage is not correct, replace the ac power adapter.
4. If the voltage is acceptable, do the following:
Replace the system board.
If the problem persists and your system supports PC-Doctor for DOS, go to FRU tests on page 27.
Note: Noise from the ac power adapter does not always indicate a defect.
Checking operational charging
To check whether the battery charges properly during operation, use a discharged battery pack or a battery
pack that has less than 50% of the total power remaining when installed in the computer.
Perform operational charging. If the battery status indicator or icon does not turn on, remove the battery
pack and let it return to room temperature. Reinstall the battery pack. If the charge indicator or icon still does
not turn on, replace the battery pack.
If the charge indicator still does not turn on, replace the system board. Then reinstall the battery pack. If it is
still not charged, go to the next section.
Checking the battery pack
Battery charging does not start until the Power Manager Battery Gauge shows that less than 96% of the
total power remains; under this condition the battery pack can charge to 100% of its capacity. This protects
the battery pack from being overcharged or from having a shortened life.
To check your battery, move your cursor to the Power Manager Battery Gauge icon in the icon tray of the
Windows taskbar and wait for a moment (but do not click), and the percentage of battery power remaining
is displayed. To get detailed information about the battery, double-click the Power Manager Battery
Gauge icon.
Note: If the battery pack becomes hot, it may not be able to charge. Remove it from the computer and leave
it at room temperature for a while. After it cools down, reinstall and recharge it.
To check the battery pack, do the following:
1. Power off the computer.
2. Remove the battery pack and measure the voltage between battery terminals 1 (+) and 7 (-). See the
following figure:
Chapter 3. General checkout 31
Terminal Voltage (V dc)
1 + 0 to + 12.6
7 Ground (-)
7(-)
6(-)
5
4
3
2(+)
1(+)
3. If the voltage is less than +11.0 V dc, the battery pack has been discharged.
Note: Recharging will take at least 3 hours, even if the indicator does not turn on.
If the voltage is still less than +11.0 V dc after recharging, replace the battery.
4. If the voltage is more than +11.0 V dc, measure the resistance between battery terminals 5 and 7.
The resistance must be 4 to 30 K . If the resistance is not correct, replace the battery pack. If the
resistance is correct, replace the system board.
Checking the backup battery
Do the following:
1. Power off the computer, and unplug the ac power adapter from it.
2. Turn the computer upside down.
3. Remove the battery pack (see 1010 Battery pack on page 52).
4. Remove the backup battery (see 1130 System board assembly, fan assembly, and backup battery on
page 66).
5. Measure the voltage of the backup battery. See the following figure.
Wire Voltage (V dc)
Red +2.5 to +3.2
Black Ground
If the voltage is correct, replace the system board.
If the voltage is not correct, replace the backup battery.
If the backup battery discharges quickly after replacement, replace the system board.
32 Hardware Maintenance Manual
Chapter 4. Related service information
This chapter presents following information:
Restoring the factory contents by using Recovery Disc Set on page 33
Passwords on page 34
Power management on page 36
Symptom-to-FRU index on page 37
Service Web site:
When the latest maintenance diskette and the system program service diskette become available, they
will be posted on http://www.lenovo.com/support.
Restoring the factory contents by using Recovery Disc Set
When the hard disk drive is replaced because of a failure, no product recovery program is on the new drive.
In this case, you must use the Recovery Disc Set for the computer. Order the Recovery Disc Set and the
drive at the same time so that you can recover the new drive with the pre-installed software when they arrive.
For information on which discs to order, see Recovery discs on page 91.
The recovery disc set consists of the user instructions and the following set of DVDs to restore the computer
to the original factory configuration.
Operating System Recovery Disc (one disc)
This disc restores the Microsoft Windows operating system. Use this disc to start the recovery process.
Applications and Drivers Recovery Disc (one or more discs)
This disc restores the preinstalled applications and drivers on the computer.
Supplemental Recovery Disc
This disc contains additional content, such as updates to the software that was preinstalled on the computer.
Not all recovery disc sets come with a Supplemental Recovery Disc.
Notes:
You must have a DVD drive to use the recovery discs. If you do not have an internal DVD drive, you
can use an external USB DVD drive.
During the recovery process, all data on the drive will be deleted. If possible, copy any important data
or personal files that you want to keep onto removable media or a network drive before you start the
recovery process.
To restore the computer to the original factory configuration using the recovery disc set, do the following:
Note: Recovery can take one to two hours to complete. The length of time depends on the method you use.
If you use recovery discs, the recovery process will take about two hours.
1. Make the CD/DVD drive the first startup device in the startup sequence using the following procedure:
a. Press and hold down the F1 key, and then turn on the computer. When the logo screen is displayed
or if you hear repeating beeps, release the F1 key. The ThinkPad Setup opens.
b. Use the arrow keys to select Startup Boot.
c. Select the CD/DVD drive as the 1st Boot Device.
Copyright Lenovo 2012 33
2. Insert the Operating System Recovery Disc into the DVD drive.
3. Press F10 to save the ThinkPad Setup configuration changes. Follow the instructions on the screen to
begin the recovery process.
4. Select your language and click Next.
5. Read the license. If you agree with the terms and conditions, select I accept these terms and
conditions and then click Next. If you do not agree with the terms and conditions, follow the
instructions on the screen.
6. Click Yes in the displayed window to begin the operating system recovery process.
7. Insert the Applications and Drivers Recovery Disc when prompted and then click OK to begin the
applications and drivers recovery process.
8. If you have a Supplemental Recovery Disc, insert it when prompted and click Yes. If you do not have a
Supplemental Recovery Disc, click No.
9. When all of the data has been copied from the last disc in the set and has been processed, remove the
disc and restart the computer.
Note: The rest of the recovery process is fully automated and no action is required by you. The
computer will restart into the Microsoft Windows desktop several times and you might experience
periods when no activity is apparent on the screen for several minutes at a time. This is normal.
10. When the recovery process is complete, the Set Up Windows screen is displayed. Follow the
instructions on the screen to complete the Windows setup.
11. After you have completed the Windows setup, you might want to restore the original startup sequence.
Start the ThinkPad Setup and then press F9 to restore the default settings. Press F10 to save and exit
the ThinkPad Setup.
Note: After restoring a drive to the factory default settings, you might need to reinstall some device drivers.
Passwords
As many as three passwords might be needed for a ThinkPad notebook computer: the power-on password,
the hard disk password), and the supervisor password.
If any of these passwords has been set, a prompt for it will be displayed on the screen whenever the
computer is turned on. The computer does not start until the password is entered.
Note: If only a supervisor password is set, the password prompt will not be displayed when the operating
system is started.
Power-on password
A power-on password protects the system from being powered on by an unauthorized person. The
password must be turned on before the operating system can be started. For instructions on how to remove
the power-on password, see How to remove the power-on password on page 35.
Hard disk password
There are two hard disk passwords:
User hard disk password - for the user
Master hard disk password - for the system administrator, who can use it to get access to the hard
disk even if the user has changed the user HDP
Note: There are two modes for the hard disk password: User only and Master + User. The Master + User
mode requires two hard disk passwords; the system administrator enters both in the same operation. The
system administrator then provides the user hard disk password to the system user.
34 Hardware Maintenance Manual
Attention: If the user HDP has been forgotten, check whether a master hard disk password has been set. If
a master hard disk password has been set, it can be used to access the hard disk drive. If no master hard
disk password is available, neither Lenovo nor Lenovo authorized service technicians provide any services to
reset either the user hard disk password or the master hard disk password, or to recover data from the hard
disk drive. The hard disk drive can be replaced for a scheduled fee.
For instructions on how to remove the hard disk password, see How to remove the hard disk password
on page 35.
Supervisor password
A supervisor password protects the system information stored in the ThinkPad Setup. The user must enter
the supervisor password in order to get access to the ThinkPad Setup and change the system configuration.
Attention: If the supervisor password has been forgotten and cannot be made available to the service
technician, there is no service procedure to reset the password. The system board must be replaced for
a scheduled fee.
How to remove the power-on password
To remove the power-on password, do one of the following:
(A) If no supervisor password has been set, do the following to remove the power-on password:
1. Turn off the computer.
2. Remove the battery pack. For instructions on how to remove the battery pack, see 1010 Battery
pack on page 52.
3. Remove the backup battery. For instructions on how to remove the backup battery, see 1130 System
board assembly, fan assembly, and backup battery on page 66.
4. Turn on the computer and wait until the POST ends. After the POST ends, the password prompt will not
be displayed. The power-on password has been removed.
5. Reinstall the backup battery and the battery pack.
(B) If a supervisor password has been set and is known to the service technician, do the following to remove
the power-on password:
1. Turn on the computer.
2. When the ThinkPad logo is displayed, , immediately press F1 to enter ThinkPad Setup.
3. Select Security.
4. Select Password.
5. Select Power-On Password.
6. Type the current supervisor password in the Enter Current Password field. Then leave the Enter
New Password field blank, and press Enter twice.
7. In the Changes have been saved window, press Enter.
8. Press F10 to save changes and exit the ThinkPad Setup program.
How to remove the hard disk password
Attention: If User only mode is selected and the user hard disk password has been forgotten and cannot
be made available to the service technician, neither Lenovo nor Lenovo authorized service technicians
provide any services to reset the user hard disk password or to recover data from the hard disk drive. The
hard disk drive can be replaced for a scheduled fee.
To remove a user hard disk password that has been forgotten, when the supervisor password and the master
hard disk password are known, do the following:
Chapter 4. Related service information 35
1. Turn on the computer.
2. When the ThinkPad logo comes up, immediately press F1 to enter ThinkPad Setup.
3. Select Security.
4. Select Password.
5. Select Hard-disk x password, where x is the letter of the hard disk drive. A pop-up window opens.
6. Select Master HDP, where HDP stands for hard disk password.
7. Type the current master hard disk password in the Enter Current Password field. Then leave the Enter
New Password field blank, and press Enter twice.
8. Press F10 to save changes and exit the ThinkPad Setup program. The user hard disk password and the
master hard disk password have been removed.
Power management
To reduce power consumption, the computer has three power management modes: screen blank, sleep
(standby in Windows XP), and hibernation.
Screen blank mode
To put the computer into screen blank mode, do as follows:
1. Right-click the Power Manager Battery Gauge in the task bar.
2. Select Power off display (keep current power plan) (in Windows XP, keep current power scheme).
To end screen blank mode and resume normal operation, press any key.
Sleep (standby) mode
When the computer enters sleep (standby) mode, the following events occur in addition to what occurs
in screen blank mode:
The LCD is powered off.
The hard disk drive is powered off.
The CPU stops.
In certain circumstances, the computer goes into sleep (standby) mode automatically:
If a suspend time has been set on the timer, and the user does not do any operation with the keyboard,
the TrackPoint, the hard disk, the parallel connector, or the diskette drive within that time.
Note: Even if you do not set the low-battery alarm, the charge indicator notifies you when the battery is low,
and then the computer enters the power-saving mode automatically.
To cause the computer to return from sleep (standby) mode and resume operation, do one of the following:
Open the LCD cover.
Turn on the power switch.
Also, in either of the following events, the computer automatically returns from sleep (standby) mode and
resumes operation:
The ring indicator (RI) is signaled by a serial device or a PC Card device.
The time set on the resume timer elapses.
Note: The computer does not accept any input immediately after it enters sleep (standby) mode. Wait a
few seconds before taking any action to reenter operation mode.
36 Hardware Maintenance Manual
Hibernation mode
In hibernation mode, the following occurs:
The system status, RAM, VRAM, and setup data are stored on the hard disk.
The system is powered off.
If you have defined one of the following actions as the event that causes the system to go into hibernation
mode, perform that action.
Closing the lid.
Pressing the power button.
Also, the computer goes into hibernation mode automatically in either of the following conditions:
If a hibernation time has been set on the timer, and if the user does not do any operation with the
keyboard, the TrackPoint, the hard disk drive, the parallel connector, or the diskette drive within that time.
If the timer conditions are satisfied in suspend mode.
When the power is turned on, the computer returns from hibernation mode and resumes operation. The
hibernation file in the boot record on the hard disk drive is read, and system status is restored from the
hard disk drive.
Symptom-to-FRU index
This section contains following information:
Numeric error codes on page 38
Error messages on page 39
No-beep symptoms on page 39
LCD-related symptoms on page 40
Intermittent problems on page 40
Undetermined problems on page 41
The symptom-to-FRU index in this section lists symptoms and errors and their possible causes. The most
likely cause is listed first, in boldface type.
Note: Do the FRU replacement or other actions in the sequence shown in the column headed FRU or
action, in sequence. If replacing a FRU does not solve the problem, put the original part back in the
computer. Do not replace a nondefective FRU.
This index can also help you determine, during regular servicing, what FRUs are likely to need to be
replaced next.
A numeric error is displayed for each error detected in POST or system operation. In the displays, n can
be any number.
If no numeric code is displayed, check the narrative descriptions of symptoms. If the symptom is not
described there, go to Intermittent problems on page 40.
Note: For a device not supported by diagnostic codes in the ThinkPad Notebooks, see the manual for
that device.
Chapter 4. Related service information 37
Numeric error codes
Table 2. Numeric error codes
Symptom or error FRU or action, in sequence
0177 System board.
Bad SVP data, stop POST task-The checksum of the
supervisor password in the EEPROM is not correct.
0182 1. Run the ThinkPad Setup program. Press Fn+F9,
Bad CRC2. Enter the ThinkPad Setup program and load then Enter to load the default setting. Then save
Setup defaults. - The checksum of the CRS2 setting in the current setting by pressing Fn+F10.
the EEPROM is not correct. 2. System board.
0183
Bad CRC of Security Settings in EFI Variable. Enter the
ThinkPad Setup program.
0187 System board.
EAIA data access error - The access to EEPROM is failed.
0188 System board.
Invalid RFID Serialization Information Area.
0189 System board.
Invalid RFID configuration information area - The EEPROM
checksum is not correct.
0190 1. Charge the battery pack.
Critical low-battery error 2. Battery pack.
0191 1. Run the ThinkPad Setup program, and then save
System Security - Invalid Remote Change requested. current setting by pressing Fn+F10.
2. System board.
0199 1. Run the ThinkPad Setup program, and then save
System Security - Security password retry count the current setting by pressing Fn+F10.
exceeded. 2. System board.
0251 1. Charge the backup battery for more than 8 hours
System CMOS checksum bad - Default configuration by connecting the ac power adapter.
used. 2. Replace the backup battery and run the ThinkPad
setup program to reset the time and date.
0271 Run the ThinkPad Setup program to reset the time
Real-time clock error. Check date and time settings. and date.
2100 1. Reseat the hard disk drive.
Detection error on HDD 2. Main hard disk drive.
3. System board.
2110 1. Reseat the hard disk drive.
Read error on HDD 2. Main hard disk drive.
3. System board.
2200 System board.
Machine Type and Serial Number are invalid.
2201 System board.
Machine UUID is invalid.
38 Hardware Maintenance Manual
Error messages
Table 3. Error messages
Symptom or error (beeps, if any) FRU or action, in sequence
Fan error. 1. Fan.
2. Thermal grease.
3. System board.
Thermal sensing error. System board.
This system does not support batteries that are not Replace the battery.
genuine Lenovo-made or authorized. This system will
continue to boot, but may not charge unauthorized
batteries.
Attention: Lenovo has no responsibility for the
performance or safety of unauthorized batteries, and
provides no warranties for failures or damage arising out
of their use.
Beep symptoms
Table 4. Beep symptoms
Symptom or error FRU or action, in sequence
One beep and a blank, unreadable, or flashing LCD. 1. Reseat the LCD connector.
2. LCD assembly.
3. External CRT.
4. System board.
One long and two short beeps, and a blank or unreadable 1. System board.
LCD. 2. LCD assembly.
3. DIMM.
Two short beeps with error codes. POST error. See Numeric error codes on page 38.
Two short beeps and a blank screen. 1. System board.
2. DIMM.
Three short beeps, pause, three more short beeps, and 1. DIMM.
one short beep. 2. System board.
One short beep, pause, three short beeps, pause, three
more short beeps, and one short beep.
Only the cursor appears. Reinstall the operating system.
Four cycles of four short beeps and a blank screen. System board (security chip)
Five short beeps and a blank screen. System board
No-beep symptoms
Table 5. No-beep symptoms
Symptom or error FRU or action, in sequence
No beep, power-on indicator on, LCD blank, and no 1. Make sure that every connector is connected
POST. tightly and correctly.
2. DIMM.
3. System board.
No beep, power-on indicator on, and LCD blank during 1. Reseat DIMM.
POST. 2. System board.
Chapter 4. Related service information 39
Table 5. No-beep symptoms (continued)
Symptom or error FRU or action, in sequence
The power-on password prompt appears. A power-on password or a supervisor password is set.
Type the password and press Enter.
The hard-disk password prompt appears. A hard-disk password is set. Type the password and
press Enter.
LCD-related symptoms
Important: The TFT LCD for the notebook computer contains many thin-film transistors (TFTs). The
presence of a small number of dots that are missing, discolored, or always lighted is characteristic of TFT
LCD technology, but excessive pixel problems can cause viewing concerns.
If the LCD you are servicing has two or less visible defective pixels, it should not be considered faulty.
However, if the LCD has three or more visible defective pixels, it will be deemed as defective by Lenovo and
it should be replaced.
Notes:
This policy applies to all ThinkPad Notebooks purchased on 1 January, 2008 or later.
Lenovo will not provide replacement if the LCD is within specification as we cannot guarantee that any
replacement LCD will have zero pixel defects.
One pixel consists of R, G, B sub-pixels.
Table 6. LCD-related symptoms
Symptom or error FRU or action, in sequence
No beep, power-on indicator on, and a blank LCD during System board.
POST.
LCD backlight not working. 1. Reseat the LCD connectors.
LCD too dark. 2. LCD assembly.
LCD brightness cannot be adjusted. 3. System board.
LCD contrast cannot be adjusted.
LCD screen unreadable. 1. See important note for LCD-related symptoms.
Characters missing pixels. 2. Reseat all LCD connectors.
Screen abnormal. 3. LCD assembly.
Wrong color displayed. 4. System board.
Horizontal or vertical lines displayed on LCD. LCD assembly.
Intermittent problems
Intermittent system hang problems can be due to a variety of causes that have nothing to do with a hardware
defect, such as cosmic radiation, electrostatic discharge, or software errors. FRU replacement should be
considered only when a problem recurs.
When analyzing an intermittent problem, do the following:
1. Run the diagnostic test for the system board in loop mode at least 10 times.
2. If no error is detected, do not replace any FRUs.
3. If any error is detected, replace the FRU shown by the FRU code. Rerun the test to verify that no
more errors exist.
40 Hardware Maintenance Manual
Undetermined problems
If the diagnostic tests did not identify the adapter or device that has failed, if wrong devices are installed,
or if the system simply is not operating, follow these procedures to isolate the failing FRU (do not isolate
FRUs that have no defects).
Verify that all attached devices are supported by the computer.
Verify that the power supply being used at the time of the failure is operating correctly. (See Power system
checkout on page 30)
1. Turn off the computer.
2. Visually check each FRU for damage. Replace any damaged FRU.
3. Remove or disconnect all of the following devices:
a. Non-ThinkPad devices
b. Printer, mouse, and other external devices
c. Battery pack
d. Hard disk drive
e. External diskette drive or optical drive
f. DIMM
g. PC Cards
4. Turn on the computer.
5. Determine whether the problem has been solved.
6. If the problem does not recur, reconnect the removed devices one at a time until you find the failing FRU.
7. If the problem remains, replace the following FRUs one at a time (do not replace a nondefective FRU):
a. System board
b. LCD assembly
Chapter 4. Related service information 41
42 Hardware Maintenance Manual
Chapter 5. Status indicators
This chapter presents the system status indicators that show the status of the computer.
Table 7. Status indicators
Indicator Meaning
1 Caps lock When the Caps Lock mode is enabled, the Caps Lock indicator is displayed on the
screen. You can enter all alphabetic characters (A-Z) in uppercase without pressing
the Shift key.
1 Wireless status Press F9 to enable or disable the wireless features. You can quickly change the power
state of each feature on the list.
2 Power status Green: The ac power adapter is connected. If a battery is installed on the computer,
it is charged when this indicator is on.
Off: The ac power adapter is not connected.
Copyright Lenovo 2012 43
Table 7. Status indicators (continued)
Indicator Meaning
3 Sleep (standby) The illuminated dot in the ThinkPad logo on the outer lid of the computer and on the
status palm rest works as a system status indicator: it shows whether the computer is in sleep
(standby), hibernation, or normal mode.
Red: The computer is on (in normal mode).
Fast blinking red: The computer is entering sleep (standby) or hibernation mode.
Slow blinking red: The computer is in sleep (standby) mode.
Off: The computer is off or in hibernation mode.
4 Sleep (standby)
status
44 Hardware Maintenance Manual
Chapter 6. Special keys
The computer comes withseveral special keys at the upper row of the keyboard. To use each function,
directly press the desired key.
The following table explains the function of each special key.
Table 8. Special keys
Special key Description
Speaker mute (F1) If you mute the sound and then turn off the computer, the sound will remain muted when you
turn on the computer again. To turn on the sound, press the speaker volume up or speaker
volume down key.
Speaker volume
down (F2)
Speaker volume up
(F3)
Microphone mute Press the microphone mute key to mute or unmute all of the recording devices.
(F4)
Launching the If you press F5, the camera and audio settings window will open and the camera preview is
camera and audio turned on. From this window, you can change the camera and audio settings.
settings (F5)
Switching the display Press this key to switch between the computer display and an external monitor. The following
output location (F6) options will be displayed:
Computer display only (LCD)
Computer display and external monitor (same image)
Computer display and external monitor (the Extend desktop function)
External monitor only
Note: To switch between the computer display and an external monitor, the Windows+P
key combination is also available.
Display brightness When you press this key, the computer display becomes dimmer. The purpose of this method
down (F7) is to change the brightness level temporarily. To change the default brightness level, use the
Power Manager program, or go into Control Panel Performance and Maintenance
Power Options and make changes as desired.
Display brightness up When you press this key, the computer display becomes brighter. The purpose of this method
(F8) is to change the brightness level temporarily. To change the default brightness level, use the
Power Manager program, or go into Control Panel Performance and Maintenance
Power Options and make changes as desired.
Copyright Lenovo 2012 45
Table 8. Special keys (continued)
Special key Description
Wireless radio control Press this key to enable or disable the built-in wireless networking features. When you
(F9) press this key, a list of wireless features is displayed. You can quickly change the state of
each feature on the list.
Notes: If you want to use this button to enable or disable the wireless features, the following
device drivers must be installed on your computer beforehand:
Power Management driver
OnScreen Display Utility
Wireless device drivers
Previous track/scene Use these keys for multimedia control.
(F10)
Play/Pause (F11)
Next track/scene
(F12)
46 Hardware Maintenance Manual
Chapter 7. FRU replacement notices
External CRU statement to customers:
Some problems with your product can be resolved with a replacement part you can install yourself, called
a Customer Replaceable Unit or CRU. Some CRUs are designated as Self-service CRUs and others
are designated as Optional-service CRUs. Installation of Self-service CRUs is your responsibility; you may
request that Lenovo installs an Optional-service CRU according to the warranty service for your product.
Where you are installing the CRU, Lenovo will ship the CRU to you. CRU information and replacement
instructions are shipped with your product and are available from Lenovo at any time upon request. You may
find a list of CRUs in the publications that ship with your product or at http://www.lenovo.com/CRUs. You
may be required to return the defective part that is replaced by the CRU. When return is required: (1) return
instructions, a prepaid shipping label, and a container will be included with the replacement CRU; and (2) you
may be charged for the replacement CRU if Lenovo does not receive the defective part within thirty (30) days
of your receipt of the replacement CRU. See your Lenovo Limited Warranty documentation for full details.
This chapter presents notices related to removing and replacing parts. Read this chapter carefully before
replacing any FRU.
Screw notices
Loose screws can cause a reliability problem. In ThinkPad notebook computers, this problem is addressed
with special nylon-coated screws that have the following characteristics:
They maintain tight connections.
They do not easily come loose, even with shock or vibration.
They are harder to tighten.
Do the following when you service the computer:
Keep the screw kit in your tool bag. For the part number of the screw kit, see Miscellaneous parts
on page 89.
It is recommended to use new screws.
It is recommended to use each screw only once.
Use a torque screwdriver if you have one.
Tighten screws as follows:
Plastic to plastic
Turn an additional angle of 90 degrees after the screw head touches the surface of the plastic part.
Logic card to plastic
Turn an additional angle of 180 degrees after the screw head touches the surface of the logic card.
Copyright Lenovo 2012 47
Notes:
If you have a torque driver, refer to the Torque column in the screw information table for each step.
Make sure that you use the correct screw. It is recommended to use new screws for replacements. If
you have a torque screwdriver, tighten all screws firmly to the torque specified in the screw information
table for each step.
Ensure torque screwdrivers are calibrated correctly following country specifications.
Retaining serial numbers
This topic provides instructions on the following:
Restoring the serial number of the system unit on page 48
Retaining the UUID on page 49
Reading or writing the ECA information on page 49
Restoring the serial number of the system unit
When the computer was manufactured, the EEPROM on the system board was loaded with the serial
numbers of the system and all major components. These numbers need to remain the same throughout
the life of the computer.
If you replace the system board, you must restore the serial number of the system board to its original value.
Before replacing the system board, save the original serial number by doing the following:
1. Install the LENOVO ThinkPad Hardware Maintenance Diskette Version 1.76 or later, and restart the
computer.
2. From the main menu, select 1. Set System Identification.
3. Select 2. Read S/N data from EEPROM.
The serial number of each device in your computer is displayed. The serial number of the system board is
listed is listed as 20: Serial number.
Write down that number.
Note: The serial number of the system board is also written on the label attached to the bottom of the
computer.
After you have replaced the system board, restore the serial number by doing the following:
1. Install the LENOVO ThinkPad Hardware Maintenance Diskette Version 1.76 or later and restart the
computer.
2. From the main menu, select 1. Set System Identification.
3. Select 1. Add S/N data from EEPROM. Follow the instructions on the screen.
If the MTM and Product ID numbers differ from each other on the rear label, use what is shown for the
Product ID field. See example below:
48 Hardware Maintenance Manual
MTM on the rear label:
TTTT-CTO S/N SSSSSSS
Product ID on the rear label:
TTTT-MMM (Use this number when setting the serial number)
In the example, the Serial Number to be input is 1STTTTMMMSSSSSSS.
Retaining the UUID
The Universally Unique Identifier (UUID) is a 128-bit number uniquely assigned to your computer at
production and stored in the EEPROM of your system board. The algorithm that generates the number is
designed to provide unique IDs until the year A.D. 3400. No two computers in the world have the same
number.
When you replace the system board, you must set the UUID on the new system board by doing the following:
1. Install the LENOVO ThinkPad Hardware Maintenance Diskette Version 1.76 or later, and restart the
computer.
2. From the main menu, select 4. Assign UUID. A new UUID is created and written. If a valid UUID
already exists, it will not be overwritten.
Reading or writing the ECA information
Information on Engineering Change Announcements (ECA) is stored in the EEPROM of the system board.
The electronic storage of this information simplifies the procedure to check if an engineering change has
been previously applied to a computer.
To check what engineering changes have been previously applied to the machine, use the ECA information
read/write function on the LENOVO ThinkPad Hardware Maintenance Diskette Version 1.76 or later.
1. Insert the LENOVO ThinkPad Hardware Maintenance Diskette Version 1.76 or later, and restart the
computer.
2. From the main menu, select 6. Set ECA Information.
3. To read the ECA information, select 2. Read ECA/rework number from EEPROM and follow the
instruction.
4. To read the box build date, select 5. Read box build date from EEPROM, and follow the instructions
on the computer.
After an engineering change is applied to the machine, the EEPROM must be updated. Use the LENOVO
ThinkPad Hardware Maintenance Diskette Version 1.76 or later to update the EEPROM.
Note: Only the ECA number is stored in the EEPROM. The machine type of the ECA is assumed to be the
same as the machine type of the machine that had the engineering change applied to it.
1. Insert the LENOVO ThinkPad Hardware Maintenance Diskette Version 1.76 or later, and restart the
computer.
2. From the main menu, select 6. Set ECA Information.
3. To write ECA information, select 1. Write ECA/rework number from EEPROM, and follow the
instruction.
4. To write box build date, select 4. Write box build date from EEPROM, and follow the instruction on
the screen.
If the system board is being replaced, try to read the ECA information from the old system board and transfer
the information to the new system board. If the system board is inoperable, this will not be possible.
Chapter 7. FRU replacement notices 49
50 Hardware Maintenance Manual
Chapter 8. Removing and replacing a FRU
External CRU statement to customers:
Some problems with your product can be resolved with a replacement part you can install yourself, called
a Customer Replaceable Unit or CRU. Some CRUs are designated as Self-service CRUs and others
are designated as Optional-service CRUs. Installation of Self-service CRUs is your responsibility; you may
request that Lenovo installs an Optional-service CRU according to the warranty service for your product.
Where you are installing the CRU, Lenovo will ship the CRU to you. CRU information and replacement
instructions are shipped with your product and are available from Lenovo at any time upon request. You may
find a list of CRUs in the publications that ship with your product or at http://www.lenovo.com/CRUs. You
may be required to return the defective part that is replaced by the CRU. When return is required: (1) return
instructions, a prepaid shipping label, and a container will be included with the replacement CRU; and (2) you
may be charged for the replacement CRU if Lenovo does not receive the defective part within thirty (30) days
of your receipt of the replacement CRU. See your Lenovo Limited Warranty documentation for full details.
This chapter presents directions and drawings for use in removing and replacing a FRU. Be sure to observe
the following general rules:
1. Do not try to service any computer unless you have been trained and certified. An untrained person runs
the risk of damaging parts.
2. Before replacing any FRU, review Chapter 7 FRU replacement notices on page 47.
3. Begin by removing any FRUs that have to be removed before replacing the failing FRU. Such FRUs are
listed in each FRU replacement section. Remove them in the order in which they are listed.
4. Follow the correct sequence in the steps for removing a FRU, as given in the drawings by the numbers
in square callouts.
5. When turning a screw to replace a FRU, turn it in the direction as given by the arrow in the drawing.
6. When removing a FRU, move it in the direction as given by the arrow in the drawing.
7. To put the new FRU in place, reverse the removal procedure and follow any notes that pertain to
replacement. For information about connecting and arranging internal cables, see Chapter 9 Locations
on page 79.
8. When replacing a FRU, use the correct screw(s) as shown in the procedures.
DANGER
Before removing any FRU, turn off the computer, unplug all power cords from electrical outlets,
remove the battery pack, and then disconnect any interconnecting cables.
Attention: After replacing a FRU, do not turn on the computer until you have made sure that all screws,
springs, and other small parts are in place and none are loose inside the computer. Verify this by shaking
the computer gently and listening for rattling sounds. Metallic parts or metal flakes can cause electrical
short circuits.
Attention: The system board is sensitive to, and can be damaged by, electrostatic discharge. Before
touching it, establish personal grounding by touching a ground point with one hand or by using an
electrostatic discharge (ESD) strap (P/N 6405959).
Before servicing ThinkPad Edge E120 and E125 models
SomeThinkPad Edge E120 and E125 models you are servicing might have the SIM card that the customer
has installed.
Copyright Lenovo 2012 51
If the computer you are servicing has the SIM card, remove it before you start the servicing.
To remove the SIM card, you need to remove the battery pack first. (See 1010 Battery pack on page 52.)
After you finish the servicing, make sure that you insert the card back into the slot firmly.
1
3
1010 Battery pack
Important notice for replacing a battery pack:
The Lenovo ThinkVantage Toolbox (in Windows 7) and Lenovo Solution Center (in Windows 7) have an automatic
battery diagnostic that determines if the battery pack is defective. A battery pack FRU should not be replaced
unless this diagnostic shows that the battery is defective.
The only exception to this is if the battery pack is physically damaged or a customer is reporting a possible
safety issue.
If Lenovo ThinkVantage Toolbox is not installed in the computer, the customer should download this program
before a non-physically damaged battery pack is replaced. Note that the replacement of a physically damaged
battery pack is not covered by the warranty.
Removal steps of battery pack
DANGER
Use only the battery specified in the parts list for your computer. Any other battery could ignite
or explode.
Unlock the battery latch 1 . Holding the battery lock lever in the unlocked position and remove the battery
pack in the direction shown by arrow 2 .
52 Hardware Maintenance Manual
1
2
2
When installing: Install the battery pack in the slot, and make sure that the battery latch is in the locked
position.
1020 Bottom slot cover
For access, remove this FRU:
1010 Battery pack on page 52
Removal steps of bottom slot cover
Note: Loosen the screws 1 , but do not remove them.
Chapter 8. Removing and replacing a FRU 53
1030 Memory modules
For access, remove these FRUs in order:
1010 Battery pack on page 52
1020 Bottom slot cover on page 53
Removal steps of memory modules
1 1
Note: If only one memory module is used on the computer you are servicing, the card must be installed in
the upper SLOT a , but not in the lower SLOT b .
When installing: Insert the notched end of the memory module into the socket. Press the memory module
firmly, and pivot it until it snaps into place. Make sure that it is firmly installed in the slot and does not
move easily.
1040 Hard disk drive or solid state drive assembly
For access, remove these FRUs in order:
54 Hardware Maintenance Manual
1010 Battery pack on page 52
1020 Bottom slot cover on page 53
Attention:
Do not drop the drive or apply any physical shock to it. The drive is sensitive to physical shock. Improper
handling can cause damage and permanent loss of data.
Before removing the drive, have the user make a backup copy of all the information on it if possible.
Never remove the drive while the computer is operating or is in suspend mode.
Removal steps of hard disk drive or solid state drive
1
1
Step Screw (quantity) Color Torque
1 M2 5 mm, wafer-head, nylon-coated (2) Black 0.181 Nm
(1.85 kgfcm)
When installing: Make sure the hard disk drive or solid state drive assembly is attached firmly.
Chapter 8. Removing and replacing a FRU 55
Removal steps of the hard disk drive or solid state drive bracket
1
Step Screw (quantity) Color Torque
1 M3 2.8 mm, wafer-head, nylon-coated (2) Black 0.392 Nm
(4 kgfcm)
1050 PCI Express Mini Card for wireless LAN
For access, remove these FRUs in order:
1010 Battery pack on page 52
1020 Bottom slot cover on page 53
Removal steps of PCI Express Mini Card for wireless LAN
In step 1 , unplug the jacks by using the removal tool antenna RF connector (P/N: 08K7159) or pick the
connectors with your fingers and gently unplug them in the direction of the arrows.
Note: Some models might have a third white antenna cable.
56 Hardware Maintenance Manual
2
1
Step Screw (quantity) Color Torque
2 M2 3 mm, wafer-head, nylon-coated (1) Black 0.181 Nm
(1.85 kgfcm)
When installing: Plug the gray cable into the jack marked MAIN or M, and the black cable into the jack
marked AUX or A on the card.
Note: In models with a wireless LAN card that has three antenna connectors, plug the gray cable (MAIN) into
the jack marked TR1, the white cable (third) into the jack marked RO or TR3, and the black cable (AUX)
into the jack marked TR2 on the card.
Chapter 8. Removing and replacing a FRU 57
1060 PCI Express Mini Card for wireless WAN
For access, remove these FRUs in order:
1010 Battery pack on page 52
1020 Bottom slot cover on page 53
Removal steps of PCI Express Mini Card for wireless WAN
In step 1 , unplug the jacks by using the removal tool antenna RF connector (P/N: 08K7159) or pick the
connectors with your fingers and gently unplug them in the direction of the arrows.
1 2
When installing: Plug the orange cable into the jack marked MAIN, and the blue cable into the jack marked
AUX on the card.
Step Screw (quantity) Color Torque
2 M2 3 mm, wafer-head, nylon-coated (1) Black 0.181 Nm
(1.85 kgfcm)
58 Hardware Maintenance Manual
3
1070 Keyboard
For access, remove these FRUs in order:
1010 Battery pack on page 52
1020 Bottom slot cover on page 53
Removal steps of keyboard
1
When installing: Make sure the screws have been fastened to secure to keyboard.
Step Screw (quantity) Color Torque
1 M2 8 mm, wafer-head, nylon-coated (2) Black 0.181 Nm
(1.85 kgfcm)
Chapter 8. Removing and replacing a FRU 59
3
7 5
When installing: Make sure that the connectors are attached firmly.
When installing: Attach the keyboard so that the keyboard edge is under the frame as shown in the
following figure.
60 Hardware Maintenance Manual
1080 Power sub card and microphone
For access, remove these FRUs in order:
1010 Battery pack on page 52
1020 Bottom slot cover on page 53
1040 Hard disk drive or solid state drive assembly on page 54
1070 Keyboard on page 59
Removal steps of power sub card
Chapter 8. Removing and replacing a FRU 61
2
Step Screw (quantity) Color Torque
2 M2 3 mm, wafer-head, nylon-coated (1) Black 0.181 Nm
(1.85 kgfcm)
Removal steps of microphone
When installing: Make sure that the connectors are attached firmly.
1090 Top case assembly
For access, remove these FRUs in order:
1010 Battery pack on page 52
1020 Bottom slot cover on page 53
1070 Keyboard on page 59
62 Hardware Maintenance Manual
Removal steps of top case assembly
1
Step Screw (quantity) Color Torque
1 Front side: M2 5 mm, wafer-head, nylon-coated (2) Black 0.181 Nm
Rear side: M2.5 5 mm, wafer-head, nylon-coated (2) (1.85 kgfcm)
2
2
2
7
5
4
Step Screw (quantity) Color Torque
2 M2 5 mm, wafer-head, nylon-coated (3) Black 0.181 Nm
(1.85 kgfcm)
Chapter 8. Removing and replacing a FRU 63
In step 8 , push the top case assembly out from the frame as shown in the following figure by using a plastic
pry tool, and remove the top case assembly in the direction shown by the arrow
8
8
8
8
8
8
9
8 8
When installing: Make sure that all the projections of the top case assembly are attached firmly to the
guide holes of the base cover.
1100 Bluetooth daughter card
For access, remove these FRUs in order:
1010 Battery pack on page 52
1020 Bottom slot cover on page 53
1070 Keyboard on page 59
1090 Top case assembly on page 62
Removal steps of Bluetooth daughter card
Step Screw (quantity) Color Torque
1 M2 3 mm, wafer-head, nylon-coated (1) Black 0.181 Nm
(1.85 kgfcm)
64 Hardware Maintenance Manual
When installing: Make sure that the connector on the bottom side of the card is attached firmly to the
system board.
1110 Speaker assembly
For access, remove these FRUs in order:
1010 Battery pack on page 52
1020 Bottom slot cover on page 53
1070 Keyboard on page 59
1090 Top case assembly on page 62
1100 Bluetooth daughter card on page 64
Removal steps of speaker assembly
2
3 2
2
3
Step Screw (quantity) Color Torque
2 M2 3 mm, wafer-head, nylon-coated (4) Black 0.181 Nm
(1.85 kgfcm)
When installing: Attach the speaker assembly and route the cable as shown in the following figure, and
make sure that the speaker connector is attached firmly.
1120 I/O board
For access, remove these FRUs in order:
Chapter 8. Removing and replacing a FRU 65
1010 Battery pack on page 52
1020 Bottom slot cover on page 53
1070 Keyboard on page 59
1090 Top case assembly on page 62
Removal steps of I/O board
Step Screw (quantity) Color Torque
3 M2 3 mm, wafer-head, nylon-coated (1) Black 0.181 Nm
(1.85 kgfcm)
When installing: Make sure that the connector is attached firmly.
1130 System board assembly, fan assembly, and backup battery
Important notices for handling the system board:
When handling the system board, bear the following in mind.
The system board has an accelerometer, which can be broken if several thousands of G-forces are applied.
Note: Dropping a system board from a height of as little as 6 inches so that it falls flat on a hard bench can subject
the accelerometer to as much as 6,000 G's of shock.
Be careful not to drop the system board on a bench top that has a hard surface, such as metal, wood, or composite.
If a system board is dropped, test it using PC-Doctor for DOS if your system supports PC-Doctor for DOS, to make
sure that the HDD Active Protection System still functions.
Note: If the test shows that the HDD Active Protection System is not functioning, be sure to document the drop
in any reject report, and replace the system board.
66 Hardware Maintenance Manual
Avoid rough handling of any kind.
At every point in the process, be sure not to drop or stack the system board.
If you put a system board down, be sure to put it only on a padded surface such as an ESD mat or a corrugated
conductive surface.
If your system supports PC-Doctor for DOS, after replacing the system board, run PC-Doctor for DOS to make sure
that the HDD Active Protection System still functions. The procedure is as follows:
1. Place the computer on a horizontal surface.
2. Run Diagnostics ThinkPad Devices HDD Active Protection Test.
Attention: Do not apply physical shock to the computer while the test is running.
For access, remove these FRUs in order:
1010 Battery pack on page 52
1020 Bottom slot cover on page 53
1040 Hard disk drive or solid state drive assembly on page 54
1070 Keyboard on page 59
1090 Top case assembly on page 62
1100 Bluetooth daughter card on page 64
Removal steps of system board
3
1
1 4
Step Screw (quantity) Color Torque
1 M2 3 mm, wafer-head, nylon-coated (2) Black 0.181 Nm
(1.85 kgfcm)
When installing: Make sure that the connectors are attached firmly to the system board.
Chapter 8. Removing and replacing a FRU 67
9
When installing: Make sure that the connector is attached firmly.
Removal steps of fan assembly and backup battery
Loosen the screws 10 .
DANGER
Use only the battery specified in the parts list for your computer. Any other battery could ignite
or explode.
10
12
10
10
10
11
14
13
When installing: Make sure that the connector is attached firmly.
68 Hardware Maintenance Manual
1140 CRT board assembly (with cable)
For access, remove these FRUs in order:
1010 Battery pack on page 52
1020 Bottom slot cover on page 53
1040 Hard disk drive or solid state drive assembly on page 54
1070 Keyboard on page 59
1090 Top case assembly on page 62
1130 System board assembly, fan assembly, and backup battery on page 66
Removal steps of CRT board assembly
3
2
3
4
Step Screw (quantity) Color Torque
3 M2 3 mm, wafer-head, nylon-coated (2) Black 0.392 Nm
(4 kgfcm)
When installing: Make sure that the connector is attached firmly to the system board.
1150 DC-in sub card and base cover assembly
For access, remove these FRUs in order:
1010 Battery pack on page 52
1020 Bottom slot cover on page 53
1040 Hard disk drive or solid state drive assembly on page 54
1070 Keyboard on page 59
1090 Top case assembly on page 62
1130 System board assembly, fan assembly, and backup battery on page 66
Chapter 8. Removing and replacing a FRU 69
Removal steps of DC-in sub card
Applying labels to the base cover
The new base cover FRU is shipped with a kit containing labels of several kinds.
The following illustrations show the location of each label.
1 3
4 5 6 2 7
70 Hardware Maintenance Manual
9 10 11
24
12
23 13
22 21 14
20 19
15
18 17 16
Note: If the Windows Certificate of Authentication label (COA) 2 or 9 is attached to a part that is replaced,
return the old part with the label attached to the customer, or provide a letter to the customer stating what
the label was originally on the system and what the label part number, serial number, and product key were.
When you replace the base cover, apply the following labels:
6 FCC label
7 Serial number label
The following labels need to be peeled off from the old base cover, and need to be put on the new base cover.
1 Onboard LAN MAC address label or Ethernet label
3 Certified label
4 GEO label
5 System label
8 Information label
10 Asset tag
11 SIM ICCID label
12 Israel label
13 Postel label by SKU Indonesia
14 SIRIM label for Modem/BT/WLAN/WWAN
15 Non Encryption label or Indonesia rating label
16 Brazil Anatel Bluetooth label
17 Brazil Anatel BG label
18 Brazil Anatel WWAN label
19 Leadcore China Mobile label
20 China Telecom label for IMEI
21 Qualcomm FOX Gobi 2000 label
22 IMEI label
23 China Telecom label for WWAN
24 China Mobile, China Unicom, or China WWAN label
Chapter 8. Removing and replacing a FRU 71
For some models, you need to apply two FCC labels. Check the old base cover; if it has two FCC labels,
apply both to the new base cover.
2010 LCD unit
For access, remove these FRUs in order:
1010 Battery pack on page 52
1020 Bottom slot cover on page 53
1040 Hard disk drive or solid state drive assembly on page 54
1070 Keyboard on page 59
1090 Top case assembly on page 62
1130 System board assembly, fan assembly, and backup battery on page 66
Removal steps of LCD unit
In step 1 , release the antenna cables from the cable guides.
1 1
1
1 1
When installing:
Make sure that the cables are attached to the cable guides firmly.
When you route the cables, make sure that they are not subjected to any tension. Tension could cause
the cables to be damaged by the cable guides, or a wire to be broken.
72 Hardware Maintenance Manual
2
2
Step Screw (quantity) Color Torque
3 M2.5 5 mm, wafer-head, nylon-coated (4) Black 0.392 Nm
(4 kgfcm)
2
2 2
2
2
2 2 2
2
2 2
Chapter 8. Removing and replacing a FRU 73
When installing: Make sure that the connector is attached firmly to the system board.
2020 LCD bezel assembly
For access, remove these FRUs in order:
1010 Battery pack on page 52
1020 Bottom slot cover on page 53
1040 Hard disk drive or solid state drive assembly on page 54
1070 Keyboard on page 59
1090 Top case assembly on page 62
1130 System board assembly, fan assembly, and backup battery on page 66
2010 LCD unit on page 72
Removal steps of LCD bezel assembly
Step Screw cap Screw (quantity) Color Torque
1 M2 4 mm, wafer-head, nylon-coated (4) Black 0.181 Nm
(1.85 kgfcm)
2
2 2
2
2
2 2 2
2 2
2
When installing: Make sure that all the latches are attached firmly. Then secure the bezel with the screws.
2030 Integrated camera
For access, remove these FRUs in order:
1010 Battery pack on page 52
1020 Bottom slot cover on page 53
74 Hardware Maintenance Manual
1040 Hard disk drive or solid state drive assembly on page 54
1070 Keyboard on page 59
1090 Top case assembly on page 62
1130 System board assembly, fan assembly, and backup battery on page 66
2010 LCD unit on page 72
2020 LCD bezel assembly on page 74
Removal steps of integrated camera
2
1
When installing: Make sure that the connector is attached firmly.
2040 LCD panel, LCD cable, and hinges
For access, remove these FRUs in order:
1010 Battery pack on page 52
1020 Bottom slot cover on page 53
1040 Hard disk drive or solid state drive assembly on page 54
1070 Keyboard on page 59
1090 Top case assembly on page 62
1130 System board assembly, fan assembly, and backup battery on page 66
2010 LCD unit on page 72
2020 LCD bezel assembly on page 74
2030 Integrated camera on page 74
Chapter 8. Removing and replacing a FRU 75
Removal steps of LCD panel and LCD cable
1
2
1
Step Screw (quantity) Color Torque
1 M1.7 3 mm, wafer-head, nylon-coated (4) Silver 0.181 Nm
(1.85 kgfcm)
When installing: Make sure that the LCD connector is attached firmly.
Removal steps of hinges
1
Step Screw (quantity) Color Torque
1 M2 4 mm, wafer-head, nylon-coated (2) Silver 0.181 Nm
(1.85 kgfcm)
76 Hardware Maintenance Manual
2050 Wireless LAN antenna assembly, wireless WAN antenna assembly,
and LCD rear cover assembly
For access, remove these FRUs in order:
1010 Battery pack on page 52
1020 Bottom slot cover on page 53
1040 Hard disk drive or solid state drive assembly on page 54
1070 Keyboard on page 59
1090 Top case assembly on page 62
1130 System board assembly, fan assembly, and backup battery on page 66
2010 LCD unit on page 72
2020 LCD bezel assembly on page 74
2030 Integrated camera on page 74
2040 LCD panel, LCD cable, and hinges on page 75
Removal steps of Wireless LAN antenna assembly, wireless WAN antenna assembly, and LCD rear
cover assembly
Release the antenna cables from the cable guides of the LCD rear cover assembly and from the hinges.
2
2 1
1 1 1
2 2
2 2
1
1
Chapter 8. Removing and replacing a FRU 77
3
Cable routing: When you install the antenna assembly, route the cables as shown in the following figure.
As you route the cables, make sure that they are not subjected to any tension. Tension could cause the
cables to be damaged by the cable guides, or a wire to be broken.
a b
a : Wireless LAN AUX antenna (black) and wireless WAN AUX antenna (blue)
b : Wireless WAN MAIN antenna (orange) and wireless LAN MAIN antenna (gray)
Note: Some models might have a third white cable for wireless LAN.
78 Hardware Maintenance Manual
Chapter 9. Locations
This chapter presents the locations of the ThinkPad Edge E120 and E125 hardware components.
Front view
1
11
9 2
8 3
4
10 7
5
1 Integrated camera 7 Touch pad
2 Power switch Built-in microphones 8 TrackPoint buttons
3 Security keyhole 9 TrackPoint pointing stick
4 ac power connector 10 UltraNav pointing device
5 USB connector 11 Built-in digital microphone
6 Always on USB connector
For the description of the power status indicator, see Chapter 5 Status indicators on page 43.
Copyright Lenovo 2012 79
Rear view
1
2
3
4
5
6
7
1 Sleep (standby) status indicator 5 HDMI port
2 Combo audio jack 6 Fan louvers
3 Ethernet connector 7 External monitor connector
4 USB connector
For the description of the power status indicator, see Chapter 5 Status indicators on page 43.
Bottom view
2
1 Battery pack 3 Bottom slot cover
2 Battery pack latch
For the description of the power status indicator, see Chapter 5 Status indicators on page 43.
80 Hardware Maintenance Manual
Chapter 10. Parts list
This chapter contains following lists of the service parts.
Overall on page 82
LCD FRUs on page 85
Keyboard on page 88
Miscellaneous parts on page 89
ac power adapters on page 89
Power cords on page 90
Recovery discs on page 91
Common service tools on page 96
Notes:
Each FRU is available for all types or models, unless specific types or models are specified.
FRU with specific models listed and described as xxU (where U is an example of a country designator) should be
used for all models ending in U.
FRU with specific models listed and described as 3Dx (where 3D is an example of a unique configuration) should be
used for all of these models, unless specific country or region designator is specified.
A CRU (customer replaceable unit) is identified by a single asterisk (*) or two asterisks (**) in the CRU ID column. An
N in the CRU ID column means that the part is not a CRU. A single asterisk (*) means that the part is a Self-service
CRU; two asterisks (**) means that the part is an Optional-service CRU.
External CRU statement to customers:
Some problems with your product can be resolved with a replacement part you can install yourself, called
a Customer Replaceable Unit or CRU. Some CRUs are designated as Self-service CRUs and others are
designated as Optional-service CRUs. Installation of Self-service CRUs is your responsibility; you may request
that Lenovo installs an Optional-service CRU according to the warranty service for your product. Where you are
installing the CRU, Lenovo will ship the CRU to you. CRU information and replacement instructions are shipped
with your product and are available from Lenovo at any time upon request. You may find a list of CRUs in the
publications that ship with your product or at http://www.lenovo.com/CRUs. You may be required to return the
defective part that is replaced by the CRU. When return is required: (1) return instructions, a prepaid shipping label,
and a container will be included with the replacement CRU; and (2) you may be charged for the replacement CRU if
Lenovo does not receive the defective part within thirty (30) days of your receipt of the replacement CRU. See your
Lenovo Limited Warranty documentation for full details.
ThinkPad computers contain the following types of CRUs:
Self-service CRUs: These CRUs unplug or are held by no more than two screws. Examples of these types
of CRUs include the ac power adapter, power cord, battery, and hard disk drive. Other Self-service CRUs
depending on product design may include the memory module, wireless card, keyboard, and palm rest with
finger print reader and touchpad.
Optional-service CRUs: These CRUs are isolated parts within the computer that are concealed by an access
panel that is typically secured by more than two screws. Once the access panel is removed, the specific
CRU is visible.
FRUs marked with OP are available as options.
Copyright Lenovo 2012 81
Overall
1
21
20
19
18
17
3
4
16
15 5
7
14
13
8
9
12
10
11
82 Hardware Maintenance Manual
Table 9. Parts list - Overall
No. FRU (Overall) FRU no. CRU
ID
1 LCD unit (see LCD FRUs on page 85)
2 Keyboard bezel assembly (without fingerprint reader) 04W1900 N
3 Power sub card 04W2232 N
4 Microphone 04W2213 N
60Y5748
5 Battery pack, 3 cell Li-ion (2.8 Ah) 42T4943 *
3035-CTO, 2Sx, 2Qx, 2Fx, 2Ax, 29x, 28x, 25x, 24x 42T4945
3043-CTO, 4Dx, 4Ex, 4Gx, 4Hx, 4Lx, 4Mx, 4Nx, 4Px, 74x, 75x
5 Battery pack, 6 cell Li-ion (2.8 Ah) 42T4947 *
3035-CTO, 23x, 26x, 27x, 2Bx, 2Cx, 2Dx, 2Ex, 2Gx, 2Hx, 2Jx, 2Kx, 2Lx, 2Mx, 2Nx, 42T4949
2Px, 2Rx, 2Tx, 2Ux, 2Vx, 2Wx, 2Xx, 2Yx, 2Zx, 32x, 33x, 34x, 35x, 36x, 37x, 38x, 39x, 42T4951
3Ax, 3Bx, 3Cx, 3Dx, 3Ex, 3Fx
3043-CTO, 78x, 77x, 76x, 73x, 72x, 6Zx, 6Yx, 6Xx, 6Wx, 6Vx, 6Ux, 6Tx, 6Sx, 6Rx, 6Qx,
6Px, 6Nx, 6Mx, 6Lx, 6Kx, 6Jx, 6Hx, 6Gx, 6Fx, 6Ex, 6Dx, 6Cx, 6Bx, 6Ax, 69x, 68x, 67x,
66x, 65x, 64x, 63x, 62x, 5Zx, 5Xx, 5Wx, 5Vx, 5Ux, 5Tx, 5Sx, 5Rx, 5Qx, 5Px, 5Nx, 5Mx,
5Lx, 5Kx, 5Jx, 5Hx, 5Gx, 5Fx, 5Ex, 5Dx, 5Cx, 5Ax, 59x, 58x, 57x, 56x, 55x, 54x, 53x,
52x, 4Zx, 4Yx, 4Xx, 4Wx, 4Vx, 4Ux, 4Tx, 4Sx, 4Rx, 4Qx, 4Kx, 4Jx, 4Fx, 4Cx, 4Bx, 4Ax,
49x, 48x, 47x, 46x, 45x, 44x, 43x, 42x, 32x, 5Bx
6 Base cover assembly 04W2230 N
6 Base cover assembly for Taiwan 04W2231 N
3035-CTO, 2Bx, 2Cx, 3Ex, 3Fx
3043-CTO, 66x, 65x, 64x, 63x, 4Bx, 4Ax
7 USB sub card 04W2233 N
8 Speaker assembly 04W2214 N
9 VGA connector 04W2234 N
10 DC-in cable 04W2235 N
11 Bottom cover with screw 04W2216 **
12 SATA hard disk drive, 250 GB, 5400 rpm 04W1793 *
3035-CTO, 2Xx, 2Qx, 36x, 28x 04W1794
3043-CTO, 4Lx, 4Mx, 76x 04W1306
12 SATA hard disk drive, 320 GB, 5400 rpm 04W1795 *
3035-CTO, 23x, 24x, 25x, 26x, 27x, 29x, 2Ax, 2Bx, 2Cx, 2Fx, 2Lx, 2Nx, 2Px, 2Rx, 2Sx, 04W1307
2Ux, 2Yx, 2Zx, 32x, 33x, 34x, 35x, 38x, 39x, 3Ax, 3Bx, 3Cx
3043-CTO, 43x, 44x, 45x, 46x, 47x, 48x, 4Dx, 4Ex, 4Fx, 4Gx, 4Hx, 4Nx, 4Px, 4Qx, 4Rx,
4Sx, 4Tx, 4Ux, 4Xx, 56x, 57x, 58x, 59x, 5Ax, 5Bx, 5Cx, 5Dx, 5Jx, 5Kx, 5Lx, 5Mx, 5Nx,
5Px, 5Qx, 5Rx, 5Ux, 5Vx, 5Wx, 5Xx, 5Zx, 62x, 74x, 75x
12 SATA hard disk drive, 320 GB, 7200 rpm 04W1796 *
3035-CTO, 2Mx, 2Tx, 2Vx, 2Wx, 37x, 3Dx, 3Ex, 3Fx 04W1797
3043-CTO, 49x, 4Ax, 4Bx, 4Cx, 4Jx, 4Kx, 4Yx, 4Zx, 52x, 53x, 54x, 55x, 5Ex, 5Fx, 5Gx, 04W2142
5Hx, 5Sx, 5Tx, 63x, 64x, 65x, 66x, 67x, 68x, 69x, 6Ax, 6Bx, 6Cx, 6Wx, 6Xx, 79x
12 SATA hard disk drive, 500 GB, 5400 rpm 04W1308 *
3035-CTO, 2Dx, 2Ex, 2Gx, 2Hx, 2Jx, 2Kx
3043-CTO, 6Dx, 6Ex, 6Fx, 6Gx, 6Hx, 6Jx, 6Kx, 6Lx, 6Mx, 6Nx, 6Px, 6Qx, 6Rx, 6Sx, 6Tx,
6Ux, 6Vx, 6Yx, 6Zx, 72x, 73x, 77x, 78x
12 SATA solid state drive, 128 GB 04W1798 *
3035-CTO 04W1800
3043-CTO 04W1799
Chapter 10. Parts list 83
Table 9. Parts list - Overall (continued)
No. FRU (Overall) FRU no. CRU
ID
13 Bluetooth daughter card (BDC-3.0) 60Y3271 N
3035-CTO, 23x, 24x, 25x, 26x, 27x, 29x, 2Ax, 2Bx, 2Cx, 2Dx, 2Ex, 2Fx, 2Gx, 2Hx, 2Jx, 60Y3275
2Kx, 2Mx, 2Nx, 2Px, 2Rx, 2Sx, 2Tx, 2Ux, 2Vx, 2Wx, 2Xx, 2Yx, 2Zx, 33x, 34x, 35x,
36x, 37x, 38x, 3Bx, 3Cx, 3Dx, 3Ex, 3Fx
3043-CTO, 46x, 49x, 4Ax, 4Bx, 4Cx, 4Dx, 4Ex, 4Fx, 4Gx, 4Hx, 4Jx, 4Kx, 4Nx, 4Px, 4Qx,
4Rx, 4Sx, 4Tx, 4Ux, 4Xx, 4Yx, 4Zx, 52x, 53x, 54x, 55x, 56x, 57x, 58x, 59x, 5Ax, 5Bx,
5Cx, 5Dx, 5Ex, 5Fx, 5Gx, 5Hx, 5Jx, 5Kx, 5Nx, 5Px, 5Qx, 5Rx, 5Sx, 5Tx, 5Ux, 5Vx, 5Wx,
5Xx, 5Zx, 62x, 63x, 64x, 65x, 66x, 67x, 68x, 69x, 6Ax, 6Bx, 6Cx, 6Dx, 6Ex, 6Fx, 6Gx,
6Hx, 6Jx, 6Kx, 6Lx, 6Mx, 6Nx, 6Px, 6Qx, 6Rx, 6Sx, 6Tx, 6Ux, 6Vx, 6Wx, 6Xx, 6Yx, 6Zx,
72x, 73x, 74x, 75x, 76x, 77x, 78x, 79x
14 System board assembly, Intel Core i3-2357M Processor, non-TPM Edge 04W1830 N
3043-CTO, 4Tx, 4Ux, 4Xx, 56x, 5Ax, 5Bx, 5Cx, 5Dx, 5Nx, 5Px, 5Qx, 5Rx, 5Ux, 5Vx, 5Wx,
5Xx, 5Zx, 62x, 64x, 65x, 66x, 67x, 69x, 6Bx, 6Cx, 6Lx, 6Mx, 6Wx, 6Xx, 74x, 75x, 79x
14 System board assembly, Intel Core i3-2367M Processor, non-TPM Edge 04W3367 N
3043-CTO, 46x, 4Ax, 4Cx, 4Dx, 4Ex, 4Fx, 4Gx, 4Hx, 4Jx, 4Kx, 4Nx, 4Px, 4Qx, 4Rx,
4Sx, 53x, 54x, 5Fx, 5Hx, 5Sx, 5Tx, 6Dx, 6Ex, 6Fx, 6Gx, 6Kx, 6Nx, 6Qx, 6Rx, 6Sx,
6Tx, 6Ux, 6Vx, 6Yx, 6Zx, 72x, 73x, 77x,
14 System board assembly, Intel Pentium 957 Processor, non-TPM Edge 04W1831 N
3043-CTO, 4Lx, 4Mx, 52x, 57x, 58x, 59x, 5Gx, 5Jx, 5Kx, 5Lx, 5Mx, 68x, 6Ax
14 System board assembly, Intel Pentium 967 Processor, non-TPM Edge 04W3368 N
3043-CTO, 45x, 47x, 48x, 4Bx, 4Yx, 4Zx, 55x, 5Ex, 63x, 6Hx, 6Jx, 6Px, 78x
14 System board assembly, Intel Pentium 977 Processor, non-TPM Edge 04W3559 N
3043-CTO, 43x, 44x, 49x, 76x
14 System board assembly, Intel Celeron 847 Processor, non-TPM Edge 04W1832 N
3043-CTO
14 System board assembly, Intel Celeron 857 Processor, non-TPM Edge 04W3369 N
3043-CTO
14 System board assembly, Intel Celeron 867 Processor, non-TPM Edge 04W3560 N
3043-CTO
14 System board assembly, AMD Fusion E-240 Processor, non-TPM Edge 04W1829 N
3035-CTO
14 System board assembly, AMD Fusion E-300 Processor 04W3371 N
3035-CTO, 23x, 24x, 25x, 29x, 2Jx, 2Lx, 2Qx
14 System board assembly, AMD Fusion E-350 Processor, non-TPM Edge 04W1828 N
3035-CTO, 2Sx, 33x, 34x, 35x, 36x, 3Bx, 3Cx, 3Dx, 3Fx
14 System board assembly, AMD Fusion E-450 Processor 04W3370 N
3035-CTO, 26x, 27x, 2Ax, 2Bx, 2Cx, 2Dx, 2Ex, 2Fx, 2Gx, 2Hx, 2Mx, 2Nx, 2Px, 2Rx,
2Tx, 2Ux, 2Vx, 2Wx, 2Xx
14 System board assembly, AMD Fusion C-50 Processor, non-TPM Edge 04W2143 N
3035-CTO, 2Kx, 2Yx, 2Zx, 32x, 37x, 38x, 39x, 3Ax, 28x, 3Ex
15 2 GB DDR3-1333 SDRAM SO-DIMM (PC3-10600) card 55Y3716 *
3035-CTO, 28x, 2Bx, 2Cx, 2Dx, 2Gx, 2Hx, 2Jx, 2Kx, 2Lx, 2Nx, 2Qx, 2Sx, 2Tx, 2Ux, 2Vx,
2Wx, 2Xx, 2Yx, 2Zx, 32x, 34x, 35x, 36x, 37x, 38x, 39x, 3Ax, 3Dx, 3Ex
3043-CTO, 43x, 44x, 45x, 46x, 47x, 48x, 4Dx, 4Ex, 4Fx, 4Gx, 4Hx, 4Lx, 4Mx, 4Nx, 4Px,
4Qx, 4Rx, 4Sx, 4Xx, 4Zx, 52x, 53x, 54x, 55x, 56x, 57x, 58x, 59x, 5Ax, 5Bx, 5Cx, 5Dx,
5Ex, 5Jx, 5Kx, 5Lx, 5Mx, 5Nx, 5Px, 5Rx, 5Ux, 62x, 67x, 68x, 69x, 6Dx, 6Ex, 6Kx, 6Lx,
6Mx, 6Rx, 6Sx, 6Tx, 6Ux, 6Vx, 6Yx, 6Zx, 72x, 73x, 74x, 75x, 76x
84 Hardware Maintenance Manual
Table 9. Parts list - Overall (continued)
No. FRU (Overall) FRU no. CRU
ID
15 4 GB DDR3-1333 SDRAM SO-DIMM (PC3-10600) card 55Y3717 *
3035-CTO, 23x, 24x, 25x, 26x, 27x, 29x, 2Ax, 2Ex, 2Fx, 2Mx, 2Px, 2Rx, 33x, 3Bx,
3Cx, 3Fx
3043-CTO, 49x, 4Ax, 4Bx, 4Cx, 4Jx, 4Kx, 4Tx, 4Ux, 4Yx, 5Fx, 5Gx, 5Hx, 5Qx, 5Sx, 5Tx,
5Vx, 5Wx, 5Xx, 5Zx, 63x, 64x, 65x, 66x, 6Ax, 6Bx, 6Cx, 6Fx, 6Gx, 6Hx, 6Jx, 6Nx, 6Px,
6Qx, 6Wx, 6Xx, 77x, 78x, 79x
16 Ericsson F5521gw Wireless WAN card 60Y3279 *
3043-CTO, 49x, 4Cx, 4Fx, 4Gx, 4Jx, 4Tx, 5Qx, 5Vx, 5Wx, 64x, 65x, 66x, 6Fx, 6Rx,
6Yx, 6Zx
16 Ericsson F5521gw Wireless WAN card for Malaysia 60Y3267 *
3043-CTO
16 Huawei EM660 Wireless WAN card 60Y3239 *
3043-CTO
17 ThinkPad 11b/g/n Wireless LAN Mini-PCI Express Adapter II 60Y3247 *
3035-CTO, 23x, 24x, 25x, 26x, 27x, 29x, 2Ax, 28x, 2Bx, 2Cx, 2Ex, 2Fx, 2Dx, 2Gx, 2Hx, 60Y3249
2Jx, 2Mx, 2Kx, 2Px, 2Rx, 2Lx, 2Nx, 2Qx, 2Sx, 2Tx, 2Ux, 2Vx, 2Wx, 2Xx, 2Yx, 33x, 2Zx,
32x, 34x, 35x, 36x, 37x, 38x, 39x, 3Ax, 3Bx, 3Cx, 3Dx, 3Ex, 3Fx
3043-CTO, 43x, 44x, 45x, 46x, 47x, 48x, 4Ax, 4Bx, 4Dx, 4Ex, 4Lx, 4Mx, 5Ax, 5Bx, 5Cx,
5Dx, 5Jx, 5Kx, 5Lx, 5Mx, 67x, 68x, 69x, 6Dx, 6Ex, 6Nx, 6Px
17 ThinkPad 2x2 11a/b/g/n Wireless LAN PCI Express Half Mini Card Adapter 60Y3251 *
3035-CTO
3043-CTO
17 Intel Centrino Wireless-N 1000 60Y3241 *
3043-CTO, 49x, 4Cx, 4Fx, 4Gx, 4Hx, 4Jx, 4Kx, 4Nx, 4Px, 4Qx, 4Rx, 4Sx, 4Tx, 4Ux, 4Xx,
4Yx, 4Zx, 52x, 53x, 54x, 55x, 56x, 57x, 58x, 59x, 5Ex, 5Fx, 5Gx, 5Hx, 5Nx, 5Px, 5Qx,
5Rx, 5Sx, 5Tx, 5Ux, 5Vx, 5Wx, 5Xx, 5Zx, 62x, 63x, 64x, 65x, 66x, 6Ax, 6Bx, 6Cx, 6Fx,
6Gx, 6Hx, 6Jx, 6Kx, 6Lx, 6Mx, 6Qx, 6Rx, 6Sx, 6Tx, 6Ux, 6Vx, 6Wx, 6Xx, 6Yx, 6Zx,
72x, 73x, 74x, 75x, 76x, 77x, 78x, 79x
17 Intel Centrino Advanced-N + WiMAX 6250, WW SKU 60Y3195 *
3043-CTO
17 Intel Centrino Advanced-N + WiMAX 6250, Russia SKU 60Y3209 *
3043-CTO
18 Backup battery 04W0331 **
19 Thermal module 04W2215 N
20 Keyboard (see Keyboard on page 88)
21 TrackPoint caps 91P9642 *
ac power adapter (see ac power adapters on page 89)
LCD FRUs
In ThinkPad Edge E120 and E125 models, the type of the LCD is 11.6-inch HD LED-backlight LCD.
Chapter 10. Parts list 85
1
86 Hardware Maintenance Manual
Table 10. Parts list-LCD
No. FRU (LCD) FRU no. CRU
ID
1 LCD front bezel 04W2228 N
2 LCD module, 11.6-inch HD glare 04W1595 N
3035-CTO, 23x, 26x, 28x, 2Bx, 2Cx, 2Dx, 2Ex, 2Fx, 2Lx, 2Px, 2Rx, 2Sx, 2Tx, 2Ux, 04W1599
2Vx, 2Wx, 33x, 34x, 35x, 36x, 37x, 38x, 39x, 3Ax, 3Cx, 3Dx, 3Ex, 3Fx, 04W1597
3043-CTO, 43x, 44x, 47x, 48x, 4Ax, 4Bx, 4Dx, 4Ex, 4Fx, 4Gx, 4Hx, 4Kx, 4Lx, 4Mx,
4Nx, 4Px, 4Qx, 4Rx, 4Sx, 4Yx, 4Zx, 52x, 53x, 54x, 55x, 5Cx, 5Dx, 5Ex, 5Fx, 5Gx, 5Jx,
5Kx, 5Lx, 5Mx, 5Nx, 5Px, 5Qx, 5Rx, 5Tx, 5Ux, 5Vx, 5Wx, 5Xx, 5Zx, 62x, 65x, 66x,
67x, 68x, 69x, 6Cx, 6Dx, 6Ex, 6Fx, 6Kx, 6Lx, 6Mx, 6Nx, 6Px, 6Qx, 6Rx, 6Sx, 6Tx,
6Ux, 6Vx, 6Wx, 6Xx, 6Yx, 6Zx, 72x, 73x, 74x, 76x, 77x, 78x, 79x
2 LCD module, 11.6-inch HD anti-glare 04W1594 N
3035-CTO, 24x, 25x, 27x, 29x, 2Ax, 2Gx, 2Hx, 2Jx, 2Mx, 2Kx, 2Nx, 2Qx, 2Xx, 2Yx, 04W1596
2Zx, 32x, 3Bx
3043-CTO, 45x, 46x, 49x, 4Cx, 4Jx, 4Tx, 4Ux, 4Xx, 56x, 57x, 58x, 59x, 5Ax, 5Bx, 5Hx,
5Sx, 63x, 64x, 6Ax, 6Bx, 6Gx, 6Hx, 6Jx, 75x
3 Wireless LAN antenna set 04W2222 N
3035-all
3043-CTO, 43x, 44x, 45x, 46x, 47x, 48x, 4Ax, 4Bx, 4Dx, 4Ex, 4Hx, 4Kx, 4Lx, 4Mx,
4Nx, 4Px, 4Qx, 4Rx, 4Sx, 4Ux, 4Xx, 4Yx, 4Zx, 52x, 53x, 54x, 55x, 56x, 57x, 58x, 59x,
5Ax, 5Bx, 5Cx, 5Dx, 5Ex, 5Fx, 5Gx, 5Hx, 5Jx, 5Kx, 5Lx, 5Mx, 5Nx, 5Px, 5Rx, 5Sx,
5Tx, 5Ux, 5Xx, 5Zx, 62x, 63x, 67x, 68x, 69x, 6Ax, 6Bx, 6Cx, 6Dx, 6Ex, 6Gx, 6Hx,
6Jx, 6Kx, 6Lx, 6Mx, 6Nx, 6Px, 6Qx, 6Sx, 6Tx, 6Ux, 6Vx, 6Wx, 6Xx, 72x, 73x, 74x,
75x, 76x, 77x, 78x, 79x
3 Wireless LAN and WAN antenna set 04W2223
3043-CTO, 49x, 4Cx, 4Fx, 4Gx, 4Jx, 4Tx, 5Qx, 5Vx, 5Wx, 64x, 65x, 66x, 6Fx, 6Rx,
6Yx, 6Zx
4 Hinges 04W2225 N
04W2226
04W2227
5 LCD cable (WLAN only) 04W2224 N
3035-all
3043-CTO, 43x, 44x, 45x, 46x, 47x, 48x, 4Ax, 4Bx, 4Dx, 4Ex, 4Hx, 4Kx, 4Lx, 4Mx,
4Nx, 4Px, 4Qx, 4Rx, 4Sx, 4Ux, 4Xx, 4Yx, 4Zx, 52x, 53x, 54x, 55x, 56x, 57x, 58x, 59x,
5Ax, 5Bx, 5Cx, 5Dx, 5Ex, 5Fx, 5Gx, 5Hx, 5Jx, 5Kx, 5Lx, 5Mx, 5Nx, 5Px, 5Rx, 5Sx,
5Tx, 5Ux, 5Xx, 5Zx, 62x, 63x, 67x, 68x, 69x, 6Ax, 6Bx, 6Cx, 6Dx, 6Ex, 6Gx, 6Hx,
6Jx, 6Kx, 6Lx, 6Mx, 6Nx, 6Px, 6Qx, 6Sx, 6Tx, 6Ux, 6Vx, 6Wx, 6Xx, 72x, 73x, 74x,
75x, 76x, 77x, 78x, 79x
5 LCD cable (WWAN supported) 04W2245
3035-CTO
3043-CTO, 49x, 4Cx, 4Fx, 4Gx, 4Jx, 4Tx, 5Qx, 5Vx, 5Wx, 64x, 65x, 66x, 6Fx, 6Rx,
6Yx, 6Zx
6 Integrated camera 04W1897 N
04W1898
04W1899
7 LCD cover kit, red, without WAN 04W2218 N
3035-CTO, 23x, 2Bx, 2Px, 2Tx, 2Vx, 2Xx, 34x, 36x, 38x, 3Cx
3043-CTO, 78x, 75x, 6Zx, 6Yx, 6Tx, 6Nx, 6Lx, 6Gx, 65x, 64x, 5Xx, 5Vx, 5Px, 5Mx,
5Kx, 5Fx, 5Ax, 57x, 4Xx, 4Tx, 4Rx, 4Px, 4Mx, 4Hx, 4Ex, 4Bx, 45x, 44x
7 LCD cover kit, red, with WAN 04W2248 N
3035-CTO
3043-CTO, 5Vx, 65x, 6Yx
Chapter 10. Parts list 87
Table 10. Parts list-LCD (continued)
No. FRU (LCD) FRU no. CRU
ID
7 LCD cover kit, black, without WAN 04W2219 N
3035-CTO, 24x, 25x, 26x, 27x, 28x, 29x, 2Ax, 2Cx, 2Dx, 2Ex, 2Fx, 2Gx, 2Hx, 2Jx,
2Kx, 2Lx, 2Mx, 2Nx, 2Qx, 2Rx, 2Sx, 2Ux, 2Wx, 2Yx, 2Zx, 32x, 33x, 35x, 37x, 39x,
3Ax, 3Bx, 3Dx, 3Ex, 3Fx
3043-CTO, 44x, 45x, 46x, 48x, 4Ax, 4Bx, 4Ex, 4Kx, 4Mx, 4Nx, 4Qx, 4Sx, 4Ux, 4Yx,
4Zx, 52x, 53x, 56x, 57x, 59x, 5Bx, 5Dx, 5Ex, 5Fx, 5Gx, 5Hx, 5Kx, 5Mx, 5Px, 5Sx,
5Ux, 5Xx, 63x, 67x, 68x, 69x, 6Ax, 6Bx, 6Cx, 6Ex, 6Gx, 6Kx, 6Lx, 6Nx, 6Px, 6Qx, 6Tx,
6Vx, 6Xx, 73x, 74x, 75x, 76x, 77x, 78x, 79x
7 LCD cover kit, black, with WAN 04W2249 N
3043-CTO, 49x, 4Cx, 4Fx, 4Gx, 4Jx, 4Tx, 5Qx, 5Wx, 64x, 66x, 6Fx, 6Rx, 6Zx
Keyboard
Table 11. Parts list-Keyboard
Language FRU no. CRU
ID
Arabic 04W0949 04W0913 *
Belgian 04W0950 04W0914
Brazilian Portuguese 04W0948 04W0912
Bulgarian 04W0951 04W0915
Canadian French (058) 04W0946 04W0910
Canadian French (Acnor) 04W0945 04W0909
Czech 04W0952 04W0916
Danish 04W0953 04W0917
Dutch 04W0963 04W0927
Finnish, Swedish 04W0970 04W0934
French 04W0955 04W0919
German 04W0956 04W0920
Greek (U.S. English and Greek layout) 04W0957 04W0921
Hebrew 04W0958 04W0922
Hungarian 04W0959 04W0923
Icelandic 04W0960 04W0924
India 04W1042 04W1043
Italian 04W0961 04W0925
Japanese 04W0975 04W0939
Kazakhstan 04W0962 04W0926
Korean 04W0976 04W0940
Latin American Spanish 04W0947 04W0911
Norwegian 04W0964 04W0928
Polish 04W0965 04W0929
Portuguese 04W0966 04W0930
88 Hardware Maintenance Manual
Table 11. Parts list-Keyboard (continued)
Language FRU no. CRU
ID
Russian 04W0967 04W0931
Slovak 04W0968 04W0932
Slovenian 04W0969 04W0933
Spanish 04W0954 04W0918
Swiss 04W0971 04W0935
Thai 04W0978 04W0942
Traditional Chinese 04W0977 04W0941
Turkish 04W0972 04W0936
Turkish-F 04W0979 04W0943
U.K. English 04W0973 04W0937
U.S. English 04W0944 04W0908
U.S. English (International, with a Euro symbol) 04W0974 04W0938
Miscellaneous parts
Table 12. Parts list-Miscellaneous parts
FRU FRU no. CRU
ID
Screw kit (including nylon-coated screws): 04W2217 N
M2 3 mm (black), wafer head (20)
M2 4 mm (silver), wafer head (10)
M2.5 5 mm (black), wafer head (10)
M2 8 mm (black), wafer head (5)
M3 3.5 mm (black), wafer head (5)
M2 5 mm (black), wafer head (15)
ac power adapters
Table 13. Parts list-2-pin ac power adapters
FRU FRU no. CRU ID
2-pin (65 W, 20 V) adapter (Models CTO, xxU, xxF, xxL, xxP, xxS, xxY, xxE, xxJ) 45N0122 *
2-pin (65 W, 20 V) adapter (Models CTO,xxU, xxF, xxL, xxP, xxS, xxY, xxE, xxJ) 42T4423
2-pin (65 W, 20 V) adapter (Models CTO, xxU, xxF, xxL, xxP, xxS, xxY, xxE, xxJ) 42T4419
Table 14. Parts list-3-pin ac power adapters
FRU FRU no. CRU ID
3-pin (65 W, 20 V) adapter (Models CTO, xxG, xxM, xxQ, xxA, xxT, xxK, xxC, xxB, xxH, xxV) 45N0120 *
3-pin (65 W, 20 V) adapter (Models CTO, xxG, xxM, xxQ, xxA, xxT, xxK, xxC, xxB, xxH, xxV) 42T4421
3-pin (65 W, 20 V) adapter (Models CTO, xxG, xxM, xxQ, xxA, xxT, xxK, xxC, xxB, xxH, xxV) 42T4417
Chapter 10. Parts list 89
Power cords
A ThinkPad power cord for a specific country or region is usually available only in that country or region:
Table 15. Parts list-2-pin power cords
Country or region FRU no. CRU
ID
Argentina 42T5020 42T5105 *
Models: CTO, xxY
Brazil 42T5180 42T5183
Models: CTO, xxP
Canada, U.S. 42T5008 42T5093
Models: CTO, xxF, xxL, xxS, xxU
Japan 42T5014 42T5099
Models: CTO, xxE, xxJ
Table 16. Parts list-3-pin power cords
Country or region FRU no. CRU
ID
Australia, New Zealand 42T5050 42T5135 *
Models: CTO, xxM
Bangladesh, Sri Lanka, South Africa 42T5056 42T5141
Models: CTO, xxG
Canada, U.S. 42T5004 42T5089
Models: CTO, xxG, xxT
China (P.R.C.) (other than Hong Kong S.A.R.) 42T5065 42T5150
Models: CTO, xxC
Denmark 42T5041 42T5126
Models: CTO, xxG
European countries 42T5029 42T5114
Models: CTO, xxG
India 42T5083 42T5168
Models: CTO, xxQ
Israel 42T5062 42T5147
Models: CTO, xxG
Italy 42T5047 42T5132
Models: CTO, xxG
Korea 42T5077 42T5162
Models: CTO, xxK
Switzerland 42T5044 42T5129
Models: CTO, xxG
Taiwan 42T5071 42T5156
Models: CTO, xxV
U.K., China (Hong Kong S.A.R.) 42T5035 42T5120
Models: CTO, xxB, xxG, xxH
90 Hardware Maintenance Manual
Recovery discs
Windows XP Professional (32-bit) DVDs
Note: The Windows XP Professional recovery DVDs are available only for models with a valid Microsoft
Windows XP Professional certificate of authenticity (COA) affixed to the system. Due to a Microsoft licensing
limitation, if a model came with Windows XP Professional preinstalled from the factory, but has either a
Windows 7 or Windows Vista COA affixed to the system, that model is eligible only for recovery DVDs that
match the operating system specified on the COA.
Windows XP Professional is preinstalled as the operating system in the following models:
3035-CTO
3043-CTO
Table 17. Parts list-Windows XP Professional recovery DVDs
Language P/N CRU
ID
French 04T1928 *
German 04T1929
Italian 04T1930
Japanese 04T1931
Spanish 04T1932
US English 04T1933
Windows Vista Business (32-bit) DVDs
Note: The Windows Vista recovery DVDs are available only for models with a valid Microsoft Windows Vista
certificate of authenticity (COA) affixed to the system. Due to a Microsoft licensing limitation, if a model came
with Windows Vista Business or Windows Vista Ultimate preinstalled from the factory, but has a Windows 7
COA affixed to the system, that model is eligible only for recovery DVDs that match the operating system
specified on the COA.
Windows Vista Business is preinstalled as the operating system in the following models:
3035-CTO
3043-CTO
Table 18. Parts list-Windows Vista Business (32-bit) recovery DVDs
Language P/N CRU
ID
US English 04T4054 N
Windows 7 Home Basic (32-bit) with Service Pack 1 DVDs
Windows 7 Home Basic (32-bit) is preinstalled as the operating system in the following models:
3035-CTO, 2Ax, 2Qx, 2Rx, 2Tx, 2Ux, 2Xx, 32x, 33x, 34x, 35x, 36x, 37x, 38x, 39x
3043-CTO, 43x, 44x, 45x, 46x, 47x, 48x, 4Dx, 4Ex, 4Lx, 4Mx, 4Xx, 56x, 57x, 58x, 5Ax, 5Bx, 5Cx, 5Dx,
5Jx, 5Kx, 5Lx, 5Mx, 6Dx, 6Ex, 6Kx, 6Lx, 6Mx
Chapter 10. Parts list 91
Table 19. Parts list-Windows 7 Home Basic (32-bit) with Service Pack 1 recovery DVDs
Language P/N CRU ID
Arabic 04T3151 *
Brazilian Portuguese 04T3152
French 04T3155
Indian English 04T3154
Portuguese 04T3156
Russian 04T3157
Serbian-Latin 04T3159
Simplified Chinese 04T3153
Spanish 04T3158
Turkish 04T3160
US English 04T3161
Windows 7 Home Basic (64-bit) with Service Pack 1 DVDs
Windows 7 Home Basic (32-bit) is preinstalled as the operating system in the following models:
3045-CTO
3048-CTO
3049-CTO
3051-CTO
3053-CTO
3055-CTO
Table 20. Parts list-Windows 7 Home Basic (64-bit) with Service Pack 1 recovery DVDs
Language P/N CRU ID
Arabic 04T3165 *
Brazilian Portuguese 04T3166
French 04T3169
Indian English 04T3168
Portuguese 04T3170
Russian 04T3172
Serbian-Latin 04T3174
Simplified Chinese 04T3167
Spanish 04T3173
Turkish 04T3175
US English 04T3176
Windows 7 Home Premium (32-bit) with Service Pack 1 DVDs
Windows 7 Home Premium (32-bit) is preinstalled as the operating system in the following models:
3035-CTO
3043-CTO
92 Hardware Maintenance Manual
Table 21. Parts list-Windows 7 Home Premium (32-bit) with Service Pack 1 recovery DVDs
Language P/N CRU ID
Indian English 04T3163 N
Simplified Chinese 04T3163
US English 04T3163
Windows 7 Home Premium (64-bit) with Service Pack 1 DVDs
Windows 7 Home Premium (64-bit) is preinstalled as the operating system in the following models:
3035-CTO, 23x, 25x, 28x, 2Dx, 2Mx, 2Px, 3Cx, 3Fx
3043-CTO, 4Jx, 4Px, 4Qx, 53x, 54x, 55x, 5Ex, 5Fx, 5Gx, 5Nx, 5Px, 5Sx, 5Tx, 5Vx, 5Wx, 62x, 69x, 6Cx,
6Gx, 6Hx, 6Ux, 6Vx, 6Wx, 6Xx, 74x, 77x, 78x
Table 22. Parts list-Windows 7 Home Premium (64-bit) with Service Pack 1 recovery DVDs
Language P/N CRU ID
Arabic 04T3177 *
Brazilian Portuguese 04T3178
C&L Croatian (English/Slovenian/Croatian) 04T3202
C&L EMEA (Dutch/French/German/Italian/English) 04T3200
C&L HongKong (Simplified Chinese/English) 04T3201
C&L Nordics (Danish/Finnish/Swedish/Norwegian/English) 04T3199
Cezch 04T3181
French 04T3182
German 04T3184
Greek 04T3183
Hebrew 04T3185
Hungarian 04T3186
Japanese 04T3187
Korean 04T3188
Polish 04T3189
Portuguese 04T3190
Romanian 04T3191
Russian 04T3192
Serbian-Latin 04T3195
Simplified Chinese 04T3179
Slovakian 04T3193
Spanish 04T3194
Traditional Chinese 04T3180
Turkish 04T3196
US English 04T3198
US English disable 04T3197
Chapter 10. Parts list 93
Windows 7 Professional (32-bit) with Service Pack 1 DVDs
Windows 7 Professional (32-bit) is preinstalled as the operating system in the following models:
3035-CTO
3043-CTO, 75x
Table 23. Parts list-Windows 7 Professional (32-bit) with Service Pack 1 recovery DVDs
Language P/N CRU ID
French 04T3115 *
German 04T3116
Indian English 04T3114
Japanese 04T3117
Simplified Chinese 04T3113
US English 04T3119
Spanish 04T3118
C&L Nordics (Danish/Finnish/Swedish/Norwegian/English) 04T3120
C&L EMEA (Dutch/French/German/Italian/English) 04T3121
C&L HongKong (Simplified Chinese/English) 04T3294
Windows 7 Professional (64-bit) with Service Pack 1 DVDs
Windows 7 Professional (64-bit) is preinstalled as the operating system in the following models:
3035-CTO, 29x, 2Ex, 2Lx
3043-CTO, 49x, 4Cx, 4Fx, 4Hx, 4Nx, 4Tx, 4Ux, 5Hx, 5Xx, 5Zx, 64x, 65x, 66x, 6Bx, 6Fx, 6Qx, 6Rx,
6Sx, 6Tx, 79x
Table 24. Parts list-Windows 7 Professional (64-bit) with Service Pack 1 recovery DVDs
Language P/N CRU ID
Arabic 04T3122 *
Brazilian Portuguese 04T3123
C&L Croatian (English/Slovenian/Croatian) 04T3148
C&L EMEA (Dutch/French/German/Italian/English) 04T3146
C&L HongKong (Simplified Chinese/English) 04T3147
C&L Nordics (Danish/Finnish/Swedish/Norwegian/English) 04T3145
Czech 04T3126
French 04T3128
German 04T3130
Greek 04T3129
Hebrew 04T3131
Hungarian 04T3132
Indian English 04T3127
Japanese 04T3133
Korean 04T3134
Polish 04T3135
94 Hardware Maintenance Manual
Table 24. Parts list-Windows 7 Professional (64-bit) with Service Pack 1 recovery DVDs (continued)
Language P/N CRU ID
Portuguese 04T3136
Romanian 04T3137
Russian 04T3138
Serbian-Latin 04T3141
Simplified Chinese 04T3124
Slovak 04T3139
Spanish 04T3140
Traditional Chinese 04T3125
Turkish 04T3142
US English 04T3143
US English disable 04T3144
Windows 7 Ultimate (32-bit) with Service Pack 1 DVDs
Windows 7 Ultimate (32-bit) is preinstalled as the operating system in the following models:
3035-CTO
3043-CTO
Table 25. Parts list-Windows 7 Ultimate (32-bit) with Service Pack 1 recovery DVDs
Language P/N CRU
ID
US English 04T3149 N
Windows 7 Ultimate (64-bit) with Service Pack 1 DVDs
Windows 7 Ultimate (64-bit) is preinstalled as the operating system in the following models:
3035-CTO
3043-CTO
Table 26. Parts list-Windows 7 Ultimate (64-bit) with Service Pack 1 recovery DVDs
Language P/N CRU
ID
US English 04T3150 N
Windows 7 Starter (32-bit) with Service Pack 1 DVDs
Windows 7 Starter (32-bit) is preinstalled as the operating system in the following models:
3035-CTO, 2Gx, 2Hx, 2Jx
3043-CTO
Chapter 10. Parts list 95
Table 27. Parts list-Windows 7 Starter (32-bit) with Service Pack 1 recovery DVDs
Language P/N CRU ID
Arabic 04T3203 *
Brazilian Portuguese 04T3204
French 04T3206
Portuguese 04T3207
Russian 04T3208
Spanish 04T3209
Turkish 04T3210
Indian English 04T3205
US English 04T3211
Common service tools
Table 28. Parts list-Common service tools
Tool P/N
Screwdriver kit 04W2217
1/4" drive spinner handle 1650840
1/4" Sq. to 1/4" hex torx adapter 93F2838
TR7-TR-10 tamper resistant torx bits 00P6967
Removal tool antenna RF connector 08K7159
USB 2.0 CD-RW/DVD-ROM combo drive II 40Y8687
USB cable 40Y8704
USB floppy diskette drive for maintenance diskette 05K9283
USB floppy diskette drive tool kit 27L3452
Test card for integrated Smart Card 42W7820
LENOVO ThinkPad Hardware Maintenance Diskette Version 1.76 or later
Note: Download the file from the following Web site:
http://www.lenovo.com/support
96 Hardware Maintenance Manual
Appendix A. Notices
Lenovo may not offer the products, services, or features discussed in this document in all countries. Consult
your local Lenovo representative for information on the products and services currently available in your
area. Any reference to a Lenovo product, program, or service is not intended to state or imply that only that
Lenovo product, program, or service may be used. Any functionally equivalent product, program, or service
that does not infringe any Lenovo intellectual property right may be used instead. However, it is the user's
responsibility to evaluate and verify the operation of any other product, program, or service.
Lenovo may have patents or pending patent applications covering subject matter described in this
document. The furnishing of this document does not give you any license to these patents. You can send
license inquiries, in writing, to:
Lenovo (United States), Inc.
1009 Think Place - Building One
Morrisville, NC 27560
U.S.A.
Attention: Lenovo Director of Licensing
LENOVO PROVIDES THIS PUBLICATION AS IS WITHOUT WARRANTY OF ANY KIND, EITHER EXPRESS
OR IMPLIED, INCLUDING, BUT NOT LIMITED TO, THE IMPLIED WARRANTIES OF NON-INFRINGEMENT,
MERCHANTABILITY OR FITNESS FOR A PARTICULAR PURPOSE. Some jurisdictions do not allow
disclaimer of express or implied warranties in certain transactions, therefore, this statement may not apply
to you.
This information could include technical inaccuracies or typographical errors. Changes are periodically
made to the information herein; these changes will be incorporated in new editions of the publication.
Lenovo may make improvements and/or changes in the product(s) and/or the program(s) described in this
publication at any time without notice.
The products described in this document are not intended for use in implantation or other life support
applications where malfunction may result in injury or death to persons. The information contained in this
document does not affect or change Lenovo product specifications or warranties. Nothing in this document
shall operate as an express or implied license or indemnity under the intellectual property rights of Lenovo
or third parties. All information contained in this document was obtained in specific environments and is
presented as an illustration. The result obtained in other operating environments may vary.
Lenovo may use or distribute any of the information you supply in any way it believes appropriate without
incurring any obligation to you.
Any references in this publication to non-Lenovo Web sites are provided for convenience only and do not in
any manner serve as an endorsement of those Web sites. The materials at those Web sites are not part of
the materials for this Lenovo product, and use of those Web sites is at your own risk.
Any performance data contained herein was determined in a controlled environment. Therefore, the result
obtained in other operating environments may vary significantly. Some measurements may have been
made on development-level systems and there is no guarantee that these measurements will be the same
on generally available systems. Furthermore, some measurements may have been estimated through
extrapolation. Actual results may vary. Users of this document should verify the applicable data for their
specific environment.
Copyright Lenovo 2012 97
Electronic emissions notices
For electronic emission information on Class B digital devices, refer to the corresponding information in
the User Guide.
Trademarks
The following terms are trademarks of Lenovo in the United States, other countries or both:
Active Protection System
Lenovo
ThinkPad
ThinkVantage
TrackPoint
Windows is a trademark of the Microsoft group of companies.
The following terms are trademarks of Intel Corporation or its subsidiaries in the United States, other
countries, or both:
Intel
Intel Celeron
Intel Centrino
Intel Core
Intel Pentium
Other company, product, or service names may be the trademarks or service marks of others.
98 Hardware Maintenance Manual
Part Number: 0A95858_03
Printed in China
(1P) P/N: 0A95858_03
*0A95858_03*
Вам также может понравиться
- A Heartbreaking Work Of Staggering Genius: A Memoir Based on a True StoryОт EverandA Heartbreaking Work Of Staggering Genius: A Memoir Based on a True StoryРейтинг: 3.5 из 5 звезд3.5/5 (231)
- The Sympathizer: A Novel (Pulitzer Prize for Fiction)От EverandThe Sympathizer: A Novel (Pulitzer Prize for Fiction)Рейтинг: 4.5 из 5 звезд4.5/5 (121)
- Never Split the Difference: Negotiating As If Your Life Depended On ItОт EverandNever Split the Difference: Negotiating As If Your Life Depended On ItРейтинг: 4.5 из 5 звезд4.5/5 (838)
- The Little Book of Hygge: Danish Secrets to Happy LivingОт EverandThe Little Book of Hygge: Danish Secrets to Happy LivingРейтинг: 3.5 из 5 звезд3.5/5 (400)
- Devil in the Grove: Thurgood Marshall, the Groveland Boys, and the Dawn of a New AmericaОт EverandDevil in the Grove: Thurgood Marshall, the Groveland Boys, and the Dawn of a New AmericaРейтинг: 4.5 из 5 звезд4.5/5 (266)
- The Subtle Art of Not Giving a F*ck: A Counterintuitive Approach to Living a Good LifeОт EverandThe Subtle Art of Not Giving a F*ck: A Counterintuitive Approach to Living a Good LifeРейтинг: 4 из 5 звезд4/5 (5795)
- The Gifts of Imperfection: Let Go of Who You Think You're Supposed to Be and Embrace Who You AreОт EverandThe Gifts of Imperfection: Let Go of Who You Think You're Supposed to Be and Embrace Who You AreРейтинг: 4 из 5 звезд4/5 (1090)
- The World Is Flat 3.0: A Brief History of the Twenty-first CenturyОт EverandThe World Is Flat 3.0: A Brief History of the Twenty-first CenturyРейтинг: 3.5 из 5 звезд3.5/5 (2259)
- The Hard Thing About Hard Things: Building a Business When There Are No Easy AnswersОт EverandThe Hard Thing About Hard Things: Building a Business When There Are No Easy AnswersРейтинг: 4.5 из 5 звезд4.5/5 (345)
- The Emperor of All Maladies: A Biography of CancerОт EverandThe Emperor of All Maladies: A Biography of CancerРейтинг: 4.5 из 5 звезд4.5/5 (271)
- Team of Rivals: The Political Genius of Abraham LincolnОт EverandTeam of Rivals: The Political Genius of Abraham LincolnРейтинг: 4.5 из 5 звезд4.5/5 (234)
- Hidden Figures: The American Dream and the Untold Story of the Black Women Mathematicians Who Helped Win the Space RaceОт EverandHidden Figures: The American Dream and the Untold Story of the Black Women Mathematicians Who Helped Win the Space RaceРейтинг: 4 из 5 звезд4/5 (895)
- Elon Musk: Tesla, SpaceX, and the Quest for a Fantastic FutureОт EverandElon Musk: Tesla, SpaceX, and the Quest for a Fantastic FutureРейтинг: 4.5 из 5 звезд4.5/5 (474)
- Danielle's CookbookДокумент73 страницыDanielle's CookbookDanielle Gawley100% (1)
- The Yellow House: A Memoir (2019 National Book Award Winner)От EverandThe Yellow House: A Memoir (2019 National Book Award Winner)Рейтинг: 4 из 5 звезд4/5 (98)
- The Unwinding: An Inner History of the New AmericaОт EverandThe Unwinding: An Inner History of the New AmericaРейтинг: 4 из 5 звезд4/5 (45)
- Psalm 23 Sheet Music - Bing Images1Документ4 страницыPsalm 23 Sheet Music - Bing Images1Ed MillareОценок пока нет
- Tips For PhiLSAT TakersДокумент3 страницыTips For PhiLSAT TakersChristian VenusОценок пока нет
- PD2-PaperGang Dozer A4Документ3 страницыPD2-PaperGang Dozer A4Bot 2Оценок пока нет
- PDFДокумент331 страницаPDFNate HОценок пока нет
- Ginnie The Giraffe - Jess HuffДокумент6 страницGinnie The Giraffe - Jess Hufflapasam279Оценок пока нет
- Fundamentals of Wireless Module 1 AnswersДокумент4 страницыFundamentals of Wireless Module 1 AnswersAsh_38100% (1)
- Lecture 18: Pairs of Continuous VariablesДокумент22 страницыLecture 18: Pairs of Continuous VariablesChristian VenusОценок пока нет
- Half Life Full Life ConsequencesДокумент4 страницыHalf Life Full Life ConsequencesChristian VenusОценок пока нет
- Namjilyn Bayarsaikhan: Olympic ResultsДокумент1 страницаNamjilyn Bayarsaikhan: Olympic ResultsChristian VenusОценок пока нет
- James Newton (Tasmanian Politician)Документ1 страницаJames Newton (Tasmanian Politician)Christian VenusОценок пока нет
- Indian Coin HeadДокумент3 страницыIndian Coin HeadChristian VenusОценок пока нет
- Concepts of FractionsДокумент2 страницыConcepts of FractionsChristian VenusОценок пока нет
- Towards A Sustainable Transportation Environment. The Case of Pedicabs and Cycling in The Philippines Brian GOZUN Marie Danielle GUILLENДокумент8 страницTowards A Sustainable Transportation Environment. The Case of Pedicabs and Cycling in The Philippines Brian GOZUN Marie Danielle GUILLENChristian VenusОценок пока нет
- Charts ListdsfДокумент4 страницыCharts ListdsfEric HernandezОценок пока нет
- Merritt Morning Market-Sept13 - 10#2062Документ2 страницыMerritt Morning Market-Sept13 - 10#2062Kim LeclairОценок пока нет
- of OzymandiasДокумент19 страницof OzymandiaskeshavОценок пока нет
- Economics of Sport John Goddard and Peter J SloaneДокумент35 страницEconomics of Sport John Goddard and Peter J SloaneJean-Paul MoubarakОценок пока нет
- Lenovo V330 20ICB AIO SpecДокумент7 страницLenovo V330 20ICB AIO SpecMrHSОценок пока нет
- Stack008 V2Документ1 страницаStack008 V2Kryštof PaličkaОценок пока нет
- Adverb of TransitionДокумент7 страницAdverb of TransitionArtupОценок пока нет
- DialogueДокумент2 страницыDialogueMuhammad RafiqiОценок пока нет
- Sepura DMR Family BrochureДокумент2 страницыSepura DMR Family BrochureRod MacОценок пока нет
- Film Adaptation: Five AnalysesДокумент7 страницFilm Adaptation: Five Analysesprpr_rina6095Оценок пока нет
- Radiomuseum Skreibson Barcelona Se 2 1013863Документ2 страницыRadiomuseum Skreibson Barcelona Se 2 1013863Vicentin FdezОценок пока нет
- English Ii NRC:1202 ACTIVITY 7 - Reported SpeechДокумент3 страницыEnglish Ii NRC:1202 ACTIVITY 7 - Reported SpeechnancyОценок пока нет
- Vegan Red Lentil Curry - Rainbow Plant LifeДокумент2 страницыVegan Red Lentil Curry - Rainbow Plant LifeAlexandra PiresОценок пока нет
- Keeping in Contact With PeopleДокумент4 страницыKeeping in Contact With PeopleAmogus amd Funny Arabic Lol HARAM HALAL Let'sss goОценок пока нет
- 9626 w20 QP 13 PDFДокумент16 страниц9626 w20 QP 13 PDFSly TDОценок пока нет
- The Village Reporter - December 24th, 2014 PDFДокумент18 страницThe Village Reporter - December 24th, 2014 PDFthevillagereporterОценок пока нет
- Parasound PLD-1100 Owners ManualДокумент7 страницParasound PLD-1100 Owners ManualBmwmotorsport GabriОценок пока нет
- Caribbean Dance From Abakuá To Zouk How Movement Shapes Identity (Susanna Sloat) (Z-Library)Документ440 страницCaribbean Dance From Abakuá To Zouk How Movement Shapes Identity (Susanna Sloat) (Z-Library)Guilherme ResendeОценок пока нет
- Direct Reading Particulate Monitor and Air Station: Contact UsДокумент2 страницыDirect Reading Particulate Monitor and Air Station: Contact UsmegacobОценок пока нет
- Muslim Architecture in JaunpurДокумент33 страницыMuslim Architecture in JaunpurAnkit Gupta50% (2)
- The Mechanical PencilДокумент14 страницThe Mechanical PencilEmi MuizzОценок пока нет
- Exmple FCMДокумент10 страницExmple FCMrahul baviskarОценок пока нет
- Unit 5 CLIL Cards SurpriseДокумент2 страницыUnit 5 CLIL Cards SurpriseVanОценок пока нет
- Roth Cocoon MC4 Manual All LanguagesДокумент64 страницыRoth Cocoon MC4 Manual All LanguagesAlexey FominykhОценок пока нет