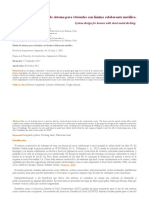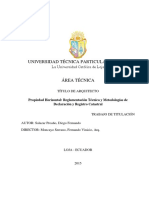Академический Документы
Профессиональный Документы
Культура Документы
El Gran Libro Del Autocad 2011
Загружено:
Jorge Rojas0 оценок0% нашли этот документ полезным (0 голосов)
334 просмотров597 страницmanejo de programa autocad
Авторское право
© © All Rights Reserved
Доступные форматы
PDF или читайте онлайн в Scribd
Поделиться этим документом
Поделиться или встроить документ
Этот документ был вам полезен?
Это неприемлемый материал?
Пожаловаться на этот документmanejo de programa autocad
Авторское право:
© All Rights Reserved
Доступные форматы
Скачайте в формате PDF или читайте онлайн в Scribd
0 оценок0% нашли этот документ полезным (0 голосов)
334 просмотров597 страницEl Gran Libro Del Autocad 2011
Загружено:
Jorge Rojasmanejo de programa autocad
Авторское право:
© All Rights Reserved
Доступные форматы
Скачайте в формате PDF или читайте онлайн в Scribd
Вы находитесь на странице: 1из 597
ener)
el gran libro de
AutoCAD 2010
MEDIAactive
marcombo
rrr rire
EL GRAN LIBRO DE
AUTOCAD 2010
MEDIAactive
El gran libro de
AutoCAD 2010
Autor:
© MEDIAactive
Equipo editorial:
Nuria Alvarez
Carlos Enrich
Sonia Llena
Luis Riera
Primera edicion: Afio 2010
© Reservados todos los derechos de publicacién, reproduccién, préstamo,
alquiler 0 cualquier otra forma de cesién del uso de este ejemplar de la pre-
sente edicién espafiola por
MARCOMBO S.A.
Gran Via de les Corts Catalanes, 594
08007 Barcelona
ALFAOMEGA GRUPO EDITOR, S.A
Pitagoras 1139, Colonia del Valle
03100 México D.F.
Queda prohibida, salvo excepcién prevista en la ley, cualquier forma de
feproduccién, distribucién, comunicacién publica y transformacién de
esta obra sin contar con autorizacién de los titulares de la propiedad
intelectual. La infraccién de los derechos mencionados puede ser cons-
titutiva de delito contra la propiedad intelectual (arts. 270 y siguientes.
Cédigo Penal). El Centro Espafiol de Derechos Reprograficos
(www.cedro.org) vela por el respeto de los citados derechos.
Consulte nuestro fondo editorial
http://www.marcombo.com
El autor de la obra alojara en esta direccién materiales adicionales que considere
de interés para sus lectores, y los ird actualizando periédicamente
ISBN MARCOMBO: 978-84-267-1629-3
Impreso en
DL
Indice general
Presentacion wa 13
1 Conceptos basic0s sn wo AB
14 Iniciar AutoCAD 2010 ... on 15
412____Lanueva interfaz de AutoCAD 2010 0
1.3 Lalinterfaz clasica de AutoCAD... son 26
14 Elespacio de trabajo Modelado 30... soe 3
15 Elmeniide ta aplicacion........ 134
18 Elcuadro Opciones... ronnnnninrnnnnninnsnensen 39
1.7 __Configuracién avanzada de un dOouUMENO.sssssinsnunsnassnnzsnnn 44
18 Abrir un documento de AutoCAD 50
19 Las vistas répidas de presentacion so sun 5
1.10 Propiedades de un documento.. sponse 257
2 Trebajar oon coordenadas sisasmrninnananvcammniameraanenstnaun 68
24 Sistemas de coordenadas.....s.snesinnnnennnsn . 63
22 — Coordenadas relativas y polares son 67
23 Aplicar diferentes tipos de coordenadas.... sentnnstnnnrinnnsennes TA
24 Plantilas de AutoCAD 15
3 Herramientas de dibujo..... son 79
3A La herramienta Linea... 179
3.2 Laherramienta Rectangulo 84
33 Laherramienta Empalme...... 89
34 —— Girar objetos...
35 Dibujarcirculos.
36 Dibujar circulos concéntricos.
37 La herramienta Poligono 105
38 Dibujar un arco... : 108
39 Opciones del comand Arco. 113
3.10 Palilineas.... 18
3.11 Opciones de relleno. 5128
3.12 El comando Spline. 127
3.13 Editar splines... 130
3.14 Borrary escalar.. 134
3.15 Mover y copiar.. 137
316 Elcomando Simetria 144
El gran libro de AutoCAD 2010
3.17 Laentrada dinamica..... 144
4 Texto.
44 Incl 60
4.2 Texto justificado
43 Propiedades de texto....
4.4 Texto de lineas miltiples
45 Editar texto de lineas milples.
46 Estilos de texto
47 Revision ortografica...
5 Trabajar con objetos....
64 Copiar con punt base y el comando Alargar
5.2 Matriz rectangular...
53 Matliz polaf...nsissesni
5.4 Lineas miltiples.........
55 Edicion de lineas multiples
56 _ Crearestilos de lineas multiples
57 El comando Estirar
58 Elcomando Desfase .
6 __Trabajar con bloques...
64 Crear un bloque.....
62 Insertar un bloque.
63 Elementos estander...
6A DesignCenter.sn
65 Bloques dinamicos....
68 Extraeratributos de bloques...
72 Personalizar patrones predefinidos . 262
73 El cuadro Editar sombread: 267
7A Heredar propiedades.....
75 Aplicar degradados
8 tar. 80
1 Acotar 80
82 Cotas radiales, diametrales y angulares...... soni 286
83 Acotar curvas de radio grande .. . 290
indice general 9
84 Acotar longitudes de arco... nscntncas sonen esas “ one 295,
85 Lalinea bas 299
88 Cotas por coordenadas y Cotas rapidas ists sassnennesnsee oe 304
87 Cotas continuas y Cotas giradas. sow 308
88 Cotas de inspeccion........ z z a “ woe S13,
89 Crear un estilo de COt@ ett 318
8.10 Voltear las flechas d@ C0t@ isis S24
BAL Anotaciones con el comando Directrizr BT
8.12 Directrices multiples ...
8.13 La escala de anotaciones.
8.14 Crear estilos de tabla.
9 —_Dibujo paramétioo sss. svuststrininitinnitneininsnenetininn BO
94 Crear restricciones geomélricas . 351
92 Aplicar restricciones automatioas . 358
93 Crear restricciones por cota... oo 362
94 Convettir restroclones dindmicas en restricclonas por anolacion. css 367
410 — Presentacione:
40.1 —_Ingertar imagenes...
{02 “Enpacio Modelo yespadie Panel,
40.3 Crear una plantila de presentacién..
"1 Objetos 3D 386
14 Introduccién al dibujo 3D - oe 386,
1.2 El Sistema de Coordenadas Universales.. . 390
13 Ventanas graficas......... . seseneennseenn vo 896
414 lS VISES atten aenninainaninnan AOD
A: EL Ronan OD as rcearcccnarmrarcieecica atures caiccciat MO,
11.6 ViewCube y SteeringWheels..... snsiesninbccnstinnseian 5 woe AID
42 — Dibujar en 3D 421
421 Dibujaren el espacio de trabajo Modelado 30...
12.2 Dibujar con el filtro XY.......
123 Copiary mover objetos 3D
413 Manipular objetos 3D... sss i at a EA salves AQ
43.1 Elcomando Simetria 3D. 439
13.2 Alinear objetos 3D............... - eesti i sone 443,
13.3 Combinar objetos ... 447
10
13.4
14
14.1
14.2
14.3
14.4
14.5
14.6
14.7
14.8
14.9
14.10
14.11
15,
15.1
15.2
15.3
15.4
15.5
15.6
15.7
16
16.4
16.2
16.3
16.4
16.5
16.6
16.7
16.8
16.9
16.10
16.11
17
17.1
17.2
El gran libro de AutoCAD 2010
El comando Matriz 3D.... 453
Regiones y mallas 3D «a. scunntnesinnseen soo 456
Creacién de regiones 456
Mallas regladas .. . a 462
Malias regladas en lineas spline 466
El comando Superticie tabulada....unnsunnnisnnnunnsninnnnsestnes 470
El comando Superficie de revolucian ATA
478
481
. 486
. 490
Crear objetos con el comando Superficie de revolucisn
Crear una copa en 3D
Crear una malla definida por lados,
Girar objetos de malla 30...
Crear, suavizar y refinar mallas 3D
Dividir y plegar caras de malla
oe 493,
. 600
Dibujo de sélidos.
Crear primitivas .
Crear polisdlidos....
El comando Extrusi6r
El comando Revolu:
Crear una espiral
El comando Isolines.... sss
Crear supericies plana... ih sesoRRARERATN ov 529
sve 10
515
Modtficar sélidos.....
El comando Diferencia
Crear muescas con el comando Diferencia.
Empalmar sélidos...
. 544
El comando Chaflén en objetos solidos . _ si
Cortar objetos sdlidos..... . . srovnune 547
Los comandos Seccién y Plano de seccién.....----.-.00.-0 soe 55
El comando Interferencia.... o 556
Extruire inclinar caras. 562
Desfasar y eliminar caras... 566
El color en objetos sélidos... 569
Estampar y crear un funda. 574
Materiales y I00@8 0000 ss sesamin 578
Aplicar materiales a objetos soidos 1 578
Modificar un material. 584
17.3
17.4
17.5
17.6
177
17.8
17.9
18
18.1
18.2
18.3
18.4
18.5
18.6
18.7
19
19.4
19.2
19.3
19.4
19.5
19.6
19.7
indice general 11
Incluir una imagen como material su 589
Aiadir un fondo sou 594
Aplicar luces a un plano se sven 601
Crear un foC0 de v2 ssn sre srinssenernnse 805
Crear luz solar 5 Tre aS sree 609
Lucas fotométticas sutninnnine oo 616
Insertar niebla
Compartir proyectos
Imprimir e imprimir en 3D......
Exportar y transmitir un dibujo...
Exportar archivos DWF ..
Crear archivos PDF...
Publicar en un sitio Web
Representar en un archivo ..
Incrustar objetos OLE...
Opciones avanzadas.....
Crear una vista predefinida
Estilos de traZ@d0 sue
La Grabadora de acciones ..
Introduccion al lenguaje AutoLISP.
La calculadora rapida....
Herramientas de migracion
Ayuda de AutoCAD...
DRM oe ccnrscencniemnnonen nora aes nan . 699
Coppi material
a
You have either reached 2 page thts unevalale fer vowing or reached your ievina tit for his
book.
a
You have either reached 2 page thts unevalale fer vowing or reached your ievina tit for his
book.
a
You have either reached 2 page thts unevalale fer vowing or reached your ievina tit for his
book.
16 El gran libro de AutoCAD 2010
de ejemplo, mantenga la primera opcién seleccionada, Arquitectura, y pulse
el botén Siguiente para pasar al siguiente paso.
3. En la segunda parte de la configuracién inicial, puede seleccionar las he-
rramientas adicionales basadas en tareas a las que desea tener acceso junto
con las herramientas de dibujo 2D estiindar. En esta ventana resulta de gran
ayuda la vista preliminar de las opciones seleccionables, vista que se obtic-
nen pasando el ratén por encima de ellas, sin hacer clic
optimiza el espacio de trabato por defecto
Fi Sten ree
ots secimina
4. Mantenga sin marcar las opciones existentes y pulse el boton §
para llevar al tercer paso de esta nueva configuracién inicial
iguiente
5. Enla titima parte de la configuracién inicial, puede especificar el archivo
de plantilla de dibujo (DWT) que debe utilizarse al crear un dibujo nuevo.
(Vea la imagen adicional 001-002 incluida en el CD de material adicional su-
ministrado con este libro.) Puede optar por usar la plantilla de dibujo por de-
fecto, una plantilla de dibujo basada en el sector seleccionado o una plantilla
a
You have either reached 2 page thts unevalale fer vowing or reached your ievina tit for his
book.
a
You have either reached 2 page thts unevalale fer vowing or reached your ievina tit for his
book.
a
You have either reached 2 page thts unevalale fer vowing or reached your ievina tit for his
book.
20 El gran libro de AutoCAD 2010
1.2 La nueva interfaz de AutoCAD 2010
La gran novedad que present AutoCAD 2009 en cuanto a su interfaz se
refiere fue la inclusién de la denominada Cinta de opciones, una paleta que
muestra los botones y controles basados en tareas de un espacio de trabajo.
La versién 2010 del producto mantiene este elemento de interfaz. La Cinta de
opciones sélo esta presente en los espacios de trabajo Dibujo 2D y anotacién,
espacio que se carga por defecto al acceder a la aplicacién, y Modelado 3D
Esta cinta climina la necesidad de mostrar varias barras de herramientas, lo
que supone la reduccién de la congestin de la ventana del programa.
Ademas de la Cinta de opciones, la interfaz de AutoCAD 2010 cuenta con el
ment de la aplicacién, representado por la letra A de color rojo de la parte
superior izquierda de la ventana del programa, con la Barra de herramientas
de acceso rapido, con la barra de herramientas de biisqueda de informacién
InfoCenter, con la clasica linea de comandos y con la imprescindible Barra
de estado.
1. La interfaz de AutoCAD 2010 se caracteriza por ser intuitiva y rapida
enla eleccién de comandos. La barra de herramientas de acceso rapido es el
primer elemento que da cuenta de ello. Se sittia en la parte superior izquier-
da de la Barra de titulo y contiene por defecto seis comandos: Nuevo, Abrir,
Guardar, Imprimir, Deshacer, Rehacer e Imprimir; en definitiva, algunos de los
comandos de edicién mas basicos. Pulse, por ejemplo, en el primero de ellos,
Nuevo.
2. Se abre el cuadro de didlogo Seleccionar plantilla, con el cual trabajaremos
en sucesivas lecciones. (Vea la imagen adicional 002-001 incluida en el CD de
material adicional suministrado con este libro.) Cierre este cuadro pulsando
sobre el botén de aspa o sobre el botdn Cancelar.
3. Cualquier accién Ievada a cabo en el programa queda reflejada, como
se ir comprobando a lo largo de este libro, en la Linea de comandos, en la
parte inferior de la interfaz del programa. En este caso, la simple pulsacién
del comando Nuevo refleja la instruccién _qnew en este espacio. Sittie ahora
a
You have either reached 2 page thts unevalale fer vowing or reached your ievina tit for his
book.
a
You have either reached 2 page thts unevalale fer vowing or reached your ievina tit for his
book.
a
You have either reached 2 page thts unevalale fer vowing or reached your ievina tit for his
book.
24 El gran libro de AutoCAD 2010
11. Efectivamente se despliega un pequefio memi con dos acciones mas.
(Vea la imagen adicional 02-002 incluida en el CD de material adicional su-
ministrado con este libro.) Haga clic en la Barra de titulo del programa para
ocultar este ment.
12. LaCinta de opciones se puede personalizar en multiples maneras: pue-
de ocultarse y mostrarse, puede disponerse de manera que s6lo muestre los
titulos, dejando mas espacio para el area de trabajo, puede situarse en la par-
te inferior de la ventana, vertical en un extremo y como flotante en el punto
que se prefiera, y puede ser alterado el orden en que aparecen las fichas. Para
mostrar slo los titulos de panel de la Cinta de opciones, haga clic sobre el
icono que muestra una punta de flecha, a la derecha de la ficha Salida.
13. La Cinta de opciones todavia puede minimizarse mas para mostrar
sélo el titulo de las fichas. Para ello, vuelva a pulsar sobre el mismo icono que
anteriormente. (Vea la imagen adicional 02-003 incluida en el CD de material
adicional suministrado con este libro.)
a
You have either reached 2 page thts unevalale fer vowing or reached your ievina tit for his
book.
a
You have either reached 2 page thts unevalale fer vowing or reached your ievina tit for his
book.
a
You have either reached 2 page thts unevalale fer vowing or reached your ievina tit for his
book.
28 El gran libro de AutoCAD 2010
. Del submenti que se despliega, elija esta vez la opcisn Propiedades.
10. como puede ver, desde el cuadro Icono SCP puede modificar el estilo,
el tamaio y el color del icono. Aunque no aplicaremos los cambios, compro-
baremos ahora en el cuadro Vista preliminar los diferentes aspectos que pue-
de tener este icono. Haga clic en el botsn de opcidn 2D del apartado Estilo de
icono SCP.
[Rico =a)
feo der cP Vesper
©2 (cme
om cwame (oj|| 40>
‘Tamatio de toon SCP WW
w ic »>
Caer ano Espace mod: Cake de con che Presetocin
« A continuacién, pulse en el boton de punta de flecha del campo Color
11 inuacién, pul: I boton de de flecha del Col
de icono Espacio modelo y, de la lista de colores que se despliega, elija con un
clic el color Rojo.
[ies OC
Exo done SCP Vopr
@2 iow
aoe) yy
Tena eco So? Wd
oh ¥y
cob econ SP
itera era Epa eis: Cob eer tha Pin
(Cores) Ctenesar} (Tavie)
a
You have either reached 2 page thts unevalale fer vowing or reached your ievina tit for his
book.
a
You have either reached 2 page thts unevalale fer vowing or reached your ievina tit for his
book.
a
You have either reached 2 page thts unevalale fer vowing or reached your ievina tit for his
book.
32 El gran libro de AutoCAD 2010
3. Como su nombre indica, este espacio de trabajo esta destinada ante todo
al disefio en 3D, por lo que es légico que todas las fichas de la Cinta de opcio-
nes muestren comandos y funciones relacionadas con este tipo de trabajo. En
la parte derecha de la Zona grafica se muestran las paletas de herramientas;
eneste caso, y debido a nuestra configuracién inicial, sélo aparece en panta-
Ila una paleta, la de pies y pulgadas de arquitectura. Con el fin de conseguir
un mayor espacio en el drea de dibujo, es posible tanto minimizar como ce-
rrar las paletas de herramientas. Para ello, dirija el puntero del ratén hacia
la cabecera de la paleta de herramientas para que aparezcan los comandos
de minimizacién y cierre y pulse el que muestra una pequefia linea horizon-
tal.
4. Efectivamente, el panel de herramientas se minimiza, mostrandose ahora
tinicamente como tna linea vertical. (Vea la imagen adicional 004-001, inclui-
da en el CD de material adicional suministrado con este libro.) Para mostrar
y consultar de nuevo el contenido, sitae el puntero sobre la barra y espere
un segundo.
5. Alencontrarse minimizada la paleta de herramientas, ésta muestra ahora
tres iconos en la parte superior derecha, el tercero de los cuales conduce al
menti de propiedades de dicha paleta. Desde este menti es posible, ademas
de activar las distintas paletas disponibles en el programa, manipular su vi-
sualizaci6n y su tamaio, ¢ incluso decidir si desea que el anclaje se lleve a
cabo a la derecha 0 ala izquierda de la pantalla. Una opcién que, ademas de
curiosa, resulta muy interesante es la de asignar un nivel personalizado de
transparencia al panel, de manera que si desea trabajar con el panel desple-
gado pueda controlar en todo momento los clementos que se encuentran en
la zona grafica por debajo de él. ¢Cémo asignamos transparencia al panel?
Acceda al cuadro de propiedades mediante el icono correspondiente.
6. Enel menti que se despliega, haga clic sobre la opcién Transparencia.
a
You have either reached 2 page thts unevalale fer vowing or reached your ievina tit for his
book.
a
You have either reached 2 page thts unevalale fer vowing or reached your ievina tit for his
book.
a
You have either reached 2 page thts unevalale fer vowing or reached your ievina tit for his
book.
36 El gran libro de AutoCAD 2010
go, antes, site el puntero del ratén sobre el primer resultado y espere unos
segundos, para ver aparecer consecutivamente dos etiquetas emergentes in-
formativas.
SN ASI
co. o8et
© co
Bremen
cnn
6. Pulse, ahora si, sobre el primer resultado y compruebe de nuevo cémo se
inicia la ejecucién de la funcién.
[Comando:
Comando: _dimdiameter
Designe un arco o un circul:
7. Fiectivamente, por un lado la linea de comandos nos indica que hemos
seleccionado el comando Diémetro y por otro, el puntero del ratén ha cam-
biado de aspecto y muestra, ademas, la etiqueta referente a las entradas di-
namicas, (Vea la imagen adicional 005-002.) Pulse la tecla Escape de su tecla-
do para desactivar el comando.
a
You have either reached 2 page thts unevalale fer vowing or reached your ievina tit for his
book.
a
You have either reached 2 page thts unevalale fer vowing or reached your ievina tit for his
book.
a
You have either reached 2 page thts unevalale fer vowing or reached your ievina tit for his
book.
40 El gran libro de AutoCAD 2010
3. Pulse sobre el signo + situado a la izquierda de la carpeta denominada
Ubicacién de archioo de dibujo temporal.
$-) Rist hageh hace caer ee
1 Usain de at de aio asonitco
|B Ucocores dese colo
{pf Udeann de otgon de doe
(BB sean del ache doris
1D) eran dea gba te accones
(ses del acto eet de znd y peach
1) Ubesosn se swe ae tenon exeratanpont
(9G Fede zaeds de manos deren
(Fade bisa do aco web
( Useoote del acto scat doe
4. £1 programa muestra asi la ruta que debemos seguir para localizar la
carpeta que contiene los archivos temporales de los dibujos creados con Au-
toCAD. Puede modificar esta ruta siempre que lo desee seleccionéndola y
accediendo al cuadro Buscar carpeta usando el botn Exantinar. Haga clic so-
bre la pestaiia Viswalizacién,
5. En esta ficha se encuentran las opciones necesarias para controlar y per-
sonalizar el modo en que se muestra AutoCAD 2010 y las presentaciones
y para aumentar el rendimiento de la aplicacidn. Pulse el botdn Colores del
apartado Elementos de ventana.
6. Desde el cuadro Colores de ventana de dibujo podemos modificar los co-
lores de la mayoria de elementos de la ventana del programa, tanto en la
a
You have either reached 2 page thts unevalale fer vowing or reached your ievina tit for his
book.
a
You have either reached 2 page thts unevalale fer vowing or reached your ievina tit for his
book.
a
You have either reached 2 page thts unevalale fer vowing or reached your ievina tit for his
book.
44 El gran libro de AutoCAD 2010
1.7 Configuracién avanzada de un documento
El cuadro de didlogo Crear nuevo dibujo apareceré en pantalla al abrir un
nuevo dibujo si asi esta indicado en las opciones del programa. Dicho cua-
dro muestra cuatro botones que permiten clegir entre abrir un archivo ya
existente, crear un nuevo dibujo, abrir una plantilla o utilizar un completo
asistente para establecer rutinas de configuracién avanzadas 0 rapidas. La
parte central del cuadro dependera, légicamente, de la opcidn escogida.
Como veremos en el siguiente ejercicio, el asistente para la configuracién
avanzada de un documento permite establecer una serie de parametros que
la configuracién répida aplica de manera predeterminada. Asi, sera posible
definir las unidades, el angulo, la direccién y la medida del angulo y el area
del nuevo dibujo, que estara basado en la plantilla acad.dwt.
1. Eneste ejercicio veremos amo mostrar el cuadro de didlogo Crear nucvo
dibujo al abrir un nuevo dibujo de AutoCAD 2010 y cémo usar el asistente
para establecer parametros de configuracién avanzada. Para empezar, com-
probaremos cémo acttia por defecto el programa al crear un nuevo dibujo.
Pulse el icono Nuevo, el primero de la Barra de herramientas de acceso rapido.
2. El programa esta configurado de modo que al intentar abrir un dibujo
nuevo aparede el cuadro de didlogo Seleccionar plantilla. (Vea la imagen adi-
cional 007-001 incluida en el CD de material suministrado con este libro.) En
este cuadro podemos seleccionar la plantilla que nos interesa de Ia lista que
ofrece AutoCAD o bien abrir un nuevo documento sin plantilla. Haga clicen
el botén de punta de flecha situado a la derecha del bot6n Abrir.
Abrir
Abrir sin plantilla - Imperial
Abrir sin plantilla - Métrico
3. Si desedramos abrir un documento sin plantilla escogeriamos cualquiera
de las dos opciones que aparecen en este menti. Cierre el menti desplegable
pulsando fuera del cuadro Seleccionar plantilla.
a
You have either reached 2 page thts unevalale fer vowing or reached your ievina tit for his
book.
a
You have either reached 2 page thts unevalale fer vowing or reached your ievina tit for his
book.
a
You have either reached 2 page thts unevalale fer vowing or reached your ievina tit for his
book.
48 El gran libro de AutoCAD 2010
17. Vea la imagen adicional 007-005 incluida en el CD de material sumi-
nistrado con este libro para comprobar mejor la aparicién de la rejilla en
este documento. Ahora minimizaremos este dibujo y comprobaremos que la
rejilla del primer documento es diferente. Haga clic en el botén Minimizar,
que muestra una linea horizontal en el vértice superior derecho de la zona
grafica (no debe confundir el mismo grupo de botones correspondiente al
programa, los cuales se encuentran en la parte derecha de la Barra de ments,
puesto que estos gestionan la ventana del programa).
= &
18. De nuevo en el dibujo 1, active la herramienta Rejilla y observe la dife-
rencia con el dibujo 2.
19. Puesto que para realizar nuestros primeros dibujos utilizaremos docu-
mentos con las caracteristicas predeterminadas, cerraremos el dibujo 2 sin
guardar los cambios. Despliegue el ment de la aplicacidn y, en el panel Do-
Cumentos abiertos, pulse sobre el Dibujo 2 para activarlo y situarlo en primer
plano
EB Documentos abiertos
ee
Divjozewg
20. Aunque el documento contintia minimizado, los botones de control
funcionan igualmente. Pulse el bot6n de aspa de la Barra de titulo del dibujo
2»
21. En el cuadro de didlogo AutoCAD, pulse el botén No para que no se
guarden los cambios en el dibujo 2
a
You have either reached 2 page thts unevalale fer vowing or reached your ievina tit for his
book.
a
You have either reached 2 page thts unevalale fer vowing or reached your ievina tit for his
book.
a
You have either reached 2 page thts unevalale fer vowing or reached your ievina tit for his
book.
52 El gran libro de AutoCAD 2010
punta de flecha del campo mas amplio del grupo de herramientas Capas, en
la Cinta de opciones.
ontew IEA 7
Aare O
9. Efectivamente, este dibujo de muestra esta compuesto por multiples ca-
pas, identificadas con un color y un nombre diferente. Nos ocuparemos de
las capas mas adelante en este libro. Oculte el listado de capas pulsando en
la Barra de titulo del programa
10. Uno de los elementos més importantes y mas utilizados de AutoCAD
es la Rejilla, que hemos conocido en la leccién anterior. Para activarla, haga
clic sobre su correspondiente bot6n de la Barra de estado.
AL. (Vea ta imagen adicional 008-001 incluida en el CD de material adicio-
nal suministrado con este libro.) Esta herramienta consiste en una malla de
pequefios puntos de referencia cuyo tamaiio y separacién pueden ser dis-
a
You have either reached 2 page thts unevalale fer vowing or reached your ievina tit for his
book.
a
You have either reached 2 page thts unevalale fer vowing or reached your ievina tit for his
book.
a
You have either reached 2 page thts unevalale fer vowing or reached your ievina tit for his
book.
56 El gran libro de AutoCAD 2010
Q. Repita la operacién para el resto de dibujos abiertos, excepto el denomi-
nado Dibujo 1
aeSvias sa Am) ole
fone
es ie
10. Termine este ejercicio desacoplando el panel de vistas rapidas y cerrin-
dolo. Para ello, pulse sobre el icono del clip.
‘Abra tres 0 cuatro dibujos y active la Vista répida de dibujo. Navegue por las miniaturas,
accediendo a los distintos espacios disponibles. Fije en pantalla las miniaturas, abra un
nuevo dibujo desde la barra de herramientas de las mismas y cierre el nuevo archivo desde
la correspondiente miniatura. Cierre el resto de dibujos del mismo modo, manteniendo sdlo
en pantalla el Dibujo 1, y cierre la vista rapida de dibujos tras haberla desacoplado de la
ventana.
a
You have either reached 2 page thts unevalale fer vowing or reached your ievina tit for his
book.
a
You have either reached 2 page thts unevalale fer vowing or reached your ievina tit for his
book.
a
You have either reached 2 page thts unevalale fer vowing or reached your ievina tit for his
book.
60 El gran libro de AutoCAD 2010
8. A continuacién, cambiaremos las propiedades de las lineas incluidas en
¢l interior de la tabla. Haga clic sobre la primera linea horizontal de la tabla
para seleccionarla.
9. Para modificar el grosor de las lineas, pulse sobre la punta de flecha del
grupo de herramientas Propiedades, en la Cinta de opciones, y despliegue el
campo Grosor de linea, el segundo de este grupo que muestra el texto PorCa-
pa.
10. Ena lista desplegable pulse sobre la opcién 0,40 mm.
11. 1 cambio se aplica correctamente. Para cambiar el color de un elemen-
to de manera individual, debera acudir al menti desplegable del campo Con-
trol del color del grupo de herramientas Propiedades. Con la linea aun seleccio-
nada, haga clicen el botén de punta de flecha de dicho campo, el primero de
este grupo, y elija, por ejemplo, el Verde.
12. (Compruebe el cambio aplicado en la imagen adicional 10-001, inclui-
da en el CD de material suministrado con este libro.) Seguramente habra ob-
a
You have either reached 2 page thts unevalale fer vowing or reached your ievina tit for his
book.
a
You have either reached 2 page thts unevalale fer vowing or reached your ievina tit for his
book.
a
You have either reached 2 page thts unevalale fer vowing or reached your ievina tit for his
book.
64 El gran libro de AutoCAD 2010
2.. Enel cuadro de didlogo Seleccionar archivo, haga doble clic sobre la carpe-
ta DesignCenter para ver los dibujos de muestra incluidos en ella.
3. Pulse sobre el archivo Plant Process.dzog y haga clic en Abrir.
4. seguidamente, moveremos uno de los objetos del dibujo. En el grupo
de herramientas Modificar de la Cinta de opciones, haga clic sobre el comando
Desplazar.
vhs BOR B-
aa ay -
Desplazar
2 638 O-
Modificar +
5. Observe que el comando _move ha aparecido en la linea de comandos.
El siguiente paso consiste, como puede ver tanto en la misma linea de co-
mandos como en la etiqueta informativa que acompaiia al puntero del ratén,
en designar el objeto que se va a desplazar. Puede hacerlo desde la misma
linea de comandos o bien seleccionarlo directamente con un clic en el dibujo.
Haga clic sobre el objeto Fuclle.
Compreaor
da 3 rivals
pacts) Fuelle Seckin
de columna
6. Como puede ver en la linea de comandos, puede seguir designando obje-
tos para su posterior desplazamiento, Para indicar que el objeto seleccionado
es el tinico que desea mover, pulse la tecla Retorno.
7. Automaticamente, en la linea de comandos, aparece la instruccin Precise
punto base o desplazamiento, tras el cual debemos especificar la base 0 des-
plazamiento del primer punto de desplazamiento. El texto que se encuen-
tra repetido al final de la instruccidn es el que, por defecto, no selecciona el
programa. Es muy importante que tenga presente este aspecto; si sus ins-
a
You have either reached 2 page thts unevalale fer vowing or reached your ievina tit for his
book.
a
You have either reached 2 page thts unevalale fer vowing or reached your ievina tit for his
book.
a
You have either reached 2 page thts unevalale fer vowing or reached your ievina tit for his
book.
68 El gran libro de AutoCAD 2010
2. Modificaremos la posicién del objeto seleccionado indicando en este
caso una serie de coordenadas relativas en la linea de comandos. Para activar
la herramienta Desplazar, haga clic sobre ella en el grupo de herramientas
Modificar
3. Una ver activada la herramienta, la linea de comandos nos informa de
que el siguiente paso es precisar el punto base. Como hemos dicho en la in-
troduccién, el sistema cartesiano relativo utiliza un componente horizontal
(X) y uno vertical (Y) para localizar un punto en relacién con el tiltimo punto
elegido. Las coordenadas relativas se caracterizan por incluir el simbolo @
delante de sus valores. En la linea de comandos, escriba dicho simbolo, que
obtendra pulsando la combinacién de teclas AliGr+2, y seguidamente el va-
lor 0,0.
4. Pulse la tecla Retorno e indique ahora el nuevo punto: @5,0.
5. Pulse nuevamente la tecla Retorno para aplicar las nuevas coordenadas.
Zeit 0: ¢oem
a
You have either reached 2 page thts unevalale fer vowing or reached your ievina tit for his
book.
a
You have either reached 2 page thts unevalale fer vowing or reached your ievina tit for his
book.
a
You have either reached 2 page thts unevalale fer vowing or reached your ievina tit for his
book.
72 El gran libro de AutoCAD 2010
3. Como puede ver en Ia linea de comandos, el siguiente paso consiste en
especificar el primer punto de la linea. Puede hacerlo mediante una pulsa-
cién directa en la Zona grafica o bien insertando las coordenadas. En esta
ocasién, introduciremos tinas coordenadas absolutas. Teclee el valor 59,69 y
pulse Reforno. (Recuerde no dejar ningiin espacio entre la coma y el segundo
valor de las coordenadas).
4. A continuacién debemos especificar el siguiente punto de la linea. Conti-
muaremos con coordenadas absolutas. Escriba las coordenadas 59,139 y pul-
se Retorno.
[Comando:
Comando: _line Precise primer punto: 59,69
Precise punto siguiente o [desHacer]: 59,139
Precise punto siguiente o [desHacer]
5. Como puede ver, el punto final de la linea se sittia en el punto 59 del eje
horizontal y en el 139 del vertical. En el caso de que quisiéramos trazar una
linica linea, éste seria el proceso para hacerlo con coordenadas absolutas.
Para acabarlo deberiamos pulsar las teclas Escape © Retorno. Puesto que en
este ejercicio queremos crear un sencillo dibujo combinando diferentes tipos
de coordenadas, proseguiremos con la accién a partir de la primera linea
que acabamos de trazar. Para dibujar una nueva linea, esta vez. utilizaremos
la combinacién de coordenadas relativas y polares. Recuerde que las coor-
denadas relativas indican la distancia a la que se debe dibujar una linea 0
mover un objeto a partir del ultimo punto indicado y las polares, ademis,
especifican el angulo de la direccién. Escriba los valores @70<11 y pulse la
tecla Retorno.
(Comando: _line Precise primer punto: 59,69
Precise punto siguiente o [desHacer]: 59,139
Precise punto siguiente o [desHacer]: @70<11
Precise punto siguiente o [Cerrar/desHacer]
6. Como ya sabe, la « es el simbolo que caracteriza a las coordenadas rela-
tivas. Ademas, en esta ocasién, hemos insertado el signo menor que, propio
de las coordenadas polares, para inclinar unos grados la linea. Nuevamente
a
You have either reached 2 page thts unevalale fer vowing or reached your ievina tit for his
book.
74 El gran libro de AutoCAD 2010
11. Para dar asi por completada nuestra primera figura, pulse la tecla Re-
torno.
12. segun Ia figura trazada, si hubiera deseado cerrarla con una nueva
linea, deberia haber pulsado la tecla c. Este comando traza una nueva linea
hasta el primer punto insertado. Guardaremos ahora este primer y sencillo
dibujo para poder recuperarlo y modificarlo mas adelante. Pulse el icono
Guardar, que muestra un disquete en la Barra de herramientas de acceso rapido.
13. En ta ventana Guardar dibujo como, seleccione la carpeta Documentos,
donde iremos almacenando todos los dibujos que creemos. En el campo
Nombre de archivo eseriba el nombre casa y después pulse Guardar.
PRACTICA
Utilizando los diferentes tipos de coordenadas de AutoCAD y la herramienta Linea, dibuje
dos recténgulos de dimensiones distintas. Use la funcién Cerrar de la herramienta Linea
para consequir la figura deseada, Cuando haya trazado las dos formas, quardelas en la
carpeta Documentos de su equipo con un nombre que las identifique claramente.
2. Trabajar con coordenadas 75
2.4 Plantillas de AutoCAD
En AutoCAD una plantilla es un dibujo con una configuracién predetermi-
nada que sirve como formato de un dibujo nuevo. Este tipo de documento
se utiliza para que el usuario pueda empezar un dibujo con una serie de
pardmetros ya configurados, lo que le permitira ahorrar mucho tiempo y
esfuerzo.
AutoCAD 2010 dispone de un gran numero de plantillas con diferentes pro-
picdades en la carpeta Template. Puede utilizar cualquiera de esas plantillas
o bien crearlas usted mismo y almacenarlas con la extensién dwt, propia de
las plantillas de dibujo de AutoCAD, en cualquier ubicacién de su equipo.
Cuando se guarda un dibujo en formato de plantilla, el programa permite
especificar las medidas de la misma asi como afiadir una breve descripcién
para que pueda reconocerla facilmente.
1. Enel sencillo ejercicio que proponemos a continuacién, le mostraremos
el procedimiento que debe seguir para almacenar un dibujo creado con Au-
toCAD a modo de plantilla, para poder utilizarlo como base de otros dibujos
siempre que lo necesite. Como ya sabe, las plantillas son documentos con
una configuracidn predeterminada que pueden servir como formato de nue-
vos dibujos, lo que facilita sobremanera el trabajo de configuracién de los
parametros de un dibujo. Para empezar, despliegue el ment de la aplicacién,
pulse sobre la punta de flecha del comando Guardar como y, en la lista de op-
ciones que se despliega, haga clic sobre Plantilla de dibujo de AutoCAD.
Gan ep ts
ts enc
Pn ene act
IB) Cees un archivo ce pants te coujo
st) (OWT que puede usarse para crear un
reve cibujo
2.. De esta forma, se abre el cuadro Guardar dibujo como, mostrando el conte-
nido de la carpeta Template y el formato de archivo propio de las plantillas de
AutoCAD, .dwt. Puede guardar la plantilla en esta carpeta o bien seleccio-
76 El gran libro de AutoCAD 2010
nar cualquier otra ubicacidn. En este caso, mantendremos la ruta de destino
propuesta. El nombre que asigna el programa para la plantilla es el mismo
que cl del documento activo, en este caso, casa. Cambiaremos este nombre.
Enel campo Nombre de archico, escriba el término prueba y pulse el comando
Guardar.
Nombre
(BTW remplates
B Sheetsets
{ad aced -Nomed Plot Styles dt
[acod -Nomed Plt Style0.dut
feSacaddnt
faeiacadsD.cut
[eacod50-Nomed Plot Styles dwt a
[sBacadS0 -Named Plot Sve30 due ay
[ebacadcotne a
ldacados0. aut aI
[pBlntinStup-Architecurstimpersldot 2
[pil Seupritetur-Meicdvt ZF
Labi Setup-craimperia ut a
[kiss deny tire
Nee ive, FEE 7 =o
‘twee cee: (Pole de dings de AsaCAD Cot) (Gort)
4. Antes de guardar definitivamente el dibujo como plantilla, el programa
lanza la ventana Opciones de plantilla, donde podemos introducir una breve
descripcién de la plantilla y escoger si ésta va a usar unidades métricas 0
inglesas, AdemAs, el apartado Notificacién de nueva capa controla si el archivo
de plantilla se guarda con las capas establecidas como no reconciliadas 0
reconciliadas. Al guardar un archivo de plantilla con capas no reconciliadas
no se crea ninguna linea base de capa, lo que hace que al guardar o crear
el dibujo por primera vez, no aparezca ninguna llamada de notificacién de
nueva capa. La opcién activada por defecto es Guardar todas las capas como no
reconciliadas. Tenga en cuenta que una descripcién breve y concisa le puede
ayudar a identificar répida y facilmente una plantilla cuando cree varios ti-
Pos referidos a un mismo proyecto. En el campo Descripcién de este cuadro
escriba el texto Plantilla casa.
5. Pulse el botén Aceptar.
a
You have either reached 2 page thts unevalale fer vowing or reached your ievina tit for his
book.
a
You have either reached 2 page thts unevalale fer vowing or reached your ievina tit for his
book.
a
You have either reached 2 page thts unevalale fer vowing or reached your ievina tit for his
book.
80 El gran libro de AutoCAD 2010
3. Mantenga seleccionada la opeién Métrico del apartado Parimetros por
defecto y abra el nuevo dibujo pulsando el botén Aceptar.
Parémetros por defecto 3
© Imperial (pies y pulgadas)
Métrico
ni
a
4. Para trabajar con mayor precisidn, active la herramienta Rejilla pulsando
sobre su correspondiente botdn de la Barra de estado,
5. Antes de continuar, pulse sobre el comando Zoom de la Barra de estado, y,
en la linea de comandos, escriba una t y pulse Retorno
6. De esta forma, hemos encajado en la Zona grafica todo el escenario de
accién. Ya sabe que puede activar la herramienta Linea desde el grupo de
herramientas Dibujo o bien desde la linea de comandos, pulsando la tecla ly
después la tecla Retorno. En esta ocasién, utilizaremos la Cinta de opciones.
Enel grupo de herramientas Dibujo, haga clic sobre el comando Linea.
r-
Jon
Lines
o-
Dibujo ~
7. Compruebe que en la linea de comandos se indica cual es la herramienta
activa. El siguiente paso consiste en establecer el primer punto, escribiendo
las coordenadas en dicha ventana o pulsando directamente en el punto de la
Zona grafica en el que queremos que se inicie la linea. Escriba las coordena-
das 0,10 para situar en ese punto el origen de la linea y pulse Retorno
a
You have either reached 2 page thts unevalale fer vowing or reached your ievina tit for his
book.
a
You have either reached 2 page thts unevalale fer vowing or reached your ievina tit for his
book.
a
You have either reached 2 page thts unevalale fer vowing or reached your ievina tit for his
book.
84 El gran libro de AutoCAD 2010
3.2 La herramienta Rectangulo
Como hemos visto en Ia leccién anterior, utilizando lineas dependientes es
posible crear todo tipo de formas geométricas; sin embargo existen en Auto-
CAD herramientas especificas que permiten trazar objetos y formas prede-
terminados para poder ahorrar asi tiempo y esfuerzo. Es el caso de la herra-
mienta Recténgulo, con la que practicaremos en esta leccién.
Como el resto de herramientas de dibujo, podemos activar la herramienta
Rectangulo desde el grupo de herramientas Dibujo. También se activara si
escribimos el comando rec en la linea de comandos y pulsamos la tecla Re-
torno. Debe tener muy en cuenta que las lineas que componen un rectangulo
forman un solo bloque, por lo que no se podran editar por separado a menos
que descomponga la forma en lineas individuales con el comando Descom-
poner.
Para trazar un rectingulo en el area de dibujo podemos utilizar el propio
cursor, pulsando en el punto que sera el vértice superior izquierdo del rec-
tingulo y arrastrando hasta que la forma adquiera las dimensiones deseadas
© bien podemos introducir en la linea de comandos las coordenadas de dicho
vértice y del vértice inferior derecho, opcidn ésta mucho mas recomendable
cuando desee trabajar con la maxima precisién posible.
1. Enel siguiente ejercicio utilizaremos la herramienta de dibujo Rectingulo
para crear el objeto que actuaré como mesa en nuestro plano. Empezaremos
afiadiendo al dibujo una capa en la que situaremos los muebles. En Auto-
CAD, las capas son equivalentes a las hojas transparentes que utilizaban los
arquitectos en tiempos anteriores a la informatica para distribuir y clasificar
os diferentes elementos de un plano. Haga clic sobre el icono Propiedades de
capas, el primero del grupo de herramientas Capas.
Bee Beas ea
Estado de capanoguardado
9 of Mo 7
Capas ¥
2. Aparece asi el cuadro Administrador de propiedades de capas, a través del
cual se gestionan las propiedades de todas las capas que componen el di-
a
You have either reached 2 page thts unevalale fer vowing or reached your ievina tit for his
book.
a
You have either reached 2 page thts unevalale fer vowing or reached your ievina tit for his
book.
a
You have either reached 2 page thts unevalale fer vowing or reached your ievina tit for his
book.
88 El gran libro de AutoCAD 2010
PRACTICA
Desde el Administrador de capas, cree una nueva capa y apliquele un nuevo nombre y un
color diferente al seleccionado por defecto. Active esa capa y dibuje en ella un rectangulo
introduciendo las coordenadas de sus vértices opuestos en la linea de comandos. Practique
de nuevo con la herramienta de dibujo Recténgulo usando esta vez el método de arrastre.
Cree dos nuevos rectangulos dentro de los que ha dibujado utilizando la herramienta de
modificacién Desfase. Si el resultado le convence, guarde el dibujo en la carpeta Documen-
tos.
a
You have either reached 2 page thts unevalale fer vowing or reached your ievina tit for his
book.
a
You have either reached 2 page thts unevalale fer vowing or reached your ievina tit for his
book.
a
You have either reached 2 page thts unevalale fer vowing or reached your ievina tit for his
book.
92 El gran libro de AutoCAD 2010
14. Anora teclee los valores 120,190 y pulse Retorno dos veces seguidas.
15. Active nuevamente la herramienta Linea pulsando sobre su icono en el
grupo de herramientas Dibujo
16. Ena linea de comandos, escriba las coordenadas 100,170 para el pri-
mer punto de la segunda linea y pulse Retorno.
line Precise primer punto: 100,170
Precise punto siguiente o [desHacer]:
17. Escriba ahora los valores 120,170 para el segundo punto y pulse dos
veces seguidas la tecla Retorno.
18. Una vez trazadas las dos lineas, procederemos a unirlas mediante un
arco utilizando la herramienta de modificacién Empalme. En el grupo de he-
rramientas Modificar, pulse sobre dicha herramienta.
a
You have either reached 2 page thts unevalale fer vowing or reached your ievina tit for his
book.
a
You have either reached 2 page thts unevalale fer vowing or reached your ievina tit for his
book.
a
You have either reached 2 page thts unevalale fer vowing or reached your ievina tit for his
book.
96 El gran libro de AutoCAD 2010
11. Para que la mesa gire hacia la derecha, es decir, en el sentido de las
agujas del reloj, el valor del ngulo de rotacidn sera en esta ocasién negativo.
Escriba el valor -15 en la linea de comands y pulse la tecla Reforno.
ae
Bea yee.
2uE Oo: Fon
12. Hemos conseguido girar en sentidos contrarios la mesa y la silla. Guar-
de los cambios realizados en el dibujo pulsando el icono Guardar de la Barra
de herramientas de acceso répido.
PRACTICA
Utilice la herramienta de modificacién Girar para rotar algunos de los objetos que apare-
cen en el dibujo con el que esta practicando. Activela de diferentes maneras y compruebe
que, al introducir dngulos de giro negativos, la rotacién se produce en el sentido de las
manecillas del reloj y al introducir angulos positivos, en sentido contrario. Si le convence el
resultado, guarde los cambios realizados en el dibujo.
a
You have either reached 2 page thts unevalale fer vowing or reached your ievina tit for his
book.
a
You have either reached 2 page thts unevalale fer vowing or reached your ievina tit for his
book.
a
You have either reached 2 page thts unevalale fer vowing or reached your ievina tit for his
book.
100 El gran libro de AutoCAD 2010
recortar un circulo, guarde los cambios pulsando el icono Guardar de la Barra
de herramientas de acceso rapido.
PRACTICA
Dibuje varios circulos en la Zona gréfica utlizando diferentes métodos de creacién: Centro-
Radio, Tangente-Radio, etc. Cree alguno insertando los puntos en la linea de comandos y
otro usando la técnica del arrastre y haciendo que toque a uno de los otros objetos del
dibujo. Utilice después la herramienta de modificacién Recortar para eliminar la parte del
circulo que se corta con el objeto. Si lo desea, guarde los cambios.
a
You have either reached 2 page thts unevalale fer vowing or reached your ievina tit for his
book.
a
You have either reached 2 page thts unevalale fer vowing or reached your ievina tit for his
book.
a
You have either reached 2 page thts unevalale fer vowing or reached your ievina tit for his
book.
104 El gran libro de AutoCAD 2010
13. Alactivar esta herramienta, lo primero que debemos establecer es la
distancia de desfase. En la linea de comandos, escriba el valor 3 y pulse Re-
torno.
14. Ahora debemos seleccionar el objeto que vamos a desplazar. Pulse so-
bre el circulo que acabamos de trazar para seleccionarlo.
15. Por titimo, debemos indicar el punto hasta el cual se desplazaré el ob-
jeto. En la linea de comandbs escriba las coordenadas 375,250 y pulse Retorno
dos veces seguidas
z
O
16. Ya conoce dos maneras de crear circulos concéntricos. Cuando trabaje
por su cuenta con AutoCAD estara en sus manos decidir cual de ellas se
ajusta mas a sus necesidades en cada momento. Para dar por acabado este
ejercicio guarde los cambios realizados pulsando la combinacién de teclas
Ctrl. + S.
PRACTICA
Cree circulos concéntricos de las dos maneras que le hemos mostrado en el ejercicio: utili-
zando el simbolo @ para que el programa tome como centro del segundo circulo el mismo
que el del primero y usando la herramienta de modificacién Desfase. Si el resultado le
Convence, guarde los cambios.
a
You have either reached 2 page thts unevalale fer vowing or reached your ievina tit for his
book.
a
You have either reached 2 page thts unevalale fer vowing or reached your ievina tit for his
book.
a
You have either reached 2 page thts unevalale fer vowing or reached your ievina tit for his
book.
108 El gran libro de AutoCAD 2010
3.8 Dibujar un arco
La herramienta de dibujo Arco se utiliza principalmente para representar en
un plano de planta el giro de una puerta 6 de una ventana. Generalmente,
suelen mostrarse ambos elementos abiertos 90 grados respecto a su posicién
cerrada para poder ver hasta dénde Ilegan y en qué direccién se abren. Au-
toCAD ofrece hasta once modos de creacién de arcos diferentes, en funcién
de los pardmetros que se especificaran para definir el arco. Asi, podemos
trazar arcos indicando un punto de inicio, un punto final y un punto central,
estableciendo el punto inicial y el final y el radio, incluyendo un punto inicial
y uno central y el Angulo, etc. Todos los modos de creacién de arcos se inclu-
yen en la opcién Arco del grupo de herramientas Dibujo.
De manera predeterminada los arcos se desarrollan en sentido contrario a
las agujas del reloj, pero es posible modificar esta particularidad proporcio-
nando un angulo o una distancia negativos para el valor de la longitud de la
cuerda.
1. Enel siguiente ejercicio aprendera a crear un arco que, en nuestro pla-
no, indicara el giro de una puerta. Para empezar, afiadiremos al dibujo una
nueva capa en la que incluiremos el elemento que vamos a desarrollar. Abra
el cuadro Administrador de propiedades de capas pulsando el primer icono del
grupo de herramientas Capas.
FRB 284%
2. Seguro que recuerda cémo se crea una nueva capa. Haga clic sobre el
icono Nucoa capa, que muestra una hoja y una estrella amarilla en el cuadro
Administrador de propiedades de capas
3. Enel campo Nombre escriba el término puertas.
A. Inu.. Bu Color Tipode.. Grosord... Estilo
a
You have either reached 2 page thts unevalale fer vowing or reached your ievina tit for his
book.
110 El gran libro de AutoCAD 2010
11. Observe cémo automaticamente la linea inferior se ha dividido en dos.
(Vea la imagen adicional 022-001 incluida en el CD de material adicional su-
ministrado con este libro.) El espacio que las separa seré el que actuard como
puerta. A continuacién, trazaremos una linea recta vertical con la longitud
del espacio en blanco que acabamos de crear. En la linea de comandos escri-
ba la letra ly pulse Retorno para activar el comando Linea.
[Comando: break Designe objeto: 70,10
Precise segundo punto de ruptura o [Primer punto]: 20,10
|Ccomando: 1
[LINEA Precise primer punto:
12. Estableceremos como punto inicial de Ja linea el punto inicial de la
abertura, Escriba las coordenadas 20,10 y pulse Retorno.
13. inserte ahora las coordenadas 20,60 para situar en ese punto el final de
la linea y pulse Retorno dos veces seguidas.
BOs wh
ae 7m
4o5 0: 0 oat
3. Herramientas de dibujo 111
14. Como nos encontramos en la capa puertas, el color de los elementos que
dibujemos en ella es el fucsia, tal y como hemos especificado al crearla, Para
acabar, trazaremos el arco que representara el 4rea que cubre la puerta al
girar. Podemos activar la herramienta Arco desde el grupo de herramientas
Dibujo o bien introduciendo la orden arco*Retorno 0 aRetorno en Ia linea de
comandos. Debe tener en cuenta que los diferentes modos de trazar un arco
se encuentran listados en el mismo comando. Vamos a comprobarlo. Pulse
sobre la punta de flecha del primer icono de la primera columna del mencio-
nado grupo de herramientas.
15. como puede ver, AutoCAD ofrece hasta 11 modos distintos de crear
um arco, en funcidn de los elementos que se especifiquen durante el proceso.
Eneste caso, como conocemos los puntos inicial, final y central, seleccione la
opcidn Inicio, Centro, Fin del submenti que aparece en pantalla.
16. Puede ir indicando los puntos del arco graficamente en el dibujo, sir-
vigndose de la herramienta Referencia a objeto o bien introduciendo sus coor-
denadas en la linea de comandos y teniendo en cuenta que, por defecto, los
arcos se desarrollan en sentido contrario a las agujas del reloj a menos que se
especifiquen valores de angulo 0 longitud negatives. Escriba las coordena-
das 70,10 y pulse Retorno para situar en ese punto el punto inicial del arco.
17. Como punto central del arco inserte los valores 20,10 y pulse Retorno
(Comando: are Precise panto iniciel del arco o [Centro]: 70/i0
Precise segundo punto de arco o [Centro/Final]: _¢ Precise punto central del
larco: 20,10
Precise punto final del arco o [4ngUlo/Longitud de cuerda]
18. Por ultimo, introduzca las coordenadas 20,60 y pulse Retorno para fina-
lizar el proceso de creacidn del arco.
112 El gran libro de AutoCAD 2010
19. En 1a proxima leccién conoceremos otras opciones del comando Arco
por lo que daremos por acabado el ejercicio en este punto. Guarde los cam-
bios pulsando la combinacién de teclas Ctrl. + §.
Cree una nueva capa con un color y un nombre distintos de los preestablecidos y activela.
Con la herramienta Partir, genere un espacio vacio en una linea recta o en cualquier lado de
un rectangulo y utilice la herramienta de dibujo Arco, con la variante que crea apropiada,
para dibujar un arco que haga las veces de ventana que se abre hacia fuera. Cuando lo
consiga, guarde los cambios.
3. Herramientas de dibujo 113
3.9 Opciones del comando Arco
Como hemos visto en la leccién anterior, la posicién y el tamafo de un arco
se establecen mediante la combinacién de algunos de sus componentes como
el punto inicial, el final, el angulo, el punto central y el radio. De los once
modos de creacién que AutoCAD pone a disposicién del usuario en el gru-
po de herramientas Dibujo, diez de ellos utilizan tres componentes y uno,
el denominado Continuar, permite crear un arco tangente a la ultima linea
dibujada
Cuando se inicia el comando Arco desde el grupo de herramientas Dibujo
© desde la linea de comandos, se activa la version resumida del mismo; es
posible acceder a las diferentes versiones insertando en la linea de comandos
las instrucciones adecuadas para los componentes que queremos indicar.
Generalmente los arcos suelen estar ligados a otros elementos como lineas 0
rectingulos, aunque también es posible trazarlos como objetos independien-
tes. Ademis de la herramienta de dibujo Arco, también se puede obtener
esta forma utilizando la herramienta de modificacién Empalme. El usuario
es quién debe decidir cual es la opcién mas apropiada en cada caso.
1. Enel siguiente ejercicio vamos a representar en nuestro plano una do-
ble puerta batiente que se abre hacia el exterior de la habitacién. Para ello
utilizaremos la herramienta de dibujo Linea y dos opciones diferentes de la
herramienta Arco. En primer lugar, vamos a marcar en la pared de la derecha
el espacio que ocuparan las puertas. En la linea de comandos escriba la letra
py pulse Retorno para activar la herramienta de modificacién Partir
Comando: p
PARTE Designe ob:
2., Escriba las coordenadas 420,120 y pulse la tecla Retorno para establecerlas
como primer punto de la particidn.
3. inserte ahora las coordenadas 420,60 como segundo punto de la particién
y pulse Retorno para confirmar la orden. (Vea la imagen adicional 023-001.)
Вам также может понравиться
- Diseño de Sistema para Viviendas Con Lámina Colaborante MetálicaДокумент26 страницDiseño de Sistema para Viviendas Con Lámina Colaborante MetálicaJorge RojasОценок пока нет
- AvaluosДокумент6 страницAvaluosJorge RojasОценок пока нет
- Propeidad Horizontal Tesis UtplДокумент112 страницPropeidad Horizontal Tesis UtplJorge RojasОценок пока нет
- AvaluosДокумент7 страницAvaluosJorge RojasОценок пока нет
- TESIS FINAL Alcant PDFДокумент225 страницTESIS FINAL Alcant PDFJorge RojasОценок пока нет
- Informe Técnico de Avalúo de Sucesion Eude Jose MoralesДокумент25 страницInforme Técnico de Avalúo de Sucesion Eude Jose MoralesJorge RojasОценок пока нет
- Unach FCP Der 2016 0014Документ142 страницыUnach FCP Der 2016 0014Jorge Rojas100% (1)