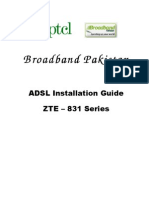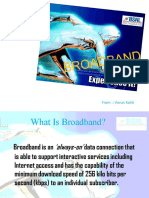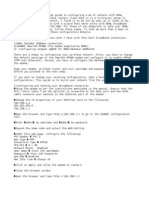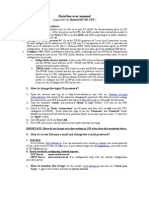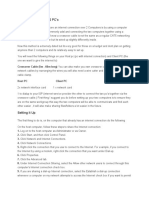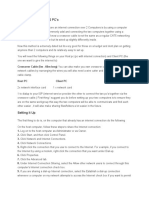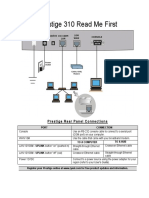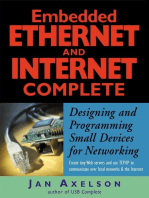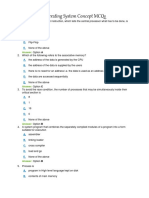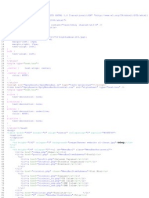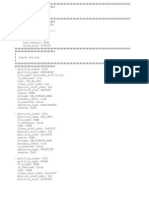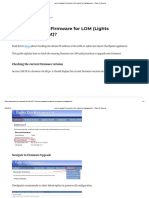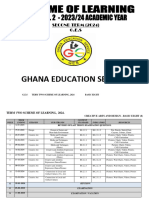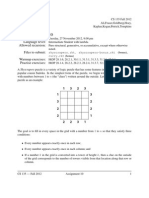Академический Документы
Профессиональный Документы
Культура Документы
DSL Configuration of Fiberhome 1705
Загружено:
Zeshan Ul Haq0 оценок0% нашли этот документ полезным (0 голосов)
72 просмотров9 страницPTCL introduces instructions for installing and configuring a ZTE 831 series ADSL modem for subscribers to access broadband internet. The steps include:
1. Connecting the modem to the phone line, power, and a computer via LAN cable.
2. Configuring the modem by accessing its admin page at 192.168.1.1, entering username and password "admin", and running quick setup to enter VPI/VCI values and select PPPoE connection.
3. Configuring the computer's TCP/IP settings to obtain an IP address automatically from the modem to establish the connection.
Исходное описание:
Configuration
Авторское право
© © All Rights Reserved
Доступные форматы
DOCX, PDF, TXT или читайте онлайн в Scribd
Поделиться этим документом
Поделиться или встроить документ
Этот документ был вам полезен?
Это неприемлемый материал?
Пожаловаться на этот документPTCL introduces instructions for installing and configuring a ZTE 831 series ADSL modem for subscribers to access broadband internet. The steps include:
1. Connecting the modem to the phone line, power, and a computer via LAN cable.
2. Configuring the modem by accessing its admin page at 192.168.1.1, entering username and password "admin", and running quick setup to enter VPI/VCI values and select PPPoE connection.
3. Configuring the computer's TCP/IP settings to obtain an IP address automatically from the modem to establish the connection.
Авторское право:
© All Rights Reserved
Доступные форматы
Скачайте в формате DOCX, PDF, TXT или читайте онлайн в Scribd
0 оценок0% нашли этот документ полезным (0 голосов)
72 просмотров9 страницDSL Configuration of Fiberhome 1705
Загружено:
Zeshan Ul HaqPTCL introduces instructions for installing and configuring a ZTE 831 series ADSL modem for subscribers to access broadband internet. The steps include:
1. Connecting the modem to the phone line, power, and a computer via LAN cable.
2. Configuring the modem by accessing its admin page at 192.168.1.1, entering username and password "admin", and running quick setup to enter VPI/VCI values and select PPPoE connection.
3. Configuring the computer's TCP/IP settings to obtain an IP address automatically from the modem to establish the connection.
Авторское право:
© All Rights Reserved
Доступные форматы
Скачайте в формате DOCX, PDF, TXT или читайте онлайн в Scribd
Вы находитесь на странице: 1из 9
1.
Home
2. Documents
3. PTCL DSL Config
B roadband Pakistan ADSL Installation Guide ZTE 831 Series
PTCL introduces DSL service for our valued subscribers. We are committed to provide you quality
internet services. Please follow the installation instructions and log on to your ADSL broadband link.
Step 1: Connecting to the Splitter, Power Connection & LAN cable. 1 Line hole connects to PTCL
wire or Wall phone Jack (RJ-11 Jack). 2 Modem hole connects to the DSL jack of the ADSL CPE
(Customer Premises Equipment). 3 Phone hole connects to a telephone set. 4 Connect the Power
Adapter to the AC power plug and attach the connector of adapter to the CPE and switch it on. 5
Attach one end of LAN wire (RJ-45) to the LAN interface of CPE and the other end to the LAN wire
to the LAN interface of computers LAN card. 6 Link Indicator lights will lit up and show the
connectivity. ADSL light will start blinking and soon will be static as a sign of connectivity with our
system, if the line is properly jumpered in PTCL premises with the DSLAM (Digital Subscriber Line
Access Multiplexer).Joint less and direct cable line from the nearest PTCL pole or cabinet must be
connecting to your splitter and then all the phone extensions must be taken from the phone hole of
splitter. The Drop wire distance from PTCL pole or Cabinet must not be ideally more than 50
meters.(Twisted pair wire can be longer) Step 2: ADSL Configuration in CPE and Computer 1. Go to
Start Menu < Control Panel < Network and Internet Connections < Network Connections. Check that
the Local Area Connection is enabled. Right click local Area network and click properties. Following
window will be shown. Page 1
2. Double click internet protocol (TCP/IP), Check Use the following IP address and make the
following settings: IP Address: Subnet Mask: Gateway: 192.168.1.3 255.255.255.0 192.168.1.1
Then, check Use the following DNS server addresses and make the following settings: Preferred
DNS Server: Alternate DNS Server: 203.99.163.240 203.135.0.170 3. Now open Internet Explorer
and write 192.168.1.1 in address bar and press enter. There must not be any proxy setting in the
internet Explorer. Page 2
A small pop up window will open as shown in the figure below and ask User Name and Password
for opening the CPEs interface. Enter User Name: admin and Password: admin and press OK. 4.
CPE, configuration page will be open with the title Connect to Internet. Click the Quick Setup link. 5.
Quick Setup window will be opened. Enter the VPI & VCI values and click Next: VPI: 0 VCI: 103
Page 3
6. Configure Internet Connection Connection Type window will open. Select PPP over Ethernet
(PPPoE) and click Next. Page 4
7. Configure Internet Connection WAN IP Settings window is shown. Select Obtain an IP address
automatically and check Enable NAT and click Next. 8. Configure Internet Connection PPP User
Name and Password window is shown. Enter the PPP User Name & PPP Password as provided
by the ISP and click Next. Page 5
9. Configure LAN side Settings window is shown. Enable the DHCP Server by checking Enable
DHCP Server on the LAN and click Next. 10. Now, a window with the title Quick Setup Summary
is shown, displaying the Settings / Configurations of Setup. Click Apply to accept and save the
settings. Page 6
11. Reboot DSL Router is shown with the message The DSL Router has been configured and is
rebooting. Wait till the window with the title Connect to Internet is displayed. 12. Finally, the DSL
router is connected. 13. Go again to Internet Protocol (TCP/IP) Properties and Select Obtain an IP
address automatically and leave the DNS server addresses unchanged as shown in the picture
below and press Ok. Page 7
Вам также может понравиться
- ZTE 831 SeriesДокумент8 страницZTE 831 Seriesmoss2uОценок пока нет
- Huawei GuideДокумент10 страницHuawei GuideAdnan Ali100% (5)
- B Roadband B Roadband B Roadband B Roadband P Akistan P Akistan P Akistan P AkistanДокумент6 страницB Roadband B Roadband B Roadband B Roadband P Akistan P Akistan P Akistan P AkistanSyed Muhammad Junaid HassanОценок пока нет
- PTCL Shiro ADSL Installation GuideДокумент5 страницPTCL Shiro ADSL Installation GuideizmemonОценок пока нет
- Adsl Modem Configuration For Multi UsersДокумент2 страницыAdsl Modem Configuration For Multi UsersHarsh MehtaОценок пока нет
- Pppoe Configuration Step by Step ProcedureДокумент6 страницPppoe Configuration Step by Step Procedureranith2787Оценок пока нет
- From:: Varun KohliДокумент63 страницыFrom:: Varun KohliSandeep KumarОценок пока нет
- User Guide Power Station 5Документ18 страницUser Guide Power Station 5Thiago Henrique Costa0% (1)
- DG-BG1100U: Quick in Stallation GuideДокумент16 страницDG-BG1100U: Quick in Stallation GuideSulochanaChandamalaОценок пока нет
- DI 524 Qig Uk en 20061016 PDFДокумент18 страницDI 524 Qig Uk en 20061016 PDFJawa StoreОценок пока нет
- User Guide Nano Station 2Документ18 страницUser Guide Nano Station 2Michael LaframboiseОценок пока нет
- So, Here Is My Step-By-Step Guide To Configuring A Wi-FiДокумент3 страницыSo, Here Is My Step-By-Step Guide To Configuring A Wi-FinagapratapОценок пока нет
- D Link DSL 2730Документ7 страницD Link DSL 2730Headlines AkiisОценок пока нет
- Wireless Configuration: Connect The Router On A Wired LAN EnvironmentДокумент16 страницWireless Configuration: Connect The Router On A Wired LAN Environmentjun arvie100% (1)
- ARGtek CPE2615 User ManualДокумент48 страницARGtek CPE2615 User ManualPriyo SanyotoОценок пока нет
- Adsl Modem 220909Документ51 страницаAdsl Modem 220909Alana PetersonОценок пока нет
- Syswan Octolinks SW88 Multi WAN Router Quick Installation GuideДокумент4 страницыSyswan Octolinks SW88 Multi WAN Router Quick Installation GuideSyswan Technologies, Inc.Оценок пока нет
- Quick Start Guide: Duolinks Sw24 SeriesДокумент4 страницыQuick Start Guide: Duolinks Sw24 Seriesanon-745450Оценок пока нет
- AN1020-16T - Quick Installation GuideДокумент16 страницAN1020-16T - Quick Installation GuideAmir RazaqОценок пока нет
- Semindia Adsl 2+ Modem/RouterДокумент51 страницаSemindia Adsl 2+ Modem/RouterJagdish KatarkarОценок пока нет
- ADSL Router Quick Installation Guide: Revised, Edited and Illustrated by NeoДокумент9 страницADSL Router Quick Installation Guide: Revised, Edited and Illustrated by NeoHarry FooОценок пока нет
- User Manual For Modem - MT841Документ9 страницUser Manual For Modem - MT841specialsaranОценок пока нет
- Basic Mikrotik Configuration With PPPoE ServerДокумент41 страницаBasic Mikrotik Configuration With PPPoE Serverarbabnazar786100% (1)
- 657ac38c7eb2clab9 CCN 2023Документ13 страниц657ac38c7eb2clab9 CCN 2023Muhammad Ali RajarОценок пока нет
- Trouble Shooting in BroadbandДокумент38 страницTrouble Shooting in BroadbandmazzkhindaОценок пока нет
- CN LAB MANUAL FinalДокумент24 страницыCN LAB MANUAL FinalAbdullah ilyasОценок пока нет
- Ap411w ManualДокумент32 страницыAp411w ManualrogercomОценок пока нет
- CW 5350 User ManualДокумент23 страницыCW 5350 User ManualJeffrey AquinoОценок пока нет
- MTNLДокумент19 страницMTNLOmik GavandОценок пока нет
- Computer Network Lab ManualДокумент43 страницыComputer Network Lab ManualktpcoeoОценок пока нет
- TEW-653AP: Quick Installation GuideДокумент18 страницTEW-653AP: Quick Installation GuidefuneralitoОценок пока нет
- Lab9 CCN 2023Документ17 страницLab9 CCN 2023Muhammad Ali RajarОценок пока нет
- Air Force One 2 V3 User ManualДокумент53 страницыAir Force One 2 V3 User Manualhacker069100% (2)
- Assignment #3 Name: Qazi Mujtaba Enrollment: 01-235171-050Документ5 страницAssignment #3 Name: Qazi Mujtaba Enrollment: 01-235171-050Qazi MujtabaОценок пока нет
- 9IS44077 LanAdapter GB 4-07 - 2Документ11 страниц9IS44077 LanAdapter GB 4-07 - 2MARIVEL BASAОценок пока нет
- CW-5350 User ManualДокумент22 страницыCW-5350 User ManualFelmerPolancoRodaОценок пока нет
- Sharing Internet Over 2 PCДокумент5 страницSharing Internet Over 2 PCPierre Edward MendyОценок пока нет
- Sharing Internet Over 2 PCДокумент5 страницSharing Internet Over 2 PCPierre Edward MendyОценок пока нет
- Dataone Configuration: Huawei MT880/882 Dare Global DB108 Huawei WA1003A Huawei MT841 Huawei MT800Документ27 страницDataone Configuration: Huawei MT880/882 Dare Global DB108 Huawei WA1003A Huawei MT841 Huawei MT800Anonymous HgmTzDОценок пока нет
- DSL-504T: Before You BeginДокумент12 страницDSL-504T: Before You BeginMarceloPeresОценок пока нет
- ROUTER ENCORE HWI-SG - Manual PDFДокумент50 страницROUTER ENCORE HWI-SG - Manual PDFMacarena MussaОценок пока нет
- Serial and Ethernet Connection Protocols: Ac500 Eco PLCДокумент8 страницSerial and Ethernet Connection Protocols: Ac500 Eco PLCHitesh PanigrahiОценок пока нет
- p310 v3.50 QuickStartGuideДокумент5 страницp310 v3.50 QuickStartGuideTomaž BajželjОценок пока нет
- Airtel Information GuideДокумент3 страницыAirtel Information GuidedavendranagОценок пока нет
- EW 7209APg ManualДокумент44 страницыEW 7209APg ManualGabriel H. MartinezОценок пока нет
- Network with Practical Labs Configuration: Step by Step configuration of Router and Switch configurationОт EverandNetwork with Practical Labs Configuration: Step by Step configuration of Router and Switch configurationОценок пока нет
- PLC Programming Using SIMATIC MANAGER for Beginners: With Basic Concepts of Ladder Logic ProgrammingОт EverandPLC Programming Using SIMATIC MANAGER for Beginners: With Basic Concepts of Ladder Logic ProgrammingРейтинг: 4 из 5 звезд4/5 (1)
- Computer Networking: Beginners Guide to Network Fundamentals, Protocols & Enterprise Network InfrastructureОт EverandComputer Networking: Beginners Guide to Network Fundamentals, Protocols & Enterprise Network InfrastructureОценок пока нет
- Computer Networking: An introductory guide for complete beginners: Computer Networking, #1От EverandComputer Networking: An introductory guide for complete beginners: Computer Networking, #1Рейтинг: 4.5 из 5 звезд4.5/5 (2)
- WAN TECHNOLOGY FRAME-RELAY: An Expert's Handbook of Navigating Frame Relay NetworksОт EverandWAN TECHNOLOGY FRAME-RELAY: An Expert's Handbook of Navigating Frame Relay NetworksОценок пока нет
- TCP/IP Networking Interview Questions, Answers, and Explanations: TCP/IP Network Certification ReviewОт EverandTCP/IP Networking Interview Questions, Answers, and Explanations: TCP/IP Network Certification ReviewРейтинг: 4.5 из 5 звезд4.5/5 (2)
- The Compete Ccna 200-301 Study Guide: Network Engineering EditionОт EverandThe Compete Ccna 200-301 Study Guide: Network Engineering EditionРейтинг: 5 из 5 звезд5/5 (4)
- Cisco Network Administration Interview Questions: CISCO CCNA Certification ReviewОт EverandCisco Network Administration Interview Questions: CISCO CCNA Certification ReviewРейтинг: 4.5 из 5 звезд4.5/5 (6)
- Computer Networking: Enterprise Network Infrastructure, Network Security & Network Troubleshooting FundamentalsОт EverandComputer Networking: Enterprise Network Infrastructure, Network Security & Network Troubleshooting FundamentalsОценок пока нет
- CISCO PACKET TRACER LABS: Best practice of configuring or troubleshooting NetworkОт EverandCISCO PACKET TRACER LABS: Best practice of configuring or troubleshooting NetworkОценок пока нет
- CompTIA A+ Complete Review Guide: Core 1 Exam 220-1101 and Core 2 Exam 220-1102От EverandCompTIA A+ Complete Review Guide: Core 1 Exam 220-1101 and Core 2 Exam 220-1102Рейтинг: 5 из 5 звезд5/5 (2)
- Fortiswitchos 6.0.2 Admin GuideДокумент247 страницFortiswitchos 6.0.2 Admin Guideemmanuel herreraОценок пока нет
- FS2Crew Fenix A320 Main OpsДокумент25 страницFS2Crew Fenix A320 Main OpsNiklas ObermayerОценок пока нет
- Huawei Anti-DDoS Solution BrochureДокумент2 страницыHuawei Anti-DDoS Solution BrochurejjfloressОценок пока нет
- IJESC Journal Paper FormatДокумент3 страницыIJESC Journal Paper FormatReddy SumanthОценок пока нет
- Slus 012.96Документ3 страницыSlus 012.96andersonОценок пока нет
- (Abstract Data Types Using Arrays) : Fast NUCES - Department of Computer ScienceДокумент11 страниц(Abstract Data Types Using Arrays) : Fast NUCES - Department of Computer ScienceNehaОценок пока нет
- Operating Systems Concepts MCQsДокумент56 страницOperating Systems Concepts MCQsbabarirfanaliОценок пока нет
- Using JACK On Windows - JACK Audio Connection KitДокумент1 страницаUsing JACK On Windows - JACK Audio Connection KittablettecompteОценок пока нет
- LCD Repair: For Any LCD Repairing Tips Feel Free To Call Mr. Yogesh 9650262775 (Delhi)Документ5 страницLCD Repair: For Any LCD Repairing Tips Feel Free To Call Mr. Yogesh 9650262775 (Delhi)rabas_Оценок пока нет
- HPE Reference Architecture For Microsoft SQL Server 2019 On HPE SimpliVity 380 Gen10 Node-A50003635enwДокумент21 страницаHPE Reference Architecture For Microsoft SQL Server 2019 On HPE SimpliVity 380 Gen10 Node-A50003635enwYeraldo MarinОценок пока нет
- JAVASCRIPTДокумент22 страницыJAVASCRIPTshaalesОценок пока нет
- AED102 - Overview of Laserfiche ArchitectureДокумент42 страницыAED102 - Overview of Laserfiche ArchitectureCarlos Asto CaceresОценок пока нет
- M505-S4975: Detailed Product Specs: MSRPДокумент5 страницM505-S4975: Detailed Product Specs: MSRPUTA_ITОценок пока нет
- Windows Mantra RD Service MIS100V2 Manual - 1.0.0Документ16 страницWindows Mantra RD Service MIS100V2 Manual - 1.0.0Shiva Kumar AmbekarОценок пока нет
- IA LectureSlideCh-4Документ29 страницIA LectureSlideCh-4AB FruitОценок пока нет
- Detail InfoДокумент4 страницыDetail InfoBjoy EdenОценок пока нет
- MT6572 Android Scatter 1Документ5 страницMT6572 Android Scatter 1Justin Reynolds33% (3)
- A Textbook Botany 00 Kars GoogДокумент767 страницA Textbook Botany 00 Kars GoogVíctor Hugo Guzman CalderonОценок пока нет
- How To Upgrade Firmware For LOM (Lights Out Management) - Dave On SecurityДокумент5 страницHow To Upgrade Firmware For LOM (Lights Out Management) - Dave On Securitymartinhache2014Оценок пока нет
- TL PAY ProcessДокумент26 страницTL PAY ProcessPrasad Polytechnic ICОценок пока нет
- HSF AdminДокумент116 страницHSF Adminarnoarno55Оценок пока нет
- Eso PicДокумент10 страницEso PicAli HajjiОценок пока нет
- HTML TutorialДокумент53 страницыHTML TutorialWAAD IBRAОценок пока нет
- Bs8 - Second Term - Scheme of Learning - 2024Документ11 страницBs8 - Second Term - Scheme of Learning - 2024adonufranciscadarko1234Оценок пока нет
- My Journey To The Sex World of Women and MenДокумент9 страницMy Journey To The Sex World of Women and Menuser2357Оценок пока нет
- DCN Dte-Dce and ModemsДокумент5 страницDCN Dte-Dce and ModemsSathish BabuОценок пока нет
- Candidate Information Form (Rig Electrician)Документ3 страницыCandidate Information Form (Rig Electrician)jeanabreuОценок пока нет
- WWW - Syng: Create by ARIJIT DEДокумент1 страницаWWW - Syng: Create by ARIJIT DEAshish KumarОценок пока нет
- ONTAP 90 SVM Disaster Recovery Express GuideДокумент24 страницыONTAP 90 SVM Disaster Recovery Express GuidemukiveОценок пока нет