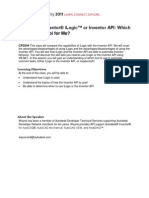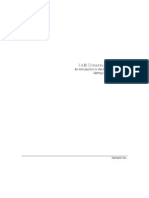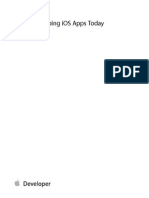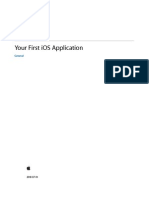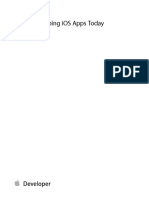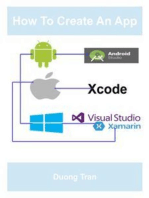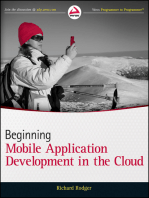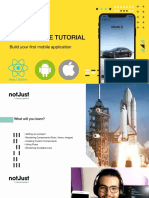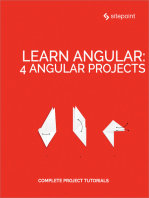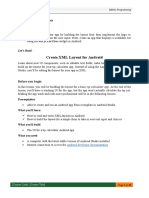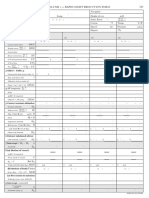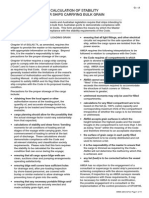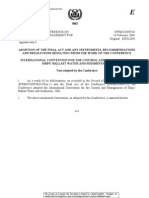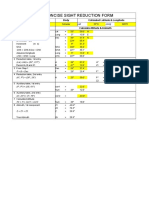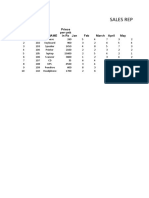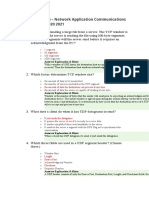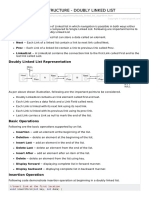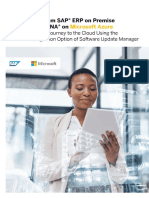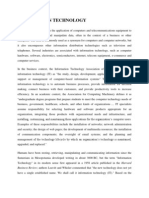Академический Документы
Профессиональный Документы
Культура Документы
1 CodeWithChris Beginner Lessons Key Takeaways
Загружено:
thugsdei0 оценок0% нашли этот документ полезным (0 голосов)
84 просмотров9 страницThe document provides an overview of lessons for learning Xcode and Swift. It covers downloading and installing Xcode, using playgrounds to test code, the main Xcode interface, the model-view-controller app design pattern, creating a basic app template, using Auto Layout for responsive design, classes and objects in Swift, and connecting interface elements to code using outlets and actions. Key topics include Xcode tools, Swift syntax, building user interfaces with constraints and size classes, and hooking up interface elements to code.
Исходное описание:
Codes
Авторское право
© © All Rights Reserved
Доступные форматы
PDF, TXT или читайте онлайн в Scribd
Поделиться этим документом
Поделиться или встроить документ
Этот документ был вам полезен?
Это неприемлемый материал?
Пожаловаться на этот документThe document provides an overview of lessons for learning Xcode and Swift. It covers downloading and installing Xcode, using playgrounds to test code, the main Xcode interface, the model-view-controller app design pattern, creating a basic app template, using Auto Layout for responsive design, classes and objects in Swift, and connecting interface elements to code using outlets and actions. Key topics include Xcode tools, Swift syntax, building user interfaces with constraints and size classes, and hooking up interface elements to code.
Авторское право:
© All Rights Reserved
Доступные форматы
Скачайте в формате PDF, TXT или читайте онлайн в Scribd
0 оценок0% нашли этот документ полезным (0 голосов)
84 просмотров9 страниц1 CodeWithChris Beginner Lessons Key Takeaways
Загружено:
thugsdeiThe document provides an overview of lessons for learning Xcode and Swift. It covers downloading and installing Xcode, using playgrounds to test code, the main Xcode interface, the model-view-controller app design pattern, creating a basic app template, using Auto Layout for responsive design, classes and objects in Swift, and connecting interface elements to code using outlets and actions. Key topics include Xcode tools, Swift syntax, building user interfaces with constraints and size classes, and hooking up interface elements to code.
Авторское право:
© All Rights Reserved
Доступные форматы
Скачайте в формате PDF, TXT или читайте онлайн в Scribd
Вы находитесь на странице: 1из 9
Lesson
1: Introduction to the Tools and Materials
- You need a Mac in order to install Xcode
- Xcode is the app where we write code in
- You can download Xcode for free in the Mac App Store
- If you want to deploy apps into the App Store, Apple will charge you $99/year
Lesson 2: Playgrounds and Swift
- Playgrounds are a way to test code without creating a new project
- Follow along on your own laptop and try out some of the code statements
Lesson 3: Xcode 8 tutorial and tour
- Xcode has 5 main areas: File navigator, Code Editor, Inspector pane, Debug area and
Toolbar
- File navigator is where you can see all the files in your project. This is the left side pane.
- Code Editor is where you can write code and work on your user interface. This is the
center pane.
- Inspector pane is where you can configure properties and look at details of the selected
file. Its the right side pane.
- The Debug area contains tools to inspect and troubleshoot your code when you
encounter errors. Its the bottom pane.
- The Toolbar is the strip along the top and it gives you status information, buttons to run
and stop your project (left corner), buttons to show/hide certain panes (right corner)
and also to select the iOS simulator you want to test your project on.
Lesson 4: The anatomy of an iPhone app
- View: the user interface that the user sees.
- View Controller: controls the view
- Model: manages the data
- The View Controller sits in-between the model and view and facilitates the
communication between the two.
- This is called the MVC design pattern and following this will help you write code that is
easier to maintain and troubleshoot.
Lesson 5: Your first Swift App
- When you start a new Xcode project, choosing the Single View Application template
will get you started with a view and view controller.
- Make sure that you choose Swift as the language for your project when presented
with the options for your new project.
- Your project will start with the following default files:
- AppDelegate.swift: this is the entry point for your app. This code file contains a few life
cycle events for your app that you can add code to if you want to run some logic during
these life cycle events.
- ViewController.swift: this is the code file that represents your View Controller. This
class manages the view.
- Main.storyboard: this file is where youll see a visual representation of your View. You
can add user elements to your view here and customize it.
- Assets.xcassets: this is where youll store your image assets for your project.
- LaunchScreen.storyboard: this is where youll customize your launch screen for your
app
- Info.plist: contains configuration details for your app
- Follow along with the video to build the Hello World app
Lesson 6: Auto Layout and Stack Views
- Follow the video to work on the user interface for the War card game project
- When you add user elements to the storyboard, you can position or size the element
how you want, but thats not how it will appear when you run your app in the iOS
simulator.
- Xcode uses a system called Auto Layout to determine the size and position of each
element.
- Auto Layout uses constraints to determine how to lay things out.
- In the storyboard, there are buttons to open up menus where you can specify
constraints for your user elements.
Lesson 7: Stack Views
- Stack Views make building user interfaces much easier
- A Stack View is a container element that can container other elements
- The elements inside of a Stack View are automatically arranged horizontally or vertically
Lesson 8: Completing the UI with Auto Layout and Size Classes
- Follow this lesson on your own computer to practice using Auto Layout constraints and
size classes.
Lesson 9: Basic building blocks of Swift programming
- Weve talked about the roles of the view, view controller and model and how they work
together to form an app.
- Each of those roles are described in what is called a class.
- Theres a class that represents the view, a class that represents the view controller and a
class that represents the model.
- A class contains code that describes the logic and behavior.
- Think of a class like a blueprint that can be used to produce many instances of whatever
it is describing. For example, the view controller class can be used to produce many
instances of the view controller (if you need more than one).
- Each of these instances is called an object.
- When youre coding your project in Xcode, youre simply writing code in a bunch of
classes. When your app runs, objects are created from your classes and these objects
interact with each other to make your app work.
- A class is organized into methods and properties.
- A method is a block of code with a method name that can be called to execute that
block of code.
- A property is an attribute of the class that can hold data.
- An Xcode project is made up of classes. A class is made up of methods and properties.
- Watch the video to see the Swift syntax to describe a class, method and property.
Lesson 10: More Swift concepts and UIKit
- A subclass is a class that inherits the properties and methods of another class. This is a
great way to create a class that extends the functionality or modifies the functionality of
an existing class without changing the code in the original class.
- Watch the video to see the Swift syntax to describe a subclass and a demonstration.
- UIKit is a library of pre-coded classes that Apple provides for us to use. These classes
provide common functionality that all apps will need.
Lesson 11: Hooking it all up IBOutlet Properties
- The storyboard contains a visual representation of the view. This is like your view class
but represented visually.
- When you run your project, the view in your storyboard gets turned into a view object.
- The View Controller has a property called view which references that view object.
- This is how your View Controller has access to the view and do its job (manage the
view).
- When you add user interface elements (aka UIElements) to the view in the storyboard, if
you want the View Controller to have access to them to control and manage them, you
need to create an IBOutlet property in your View Controller class and connect that
property to reference that UIElement in the storyboard.
- You can do this by going into Assistant Editor view where youll see the storyboard on
your left and view controller on your right.
- Then holding down ctrl and clicking your UIElement and dragging it into your view
controller class (see the video for a visual).
Lesson 12: Handling button taps Methods
- You can define your method to have parameters. Parameters are bits of data that are
required to be passed into the method when you try to call that method.
- This can be useful if the code or logic youre performing in the method requires some
extra information. Watch the video to see how to specify that a method requires
parameters.
- In the storyboard, you can add a button to the view by dragging a Button user interface
element from your object library.
- If you want to respond to a tap of the button from the user, you need to create an
IBAction method in your View Controller that is hooked up to that tap event of that
button.
- You can do this in a similar way to creating an IBOutlet property: Go to Assistant
Editor, hold down ctrl, click on your button and drag it over to the view controller class.
- From the pop up menu, youll have to select IBAction as the type instead and for the
event, select Touch Up Inside.
- That will create an IBAction method in your view controller. You can add any code and
logic you want inside this method.
- When the user taps the button, this method will be called and executed.
Lesson 13: Adding and displaying images in your app
- Image assets in your app should be produced in multiple sizes due to retina screens and
non-retina screens on different devices.
- Youll need a 1x, 2x and 3x size.
- You simply need to add the appropriate suffix to them like this: myimage.png,
myimage@2x.png, myimage@3x.png.
- When youre creating your image assets, create them at the 3x size and use a tool like
Prepo to automatically generate the 2x and 1x versions.
- Drag them into the Images.xcassets of your Xcode project to include them.
- Image View elements are used to display images. In your storyboard, you can add an
Image View by dragging it into your view from the object library.
- If you select your Image View, in the inspector pane on the right, therell be a tab where
you can choose the image you want displayed in it (it reads from Images.xcassets).
- In the demo, add a few Image Views to the storyboard, then connect them to our view
controller via IBOutlet properties. Then we write code in the button tap IBAction
method to programmatically change the displayed image in the Image View when the
button is tapped.
Lesson 14: Getting a random number and randomizing the cards
- You can use the arc4random_uniform() function to generate random numbers.
- Watch the video to see how we use this function to display random images in our Image
Views.
Lesson 15: Using Arrays to manage the card images
- An array is a data structure that helps you manage a collection of data. Each piece of
data is stored in a numerical index starting from zero.
- You can access that piece of data by using the arrays name and the numerical index its
stored in.
- Arrays can store pieces of text, numbers and even a collection objects.
Lesson 16: Determining a winner IF statements
- An IF statement is a piece of code that allows you to make decisions based on a
condition. For example, you can use an IF statement to test a condition and if it
evaluates to true, then run this block of code, otherwise, run another block of code.
- Watch the video to see how the Swift syntax looks and how we use the IF statement to
determine who has the higher card.
Lesson 17: Styling and keeping score
- The label elements have a text property that we assign a string into
- Watch the video to see how we increment the score counter and update the labels
What to do next
1. Send me a message at chris@codewithchris.com and let me know what you think about
these beginner lessons!
2. Watch the lessons in their entirety and follow along on your own computer. Im sure
youll be amazed at how much you can learn in 17 lessons.
3. Thank you for learning with me. I really appreciate it!
Вам также может понравиться
- Headfirst Into IOS DevelopmentДокумент66 страницHeadfirst Into IOS DevelopmentMatthew McCombОценок пока нет
- Swift Tutorial Part 2 - A Simple IOS App - Ray WenderlichДокумент10 страницSwift Tutorial Part 2 - A Simple IOS App - Ray Wenderlichmoci07Оценок пока нет
- Ilogic Inventor APIДокумент29 страницIlogic Inventor APISrini KumarОценок пока нет
- Multi-Screened Applications: An Introduction To The MVC Pattern in iOS Getting Started - Tutorial 4Документ17 страницMulti-Screened Applications: An Introduction To The MVC Pattern in iOS Getting Started - Tutorial 4ghar_dashОценок пока нет
- Start Developing iOS Apps TodayДокумент133 страницыStart Developing iOS Apps TodaydurimukОценок пока нет
- Learning Visual Basic & OracleДокумент772 страницыLearning Visual Basic & OraclemannОценок пока нет
- Build a Whatsapp Like App in 24 Hours: Create a Cross-Platform Instant Messaging for AndroidОт EverandBuild a Whatsapp Like App in 24 Hours: Create a Cross-Platform Instant Messaging for AndroidРейтинг: 3.5 из 5 звезд3.5/5 (5)
- Review Udacity Android App DevelopmentДокумент12 страницReview Udacity Android App DevelopmentAkash ShindeОценок пока нет
- iOS DEVELOPER Interview QuestionsДокумент6 страницiOS DEVELOPER Interview QuestionsLaxman PandeyОценок пока нет
- IOS Developer - Experienced Interview QA'sДокумент84 страницыIOS Developer - Experienced Interview QA'sswornavidhya.mahadevanОценок пока нет
- Creating An Iphone ApplicationДокумент21 страницаCreating An Iphone ApplicationPak KwanОценок пока нет
- @ibdesignableДокумент43 страницы@ibdesignableNarendra JadhavОценок пока нет
- Your First iOS Application: GeneralДокумент54 страницыYour First iOS Application: Generalnvnt28Оценок пока нет
- Roadmap IosДокумент141 страницаRoadmap IosShadman AlamОценок пока нет
- Laboratory Exercise User Interface Development: ObjectivesДокумент4 страницыLaboratory Exercise User Interface Development: ObjectivesVanessa VenusОценок пока нет
- Coding Basics with Microsoft Visual Studio: A Step-by-Step Guide to Microsoft Cloud ServicesОт EverandCoding Basics with Microsoft Visual Studio: A Step-by-Step Guide to Microsoft Cloud ServicesОценок пока нет
- C# For Beginners: An Introduction to C# Programming with Tutorials and Hands-On ExamplesОт EverandC# For Beginners: An Introduction to C# Programming with Tutorials and Hands-On ExamplesОценок пока нет
- The SAP Fiori Reference App Manage ProductsДокумент19 страницThe SAP Fiori Reference App Manage ProductsGürkan YılmazОценок пока нет
- Lab 1 (Reading Sensors & The Android API) : 1 ObjectiveДокумент11 страницLab 1 (Reading Sensors & The Android API) : 1 ObjectiveayylmaoОценок пока нет
- cp2544 Ilogic Inventor Api PDFДокумент29 страницcp2544 Ilogic Inventor Api PDFAriel BritoОценок пока нет
- I. Definitions:: User InterfaceДокумент31 страницаI. Definitions:: User InterfaceKhulood AlhamedОценок пока нет
- Visual BasicДокумент71 страницаVisual BasicAmos WambuguОценок пока нет
- Inventor API Intro IpropertiesДокумент18 страницInventor API Intro IpropertiesSebastian MonteroОценок пока нет
- Iphone Ilearn Beginners Developer CourseДокумент65 страницIphone Ilearn Beginners Developer CourseSumantra JoshiОценок пока нет
- Your First Iphone ApplicationДокумент52 страницыYour First Iphone ApplicationWouter van der VeenОценок пока нет
- Tutorial 1 - Creating An Application Involves Several StepsДокумент14 страницTutorial 1 - Creating An Application Involves Several Stepsnjugunakevin811Оценок пока нет
- React Native Tutorial: Build Your First Mobile ApplicationДокумент12 страницReact Native Tutorial: Build Your First Mobile Applicationalejandro guespudОценок пока нет
- Roadmap IosДокумент131 страницаRoadmap IosSiva KumarОценок пока нет
- v1 - CP3423 - Design Patterns Applied To Autodesk® Inventor® APIДокумент25 страницv1 - CP3423 - Design Patterns Applied To Autodesk® Inventor® APILimin MaОценок пока нет
- Start Developing iOS Apps TodayДокумент133 страницыStart Developing iOS Apps TodayAbdul MuheethОценок пока нет
- Part 3Документ7 страницPart 3Juan Rubén Cueva SalaverryОценок пока нет
- Part 1Документ6 страницPart 1thequickОценок пока нет
- Architecting IOS Project by Massimo OlivieroДокумент12 страницArchitecting IOS Project by Massimo OlivieroPhạm HoànОценок пока нет
- Visual Studio Code: End-to-End Editing and Debugging Tools for Web DevelopersОт EverandVisual Studio Code: End-to-End Editing and Debugging Tools for Web DevelopersОценок пока нет
- Swift Guid SampleДокумент24 страницыSwift Guid SampleSaad IbrahimОценок пока нет
- Apple Watch Programming GuideДокумент79 страницApple Watch Programming Guideโยอันนา ยุนอา แคทเธอรีน เอี่ยมสุวรรณ100% (1)
- Myrose PDFДокумент27 страницMyrose PDFAmy LoyОценок пока нет
- Xcode Quick Start GuideДокумент54 страницыXcode Quick Start GuideomfutОценок пока нет
- Lesson 6 - Android LayoutsДокумент48 страницLesson 6 - Android LayoutsAaron Jude PaelОценок пока нет
- AppleWatchProgrammingGuide PDFДокумент81 страницаAppleWatchProgrammingGuide PDFMattKenway2608100% (1)
- How To Build A SAP HTML5 Application Using MVC in 22 SecondsДокумент8 страницHow To Build A SAP HTML5 Application Using MVC in 22 SecondsRakesh RaparthiОценок пока нет
- Unit 1 RevisedДокумент25 страницUnit 1 RevisedRamya SОценок пока нет
- NA2 Chapter 3Документ26 страницNA2 Chapter 3thugsdei100% (1)
- Alp Winger Specifications 2017Документ1 страницаAlp Winger Specifications 2017thugsdeiОценок пока нет
- SXTNT TCHRДокумент7 страницSXTNT TCHRamiral_16Оценок пока нет
- Ap Volume - Rapid Sight Reduction Form333: Observations ofДокумент1 страницаAp Volume - Rapid Sight Reduction Form333: Observations ofthugsdeiОценок пока нет
- Teras Genesis-Specs GA PDFДокумент2 страницыTeras Genesis-Specs GA PDFthugsdeiОценок пока нет
- Calculation Form For Grain LoadingДокумент11 страницCalculation Form For Grain Loadingthwin phyo100% (1)
- Balance TutorialДокумент22 страницыBalance TutorialJuan Felipe Arias CabralesОценок пока нет
- DraftДокумент3 страницыDraftthugsdei100% (1)
- Ballast Water Management Convention 07121911014457Документ38 страницBallast Water Management Convention 07121911014457Manuel José Ribeiro GonçalvesОценок пока нет
- Guide Questionnaires OIC NW1 NEWДокумент446 страницGuide Questionnaires OIC NW1 NEWKenneth Marcial Paul TañadaОценок пока нет
- CraneДокумент5 страницCranethugsdeiОценок пока нет
- Sextant User's GuideДокумент24 страницыSextant User's GuideHenrik Lindqvist100% (1)
- CWC SwiftCheatSheet v1 PDFДокумент1 страницаCWC SwiftCheatSheet v1 PDFsilvernikelОценок пока нет
- ProgrammingRubric PDFДокумент2 страницыProgrammingRubric PDFthugsdeiОценок пока нет
- Malacca ReportingДокумент2 страницыMalacca Reportingthugsdei100% (1)
- ChiefClass PDFДокумент3 страницыChiefClass PDFthugsdeiОценок пока нет
- Programming RubricДокумент5 страницProgramming RubricthugsdeiОценок пока нет
- Davis Master Sextant User's GuideДокумент18 страницDavis Master Sextant User's GuidethugsdeiОценок пока нет
- Tidal Stream Prediction: Date Time (LT) Direction RateДокумент1 страницаTidal Stream Prediction: Date Time (LT) Direction RatethugsdeiОценок пока нет
- Imo ConventionsДокумент85 страницImo ConventionsJose Angel Orozco GarciaОценок пока нет
- Scratch Rubric For StudentsДокумент1 страницаScratch Rubric For Studentsthugsdei100% (1)
- Owner's Handbook: Downloaded From Manuals Search EngineДокумент16 страницOwner's Handbook: Downloaded From Manuals Search EnginethugsdeiОценок пока нет
- Star Chart Around The North Celestial Pole: Azimuthal Equidistant ProjectionДокумент1 страницаStar Chart Around The North Celestial Pole: Azimuthal Equidistant ProjectionthugsdeiОценок пока нет
- IMO Convention ExplainedДокумент17 страницIMO Convention Explainedthugsdei100% (1)
- Azimuth 273.2° True Intercept 3.9 Miles Towards: ON The Arc +OFF The ArcДокумент1 страницаAzimuth 273.2° True Intercept 3.9 Miles Towards: ON The Arc +OFF The ArcthugsdeiОценок пока нет
- Latitude by Polaris Pole StarДокумент3 страницыLatitude by Polaris Pole StarthugsdeiОценок пока нет
- Nao Concise Sight Reduction Form: Date & UT of Observation Body Estimated Latitude & LongitudeДокумент8 страницNao Concise Sight Reduction Form: Date & UT of Observation Body Estimated Latitude & LongitudethugsdeiОценок пока нет
- PresentationДокумент4 страницыPresentationthugsdei100% (1)
- Logcat Prev CSC LogДокумент129 страницLogcat Prev CSC LogDaniels Emial ZarimarОценок пока нет
- OWC Pricelist PDFДокумент3 страницыOWC Pricelist PDFEddy El HajjОценок пока нет
- Step by Step Installation of 9i RAC On Sun Cluster v3Документ22 страницыStep by Step Installation of 9i RAC On Sun Cluster v3imranpathan22Оценок пока нет
- 12th Typo PracticalДокумент20 страниц12th Typo PracticalswapnilОценок пока нет
- Exam 14-15Документ16 страницExam 14-15Tomy MoodutoОценок пока нет
- Computer Organisation Midterm - Ii Solution 12.30 PM To 2.30 PM Time: 2 HrsДокумент4 страницыComputer Organisation Midterm - Ii Solution 12.30 PM To 2.30 PM Time: 2 HrsVIKRAM KUMARОценок пока нет
- AIX (R) Version 7.1 Commands Reference, V - IBMДокумент792 страницыAIX (R) Version 7.1 Commands Reference, V - IBMslimane00Оценок пока нет
- Porting U-Boot and Linux To T4240Документ11 страницPorting U-Boot and Linux To T4240m3y54mОценок пока нет
- RDD TDD DDD MDD BDD DBCДокумент4 страницыRDD TDD DDD MDD BDD DBCdxi60431Оценок пока нет
- Automatic Timetable Generation ReportДокумент17 страницAutomatic Timetable Generation ReportKalidindi TejasreeОценок пока нет
- Io TPlatformsand SoftwareДокумент171 страницаIo TPlatformsand SoftwareJhonathan RomeroОценок пока нет
- Wifi Module Interfacing With AVRДокумент33 страницыWifi Module Interfacing With AVRMH 108812Оценок пока нет
- 3 - Course PlanДокумент2 страницы3 - Course PlanRajeshwari R PОценок пока нет
- Doubly Linked List AlgorithmДокумент3 страницыDoubly Linked List AlgorithmGadaa AssebeОценок пока нет
- BIT SEM 1 Assignment 1Документ5 страницBIT SEM 1 Assignment 1api-3774179Оценок пока нет
- A Practical Approach To Data Structures and Algorithms-1Документ573 страницыA Practical Approach To Data Structures and Algorithms-1VishnuОценок пока нет
- Posix ThreadДокумент22 страницыPosix ThreadPiyush PandeyОценок пока нет
- Converting From SAP ERP On Premise To SAP S - 4HANA On Microsoft AzureДокумент50 страницConverting From SAP ERP On Premise To SAP S - 4HANA On Microsoft AzureAlejandro SosaОценок пока нет
- A1286728257 - 13891 - 25 - 2017 - MCQ Questions CSE101Документ60 страницA1286728257 - 13891 - 25 - 2017 - MCQ Questions CSE101Jnaneswar Reddy Sabbella0% (1)
- Free DP-100 Qns For Microsoft DP-100 ExamДокумент9 страницFree DP-100 Qns For Microsoft DP-100 ExamSteven DohОценок пока нет
- ESP8266-S1 DataSheet V2.0Документ15 страницESP8266-S1 DataSheet V2.0RickОценок пока нет
- TechSpace (Vol-4, Issue-02) PDFДокумент48 страницTechSpace (Vol-4, Issue-02) PDFThit Htoo LwinОценок пока нет
- MSP 4302Документ36 страницMSP 4302jeffzmОценок пока нет
- Group A Mysql Handout PDFДокумент7 страницGroup A Mysql Handout PDFAbhishek IcheОценок пока нет
- Information TechnologyДокумент36 страницInformation Technologypardeepbth100% (1)
- DS1307 Application NotesДокумент24 страницыDS1307 Application NotesSudeep ChandranОценок пока нет
- Compal La-5461p r1.0 SchematicsДокумент21 страницаCompal La-5461p r1.0 SchematicsDiego LopezОценок пока нет
- Practice Exercise ThreadsДокумент3 страницыPractice Exercise Threadskyle ferrerОценок пока нет
- 1.2.1 Packet Tracer - Inter-VLAN Routing ChallengeДокумент2 страницы1.2.1 Packet Tracer - Inter-VLAN Routing ChallengeNano NanoОценок пока нет
- University Paper SolutionsДокумент132 страницыUniversity Paper Solutionskane daveОценок пока нет