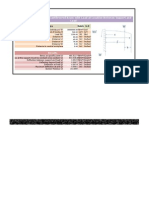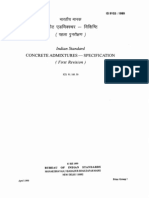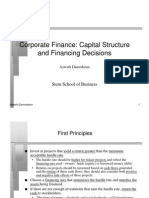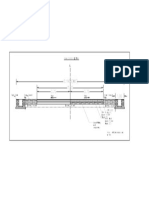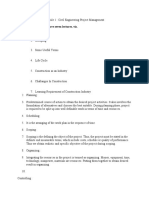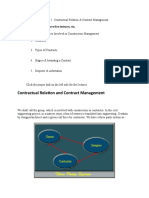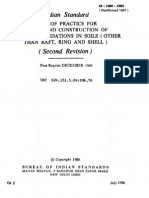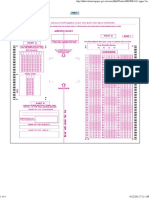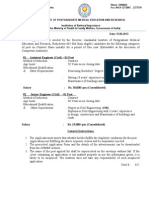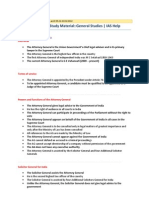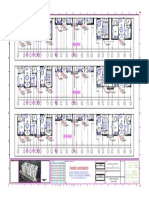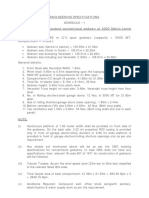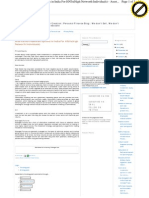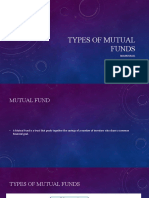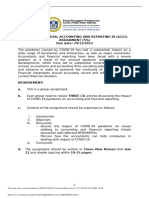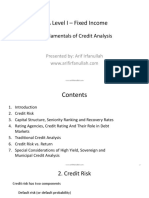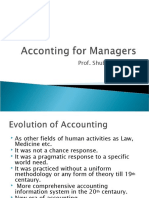Академический Документы
Профессиональный Документы
Культура Документы
Demo For Fund DP and OrderPlacement in EXE Version
Загружено:
Ravi Kumar0 оценок0% нашли этот документ полезным (0 голосов)
10 просмотров57 страницTRADING
Оригинальное название
Demo for Fund DP and OrderPlacement in EXE Version
Авторское право
© © All Rights Reserved
Доступные форматы
PDF, TXT или читайте онлайн в Scribd
Поделиться этим документом
Поделиться или встроить документ
Этот документ был вам полезен?
Это неприемлемый материал?
Пожаловаться на этот документTRADING
Авторское право:
© All Rights Reserved
Доступные форматы
Скачайте в формате PDF, TXT или читайте онлайн в Scribd
0 оценок0% нашли этот документ полезным (0 голосов)
10 просмотров57 страницDemo For Fund DP and OrderPlacement in EXE Version
Загружено:
Ravi KumarTRADING
Авторское право:
© All Rights Reserved
Доступные форматы
Скачайте в формате PDF, TXT или читайте онлайн в Scribd
Вы находитесь на странице: 1из 57
After logging in you will firstly have to
create a Market Watch. For doing so,
click on Market in the menu bar and
select the option Market Watch
Profile or simply press F4 on your
keyboard.
Now, enter your desired
name for the market
watch in the Group Name
field and click on Add
New.
Select the Exchange, Inst
Name and symbol from
this drop down you can
select any stock to be
added. Click on Add.
The stock will appear in
the market watch and you
can save it by clicking on
Save Groups.
After saving your market
watch, in order to view it
again visit the option
Market watch Profile in
the Market option in the
menu bar or press F4
button on the keyboard.
For adding additional stocks
in your created market
watch, select the exchange
from this drop down.
Select your preferred
Instrument name from the
series drop down followed by
the name of the stock and
then press ENTER key on
your keyboard.
You can right click on the
column headers of the
market watch and click
on Reposition Columns
to change the layout of
columns in the market
watch.
A dialogue box will appear in front of you with the entire list of
columns available. You can add, remove as well as reposition the
order of various columns and click on save to save the changes.
You can even change the look of
your market watch. To do so, right
click in the market watch area and
select the option Customize or press
a combination of Ctrl+Shift+C on
your keyboard.
From this dialogue box you
can select various attributes
and give your desired colour
to them for giving a
personalized effect.
For viewing various Indices, right click
on the free market watch area and select
Show Index Value Bar in the Dialog Bars
option. Or press a combination of Ctrl +
I on your keyboard.
The Indices Value Bar will
appear on the screen. Right
click over here and click on
Show Indices Dialog.
A dialogue box will appear
displaying various indices, right
click on the index that you want
to add in index value bar and
click on Add to DlgBar and
close this dialogue box.
The added indices
will be displayed
here.
To move funds from SBI
savings account to trading
account or vice versa, click
on Fund Lien option from
the Secure URLs option in
the menu bar.
A new page will open, Select
the Bank Name as SBI, enter
the amount in the field and
select Lien (allocate) or
Unlien (unallocate) as per
your preference.
For viewing the available fund
lien marked in your account,
click on View Order/Trade
Repots followed by View RMS
Limits. Also you can press a
combination of Ctrl+Shift+V on
your keyboard.
From this window you have to
click on the SELECT dropdown
and select Show All Clients.
Your client code will be
displayed and you have to
select your client code and
click on refresh.
The details of your fund will now
be shown here.
To view the exact fund available
for trading, right click on the
column headers and select Add
Custom Columns.
Here, you have to firstly
mention the Column Name
and enter the displayed
formula in the Column
Expression and click on Add.
Your newly added column will
appear with your specified
column name displaying the
exact fund available for placing
trades.
For allocating (blocking) or
unallocating (releasing) your shares
you have to click on Dp Lien option
from the Secure URLs option in the
menu bar.
xxxxxxxx
You will be directed to the Demat holding
page and from here you have to follow the
same steps as in the web version.
To view the allocated shares in
your demat account, click on
View Order/Trade Reports in
the Menu bar followed by View
Holdings/ Collateral Values or
simply press Alt+F9 key on your
keyboard.
A new window opens. Click
on Get Holdings to view
your holdings.
You can even customize your Holdings
screen. For doing so, Right click in the
empty space provided and click on
Customize. Alternatively you can press a
combination of Ctrl+Shift+C on your
keyboard.
Click here to change the background
colour and select any colour of your
choice. Then click on Apply Settings.
Your allocated shares will be displayed over here
and you can sell its entire quantity at market
price by Right clicking and selecting NSE
Holdings Square Off or BSE Holdings Square
Off.
You can also place a limit order for a specific number of
shares, by selecting that stock and simply pressing F2
which will open a sell order form. Now you can place
your desired order from here. Also you can press F6 to
view the rates of the scrip.
To start placing trades, right click on the
preferred scrip and click on Buy Order
Entry or Sell Oder Entry in order to place
buy or sell transaction. You can do the
same by selecting the stock and pressing
the F1 key or + key and F2 key or
key on your keyboard for placing buy and
sell orders respectively.
Alternatively you can place orders by
clicking on Order Entry in Order and
Trades option from Menu bar and
selecting from the options available for
placing buy or sell orders.
This is how the order entry panel
will appear to you.
You can select the order type
Limit, Market, etc. as per your
preference for e.g. LIMIT.
Put the desired quantity you
wish to buy in the field
provided.
Since you are placing a Limit order, enter the
price at which you wish to place your order.
Incase the order type is Market, the price field
will automatically be disabled and take your
order at Market price.
Select CNC to place orders
in Delivery and MIS to
place orders in Intraday.
Click on Submit to submit
your order.
Click on Enter to give
final confirmation.
To view the order book click on View Order/Trade
Reports in the Menu bar and then click on Order
Book. You can view the same by pressing F3 key on
your keyboard.
You can view your
pending orders here.
You can modify or cancel your open
orders by clicking on the respective
button after selecting the order.
You can view your
completed, cancelled and
rejected orders here.
Click on Trade Book in Order and Trades
To view the trade book click on View Order/Trade
option from the Menu bar to view your
Reports in the Menu bar and then click on Trade
Trade Book. You can view the same by
Book. You can view the same by pressing F8 key on
pressing F8 key on your keyboard.
your keyboard.
A window will appear
displaying your executed
trades for the day.
You can click on Position
Conversion to convert your
position from Intraday to
Delivery and vice-versa.
In the product type select
CNC to convert position to
Delivery from Intraday.
Then click on Convert
to confirm.
To view your positions for
the day, click on Admin
Positions in the Masters
option from Menu bar. You
can alternatively press F11
key on your keyboard to view
the same.
A new window will appear, After selecting your client
here you have to click on code, click on Get Positions
Show All Clients and then to view all your positions.
select your client code.
Your positions will appear here.
To customize your Net
Positions screen, right click
on the column headers and
click on Reposition Columns.
A dialogue box will appear in front of you with the
entire list of columns available. You can add, remove as
well as reposition the order of various columns and click
on save to save the changes.
This window allows you to
Next, select Daywise from
Convert as well as Square off
this drop down and click on
your positions. To convert
your position click on the Get Positions.
radio button of Detail.
Now select the scrip and
click on Position Conv.
Select CNC/MIS from the
Product Type drop down for
converting your position to
Delivery/Intraday and then
click on convert.
This window also assists you in
squaring off your position. If
you wish to square off the
entire quantity then click on
this check box.
If you want to square off your position
partially, Select the position you want to
square off and put the desired quantity %
in the box available.
If you wish to square off your position at a
specific price then specify the same in the
field provided and click on Square Off. In
case if you want to square off your
position at market level then you can leave
the price field blank and directly click on
square off.
Click on Yes to confirm
your order.
Click here to logout from
your trading platform.
Alternatively you can click on
Logout from File option in
Menu bar. Or simply press F10
button on your keyboard.
Click on Yes to save your
market settings on exit.
For more information kindly write to us on
helpdesk@sbicapsec.com or call us on 1800-209-9345.
Вам также может понравиться
- A Heartbreaking Work Of Staggering Genius: A Memoir Based on a True StoryОт EverandA Heartbreaking Work Of Staggering Genius: A Memoir Based on a True StoryРейтинг: 3.5 из 5 звезд3.5/5 (231)
- The Sympathizer: A Novel (Pulitzer Prize for Fiction)От EverandThe Sympathizer: A Novel (Pulitzer Prize for Fiction)Рейтинг: 4.5 из 5 звезд4.5/5 (119)
- Never Split the Difference: Negotiating As If Your Life Depended On ItОт EverandNever Split the Difference: Negotiating As If Your Life Depended On ItРейтинг: 4.5 из 5 звезд4.5/5 (838)
- Devil in the Grove: Thurgood Marshall, the Groveland Boys, and the Dawn of a New AmericaОт EverandDevil in the Grove: Thurgood Marshall, the Groveland Boys, and the Dawn of a New AmericaРейтинг: 4.5 из 5 звезд4.5/5 (265)
- The Little Book of Hygge: Danish Secrets to Happy LivingОт EverandThe Little Book of Hygge: Danish Secrets to Happy LivingРейтинг: 3.5 из 5 звезд3.5/5 (399)
- The World Is Flat 3.0: A Brief History of the Twenty-first CenturyОт EverandThe World Is Flat 3.0: A Brief History of the Twenty-first CenturyРейтинг: 3.5 из 5 звезд3.5/5 (2219)
- The Subtle Art of Not Giving a F*ck: A Counterintuitive Approach to Living a Good LifeОт EverandThe Subtle Art of Not Giving a F*ck: A Counterintuitive Approach to Living a Good LifeРейтинг: 4 из 5 звезд4/5 (5794)
- Team of Rivals: The Political Genius of Abraham LincolnОт EverandTeam of Rivals: The Political Genius of Abraham LincolnРейтинг: 4.5 из 5 звезд4.5/5 (234)
- The Emperor of All Maladies: A Biography of CancerОт EverandThe Emperor of All Maladies: A Biography of CancerРейтинг: 4.5 из 5 звезд4.5/5 (271)
- The Gifts of Imperfection: Let Go of Who You Think You're Supposed to Be and Embrace Who You AreОт EverandThe Gifts of Imperfection: Let Go of Who You Think You're Supposed to Be and Embrace Who You AreРейтинг: 4 из 5 звезд4/5 (1090)
- The Hard Thing About Hard Things: Building a Business When There Are No Easy AnswersОт EverandThe Hard Thing About Hard Things: Building a Business When There Are No Easy AnswersРейтинг: 4.5 из 5 звезд4.5/5 (344)
- Hidden Figures: The American Dream and the Untold Story of the Black Women Mathematicians Who Helped Win the Space RaceОт EverandHidden Figures: The American Dream and the Untold Story of the Black Women Mathematicians Who Helped Win the Space RaceРейтинг: 4 из 5 звезд4/5 (890)
- Elon Musk: Tesla, SpaceX, and the Quest for a Fantastic FutureОт EverandElon Musk: Tesla, SpaceX, and the Quest for a Fantastic FutureРейтинг: 4.5 из 5 звезд4.5/5 (474)
- Salomon Brothers Understanding Yield Curve Part 2 Market's Rate Expectatios and Forward RatesДокумент23 страницыSalomon Brothers Understanding Yield Curve Part 2 Market's Rate Expectatios and Forward Ratesfengw89Оценок пока нет
- The Unwinding: An Inner History of the New AmericaОт EverandThe Unwinding: An Inner History of the New AmericaРейтинг: 4 из 5 звезд4/5 (45)
- The Yellow House: A Memoir (2019 National Book Award Winner)От EverandThe Yellow House: A Memoir (2019 National Book Award Winner)Рейтинг: 4 из 5 звезд4/5 (98)
- The Vol Smile Problem - FX FocusДокумент5 страницThe Vol Smile Problem - FX FocusVeeken ChaglassianОценок пока нет
- Swing Trading With The Help of Bollinger Band and ADX (Tue, May 7 2013)Документ5 страницSwing Trading With The Help of Bollinger Band and ADX (Tue, May 7 2013)Scalper2013100% (1)
- Structural Beam Calculator Beam With Load at Location Between Support and LoadДокумент4 страницыStructural Beam Calculator Beam With Load at Location Between Support and LoadSpreadsheetZONEОценок пока нет
- IS 9103 Concrete Admixtures-SpecificationДокумент18 страницIS 9103 Concrete Admixtures-SpecificationSankar Pajamale67% (6)
- Damodaran, A. - Capital Structure and Financing DecisionsДокумент107 страницDamodaran, A. - Capital Structure and Financing DecisionsJohnathan Fitz KennedyОценок пока нет
- TAX Withholding TaxesДокумент6 страницTAX Withholding TaxesRae WorksОценок пока нет
- Bus Journey LoДокумент8 страницBus Journey Loakp5280% (5)
- CSX's Two-Tiered Bid for Conrail AДокумент4 страницыCSX's Two-Tiered Bid for Conrail ARaman Gupta100% (1)
- Ppe Problems 2Документ4 страницыPpe Problems 2venice cambryОценок пока нет
- Road Cross SectionДокумент1 страницаRoad Cross SectionRavi KumarОценок пока нет
- Proposed Estimate For Construction of Concrete RoadДокумент3 страницыProposed Estimate For Construction of Concrete RoadHarish MeesalaОценок пока нет
- BoqДокумент21 страницаBoqRaja QamarОценок пока нет
- 6-PL Approved Notification With Annexture-V - 042023 - 210423Документ44 страницы6-PL Approved Notification With Annexture-V - 042023 - 210423Sid MadishettyОценок пока нет
- GREДокумент3 страницыGRERavi KumarОценок пока нет
- Module-6 Approximate Methods For Indeterminate Structural AnalysisДокумент50 страницModule-6 Approximate Methods For Indeterminate Structural AnalysisCamilo TercerosОценок пока нет
- Module 1Документ9 страницModule 1Ravi KumarОценок пока нет
- Module 2Документ17 страницModule 2Ravi KumarОценок пока нет
- Shallow)Документ9 страницShallow)SACHIN H. DHAMAPURKARОценок пока нет
- 3 Side Supported Nonload Bearing WallДокумент1 страница3 Side Supported Nonload Bearing Wallleua_690001837Оценок пока нет
- Piles Under Dynamics LoadsДокумент4 страницыPiles Under Dynamics LoadsJose Antonio Palacios GuevaraОценок пока нет
- FootingsДокумент12 страницFootingsRavi Kumar100% (1)
- Htdownload - Apspsc.gov - in searchHallTicketAEECRE4111.appsc Mode showHallTicket&htno 5133012575Документ4 страницыHtdownload - Apspsc.gov - in searchHallTicketAEECRE4111.appsc Mode showHallTicket&htno 5133012575Ravi KumarОценок пока нет
- JIPMER Job NotificationДокумент3 страницыJIPMER Job NotificationGN ReddyОценок пока нет
- Indian Polity 10Документ3 страницыIndian Polity 10Ramesh KurahattiОценок пока нет
- IS:12269Документ20 страницIS:12269Sairam Venkat100% (1)
- IRCTC LTD, Booked Ticket PrintingДокумент1 страницаIRCTC LTD, Booked Ticket PrintingAmardeep Singh75% (12)
- Exam Schedule TablesДокумент5 страницExam Schedule TablesRavi KumarОценок пока нет
- 1.part of Plans-1@ East Side Elevation-R1 GFC DWGДокумент1 страница1.part of Plans-1@ East Side Elevation-R1 GFC DWGRavi KumarОценок пока нет
- 1) Hydraulic Particulars of Rayees Main Canal: S. No Description ParticularsДокумент2 страницы1) Hydraulic Particulars of Rayees Main Canal: S. No Description ParticularsRavi KumarОценок пока нет
- 513301257505081982Документ2 страницы513301257505081982Ravi KumarОценок пока нет
- Fci Godown SpecificationДокумент20 страницFci Godown SpecificationDipankar SinghaОценок пока нет
- M.Tech Syllabus (PEED) For 2ND SemДокумент9 страницM.Tech Syllabus (PEED) For 2ND SemRavi KumarОценок пока нет
- Flexible Ac Transmission Systems (Facts) - Full Paper Presentation - Eeerulez - BlogspotДокумент20 страницFlexible Ac Transmission Systems (Facts) - Full Paper Presentation - Eeerulez - Blogspotbhupathirakesh100% (11)
- Indian Polity 10Документ3 страницыIndian Polity 10Ramesh KurahattiОценок пока нет
- Aes Ap Public Health-CДокумент1 страницаAes Ap Public Health-CRavi KumarОценок пока нет
- Control Chart For Mean and Range: Quality CharacteristicДокумент8 страницControl Chart For Mean and Range: Quality CharacteristicDr-Rabia AlmamalookОценок пока нет
- Alternative Investments AssignmentДокумент8 страницAlternative Investments AssignmentYashwanth YashasОценок пока нет
- DuPont Analysis - Wikipedia, The Free EncyclopediaДокумент3 страницыDuPont Analysis - Wikipedia, The Free EncyclopediaidradjatОценок пока нет
- MBA 4th Sem IM Unit I Probs On Risk and ReturnДокумент5 страницMBA 4th Sem IM Unit I Probs On Risk and ReturnMoheed UddinОценок пока нет
- Business Studies Grade 10 (English Medium)Документ14 страницBusiness Studies Grade 10 (English Medium)Nipuni PereraОценок пока нет
- What Is NS 5Tx5T?: Investment Universe, Process & StrategyДокумент2 страницыWhat Is NS 5Tx5T?: Investment Universe, Process & StrategyBina ShahОценок пока нет
- Purchases and Sales Exercises (Accounting)Документ27 страницPurchases and Sales Exercises (Accounting)ScribdTranslationsОценок пока нет
- 2010 05 Alternative Investment Options in IndiaДокумент3 страницы2010 05 Alternative Investment Options in IndiasatishcreativeОценок пока нет
- Weekly Option Part 2 PDFДокумент9 страницWeekly Option Part 2 PDFramuОценок пока нет
- Advanced Corporate AccountingДокумент272 страницыAdvanced Corporate AccountingYash kumar100% (1)
- IDX Annually 2015 PDFДокумент154 страницыIDX Annually 2015 PDFlkhakim100% (2)
- Mid Term Test in International MarketingДокумент9 страницMid Term Test in International MarketingTron TrxОценок пока нет
- NavinДокумент11 страницNavinlakshmiОценок пока нет
- FAR - RQ - Investment in AssociatesДокумент2 страницыFAR - RQ - Investment in AssociatesKriane Kei50% (2)
- Last Assignment May 2023Документ80 страницLast Assignment May 2023BarizОценок пока нет
- NISM V A Sample 500 Questions - PDF - Bonds (Finance) - Mutual FundsДокумент73 страницыNISM V A Sample 500 Questions - PDF - Bonds (Finance) - Mutual FundsVineetОценок пока нет
- Contoh Eliminasi Lap - Keu KonsolidasiДокумент44 страницыContoh Eliminasi Lap - Keu KonsolidasiLuki DewayaniОценок пока нет
- FAC4864 103 2023 0 B PDFДокумент121 страницаFAC4864 103 2023 0 B PDFLubabalo MapipaОценок пока нет
- Problem 12-1aДокумент8 страницProblem 12-1aJose Ramon AlemanОценок пока нет
- Bkar3033 A221 Assignment 5Документ5 страницBkar3033 A221 Assignment 5Patricia TangОценок пока нет
- CFA Level I - Fixed Income: Fundamentals of Credit AnalysisДокумент24 страницыCFA Level I - Fixed Income: Fundamentals of Credit AnalysisAbhishek GuptaОценок пока нет
- Afm 1Документ20 страницAfm 1antrikshaagrawalОценок пока нет
- Ch09-Advance Accounting-Mutual HoldingДокумент50 страницCh09-Advance Accounting-Mutual Holdingmichel00yesОценок пока нет
- Lacerta Abs Cdo 2006 1 LTD ProspectusДокумент215 страницLacerta Abs Cdo 2006 1 LTD ProspectusDuff ChampОценок пока нет