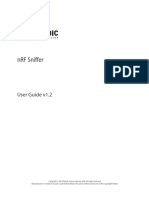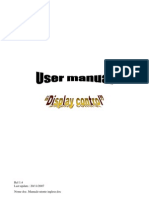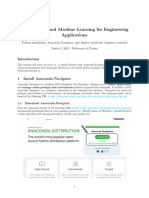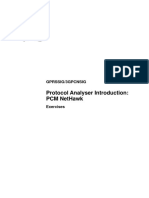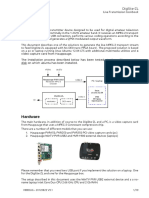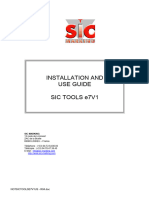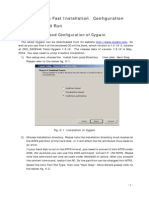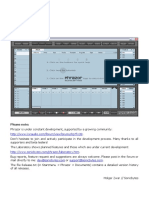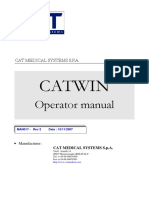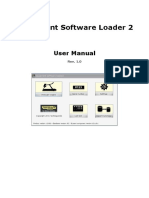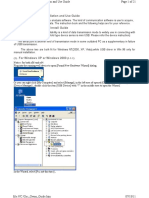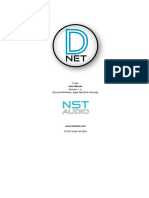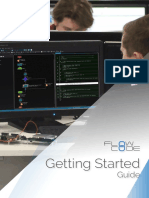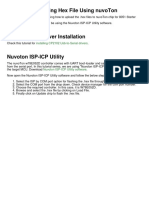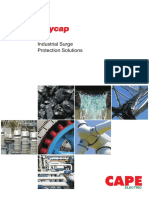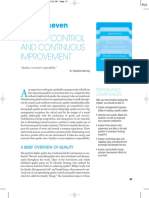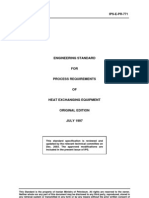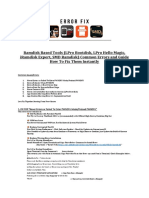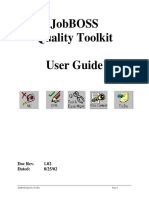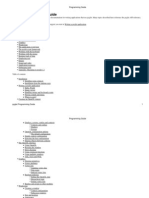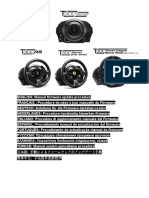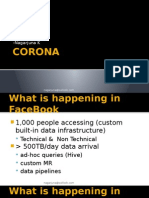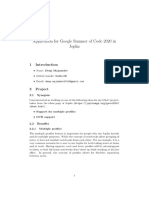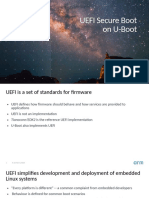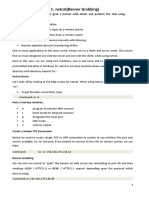Академический Документы
Профессиональный Документы
Культура Документы
NDTC
Загружено:
Magesh VenuИсходное описание:
Оригинальное название
Авторское право
Доступные форматы
Поделиться этим документом
Поделиться или встроить документ
Этот документ был вам полезен?
Это неприемлемый материал?
Пожаловаться на этот документАвторское право:
Доступные форматы
NDTC
Загружено:
Magesh VenuАвторское право:
Доступные форматы
Chapter 1: Introduction
Chapter 1 INTRODUCTION
Use NDTc to upload a file to the XRF Analyzer, when a file is pro-
vided by NITON.
NDTc can be used with XRF Analyzer Models XLi, XLt, or XLp.
INSTALLING NDTC
The CD contains a file called:
setup.exe
This program installs NDT, NDTr, NDTp, NDTc, and NDTl. You
may install the files in any directory on your PC.
Double-click on setup.exe to begin the installation.
STARTING NDTC
To start NDTc:
1. Click the Start button.
2. Select Programs.
3. Select Niton.
4. Click NDTc.
- - DRAFT - - NDTc Users Guide - - DRAFT - - 1
Chapter 1: Introduction
USING THE TOOLBAR AND THE MENUS
Moving or Hiding the Toolbar
To move the toolbar, click and drag the small bar at the left end of
the toolbar.
Click and drag
To hide the toolbar:
1. Click the View menu.
2. Click Toolbar to de-select it.
Click View
Click Toolbar
To display the toolbar:
1. Click the View menu.
2. Click Toolbar to select it.
Click View
Click Toolbar
Note: The toolbar cannot be customized.
- - DRAFT - - NDTc Users Guide - - DRAFT - - 2
Chapter 1: Introduction
Using the Menus Instead of the Toolbar
All of the functions that can be performed using the buttons on the
toolbar can also be performed using the menus. This is illustrated in
the table.
Button Menu
Menu will be added in a later release
Menu will be added in a later release
Menu will be added in a later release
Menu will be added in a later release
- - DRAFT - - NDTc Users Guide - - DRAFT - - 3
Chapter 1: Introduction
DISPLAYING THE STATUS BAR
The status bar appears at the bottom of the screen. It displays brief
information about the items that you select.
Status Bar
To display the status bar, select Status Bar from the View menu.
DISPLAYING THE VERSION NUMBER FOR NDTC
To display the version number for NDTc, click the About button.
EXITING NDTC
To exit NDTc, select Exit from the File menu.
- - DRAFT - - NDTc Users Guide - - DRAFT - - 4
Chapter 2: Uploading a File
Chapter 2 UPLOADING A FILE
UPLOADING A FILE TO THE XRF ANALYZER
Uploading a file to the XRF Analyzer requires:
1. Connecting the XRF Analyzer to your PC.
2. Uploading the file.
These steps are explained in detail below.
Connecting the XRF Analyzer
To connect the XRF Analyzer to your PC:
1. Insert the DB9 connector on the serial cable into the COM port
on your computer.
DB9 connector
COM port
- - DRAFT - - NDTc Users Guide - - DRAFT - - 5
Chapter 2: Uploading a File
Note: The COM port has 2 rows of pins; 5 pins in one row, 4 pins in
the other. Check that the holes in the DB9 connector align correctly
with the pins in the COM port.
2. Tighten the screws of the DB9 connector with your fingers. You
do not need to use a screwdriver.
3. Open the cover on the XRF Analyzer.
Cover on the XLt and XLp
Cover on the XLi
- - DRAFT - - NDTc Users Guide - - DRAFT - - 6
Chapter 2: Uploading a File
4. Insert the micro stereo connector on the serial cable into the
port in the handle of the XRF Analyzer.
Micro stereo connector
Port in the XLt and XLp
Port in the XLi
Connecting to a USB Port
The XRF Analyzer is designed to connect to the PC using a serial
cable and the COM port, as described above. If your PC has a USB
port available, but does not have a COM port available, you can
also connect using the USB port. You will need a Serial-to-USB
Adapter. This type of adapter lets you connect the DB9 connector
to one end, and plug the other end into a USB port.
Contact the manufacturer of your PC to get the correct adapter. The
manufacturer of your PC will be able to provide an adapter that
includes the driver software that is appropriate for your PC.
Uploading a File
To upload a file:
1. Start NDTc. See Starting NDTc on page 1 for more informa-
tion.
2. Turn on the XRF Analyzer. See the manual for the XRF Ana-
lyzer for more information.
- - DRAFT - - NDTc Users Guide - - DRAFT - - 7
Chapter 2: Uploading a File
Note: Wait at least 30 seconds after turning on the XRF Analyzer to
begin uploading files. The System Start screens do not allow
uploading.
3.
4. Click the Settings button.
5. Select the COM port from the drop-down list.
Click to select the COM port
Click to select the baud rate
Click Save Settings
-or- Click OK
6. Select the Baud Rate from the drop-down list.
7. Specify whether or not you want the COM port and baud rate to
be the default settings by doing one of the following:
To use these settings and make them the default settings, click
Save Settings.
To use these settings once, without making them the default set-
tings, click OK.
To return to the original default settings, click Delete Settings.
8. Click the Connect button.
9.
Enter the path for the file in the Destination Folder field. You can use
the ... button to browse.
10. Click the Upload button. The progress bar shows that the library
is being uploaded to the XRF Analyzer.
- - DRAFT - - NDTc Users Guide - - DRAFT - - 8
Chapter 2: Uploading a File
11. When the progress bar shows that the library is completely
uploaded, click the Close button.
Click Close
Progress bar shows library is
completely uploaded
12. Turn the XRF Analyzer off.
13. Turn the XRF Analyzer on again.
Error Messages While Uploading
Error Message Action
Please Connect the Serial Port Click the Connect button.
Incomplete data received from Check that the XRF Ana-
serial port lyzer is turned on and con-
nected to the PC.
Check that the XRF Ana-
lyzer is not displaying the
System Start screens.
Incorrect response received 0 Check that the XRF Ana-
lyzer is turned on and con-
nected to the PC.
Hardware not responding Check that the XRF Ana-
lyzer is turned on and con-
nected to the PC.
- - DRAFT - - NDTc Users Guide - - DRAFT - - 9
Chapter 2: Uploading a File
Other Error Messages
Error Message Action
Please reprogram library If you receive this message
on the XRF Analyzer after
you have uploaded a new
library:
Check that every alloy in
the library has a name. If
an alloy does not have a
name, delete it and upload
the library again. (It is also
recommended that you
upgrade to the most recent
release of NITONs stan-
dard library.)
- - DRAFT - - NDTc Users Guide - - DRAFT - - 10
Вам также может понравиться
- Selec PLC Programing ManualДокумент104 страницыSelec PLC Programing ManualNILESH75% (4)
- 20150423-Development Environment Guide For EFT-POS TPS300 (SDK 2.0)Документ11 страниц20150423-Development Environment Guide For EFT-POS TPS300 (SDK 2.0)Iguana Tech100% (1)
- Tws PDFДокумент60 страницTws PDFrajan shukla100% (1)
- ExamVue Medical User Manual - Rev01Документ76 страницExamVue Medical User Manual - Rev01anbvnОценок пока нет
- Ble-Sniffer - Win - 1.2 - User GuideДокумент17 страницBle-Sniffer - Win - 1.2 - User GuideracarmonОценок пока нет
- Frsky Taranis Q x7 Start Guide3 PDFДокумент36 страницFrsky Taranis Q x7 Start Guide3 PDFclarkykentyОценок пока нет
- NRF Sniffer UG v2.2 PDFДокумент21 страницаNRF Sniffer UG v2.2 PDFClown OptyfenОценок пока нет
- Downloading Data XRF AnalyzerДокумент9 страницDownloading Data XRF AnalyzerPatrick OghateОценок пока нет
- User ManualДокумент7 страницUser ManualjohnopigoОценок пока нет
- 0 Anaconda-Guide 040323Документ22 страницы0 Anaconda-Guide 040323Ahmad IlhamОценок пока нет
- ELM327 Quick Start: BluetoothДокумент3 страницыELM327 Quick Start: BluetoothOsmany De Las Cuevas RodriguezОценок пока нет
- ELM327 Quick Start: BluetoothДокумент3 страницыELM327 Quick Start: BluetoothOsmany De Las Cuevas RodriguezОценок пока нет
- 03 CN3203EN01GLN01 Protocol Analyser Introduction DocДокумент9 страниц03 CN3203EN01GLN01 Protocol Analyser Introduction DocdoanhОценок пока нет
- Manual Do Packet TracerДокумент93 страницыManual Do Packet Tracertsi2012Оценок пока нет
- 02 Netnumen U31 Software Installation54pДокумент54 страницы02 Netnumen U31 Software Installation54pstefadmar adinetОценок пока нет
- Lfstbeb 845 XДокумент60 страницLfstbeb 845 XSaid DjaballahОценок пока нет
- Started Guide For TI OMAPL137 EVMДокумент15 страницStarted Guide For TI OMAPL137 EVMsruharithaОценок пока нет
- Manual 5000Документ20 страницManual 5000HeronCesarVieiraОценок пока нет
- As M Programming in at Mel Studio 7Документ10 страницAs M Programming in at Mel Studio 7Duvan MartinezОценок пока нет
- Atmel Microcontroller ISP Software User's ManualДокумент20 страницAtmel Microcontroller ISP Software User's Manualyusuf amarudinОценок пока нет
- Um 11325Документ22 страницыUm 11325raja gopalanОценок пока нет
- Linuxmint User Guide Readthedocs Io en LatestДокумент43 страницыLinuxmint User Guide Readthedocs Io en LatestAndorkó József AttilaОценок пока нет
- CMG Coolsat 4000 5000 ReceiverДокумент43 страницыCMG Coolsat 4000 5000 ReceiverMario E ReynosoОценок пока нет
- digiliteZL CookbockДокумент19 страницdigiliteZL CookbockdkchqmpОценок пока нет
- Nec Pasolink NeoДокумент57 страницNec Pasolink NeohheinsОценок пока нет
- Nec Pasolink NeoДокумент57 страницNec Pasolink Neoanilkr9soni100% (4)
- Controlador Universal LCD User - Manual - For - Using - Programmer (USB - Version) PDFДокумент15 страницControlador Universal LCD User - Manual - For - Using - Programmer (USB - Version) PDFxinuxnt256Оценок пока нет
- Alarming Buzzer Using Lpc2378 AimДокумент4 страницыAlarming Buzzer Using Lpc2378 Aimskarthik.star3481Оценок пока нет
- INSTALLATION AND USE GUIDE SIC TOOLS E7v1 - SIC-Venim S.R.O.Документ12 страницINSTALLATION AND USE GUIDE SIC TOOLS E7v1 - SIC-Venim S.R.O.andreОценок пока нет
- Oscilloscope Software Model MP720016 and MP720017Документ48 страницOscilloscope Software Model MP720016 and MP720017Klan ZangoОценок пока нет
- Heidelberg Primesetter: Plug-In ManualДокумент12 страницHeidelberg Primesetter: Plug-In ManualGRABADOS EXPRESОценок пока нет
- YaskawaДокумент56 страницYaskawaadmin subОценок пока нет
- Lab 1Документ13 страницLab 1DavidОценок пока нет
- Delta Release Notes v504 EДокумент29 страницDelta Release Notes v504 Ehoesy1Оценок пока нет
- Using SST With Gen4 SystemsДокумент8 страницUsing SST With Gen4 SystemsdmaslachОценок пока нет
- Handspring VisorДокумент12 страницHandspring Visor4U6ogj8b9snylkslkn3nОценок пока нет
- uClinuxforS3CEV40 English V3.1Документ19 страницuClinuxforS3CEV40 English V3.1Khoa PhamОценок пока нет
- Waveform Analysis Software User Manual V1.1Документ25 страницWaveform Analysis Software User Manual V1.1zipaganredentorefreniiОценок пока нет
- P30Документ46 страницP30Sunu KarthikappallilОценок пока нет
- Using NetsimДокумент6 страницUsing Netsimyudya sukmaОценок пока нет
- Release-Notes CP 1-3 SR1 For Amazon MRДокумент9 страницRelease-Notes CP 1-3 SR1 For Amazon MRGuillermoCastellarОценок пока нет
- RemoteNetBackup User Manual (V2.0)Документ23 страницыRemoteNetBackup User Manual (V2.0)varaprasadgcn1Оценок пока нет
- PH RazorДокумент81 страницаPH RazorFraОценок пока нет
- MAN017 - CATWin-Operator's ManualДокумент23 страницыMAN017 - CATWin-Operator's ManualfortroniОценок пока нет
- Equipment SW Loader - User Manual-InG - 1.0Документ19 страницEquipment SW Loader - User Manual-InG - 1.0Anonymous OQ9UN5kОценок пока нет
- OWON Oscilloscope Installation and Use GuideДокумент21 страницаOWON Oscilloscope Installation and Use GuideBlizzkОценок пока нет
- 2019Lededit-K Operation Manual: Technical Department Shenzhen Cisun Lighting Co., LTD 2019/1/1Документ27 страниц2019Lededit-K Operation Manual: Technical Department Shenzhen Cisun Lighting Co., LTD 2019/1/126atom Fitness factoryОценок пока нет
- Echolab TestДокумент78 страницEcholab Testtchma hichamОценок пока нет
- How To Program The ScopeДокумент4 страницыHow To Program The ScopetuxnorОценок пока нет
- D Net User Manual V1.11Документ31 страницаD Net User Manual V1.11Juan Manuel Aguilar GarciaОценок пока нет
- Xpert Pro ManualДокумент146 страницXpert Pro ManualMiguelОценок пока нет
- FCA Basic SetupДокумент15 страницFCA Basic Setupliew99Оценок пока нет
- R01an0474eg rx62nДокумент21 страницаR01an0474eg rx62nTejasvi GangaiahОценок пока нет
- CCN Lab1 Manual Doc File NEWДокумент75 страницCCN Lab1 Manual Doc File NEWRaghavendra BhandageОценок пока нет
- f3 Evo FC Manual PDFДокумент10 страницf3 Evo FC Manual PDFlatex latexsОценок пока нет
- SCT enДокумент14 страницSCT enCyan GreyОценок пока нет
- Flowcode8 GettingStartedGuideДокумент33 страницыFlowcode8 GettingStartedGuidechadij78Оценок пока нет
- FLOWCODE 4 Getting Started GuideДокумент12 страницFLOWCODE 4 Getting Started Guideapeksha_837100% (1)
- Uploading Hex File Using NuvoTonДокумент4 страницыUploading Hex File Using NuvoTonRoberts ChacónОценок пока нет
- Evaluation of Some Windows and Linux Intrusion Detection ToolsОт EverandEvaluation of Some Windows and Linux Intrusion Detection ToolsОценок пока нет
- Evaluation of Some Intrusion Detection and Vulnerability Assessment ToolsОт EverandEvaluation of Some Intrusion Detection and Vulnerability Assessment ToolsОценок пока нет
- Raycap CatalogueДокумент26 страницRaycap CatalogueMagesh VenuОценок пока нет
- CSWIP 3.1 PracticeДокумент6 страницCSWIP 3.1 PracticeVinai Vikram100% (1)
- G446 2104 PDS 0150 0027 Rev 02Документ14 страницG446 2104 PDS 0150 0027 Rev 02Magesh VenuОценок пока нет
- Pages From UT InformationsДокумент1 страницаPages From UT InformationsMagesh VenuОценок пока нет
- 8 RT ProcedureДокумент8 страниц8 RT ProcedureMagesh VenuОценок пока нет
- A350a350m PDFДокумент8 страницA350a350m PDFMagesh VenuОценок пока нет
- C 07 PDFДокумент14 страницC 07 PDFMagesh VenuОценок пока нет
- New Lpgspherehighlevelover PDFДокумент1 страницаNew Lpgspherehighlevelover PDFMagesh VenuОценок пока нет
- OCW SKAA1213 07 Part 1 CentroidДокумент12 страницOCW SKAA1213 07 Part 1 CentroidMagesh VenuОценок пока нет
- Continual Improvement For Facilities & AcctivitiesДокумент78 страницContinual Improvement For Facilities & AcctivitiesRizaldi DjamilОценок пока нет
- Post Weld Heat TreatmentДокумент2 страницыPost Weld Heat TreatmentgullenariОценок пока нет
- Post Weld Heat TreatmentДокумент2 страницыPost Weld Heat TreatmentgullenariОценок пока нет
- Post Weld Heat TreatmentДокумент2 страницыPost Weld Heat TreatmentgullenariОценок пока нет
- Tema GeneralДокумент43 страницыTema GeneralMagesh Venu100% (1)
- Version History: NavipacДокумент2 страницыVersion History: Navipacardiyan RofiqОценок пока нет
- Ramdisk Tools Error Fixes GuideДокумент3 страницыRamdisk Tools Error Fixes GuideNoviana IrawanОценок пока нет
- Content Standards: LO 3. Set Router/wi-Fi/wireless Access Point/repeater ConfigurationДокумент9 страницContent Standards: LO 3. Set Router/wi-Fi/wireless Access Point/repeater ConfigurationRusty Ugay LumbresОценок пока нет
- Quality Toolkit User GuideДокумент127 страницQuality Toolkit User GuideGurkirtanОценок пока нет
- Java How To Delete Edit Text in ConsoleДокумент1 страницаJava How To Delete Edit Text in ConsoleMartín LehoczkyОценок пока нет
- Access CDC Driver InstallationДокумент9 страницAccess CDC Driver Installationedwin oblitas ubaldeОценок пока нет
- Pyglet API 4x3Документ874 страницыPyglet API 4x3rg_200Оценок пока нет
- Exam Questions AZ-900: Microsoft Azure FundamentalsДокумент9 страницExam Questions AZ-900: Microsoft Azure FundamentalsKarthigai SelvanОценок пока нет
- Group Policies For Mac OS XДокумент11 страницGroup Policies For Mac OS XLikewise Software100% (1)
- IT Essentials ITE v6.0 Checkpoint Exam Answers 100 2016 PDFДокумент10 страницIT Essentials ITE v6.0 Checkpoint Exam Answers 100 2016 PDFArogundade Segun VictorОценок пока нет
- Deep Security 12 0 Best Practice GuideДокумент98 страницDeep Security 12 0 Best Practice GuideaforabadОценок пока нет
- 2023-01-22 19-23-09Документ30 страниц2023-01-22 19-23-09ZERWIN ANDANОценок пока нет
- T300RS Firmware Update Procedure V31Документ85 страницT300RS Firmware Update Procedure V31shivan30Оценок пока нет
- Using The ADO Data ControlДокумент4 страницыUsing The ADO Data Controlmuthishtigercit5903Оценок пока нет
- Corona: - Nagarjuna KДокумент28 страницCorona: - Nagarjuna Kritesh_aladdinОценок пока нет
- LogДокумент4 страницыLogMunginatun SolichahОценок пока нет
- Application For Google Summer of Code 2020 in Joplin: 2.1 SynopsisДокумент5 страницApplication For Google Summer of Code 2020 in Joplin: 2.1 SynopsisDeep MajumderОценок пока нет
- OMEIP Communication DriverДокумент22 страницыOMEIP Communication DriverDefinal ChaniagoОценок пока нет
- Module1-Command Shell 1Документ11 страницModule1-Command Shell 1Marlon Guillermo PascuaОценок пока нет
- ORACLE DataCard SupportДокумент3 страницыORACLE DataCard SupportAtharva ThevarОценок пока нет
- Cricut Tips and TricksДокумент45 страницCricut Tips and TricksTracie Meier92% (13)
- UEFI Secure Boot On U-Boot: Grant Likely 23 Aug 2019Документ16 страницUEFI Secure Boot On U-Boot: Grant Likely 23 Aug 2019Vinh HuynhОценок пока нет
- Excel 2003 Online Keyboard ShortcutsДокумент13 страницExcel 2003 Online Keyboard ShortcutsShishir ModakОценок пока нет
- Operating System 2nd Year Bachelor TP - Discovery of The Shell and CLIДокумент3 страницыOperating System 2nd Year Bachelor TP - Discovery of The Shell and CLIsajeeth rathaОценок пока нет
- LicensingДокумент130 страницLicensingAiman RashidОценок пока нет
- GSM Manual GOS 20.08 en PDFДокумент467 страницGSM Manual GOS 20.08 en PDFCARLOSОценок пока нет
- Connection Failure Report 20230531091232Документ8 страницConnection Failure Report 20230531091232fvОценок пока нет
- Banner GrabДокумент2 страницыBanner Grabnandanmg7_382713560Оценок пока нет