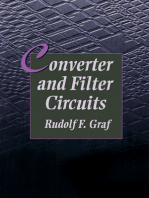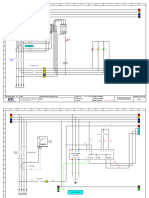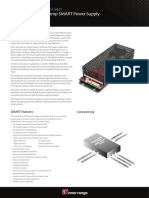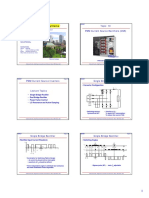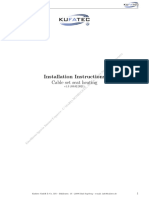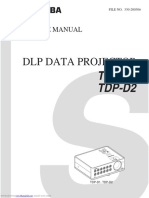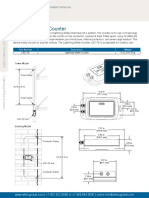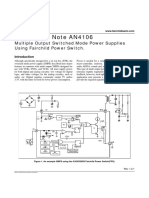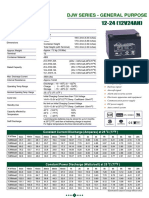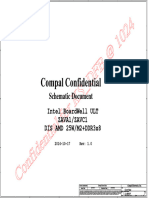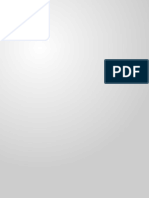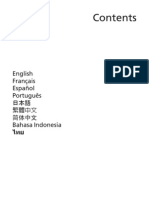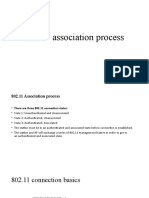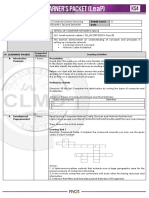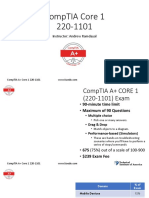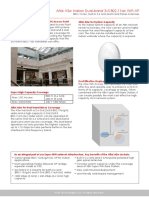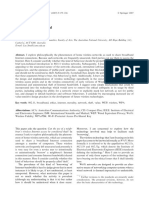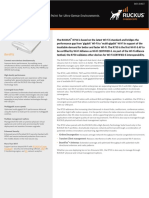Академический Документы
Профессиональный Документы
Культура Документы
Wireless AP QIG PDF
Загружено:
Edwin GiovannyИсходное описание:
Оригинальное название
Авторское право
Доступные форматы
Поделиться этим документом
Поделиться или встроить документ
Этот документ был вам полезен?
Это неприемлемый материал?
Пожаловаться на этот документАвторское право:
Доступные форматы
Wireless AP QIG PDF
Загружено:
Edwin GiovannyАвторское право:
Доступные форматы
802.
11b/g Access Point Quick Install Guide
1
In order to use the Access Point, other Wireless devices must
Check for Packing List: use the same SSID and WEP settings as the Wireless Access
Hardware Installation Point.
Notes The Wireless Access Point's default settings are as follows.
Wireless Access Point's default settings
Before you starting hardware connection, you are advised to
find a appropriate location to place the Access Point. Usually,
the best place for the Access Point is at the center of your
wireless network, with line of straight to all your wireless
stations. Also, remember to adjust the antenna; usually the
higher the antenna is placed, the better will be the 802.11g-AP
performance.
[ Wireless Access Point ] [ PC_WLAN ]
Default IP address: 192.168.1.254 IP address: 192.168.1.xx
Power Adapter
SSID: 802.11g-AP ESSID: 802.11g-AP
Channel: 11 Channel: 11
DC 12V
Device name: Wireless AP Encryption: Disabled
Encryption: Disabled
2
P
ow
E
er
rr
S
Li
ta
nk
tu
W
/A
s
EP
ct
M
.
A
C
B
C
rid
tr
LA
ge
Wire
N
1
LA
N
less
2
Acce
ss Po
int
Re
se
Access Point Configuration
t
LA
N2
LA
N1
DC- - +
-
9V
Ethernet
Wireless
UTP cable
LAN Card
1.Start your computer. Connect an Ethernet cable between your
computer and the Wireless Access Point.
To Ethernet network equipment, 2.Make sure your wired station is set to the same subnet as the
e.g. Router, Switch, or another
Wireless Access Point
Wireless Access Point, i.e. 192.168.100.12.
3. Start your WEB browser. In the Address box, enter the
following:
HTTP://192.168.1.254
Step 1. Connect to your local area network: connect a
Ethernet cable to one of the Ethernet port (LAN1 or
LAN2) of this Wireless Access Point, and the other end
to a hub, switch, router, or another wireless access point.
Step 2. Power on the device: connect the included AC power
adapter to the Wireless Access Point's power port and 4
the other end to a wall outlet.
No username and password required for the first login (default setting).
Check the LEDs: However, you can assign a set of username and password for
future security.
The Power and LAN # LEDs should be ON. LAN# LED
will even blink if there is traffic.
The Link/Act LED will blink if no client station is being
associated to this Wireless Access Point.
If the ErrStatus LED glows, it means this Wireless
Access Point fails on self test. Please ask your dealer for
technical support.
Step 3. Configure your PC.
Make sure your local PC(s) has wireless network
adapter installed.
Check the LED:
The Link/Act LED should be ON in static when your PC
associates to this Wireless Access Point.
M73-APO07-590
Вам также может понравиться
- Quick Installation Guide: Al Cir CuitДокумент2 страницыQuick Installation Guide: Al Cir CuithotmmОценок пока нет
- Cisco 827 Router Cabling and Setup Quick Start Guide: Parts ListДокумент12 страницCisco 827 Router Cabling and Setup Quick Start Guide: Parts ListCarlos Alberto Paez TОценок пока нет
- Wiring Panel MCC PT. INL (Revisi) PT. DEXA ENERGY MEDANДокумент6 страницWiring Panel MCC PT. INL (Revisi) PT. DEXA ENERGY MEDANDede JuwandaОценок пока нет
- Blue Colour Cells Are Automatic Value Generated Not EditableДокумент18 страницBlue Colour Cells Are Automatic Value Generated Not EditableAbdussalamElhanashiОценок пока нет
- 4100-0061 BMS Network CardДокумент2 страницы4100-0061 BMS Network CardNafis TyagiОценок пока нет
- 4 Ports Poe Ethernet Switch (One Port Uplink) User Manual: Board DiagramДокумент2 страницы4 Ports Poe Ethernet Switch (One Port Uplink) User Manual: Board Diagramguillermosolana8Оценок пока нет
- Datasheet RAC05-K - 480Документ7 страницDatasheet RAC05-K - 480Ulises Perez MontielОценок пока нет
- CP-TNW-HP4H1-6 Manual - 13.238.101.1473Документ2 страницыCP-TNW-HP4H1-6 Manual - 13.238.101.1473Santosh DevadeОценок пока нет
- Generator Filed: Title: Rev: Date: Sheet: Easyeda V4.7.8 Drawn byДокумент1 страницаGenerator Filed: Title: Rev: Date: Sheet: Easyeda V4.7.8 Drawn bysangeetadineshОценок пока нет
- 4 5839335096376625564Документ1 страница4 5839335096376625564Khaled ZakariaОценок пока нет
- F5 LTMДокумент18 страницF5 LTMmehdi hojatiОценок пока нет
- 8amp SMART Power Supply: Data SheetДокумент2 страницы8amp SMART Power Supply: Data SheetPrabhakaran SureshОценок пока нет
- Se1 10 440 VGДокумент2 страницыSe1 10 440 VGJoseph DavidОценок пока нет
- 8407 Slides Topic10Документ5 страниц8407 Slides Topic10mohamed ibrahimОценок пока нет
- 3amp Smart Power SupplyДокумент2 страницы3amp Smart Power SupplyPrabhakaran SureshОценок пока нет
- Low Frequency Characteristic Analysis of Voltage Mode Boost ConverterДокумент4 страницыLow Frequency Characteristic Analysis of Voltage Mode Boost Converterkakkunuru kashyapОценок пока нет
- RPR 415A 3-Phase/Single-Phase Reverse Power Relay User ManualДокумент1 страницаRPR 415A 3-Phase/Single-Phase Reverse Power Relay User Manualmohamadfirdaus84Оценок пока нет
- 800 QSGДокумент12 страниц800 QSGJorge VegaОценок пока нет
- Electronic Service ToolДокумент199 страницElectronic Service ToolEzequiel ZetaОценок пока нет
- ABB - Aqua Probe - Install ManualДокумент24 страницыABB - Aqua Probe - Install ManualNishanОценок пока нет
- Installation Instruction Instructions On SFD Activation (ODIS)Документ8 страницInstallation Instruction Instructions On SFD Activation (ODIS)Diego MarangonОценок пока нет
- 8 Port Poe Switch Model: Cp-Tnw-Hp8H1-12: Board DiagramДокумент2 страницы8 Port Poe Switch Model: Cp-Tnw-Hp8H1-12: Board DiagramSantosh DevadeОценок пока нет
- Intelligent Multi-Criteria Detector: Product DatasheetДокумент2 страницыIntelligent Multi-Criteria Detector: Product DatasheetDhaval ChitaraОценок пока нет
- En Cable Set Seat Heating With Seat Regulation and Memory Audi VW SeatДокумент11 страницEn Cable Set Seat Heating With Seat Regulation and Memory Audi VW SeatIgnacio Jimenez EzquerroОценок пока нет
- Hc-05 (BLUETOOTH MODULE)Документ18 страницHc-05 (BLUETOOTH MODULE)Paramesh KumarОценок пока нет
- Generac Generator Owners ManualДокумент52 страницыGenerac Generator Owners ManualbaggywrinkleОценок пока нет
- P1-250 Torque InstructionsДокумент2 страницыP1-250 Torque InstructionsHugo Dennis Mattos EspinozaОценок пока нет
- V4 NAVTEX ModemДокумент2 страницыV4 NAVTEX ModemJoão Carlos OliveiraОценок пока нет
- 2007 Web2Expo Implementing OpenIDДокумент69 страниц2007 Web2Expo Implementing OpenIDjamesyuОценок пока нет
- Re 517RPДокумент3 страницыRe 517RPmohammed.ibn.hassaanОценок пока нет
- Welding Cables PDFДокумент1 страницаWelding Cables PDFChathuranga ManukulaОценок пока нет
- Digi PortServerДокумент2 страницыDigi PortServerThành CôngОценок пока нет
- Ni-Daq MX For NI WLS/ENET-9163: Getting Started GuideДокумент16 страницNi-Daq MX For NI WLS/ENET-9163: Getting Started GuideJuan José CárdenasОценок пока нет
- Strong Fet Irfs7437-7Ppbf: V 40V R Typ. 1.1Mω Max. 1.4M I 295A I 195AДокумент11 страницStrong Fet Irfs7437-7Ppbf: V 40V R Typ. 1.1Mω Max. 1.4M I 295A I 195AAriel Rodrigo MuñozОценок пока нет
- TN17-1003 Pruebas de NucleoДокумент6 страницTN17-1003 Pruebas de NucleoAlonsoОценок пока нет
- Intro 1Документ8 страницIntro 1api-3864016Оценок пока нет
- Scan May 28, 2020Документ1 страницаScan May 28, 2020Surendra RajputОценок пока нет
- Port Orange Proposed Panhandling OrdinanceДокумент82 страницыPort Orange Proposed Panhandling OrdinanceCharles FrazierОценок пока нет
- To Switch ON Compensating Network: Input OutputДокумент2 страницыTo Switch ON Compensating Network: Input OutputPiara SinghОценок пока нет
- NAV1Документ120 страницNAV1trevor t.kОценок пока нет
- TDPD 1 SMДокумент111 страницTDPD 1 SMAswien DharmawanОценок пока нет
- Lightning Strike Counter: Lightning Protection Equipment CatalogДокумент1 страницаLightning Strike Counter: Lightning Protection Equipment CatalogComsip400Оценок пока нет
- +3 V, Dual, Serial Input 12-/10-Bit Dacs: Ma/Dac Ma Typical Power ShutdownДокумент12 страниц+3 V, Dual, Serial Input 12-/10-Bit Dacs: Ma/Dac Ma Typical Power ShutdownCarlos TibussiОценок пока нет
- 68-2491-50 G Cable Cubby 500 700 InsGДокумент6 страниц68-2491-50 G Cable Cubby 500 700 InsGTonny ChristofelОценок пока нет
- Dsa 007482Документ14 страницDsa 007482AmirОценок пока нет
- An 4106 Multiple Output Smps Using Fairchild Power Switch Ic WWW - Iranswitching.irДокумент14 страницAn 4106 Multiple Output Smps Using Fairchild Power Switch Ic WWW - Iranswitching.irJuan Carlos GarcíaОценок пока нет
- Solar Cell I-V Cuk ConverterДокумент1 страницаSolar Cell I-V Cuk ConverterKORAKRIT ANANTA-AUOYPORNОценок пока нет
- MF-MSMF Series - PTC Resettable Fuses: FeaturesДокумент8 страницMF-MSMF Series - PTC Resettable Fuses: FeaturesPhan Ngọc DuyОценок пока нет
- WT 5Документ2 страницыWT 5PraistonОценок пока нет
- USRQSG004903 RST100B WebДокумент2 страницыUSRQSG004903 RST100B WebtecelecОценок пока нет
- LP12 24Документ2 страницыLP12 24Tanveer AhmedОценок пока нет
- 110V 60a FCBCДокумент3 страницы110V 60a FCBCKishore KumarОценок пока нет
- LA-B015P-R10 (4G) - 1020 - FINAL - For DFBДокумент56 страницLA-B015P-R10 (4G) - 1020 - FINAL - For DFBPhan ThanhОценок пока нет
- Mini Converters Manual PDFДокумент69 страницMini Converters Manual PDFRodrigo ÁvilaОценок пока нет
- You Have Mail!: Robert EdlingerДокумент1 страницаYou Have Mail!: Robert EdlingerEdward SlametОценок пока нет
- Cable Working (28!07!07)Документ1 страницаCable Working (28!07!07)Muhmmad udassirОценок пока нет
- Precision Diffraction Slits Manual OS 8453Документ3 страницыPrecision Diffraction Slits Manual OS 8453Brenda CruzОценок пока нет
- Practical Manual: Electrical Machine-I LabДокумент6 страницPractical Manual: Electrical Machine-I LabHinaОценок пока нет
- Lutron RMJ 5t DV B InstallationДокумент8 страницLutron RMJ 5t DV B InstallationtahlokoОценок пока нет
- Volvo PTT Vcads PDFДокумент41 страницаVolvo PTT Vcads PDFJuan Contreras100% (1)
- FW5505 19.0v1 Introduction To Wireless Protection On Sophos Firewall PDFДокумент14 страницFW5505 19.0v1 Introduction To Wireless Protection On Sophos Firewall PDFVanderwaal PromolykoОценок пока нет
- Day 1Документ70 страницDay 1aОценок пока нет
- Bluetooth Profiles: What Is A Bluetooth Profile?Документ20 страницBluetooth Profiles: What Is A Bluetooth Profile?mie_1828099Оценок пока нет
- Generic User GuideДокумент1 028 страницGeneric User GuideJonathan TuckerОценок пока нет
- Installation Guide: Satellite ModemДокумент29 страницInstallation Guide: Satellite ModemNiwax 14Оценок пока нет
- Passive Survey Survey Report ExampleДокумент19 страницPassive Survey Survey Report Examplemuslim1234Оценок пока нет
- 802.11 Asociation ProcessДокумент17 страниц802.11 Asociation ProcessfefeОценок пока нет
- Wifi HackДокумент2 страницыWifi HackMyo ThuОценок пока нет
- Wireless Network Security - RESEARCH PAPER 2Документ15 страницWireless Network Security - RESEARCH PAPER 2kim891Оценок пока нет
- Web Services Security and E-BusinessДокумент410 страницWeb Services Security and E-BusinesschineduiroanyahОценок пока нет
- TLE11-ICT-Computer Systems Servicing-Q1 - Q2-W3-LeaPДокумент3 страницыTLE11-ICT-Computer Systems Servicing-Q1 - Q2-W3-LeaPNomer FloresОценок пока нет
- Wireless Fidelity: Technology and ApplicationsДокумент22 страницыWireless Fidelity: Technology and ApplicationsPurboday GhoshОценок пока нет
- Rogue Access PointsДокумент7 страницRogue Access Pointsnezezaj1212Оценок пока нет
- Chapter 8Документ9 страницChapter 8mad maranОценок пока нет
- Actatek Training Manual: Nov 8, 2006 Hectrix LimitedДокумент101 страницаActatek Training Manual: Nov 8, 2006 Hectrix LimitedEmir KunalićОценок пока нет
- Cisco IOS Software Configuration Guide For Cisco Aironet 1300 Series Outdoor Access Point-Bridge PDFДокумент432 страницыCisco IOS Software Configuration Guide For Cisco Aironet 1300 Series Outdoor Access Point-Bridge PDFSohail AbbasОценок пока нет
- TL-WN350G User GuideДокумент40 страницTL-WN350G User GuideUri RmzОценок пока нет
- Core 1 1101 Course NotesДокумент311 страницCore 1 1101 Course Notesmajo ha100% (2)
- Tvl10 Ict Chs q3 Week 5-8Документ23 страницыTvl10 Ict Chs q3 Week 5-8gerlie22Оценок пока нет
- Ordering Guide c07-409513Документ23 страницыOrdering Guide c07-409513Sawyer KasproОценок пока нет
- Comptia Net+ Lead2pass Study GuideДокумент165 страницComptia Net+ Lead2pass Study GuideKyle SahutskeОценок пока нет
- HP Pro Curve Access Point 420 ManualДокумент78 страницHP Pro Curve Access Point 420 ManualHeng Chong Loong100% (1)
- Wireless Lan SecurityДокумент24 страницыWireless Lan SecurityYash Karanke0% (1)
- Altai A3w Catalog Eng 170224Документ2 страницыAltai A3w Catalog Eng 170224glocallОценок пока нет
- Altai A3-Ei Dual-Band 3X3 802.11ac Wifi Ap: Outdoor 802.11N/Ac, Built-In 2.4 GHZ and 5 GHZ Sector AntennasДокумент2 страницыAltai A3-Ei Dual-Band 3X3 802.11ac Wifi Ap: Outdoor 802.11N/Ac, Built-In 2.4 GHZ and 5 GHZ Sector AntennasHendry MatosОценок пока нет
- W4 - Luc Small - Theft in A Wireless WoДокумент8 страницW4 - Luc Small - Theft in A Wireless WoJaydev RavalОценок пока нет
- Omada EAP Datasheet - 2 PDFДокумент13 страницOmada EAP Datasheet - 2 PDFgusti reynaldiОценок пока нет
- Ds Ruckus r750Документ6 страницDs Ruckus r750Sandheep HiriyanОценок пока нет
- Chapter-2 Transducers, Sensors and ActuatorsДокумент105 страницChapter-2 Transducers, Sensors and Actuatorskrishnareddy_chintalaОценок пока нет