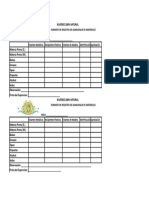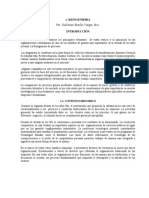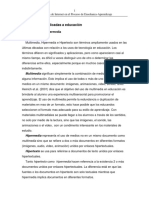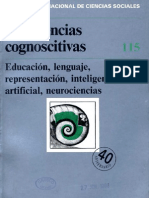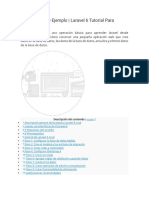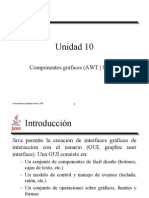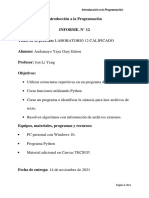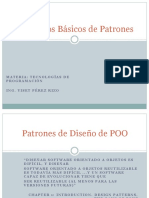Академический Документы
Профессиональный Документы
Культура Документы
Esta Vista Puede Resultar Muy Útil para Muchos
Загружено:
blandon lazo0 оценок0% нашли этот документ полезным (0 голосов)
3 просмотров5 страницMATEMATICA FINANCIERAS.pdf
Оригинальное название
Esta Vista Puede Resultar Muy Útil Para Muchos
Авторское право
© © All Rights Reserved
Доступные форматы
DOCX, PDF, TXT или читайте онлайн в Scribd
Поделиться этим документом
Поделиться или встроить документ
Этот документ был вам полезен?
Это неприемлемый материал?
Пожаловаться на этот документMATEMATICA FINANCIERAS.pdf
Авторское право:
© All Rights Reserved
Доступные форматы
Скачайте в формате DOCX, PDF, TXT или читайте онлайн в Scribd
0 оценок0% нашли этот документ полезным (0 голосов)
3 просмотров5 страницEsta Vista Puede Resultar Muy Útil para Muchos
Загружено:
blandon lazoMATEMATICA FINANCIERAS.pdf
Авторское право:
© All Rights Reserved
Доступные форматы
Скачайте в формате DOCX, PDF, TXT или читайте онлайн в Scribd
Вы находитесь на странице: 1из 5
Esta vista puede resultar muy til para muchos, pero tambin puede
comprometer nuestra privacidad si compartimos la sesin con otras
personas. Qu ocurre si uno de los ltimos archivos abiertos es algo
que no queremos que los dems vean? Si esa es tu situacin, a
continuacin te explicamos cmo lograr que esta lista no se
muestre en el explorador de archivos.
Simplemente hay que abrir el Explorador, ir a la pestaa "Vista" en la
seccin superior, hacer clic en "Opciones" y luego en "Cambiar
opciones de carpeta y bsqueda".
Luego de eso se abrir una ventana llamada "Opciones de
Carpeta". Dentro de ella, vamos a la seccin Privacidad, ubicada en
la seccin inferior, y desmarcamos la casilla "Mostrar los archivos
usados recientemente en el Acceso rpido".
Si queremos proteger aun ms nuestra privacidad, podemos
desmarcar la casilla "Mostrar las carpetas usadas con frecuencia..." y
presionar el botn de Borrar el historial del Explorador de archivos.
Recordemos que, a diferencia de la lista de archivos recientes, la lista
de carpetas frecuentes muestra solo aquellas que hemos visitado
de forma reiterada, no necesariamente las ltimas que hemos
visitado.
Luego de darle a "Aceptar" a la nueva configuracin, el Acceso
rpido mostrar nicamente las carpetas ancladas. Para desanclar
alguna de ellas, o agregar otra carpeta a esta vista, simplemente
tenemos que hacer clic derecho en ella y seleccionar la opcin
"Anclar/Desanclar" en el men contextual.
OTROS
Para bloquear una carpeta o archivo en el
Explorador de control de cdigo fuente
1. En el men Ver , elija Otras ventanas y, a continuacin, elija Explorador de control de
cdigo fuente.
Tambin puede hacer doble clic en Control de cdigo fuente en Team Explorer.
2. En el Explorador de control de cdigo fuente, en un rea de trabajo, abra el men
contextual de la carpeta o archivo donde desea aplicar un bloqueo, y, a continuacin,
elija Bloquear.
3. En el cuadro de dilogo Bloquear seleccione el archivo o carpeta deseado.
4. Elija el tipo Bloqueo de desproteccin o Bloqueo de proteccin y, a continuacin,
elija Bloquear.
Para obtener ms informacin, vea Entender los tipos de bloqueo.
En Cambios pendientes, el Explorador de control de cdigo fuente muestra el
estado: bloqueo. La prxima vez que se protejan los cambios pendientes, el bloqueo surtir
efecto. Para obtener ms informacin, vea Proteger su contribucin al cdigo base del
equipo
Para desbloquear una carpeta o archivo en el
Explorador de control de cdigo fuente
1. En el men Ver , elija Otras ventanas y, a continuacin, elija Explorador de control de
cdigo fuente.
2. En el Explorador de control de cdigo fuente, abra el men contextual de la carpeta o
archivo donde desea quitar el bloqueo, y, a continuacin, elija Desbloquear.
Bloquear carpeta convirtindola en objeto
de Windows Security
Con el siguiente mtodo es posible bloquear una carpeta e impedir
completamente el acceso a su interior y a los datos que contiene.
Al ejecutar un comando determinado la convertimos en un objeto de
Windows Security, por lo que es imposible abrirla en el explorador.
De esa forma se pueden guardar en su interior documentos, fotos,
msica o cualquier otro archivo que se necesite sea invisible a las
miradas de otros usuarios.
Solo es posible desbloquearla ejecutando un comando que le retorna sus
atributos originales.
Para lograrlo sigue los pasos siguientes:
Crea una carpeta con el nombre: "Documentos"
A continuacin debes crear dos archivos batch o descargarlos en el link
ms abajo en esta misma pgina.
El primer archivo batch llamado: "Bloquear.cmd", contiene el siguiente
cdigo:
REN Documentos Documentos.{2559a1f2-21d7-11d4-bdaf-
00c04f60b9f0}
El segundo archivo batch llamado: "Desbloquear.cmd", contiene el
cdigo:
REN Documentos.{2559a1f2-21d7-11d4-bdaf-00c04f60b9f0}
Documentos
Al ejecutar el primer archivo Bloquear.cmd, bloquea la carpeta, el
segundo Desbloquear.cmd, restaura sus propiedades originales.
Lgicamente si el segundo archivo batch lo dejas en una ubicacin
accesible, cualquiera puede desbloquear dicha carpeta, por lo que no
tendra utilidad ninguna el mtodo.
Despus que compruebes que el mtodo funciona, mueve el segundo
batch a otra ubicacin segura y modifcalo, especificando la ruta
necesaria a la nueva ubicacin de la carpeta Documentos.
Un ejemplo del cdigo despus de modificarlo, suponiendo que la
carpeta Documentos se mantiene en el escritorio.
REN "C:\Users\Norfi\Desktop\Bloquear
carpeta"\Documentos.{2559a1f2-21d7-11d4-bdaf-00c04f60b9f0}
Documentos
Otros mtodos de proteger archivos en
Windows
Como cifrar el contenido de un documento en
Windows
El cifrado es el sistema de proteccin que proporciona Windows para
ayudar a mantener la informacin del usuario a salvo.
Al habilitar esta caracterstica se usa el sistema de cifrado de archivos
(EFS)
El cifrado impide a otros usuarios a acceder a tus datos, por lo que no es
efectivo si alguien utiliza tu equipo cuando tienes tu sesin abierta.
Para cifrar un archivo o carpeta haz lo siguiente:
Da un clic con el botn derecho en la carpeta o el archivo que se desee
cifrar, escoge Propiedades.
En la pestaa General usa el botn: Opciones avanzadas.
Activa la casilla "Cifrar contenido para proteger datos", Aceptar y
despus, vuelve a dar clic en Aceptar en la otra ventana.
Inmediatamente comprobaras que el o los archivos cifrados toman un
color verde.
Si despus accedes a la ficha anterior estar habilitado el botn Detalles,
el cual permitir ver que el contenido solo est disponible para ti como
usuario.
Вам также может понравиться
- Hoja Salida de MercaderiaДокумент2 страницыHoja Salida de Mercaderiablandon lazoОценок пока нет
- Ordenes de Produccion CapsulasДокумент7 страницOrdenes de Produccion Capsulasblandon lazoОценок пока нет
- Limpieza Por AreasДокумент2 страницыLimpieza Por Areasblandon lazoОценок пока нет
- Formato de Registro de Almacenaje de MaterialesДокумент1 страницаFormato de Registro de Almacenaje de Materialesblandon lazoОценок пока нет
- Reingenieria PDFДокумент26 страницReingenieria PDFJuan David TrujilloОценок пока нет
- Especificación de Los Requerimientos Funcionales y No Funcionales Del Software. GA1-220501092-AA4-EV01Документ7 страницEspecificación de Los Requerimientos Funcionales y No Funcionales Del Software. GA1-220501092-AA4-EV01OMARОценок пока нет
- Ventajas y Desventajas Del Lenguaje Ensamblador-RegistrosДокумент1 страницаVentajas y Desventajas Del Lenguaje Ensamblador-RegistrosAdolfo Velazquez CastilloОценок пока нет
- Replicación BDD 1Документ14 страницReplicación BDD 1Rodríguez Pérez0% (1)
- Técnicas de Optimización de ConsultasДокумент5 страницTécnicas de Optimización de ConsultasEdwin CascoОценок пока нет
- Ejercicios ISWДокумент7 страницEjercicios ISWQuetzallin GomezОценок пока нет
- Lista Cursos 2022Документ5 страницLista Cursos 2022Juan Pablo Flores GutiérrezОценок пока нет
- Multimedia e HipermediaДокумент7 страницMultimedia e Hipermediarommel7554Оценок пока нет
- Normas de Inversion Publica 2015Документ37 страницNormas de Inversion Publica 2015Rubén Sánchez ParejaОценок пока нет
- Betonmatic Versión 2006A guía completaДокумент331 страницаBetonmatic Versión 2006A guía completaPaulinaYungeL83% (6)
- Modelo de 7 S de Peter y Waterman para SQL SoftwareДокумент2 страницыModelo de 7 S de Peter y Waterman para SQL SoftwareLuz Dary Rodriguez NunesОценок пока нет
- Arranque ScorbotДокумент6 страницArranque ScorbotCarlos RamirezОценок пока нет
- Informática GeniallyДокумент4 страницыInformática GeniallyAileen GuevaraОценок пока нет
- DOC1 BlocДокумент9 страницDOC1 BlocmartaОценок пока нет
- Manual de Project FinalДокумент41 страницаManual de Project FinalLuis AnceschiОценок пока нет
- Las Ciencias CognositivasДокумент196 страницLas Ciencias Cognositivasshiryu_9102100% (2)
- Trabajar Con Scripts de Base de DatosДокумент12 страницTrabajar Con Scripts de Base de DatosMelina NyxОценок пока нет
- Crud en LaravelДокумент25 страницCrud en LaravelenriqueОценок пока нет
- Guía para Instalación de Atmel Studio7Документ7 страницGuía para Instalación de Atmel Studio7oscarОценок пока нет
- Exact JobBOSS Brochure Es 2016Документ3 страницыExact JobBOSS Brochure Es 2016Cristian OrtizОценок пока нет
- Trabajar Con Archivos, Directorios y El RegistroДокумент13 страницTrabajar Con Archivos, Directorios y El Registroibradix rapОценок пока нет
- SouthSecurity-CIS Mapeo de ControlesДокумент16 страницSouthSecurity-CIS Mapeo de ControlesAna RuizОценок пока нет
- SwingДокумент98 страницSwingDens QuispeОценок пока нет
- Comando NSLOOKUPДокумент9 страницComando NSLOOKUPCarlos MayorgaОценок пока нет
- Presentación I-SOC - Estrategia y FabricantesДокумент33 страницыPresentación I-SOC - Estrategia y FabricantesMari CarmenОценок пока нет
- Lab - 12 Andamayo GaryДокумент5 страницLab - 12 Andamayo GaryGary Edson Andamayo Yaya100% (1)
- Patrones de DiseñoДокумент21 страницаPatrones de DiseñoYiset Perez rizoОценок пока нет
- Investigacion ISO 9126Документ4 страницыInvestigacion ISO 9126Alejandro PerdomoОценок пока нет
- Clase 0 - Introducción A JavaScriptДокумент56 страницClase 0 - Introducción A JavaScriptFederico SanchezОценок пока нет
- Historia y evolución AutoCAD 17 edicionesДокумент3 страницыHistoria y evolución AutoCAD 17 edicionesMiguel RosadoОценок пока нет