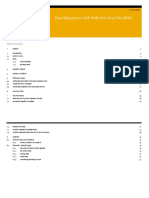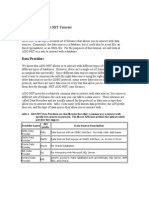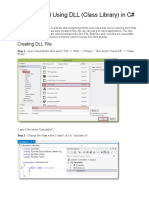Академический Документы
Профессиональный Документы
Культура Документы
SAM Account Setup - Project Instructions
Загружено:
smiths746Оригинальное название
Авторское право
Доступные форматы
Поделиться этим документом
Поделиться или встроить документ
Этот документ был вам полезен?
Это неприемлемый материал?
Пожаловаться на этот документАвторское право:
Доступные форматы
SAM Account Setup - Project Instructions
Загружено:
smiths746Авторское право:
Доступные форматы
Capstones_Sam CCAP 44693 12/3/08 4:15 PM Page 1
Using SAM
SAM
Projects
Projects
Files You SAM Projects is live-in-the-application grading software that lets you complete projects in
Will Need: Word, Excel, and PowerPoint 2007 and have them graded instantly. This is a huge benefit
to you because you can complete your SAM Projects homework, submit it to the SAM
Projects site, and instantly receive a detailed report stating what you did correctly and
where you made mistakes. There are 12 SAM Projects that practice the Word, Excel, and
PowerPoint skills presented in the units in this book. These SAM Projects are nearly identi-
cal to the Independent Challenge 1 exercises in these units with a few small changes
44693 Page 1 11/10/07 JAB
(which are necessitated by the software). Note that you can only use SAM Projects if you
purchased a SAM Projects access code with your textbook. This bonus section
includes the exact instructions for each of the SAM Projects for the Word, Excel and
PowerPoint units in this book. The first four lessons cover some basic tasks you need to per-
form to get started with SAM Projects.
SAM Projects
OBJECTIVES Create a SAM User Profile
Join a section
Understand the process of using
SAM Projects
Understanding SAM Projects reports
Instructions for
Word SAM Projects
Excel SAM Projects
PowerPoint SAM Projects
Capstones_Sam CCAP 44693 12/3/08 4:15 PM Page 2
SAM
Projects Creating a SAM User Profile
In order to use the SAM system (and specifically SAM Projects), you must have a username and password.
You set these up yourself by creating a SAM user profile via the SAM login page. In this lesson, you
set up a user profile and establish a username and password.
STEPS
1. Be sure you are connected to the Internet, start Internet Explorer, type
http://sam2007.course.com in the address bar, then press [Enter]
The SAM login page opens in the Internet Explorer window, as shown in Figure SP-1. You use this page to
login if you already have a username and password or to create a SAM user profile if you do not.
QUICK TIP 2. Click New user
If you have already A new page opens that contains an area for entering your Institution Key. See Figure SP-2. An Institution
created a SAM user
profile, type your
Key is an 8-digit code that uniquely identifies your school. Your instructor will provide you with your
username and pass- school’s Institution Key.
word in the appro-
priate text boxes, 3. Type your school’s Institution Key in the Institution Key field, then click Submit
then skip to the A dialog box appears, asking you to verify that you have entered the correct Institution Key for your institution.
next lesson.
4. Verify that the Institution Key matches the one for your school, then click OK
Capstone
If your institution is using the key code version of SAM 2007, then a page opens after step 4 that requests
your 18-digit key code. You can find this key code inside the flap of the SAM 2007 card you received when
you purchased your textbook(s).
44693 C6237 Access Page 2 12/01/07 gdf
5. If requested to do so, enter your 18-digit key code exactly as printed, then click Save; if
you do not see this screen, skip this step
The SAM user profile screen opens, as shown in Figure SP-3, containing fields for entering your information,
including your name, address, and e-mail address.
6. Enter your information in all of the required (*) fields, including a secret question and
answer that will be used for security purposes should you ever forget your password
QUICK TIP 7. Click Save
If you see incorrect The Profile Confirmation page opens and displays the information that you entered on the user profile page.
information in any of
the fields, click 8. Verify that all of the information on the user profile page is accurate, then click Confirm
Revise to go back to The SAM 2007 TERMS and CONDITIONS page opens and displays the terms of the end user license
the previous screen,
make your edits, agreement.
then click Save.
9. Read the terms of the agreement fully, scrolling as you go, then click I Agree to accept
the terms and conditions
The SAM Welcome screen appears, where you will begin each SAM session. See Figure SP-4.
Office 2007 2 Microsoft Office 2007 SAM Projects
Capstones_Sam CCAP 44693 12/3/08 4:15 PM Page 3
FIGURE SP-1: SAM Login screen FIGURE SP-2: Entering your Institution Key
Click to set up a new user profile Type your school’s Institution Key here
FIGURE SP-3: MY PROFILE screen
44693 C6237 Access Page 3 12/01/07 gdf
The name you enter
here will be attached to
all SAM Projects you
download
Information not
required, but if
applicable your
instructor will
provide you with
these ID numbers
FIGURE SP-4: The SAM Welcome Screen
Capstone
SAM Projects
Microsoft Office 2007 SAM Projects Office 2007 3
Capstones_Sam CCAP 44693 12/3/08 4:15 PM Page 4
SAM
Projects Joining a Section (Class)
In order to access SAM Projects, you must first join a section (or a class). Once you have joined, then you
will be able to access specific SAM Projects that your instructor has assigned for your section. In
this lesson, you join a section, which allows you to see which assignments your instructor has assigned.
STEPS
1. Click Sections on the left navigation pane
The MY SECTIONS page opens, similar to the one shown in Figure SP-5. Each section you join is listed in the
Records area of this page. Notice, because you have not yet signed up for a section, no sections are listed on
your screen.
QUICK TIP 2. Click Join a Section in the upper-right corner
If you want to limit The MY SECTIONS page changes, as shown in Figure SP-6. The All Sections box in the lower-left corner of
the list, use the
Instructor list arrow
the page shows sections you can join. The My Sections box will list sections you join. Your screen lists differ-
to select a specific ent sections—those specific to your school—than those shown in Figure SP-6.
instructor and list
only the sections
associated with that
3. Click the section listed in the All Sections box that you want to join, then click the right
Capstone
instructor. arrow button next to the All Sections box
The section you clicked is now in the My Sections box to the right of the All Sections box. To join more
sections, simply repeat step 3.
44693 C6237 Access Page 4 12/01/07 gdf
4. Click Save, then click OK in the dialog box that opens
Now that you have joined a section, you can retrieve the assignments scheduled for your section.
QUICK TIP 5. Click SAM Assignments on the left navigation pane
If you have joined The MY SAM ASSIGNMENTS screen opens. This page lists all the assignments that your instructor has
more than one sec-
assigned for the section you joined. Figure SP-7 shows an example a MY SAM ASSIGNMENTS page; yours
tion, you can view
the assignments for a will look different.
different section, by
clicking the Section
list arrow, clicking
the name of the sec-
tion you want to
view the assignments
for, then clicking the
Search or the Refresh
Screen button.
Office 2007 4 Microsoft Office 2007 SAM Projects
Capstones_Sam CCAP 44693 12/3/08 4:15 PM Page 5
FIGURE SP-5: Example of a MY SECTIONS page
Click to join a section
Sections taught by
all instructors this
user has joined Click to select a specific
instructor and display
only sections associated
with that instructor
FIGURE SP-6: Joining a section
44693 C6237 Access Page 5 12/01/07 gdf
Click to select a specific
instructor and display only
sections associated with
that instructor
Available sections
for all instructors Click the right arrow
appear here; click button to add a selected
to select a section section to My Sections
Click the left arrow Any section you join
button to remove a will appear in this box
selected section
from My Sections
Capstone
FIGURE SP-7: Example of MY SAM ASSIGNMENTS screen
Section list arrow;
select a different
section to display
the assignments
associated with
SAM Projects
that section
Click either
Click a link to see button to refresh
the assignment screen after
selecting a
different section
Type column
specifies which
assignments are
SAM Projects
Microsoft Office 2007 SAM Projects Office 2007 5
Capstones_Sam CCAP 44693 12/3/08 4:15 PM Page 6
SAM
Projects Understanding the Process of
Using SAM Projects
Before you begin a SAM Project, make sure that you are ready. To determine whether you are ready or not,
you can review the instructions, which include the skills covered, for any SAM Project. If you think you can
do all the steps, than you are probably ready. If your instructor assigns SAM Projects as homework (and not
as a test) you might be allowed to try a SAM Project multiple times. In this lesson, you learn the key
steps for obtaining the instructions, downloading a SAM Project, and then submitting your completed
project for grading.
STEPS
1. Click the link in the Assignment column on the MY SAM ASSIGNMENTS page for the
SAM Project assignment you want to complete
The Assignment Details dialog box opens, as shown in Figure SP-8. This box gives you information about the
SAM Project you selected, including how many submissions are allowed and how many remain.
TROUBLE
If you are not ready 2. Read the Assignment Details dialog box, then if you are ready to proceed click OK
Capstone
to do the project, The MY SAM ASSIGNMENTS page opens, as shown in Figure SP-9. Your page will differ depending on what
click Close.
assignment you clicked. Notice that the MY SAM ASSIGNMENTS page has three parts to it as follows:
QUICK TIP • Instructions. The first step in completing a SAM Project is downloading the instructions (or steps)
Before completing a you will need to follow in order to complete the project. Note: You will not have to download these
44693 C6237 Access Page 6 12/01/07 gdf
project, review these
instructions for the SAM Projects that map to this book because the pages that follow these lessons
instructions to see
which skills are cov- contain the instructions for each of those SAM Projects. However, if your instructor assigns a different
ered in the project. SAM Project as a test or another homework assignment, you will need to download the instructions for
that assignment.
• Start Files. The second step in completing a SAM Project is downloading a start file. The start file
appears as a link in the Start Files section of the MY SAM ASSIGNMENTS page. To download a start file,
click the filename link in the Start Files section, then save the file to a location you will remember.
Important note: You must be signed in via your SAM user profile to download this starting file. The
username you entered in your SAM user profile is attached to the start filename and to the completed
project filename. Do not let someone else download this starting file using his or her SAM user profile
or the wrong name will be associated with the file. The username will also appear in the footer of each
project you complete. After you download the start file, you open it and then follow the instructions
for that SAM Project to complete it. Note that the very first step in every SAM Project is to rename the
start file to a specified new name so that your changes will be saved as a solution file that you will
submit for grading.
• Grade Submission. When you complete all the steps in a SAM Project, the third and final step is to
submit your file for grading. To do this, click the Browse button, navigate to the drive and folder where
your solution file is stored. Double-click the filename, then click Submit.
Office 2007 6 Microsoft Office 2007 SAM Projects
Capstones_Sam CCAP 44693 12/3/08 4:15 PM Page 7
FIGURE SP-8: Assignment Details dialog box for one assignment
Click OK to open the Assignment
44693 C6237 Access Page 7 12/01/07 gdf
page for the selected assignment
FIGURE SP-9: MY SAM ASSIGNMENTS page for one assignment
Capstone
SAM Projects
Provides the steps you Start filename includes Path to solution file Click to submit Click to navigate to the drive
must follow to complete name entered in SAM shown here once the your selection file and folder where your solution
the assignment User Profile solution file is selected for grading file is stored
Microsoft Office 2007 SAM Projects Office 2007 7
Capstones_Sam CCAP 44693 12/3/08 4:15 PM Page 8
SAM
Projects Understanding SAM Projects
Reports
Very soon after you submit a SAM Project for grading, you can generate a report that provides a score and
also gives detailed feedback on which steps you performed correctly and which ones you performed incor-
rectly. In this lesson, you learn how to generate a rep
STEPS
1. Be sure the path to your solution file appears in the File Location box in the Grade
Submission section of the MY SAM ASSIGNMENTS page, then click Submit
2. Click Reports on the Navigation pane
The MY REPORTS screen opens, which lists all the assignments you have completed. You can generate
reports for all assignments in the list. Figure SP-10 shows an example of a MY REPORTS screen; yours will
look different.
3. Click the assignment for which you want to see a report, click the Report Type list arrow,
then click Download Submitted Projects
Capstone
4. Click the Download link at the far right of your screen, then click Open in the File
Download dialog box that opens
A new window opens and displays a detailed report. See Figure SP-11 for an example of a report generated
44693 C6237 Access Page 8 12/01/07 gdf
for a student named Sandy Sheehy. Sandy’s score is displayed in the bar at the top; detailed feedback on each
step in the SAM Project named IL Word Case 2A that she completed is provided.
5. Review the report, then close the report window without saving changes to the report
You can also generate other types of reports for your completed assignments. For instance, you can create a
Study Guide report that shows you all the steps in the Project and where that skill is covered in the book.
Figure SP-12 shows an example of a Study Guide report.
Office 2007 8 Microsoft Office 2007 SAM Projects
Capstones_Sam CCAP 44693 12/3/08 4:15 PM Page 9
FIGURE SP-10: MY REPORTS screen
Report Type
list arrow;
click to
display a
menu of
report types
List of
completed
assignments;
click an
option button
to select that
assignment
FIGURE SP-11: Downloaded SAM report
44693 C6237 Access Page 9 12/01/07 gdf
Username and
assignment
filename
Score appears here
Incorrect steps
are marked and
feedback tells you
what you did wrong
Capstone
FIGURE SP-12: Example of a SAM Project Study Guide
SAM Projects
Microsoft Office 2007 SAM Projects Office 2007 9
Вам также может понравиться
- The Subtle Art of Not Giving a F*ck: A Counterintuitive Approach to Living a Good LifeОт EverandThe Subtle Art of Not Giving a F*ck: A Counterintuitive Approach to Living a Good LifeРейтинг: 4 из 5 звезд4/5 (5783)
- The Yellow House: A Memoir (2019 National Book Award Winner)От EverandThe Yellow House: A Memoir (2019 National Book Award Winner)Рейтинг: 4 из 5 звезд4/5 (98)
- Never Split the Difference: Negotiating As If Your Life Depended On ItОт EverandNever Split the Difference: Negotiating As If Your Life Depended On ItРейтинг: 4.5 из 5 звезд4.5/5 (838)
- The Emperor of All Maladies: A Biography of CancerОт EverandThe Emperor of All Maladies: A Biography of CancerРейтинг: 4.5 из 5 звезд4.5/5 (271)
- Hidden Figures: The American Dream and the Untold Story of the Black Women Mathematicians Who Helped Win the Space RaceОт EverandHidden Figures: The American Dream and the Untold Story of the Black Women Mathematicians Who Helped Win the Space RaceРейтинг: 4 из 5 звезд4/5 (890)
- The Little Book of Hygge: Danish Secrets to Happy LivingОт EverandThe Little Book of Hygge: Danish Secrets to Happy LivingРейтинг: 3.5 из 5 звезд3.5/5 (399)
- Team of Rivals: The Political Genius of Abraham LincolnОт EverandTeam of Rivals: The Political Genius of Abraham LincolnРейтинг: 4.5 из 5 звезд4.5/5 (234)
- Devil in the Grove: Thurgood Marshall, the Groveland Boys, and the Dawn of a New AmericaОт EverandDevil in the Grove: Thurgood Marshall, the Groveland Boys, and the Dawn of a New AmericaРейтинг: 4.5 из 5 звезд4.5/5 (265)
- A Heartbreaking Work Of Staggering Genius: A Memoir Based on a True StoryОт EverandA Heartbreaking Work Of Staggering Genius: A Memoir Based on a True StoryРейтинг: 3.5 из 5 звезд3.5/5 (231)
- Elon Musk: Tesla, SpaceX, and the Quest for a Fantastic FutureОт EverandElon Musk: Tesla, SpaceX, and the Quest for a Fantastic FutureРейтинг: 4.5 из 5 звезд4.5/5 (474)
- The Hard Thing About Hard Things: Building a Business When There Are No Easy AnswersОт EverandThe Hard Thing About Hard Things: Building a Business When There Are No Easy AnswersРейтинг: 4.5 из 5 звезд4.5/5 (344)
- The Unwinding: An Inner History of the New AmericaОт EverandThe Unwinding: An Inner History of the New AmericaРейтинг: 4 из 5 звезд4/5 (45)
- The World Is Flat 3.0: A Brief History of the Twenty-first CenturyОт EverandThe World Is Flat 3.0: A Brief History of the Twenty-first CenturyРейтинг: 3.5 из 5 звезд3.5/5 (2219)
- The Gifts of Imperfection: Let Go of Who You Think You're Supposed to Be and Embrace Who You AreОт EverandThe Gifts of Imperfection: Let Go of Who You Think You're Supposed to Be and Embrace Who You AreРейтинг: 4 из 5 звезд4/5 (1090)
- The Sympathizer: A Novel (Pulitzer Prize for Fiction)От EverandThe Sympathizer: A Novel (Pulitzer Prize for Fiction)Рейтинг: 4.5 из 5 звезд4.5/5 (119)
- Machine Learning Algorithms in Depth (MEAP V09) (Vadim Smolyakov) (Z-Library)Документ550 страницMachine Learning Algorithms in Depth (MEAP V09) (Vadim Smolyakov) (Z-Library)AgalievОценок пока нет
- Mobile Computing Previous Papers by JNTUKДокумент4 страницыMobile Computing Previous Papers by JNTUKKumara Raja JettiОценок пока нет
- Bh5 s4cld1705 BPD en XXДокумент34 страницыBh5 s4cld1705 BPD en XXAnonymous Yw2XhfXv100% (1)
- Microsoft Digital Literacy: First Course: Instructor's ManualДокумент25 страницMicrosoft Digital Literacy: First Course: Instructor's ManualShrey ChandrakerОценок пока нет
- Poster Product-Overview enДокумент1 страницаPoster Product-Overview enJoao RobertoОценок пока нет
- Space Shooter FinalДокумент25 страницSpace Shooter FinalPartho Protim100% (2)
- Improving The Plug-In Interface For CellDesignerДокумент4 страницыImproving The Plug-In Interface For CellDesignerYusef VazirabadОценок пока нет
- IBM Maximo For Nuclear Power: Maximo User's Guide AddendumДокумент48 страницIBM Maximo For Nuclear Power: Maximo User's Guide Addendumtriyan saefudinОценок пока нет
- Wincor Nixdorf Vs NCR Doc 2 PDFДокумент35 страницWincor Nixdorf Vs NCR Doc 2 PDFManseriОценок пока нет
- Does Mewing Still Work When Wearing a Retainer at Night OrthotropicsДокумент1 страницаDoes Mewing Still Work When Wearing a Retainer at Night Orthotropicsterrysadridge07Оценок пока нет
- UG496 BT122 Project Configuration Users GuideДокумент22 страницыUG496 BT122 Project Configuration Users Guidemar_barudjОценок пока нет
- Disaster Recovery Case Study - OSS-BSS Project Draft - LatestДокумент32 страницыDisaster Recovery Case Study - OSS-BSS Project Draft - LatestSandip DasОценок пока нет
- ZODB-NativeДокумент36 страницZODB-NativeRichie Rahmat HidayatОценок пока нет
- User Manual - YFB60 - Version 2 0Документ12 страницUser Manual - YFB60 - Version 2 0HITESHОценок пока нет
- Advanced View of Projects Raspberry Pi List - Raspberry PI ProjectsДокумент189 страницAdvanced View of Projects Raspberry Pi List - Raspberry PI ProjectsBilal AfzalОценок пока нет
- Aveva Licensing PDFДокумент27 страницAveva Licensing PDFMPAОценок пока нет
- Mars Inland User's Guide: Booklet 2Документ52 страницыMars Inland User's Guide: Booklet 2JESUS SULBARANОценок пока нет
- Developing A Template For Linked ListДокумент10 страницDeveloping A Template For Linked ListsujithamohanОценок пока нет
- Test Bank For Fundamentals of Solid Modeling and Graphics Communication 7th Edition BertolineДокумент105 страницTest Bank For Fundamentals of Solid Modeling and Graphics Communication 7th Edition Bertolinenadia seddikОценок пока нет
- Lab 9-The C# Station ADO - Net TutorialДокумент11 страницLab 9-The C# Station ADO - Net TutorialHector Felipe Calla MamaniОценок пока нет
- Creating and Using DLL (Class Library) in C#Документ6 страницCreating and Using DLL (Class Library) in C#nandaОценок пока нет
- PreDCR Do and DontДокумент31 страницаPreDCR Do and Dontvenkata satyaОценок пока нет
- Chapter 1 C ProgrammingДокумент27 страницChapter 1 C ProgrammingGajanan KumbharОценок пока нет
- Login - Ufone Technical Department - Login Creation - Access - Form - HammadДокумент1 страницаLogin - Ufone Technical Department - Login Creation - Access - Form - HammadhammadОценок пока нет
- DataPRO1.9 Manual V14Документ219 страницDataPRO1.9 Manual V14Victor OsorioОценок пока нет
- Bts3900 GSM HuaweiДокумент133 страницыBts3900 GSM Huaweilogin4r100% (5)
- CS6306 - Unified Functional Testing - Final Quiz 2 - Attempt ReviewДокумент8 страницCS6306 - Unified Functional Testing - Final Quiz 2 - Attempt ReviewLolita CrebilloОценок пока нет
- Objective TestsДокумент2 страницыObjective TestsobepspОценок пока нет
- Hazen-Williams Equation - Calculating Head Loss in Water PipesДокумент8 страницHazen-Williams Equation - Calculating Head Loss in Water PipesJonnah Faye MojaresОценок пока нет
- Website Login SystemДокумент3 страницыWebsite Login SystemCarl JohnsonОценок пока нет