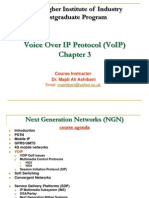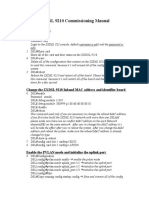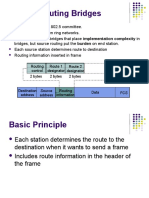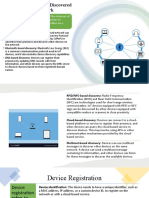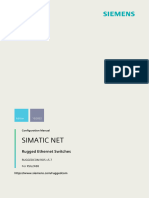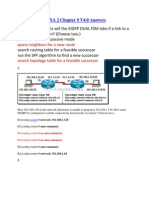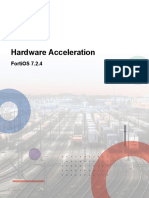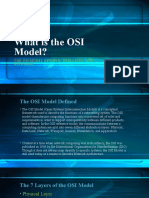Академический Документы
Профессиональный Документы
Культура Документы
How To Set Web Filters PDF
Загружено:
HermesSanchezОригинальное название
Авторское право
Доступные форматы
Поделиться этим документом
Поделиться или встроить документ
Этот документ был вам полезен?
Это неприемлемый материал?
Пожаловаться на этот документАвторское право:
Доступные форматы
How To Set Web Filters PDF
Загружено:
HermesSanchezАвторское право:
Доступные форматы
How to setup Web filters
in DFL-210/800/1600/2500 VPN Firewall
You can set your firewall to block access to certain Web sites. This setup example shows two ways of setting the filters
up:
A. Blocking specific sites and allowing access to all other Web sites.
B. Allowing access to specific sites and blocking all other HTTP access;
Step 1. Log into the Firewall by opening Internet Explorer and typing the LAN address of the Firewall. In our example we
are using 192.168.1.1. Enter Username and Password which you specified during the initial setup of the Firewall.
Step 2. Click on Objects > Application Layer Gateways. Click on http-outbound.
Click on Add and select HTTP URL
D-Link DFL-210/800/1600/2500 How to setup Web filters Page 1 of 6
Step 3. Setting Blacklists and Whitelists.
There are two ways of setting Web filters:
A. Blocking specific sites and allowing access to all other Web sites (Blacklisting).
or
B. Allowing access to specific sites and blocking all other HTTP access (Whitelisting);
A. Blocking specific sites and allowing access to all other Web sites (Blacklisting).
When adding the HTTP URL object select Blacklist under Action. Enter in the Web site that you want to block. You can
use wildcards (*), e.g. *xxx.com/*.
Click on OK.
To add more Web sites click on Add and select HTTP URL and repeat the above step.
Note: You do not need to create an additional Whitelist because by default the firewall allows access to all websites.
D-Link DFL-210/800/1600/2500 How to setup Web filters Page 2 of 6
B. Allowing access to specific sites and blocking all other HTTP access (Whitelisting).
When adding the HTTP URL object select Whitelist under Action. Enter in the Web site that you want to allow access to.
You can use wildcards (*), e.g. *google.com.au/*.
Click on OK.
To add more Web sites click on Add and select HTTP URL and repeat the above step.
When using Whitelisting you need to add an additional HTTP URL entry which will block every other site.
Add another HTTP URL and select Blacklist under Action.
Under URL enter *.*.*/*.
Click on OK.
D-Link DFL-210/800/1600/2500 How to setup Web filters Page 3 of 6
This Blacklist entry should be the last one on the list (the final Blacklist *.*.*/* entry is only required in Example B (Allowing
access to specific sites and blocking all other HTTP access). Example A will only have a list of Blacklist entries for specific
Web sites.
Step 4. Add an IP Rule.
Go into Rules > IP Rules.
Click on Add and select IP Rule.
D-Link DFL-210/800/1600/2500 How to setup Web filters Page 4 of 6
Specify the following settings for the new IP Rule:
Name: (in our example we used ALG)
Action: NAT
Service: http-outbound (the Application Layer Gateway we configured in the previous steps)
Source Interface: lan; Source Network: lannet
Destination Interface: any; Destination Network: all-nets
Click on OK.
Step 5. Move the rule to the top of the list.
Right click on the new IP Rule ALG and select Move to Top.
D-Link DFL-210/800/1600/2500 How to setup Web filters Page 5 of 6
Step 6. Save the new configuration. In the top menu bar click on Configuration and select Save and Activate.
Click on OK to confirm the new settings activation:
Wait 15 seconds for the Firewall to apply the new settings.
D-Link DFL-210/800/1600/2500 How to setup Web filters Page 6 of 6
Вам также может понравиться
- A Heartbreaking Work Of Staggering Genius: A Memoir Based on a True StoryОт EverandA Heartbreaking Work Of Staggering Genius: A Memoir Based on a True StoryРейтинг: 3.5 из 5 звезд3.5/5 (231)
- The Sympathizer: A Novel (Pulitzer Prize for Fiction)От EverandThe Sympathizer: A Novel (Pulitzer Prize for Fiction)Рейтинг: 4.5 из 5 звезд4.5/5 (121)
- Never Split the Difference: Negotiating As If Your Life Depended On ItОт EverandNever Split the Difference: Negotiating As If Your Life Depended On ItРейтинг: 4.5 из 5 звезд4.5/5 (838)
- The Little Book of Hygge: Danish Secrets to Happy LivingОт EverandThe Little Book of Hygge: Danish Secrets to Happy LivingРейтинг: 3.5 из 5 звезд3.5/5 (400)
- Devil in the Grove: Thurgood Marshall, the Groveland Boys, and the Dawn of a New AmericaОт EverandDevil in the Grove: Thurgood Marshall, the Groveland Boys, and the Dawn of a New AmericaРейтинг: 4.5 из 5 звезд4.5/5 (266)
- The Subtle Art of Not Giving a F*ck: A Counterintuitive Approach to Living a Good LifeОт EverandThe Subtle Art of Not Giving a F*ck: A Counterintuitive Approach to Living a Good LifeРейтинг: 4 из 5 звезд4/5 (5794)
- The Gifts of Imperfection: Let Go of Who You Think You're Supposed to Be and Embrace Who You AreОт EverandThe Gifts of Imperfection: Let Go of Who You Think You're Supposed to Be and Embrace Who You AreРейтинг: 4 из 5 звезд4/5 (1090)
- The World Is Flat 3.0: A Brief History of the Twenty-first CenturyОт EverandThe World Is Flat 3.0: A Brief History of the Twenty-first CenturyРейтинг: 3.5 из 5 звезд3.5/5 (2259)
- The Hard Thing About Hard Things: Building a Business When There Are No Easy AnswersОт EverandThe Hard Thing About Hard Things: Building a Business When There Are No Easy AnswersРейтинг: 4.5 из 5 звезд4.5/5 (345)
- The Emperor of All Maladies: A Biography of CancerОт EverandThe Emperor of All Maladies: A Biography of CancerРейтинг: 4.5 из 5 звезд4.5/5 (271)
- Team of Rivals: The Political Genius of Abraham LincolnОт EverandTeam of Rivals: The Political Genius of Abraham LincolnРейтинг: 4.5 из 5 звезд4.5/5 (234)
- Hidden Figures: The American Dream and the Untold Story of the Black Women Mathematicians Who Helped Win the Space RaceОт EverandHidden Figures: The American Dream and the Untold Story of the Black Women Mathematicians Who Helped Win the Space RaceРейтинг: 4 из 5 звезд4/5 (895)
- Elon Musk: Tesla, SpaceX, and the Quest for a Fantastic FutureОт EverandElon Musk: Tesla, SpaceX, and the Quest for a Fantastic FutureРейтинг: 4.5 из 5 звезд4.5/5 (474)
- The Yellow House: A Memoir (2019 National Book Award Winner)От EverandThe Yellow House: A Memoir (2019 National Book Award Winner)Рейтинг: 4 из 5 звезд4/5 (98)
- VOIPДокумент79 страницVOIPKhalid Khalifa AtyaОценок пока нет
- The Unwinding: An Inner History of the New AmericaОт EverandThe Unwinding: An Inner History of the New AmericaРейтинг: 4 из 5 звезд4/5 (45)
- Part Workbook 6. Network ConfigurationДокумент67 страницPart Workbook 6. Network ConfigurationseemypowerОценок пока нет
- Ipsec VPN Troubleshooting Lab v11190816-1Документ28 страницIpsec VPN Troubleshooting Lab v11190816-1garytj21Оценок пока нет
- 300-101 Pass4sure PDF DumpsДокумент15 страниц300-101 Pass4sure PDF DumpsAnna Lake100% (1)
- Pa 3200 SeriesДокумент2 страницыPa 3200 SeriesElie WinsbacherОценок пока нет
- Vlan CMДокумент7 страницVlan CMSalvador FayssalОценок пока нет
- 01.NGFW IntroductionДокумент28 страниц01.NGFW IntroductiondikaОценок пока нет
- TG0009en Ed01 V24 IP Moxa BoxДокумент8 страницTG0009en Ed01 V24 IP Moxa BoxEduardo Pereira da SilvaОценок пока нет
- 9210 Commissioning ManualДокумент4 страницы9210 Commissioning ManualHarry Chan Putra. SP. MTCNA. MTCTCE. MTCREОценок пока нет
- Certes VCEP DatasheetДокумент2 страницыCertes VCEP Datasheetsrotenstein3114Оценок пока нет
- Source Routing BridgesДокумент9 страницSource Routing BridgesKaushal FaujdarОценок пока нет
- Mitel 3300 Feature Sheet PDFДокумент8 страницMitel 3300 Feature Sheet PDFRichОценок пока нет
- Device Discovery in IotДокумент5 страницDevice Discovery in Iot532 Hari Hara Reddy GОценок пока нет
- Ta410 Ta810 User Manual enДокумент62 страницыTa410 Ta810 User Manual enGustavo aОценок пока нет
- Docu52074 ViPR 1.1 Controller REST API Developer GuideДокумент164 страницыDocu52074 ViPR 1.1 Controller REST API Developer GuideBiju ChandraboseОценок пока нет
- Zoom System Design PDFДокумент9 страницZoom System Design PDFagarwal.rishabh103Оценок пока нет
- Lesson 1 QuizДокумент5 страницLesson 1 QuizNakpane SonhayeОценок пока нет
- ExtremeXOS 12.3.3-Patch1-12 RelNoteДокумент100 страницExtremeXOS 12.3.3-Patch1-12 RelNotebbzinhoalОценок пока нет
- C79000-G8976-1554 ROS v5.7 RSG2488 ConfigurationManualДокумент486 страницC79000-G8976-1554 ROS v5.7 RSG2488 ConfigurationManualivan.melnikov.arОценок пока нет
- DEBUGДокумент11 страницDEBUGria ramadhiyaniОценок пока нет
- Cedarview C-6001 Datasheet.Документ3 страницыCedarview C-6001 Datasheet.wale2meОценок пока нет
- LSMMLDPДокумент58 страницLSMMLDPVTОценок пока нет
- 260 BLUECOAT-SGOS Vol4 SecuringSG 5.2.2 PDFДокумент264 страницы260 BLUECOAT-SGOS Vol4 SecuringSG 5.2.2 PDFMISPOLJОценок пока нет
- Lab Handout 3 DHCP DNS HTTPДокумент3 страницыLab Handout 3 DHCP DNS HTTPapi-3739389Оценок пока нет
- HSN Frame RelayДокумент16 страницHSN Frame RelayImmanuel VinothОценок пока нет
- NG Sdh/Ason: Developed & Delivered By: DR Muhammad Khalil Shahid Associate Professor, ICT, PTCL, IslamabadДокумент242 страницыNG Sdh/Ason: Developed & Delivered By: DR Muhammad Khalil Shahid Associate Professor, ICT, PTCL, IslamabadRai Riaz AhmadОценок пока нет
- CCNA 2 Chapter 9 V4.0 AnswersДокумент28 страницCCNA 2 Chapter 9 V4.0 AnswersSang NiyomkhamОценок пока нет
- Hardware Acceleration: Fortios 7.2.4Документ222 страницыHardware Acceleration: Fortios 7.2.4Michael Fabian Rennella MuñozОценок пока нет
- OSI Model and Its 7 LayersДокумент7 страницOSI Model and Its 7 LayersGra VaqueroОценок пока нет
- Mn00268e v12 WEB LCT ALCplus2e - 1.9 - Enh User Manual PDFДокумент548 страницMn00268e v12 WEB LCT ALCplus2e - 1.9 - Enh User Manual PDFBuzduga IonutОценок пока нет