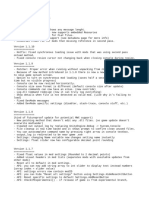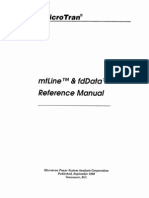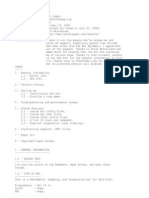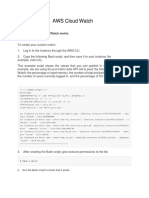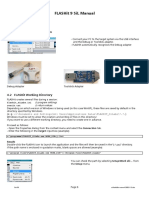Академический Документы
Профессиональный Документы
Культура Документы
4tress Aaa Radius Webtoken and SSL Fortinet v1.1
Загружено:
muhammadghunaimОригинальное название
Авторское право
Доступные форматы
Поделиться этим документом
Поделиться или встроить документ
Этот документ был вам полезен?
Это неприемлемый материал?
Пожаловаться на этот документАвторское право:
Доступные форматы
4tress Aaa Radius Webtoken and SSL Fortinet v1.1
Загружено:
muhammadghunaimАвторское право:
Доступные форматы
ActivIdentity 4TRESS AAA
Web Tokens and
SSL VPN Fortinet Secure Access
Integration Handbook
Document Version 1.1 | Released | July 16, 2012
ActivIdentity 4TRESS AAA Web Tokens and SSL VPN Fortinet Secure Access | Integration Handbook P2
Table of Contents
1.0 Introduction ....................................................................................................................................................... 3
1.1 Scope of Document .................................................................................................................................... 3
1.2 Prerequisites .............................................................................................................................................. 3
2.0 Secure Access Configuration ........................................................................................................................... 4
2.1 Procedure 1: Configure the RADIUS Authentication Server ...................................................................... 4
2.2 Procedure 2: Create New User Group ....................................................................................................... 5
3.0 ActivIdentity 4TRESS AAA Configuration ......................................................................................................... 7
3.1 Procedure 1: Configure Basic SSL VPN Settings ...................................................................................... 7
3.2 Procedure 2: Configure the Portal.............................................................................................................. 9
3.3 Procedure 3: Configure the FortiGate Replacement Message ................................................................ 10
3.4 Procedure 4: Configure the Security Policy ............................................................................................. 13
3.5 Procedure 5: Create Tunnel Mode Security Policy .................................................................................. 14
3.6 Procedure 6: Configure Routing for Tunnel Mode ................................................................................... 16
4.0 Configure 4TRESS AAA ................................................................................................................................. 17
4.1 Procedure 1: Configure FortiGate Gate ................................................................................................... 17
4.2 Procedure 2: Assign Group(s) to the FortiGate Gate ............................................................................... 19
5.0 Configure for Soft Token Activation ................................................................................................................ 21
5.1 Procedure 1: Enable Soft Token Activation ............................................................................................. 21
5.2 Procedure 2: Configure Soft Token Activation Portal .............................................................................. 22
6.0 Sample Authentication Using Web Soft Token Authentication ....................................................................... 25
6.1 Prerequisite: User Enrolls Web Token and Computer ............................................................................. 25
6.2 Authenticating with Web Soft Token Launched in the Sign-In Page ....................................................... 27
External Use | July 16, 2012 | 2012 ActivIdentity
ActivIdentity 4TRESS AAA Web Tokens and SSL VPN Fortinet Secure Access | Integration Handbook P3
1.0 Introduction
FortiGate appliances provide enterprise-class protection against network, content, and application-level threats
for any deployment, from small offices to large enterprises, service providers, and carriers. Providing secure
access via a VPN over existing Internet connections requires strong, two-factor authentication to protect
resources. The ActivIdentity solutions that work with FortiGate appliances incorporate SSL VPN solutions with
versatile, strong authentication that is flexible, scalable, and simple to manage. ActivIdentity offers two solutions:
ActivIdentity 4TRESS AAA Server for Remote AccessAddresses the security risks associated
with a mobile workforce remotely accessing systems and data.
ActivIdentity 4TRESS Authentication Server (AS)Offers support for multiple authentication methods
that are useful for diverse audiences across a variety of service channels (SAML, Radius, etc.),
including user name and password, mobile and PC soft tokens, one-time passwords, and transparent
Web soft tokens.
1.1 Scope of Document
This document explains how to set up ActivIdentity 4TRESS AAA Web token authentication with FortiGate
solutions. Use this handbook to enable authentication via a Web soft token for use with an SSL-protected
FortiGate VPN.
1.2 Prerequisites
The ActivIdentity 4TRESS AAA Server is up-to-date (v6.7) with LDAP users and groups already
configured.
FortiGate version greater than 4.0,build 0513,120130 (MR3 Patch 5) installed and configured.
The Web soft token is configured to work with a PIN.
Users have static LDAP passwords for access to the Self Help Desk to enroll web tokens.
The FortiGate login page has been customized (illustrated in this handbook).
The 4TRESS AAA Self Help Desk portal must be published on the Internet. It is not possible to host
the ActivIdentity applet in the Fortinet appliance. The Self Help Desk is used to host and publish the
applet.
External Use | July 16, 2012 | 2012 ActivIdentity
ActivIdentity 4TRESS AAA Web Tokens and SSL VPN Fortinet Secure Access | Integration Handbook P4
2.0 Secure Access Configuration
This chapter describes how to manage FortiGate Secure Access.
2.1 Procedure 1: Configure the RADIUS Authentication Server
Getting Started
1. Logged into the FortiGate 2. Click Create New.
Web console, navigate to
User > Remote > RADIUS. The following dialog is displayed.
3. Enter the following attributes.
NameEnter the name that is used to identify the AAA server on the FortiGate unit.
Primary Server Name/IPEnter the domain name or IP address of the primary AAA server.
Primary Server SecretEnter the RADIUS server secret key for the primary AAA server. The
primary server secret key should be a maximum of 16 characters in length.
Secondary Server Name/IPEnter the domain name or IP address of the secondary AAA server,
if you have one.
Secondary Server SecretEnter the RADIUS server secret key for the secondary AAA server.
The secondary server secret key MUST be a maximum of 16 characters in length.
External Use | July 16, 2012 | 2012 ActivIdentity
ActivIdentity 4TRESS AAA Web Tokens and SSL VPN Fortinet Secure Access | Integration Handbook P5
Authentication SchemeSelect the Use Default Authentication Scheme option to authenticate
with the default method. The default authentication scheme uses PAP, MSCHAP- V2, and CHAP,
in that order. Select the Specify Authentication Protocol option to override the default
authentication method, and then choose the protocol from the list: MSCHAP- V2, MS-CHAP,
CHAP, or PAP, depending on what your RADIUS server requires.
NAS IP/Called Station IDEnter the NAS IP address and Called Station ID. If you do not enter an
IP address, then the IP address that the FortiGate interface uses to communicate with the AAA
server will be applied.
Include in every User GroupSelect this option to have the AAA server automatically included in
all user groups.
4. Click OK at the bottom of the page.
2.2 Procedure 2: Create New User Group
A user group is a list of user identities. In this case, the identity is a RADIUS server.
1. Logged into the 2. Click Create New.
FortiGate Web console, The following dialog is displayed.
navigate to User >
User Group > User
Group.
External Use | July 16, 2012 | 2012 ActivIdentity
ActivIdentity 4TRESS AAA Web Tokens and SSL VPN Fortinet Secure Access | Integration Handbook P6
Note: In any firewall user group, you can enable SSL VPN access and select the Web portal that the users
can access. When the user connects to the FortiGate unit via HTTPS on the SSL VPN port (default 10443),
the FortiGate unit requests a username and password.
3. To add a new remote authentication server, click Add. The Remote Server drop-down list appears, along
with information about the Group Name.
4. Use the Group Name field to configure group name(s) to be added as identities who can be authenticated.
GROUP NAME OPTIONS:
In the Group Name field, select Any to match all possible groups.
In the Group Name field, select Specify, and then enter the group name in the appropriate format
for the type of server (RADIUS).
You must specify at least one group name. The group name is the name of the group on
the RADIUS server.
If you want to specify more than one group name, then use a comma to separate the
names.
Important: When you specify a group name or names, you must use a specific RADIUS
dictionary on the AAA Server and also create an authorization profile. For more
information on this topic, refer to the guide named 4TRESS_AAA_AdminGuide.pdf,
specifically the section called Create a New RADIUS Authorization Profile.
Also refer to the following vendor-specific requirements.
External Use | July 16, 2012 | 2012 ActivIdentity
ActivIdentity 4TRESS AAA Web Tokens and SSL VPN Fortinet Secure Access | Integration Handbook P7
The FortiGate unit RADIUS VSA dictionary is supplied by Fortinet and is available through the Fortinet Knowledge
Base (http://kb.forticare.com) or through Technical Support.
# Fortinet Vendor-Specific attributes vid=12356
ATTRIBUTE Fortinet-Group-Name 26 [vid=12356 vty=1 vat=string]
ATTRIBUTE Fortinet-Client-IP-Address 26 [vid=12356 vty=2 vat=ipaddr]
ATTRIBUTE Fortinet-Vdom-Name 26 [vid=12356 vty=3 vat=string]
ATTRIBUTE Fortinet-Client-IPv6-Address 26 [vid=12356 vty=4 vat=octets]
ATTRIBUTE Fortinet-Interface-Name 26 [vid=12356 vty=5 vat=string]
ATTRIBUTE Fortinet-Access-Profile 26 [vid=12356 vty=6 vat=string]
3.0 ActivIdentity 4TRESS AAA Configuration
This chapter describes how to configure the ActivIdentity 4TRESS AAA Authentication Server.
3.1 Procedure 1: Configure Basic SSL VPN Settings
1. To configure the basic SSL VPN settings for encryption and login options, navigate to VPN > SSL > Config in
the FortiGate Web console.
External Use | July 16, 2012 | 2012 ActivIdentity
ActivIdentity 4TRESS AAA Web Tokens and SSL VPN Fortinet Secure Access | Integration Handbook P8
2. Select the option Enable SSL-VPN.
3. Next to IP PoolsSSLVPN_TUNNEL_ADDR1,click Edit. IP Pools.
This allows you to select the range or subnet firewall addresses that represent IP address ranges reserved for
tunnel-mode SSL VPN clients. The IP Pool that you select will be the one created.
4. From the Server Certificate drop-down list, select the signed server certificate to use for authentication. If
you accept the default setting (Self-Signed), then the FortiGate unit offers its Fortinet factory installed
certificate to remote clients when they connect.
5. Deselect the Require Client Certificate option.
6. For Encryption Key Algorithm, select the algorithm for creating a secure SSL connection between the
remote client Web browser and the FortiGate unit.
7. For Idle Timeout, enter the period of time (in seconds) that the connection can remain idle before the user
must log in again. The range is from 10 to 28800 seconds. Setting the value to 0 will disable the idle
connection timeout. This setting applies to the SSL VPN session.
8. For Advanced (DNS and WINS Servers), enter up to two DNS servers and/or two WINS servers to be
provided for the use of clients.
9. Click OK at the bottom of the page.
External Use | July 16, 2012 | 2012 ActivIdentity
ActivIdentity 4TRESS AAA Web Tokens and SSL VPN Fortinet Secure Access | Integration Handbook P9
3.2 Procedure 2: Configure the Portal
Portal configuration determines what remote users see when they log in to the portal. Both the system
administrator and the user have the ability to customize the SSL VPN portal.
There are three pre-defined default Web portal configurations available:
Full access
Tunnel access
Web access
1. To view the portal settings page, navigate to VPN > SSL > Portal in the FortiGate Web console. (This
document uses the full-access portal default.)
2. Configure the following settings.
Session InformationThe Session Information widget displays the login name of the user, the
amount of time the user has been logged in, and the inbound and outbound traffic statistics.
External Use | July 16, 2012 | 2012 ActivIdentity
ActivIdentity 4TRESS AAA Web Tokens and SSL VPN Fortinet Secure Access | Integration Handbook P 10
BookmarksBookmarks are used as links to internal network resources. When a bookmark is
selected from a bookmark list, a pop-up window appears with the web page. Telnet, VNC, and RDP
require a browser plug-in. FTP and Samba replace the bookmarks page with an HTML file-browser.
Connection ToolUse the Connection Tool widget to connect to an internal network resource
without adding a bookmark to the bookmark list. You select the type of resource and specify the
URL or IP address of the host computer.
Tunnel ModeIf your Web portal provides tunnel mode access, then you have to configure the
Tunnel Mode widget. These settings determine how tunnel mode clients are assigned IP
addresses.
3. Click Apply.
For more information on how to customize this portal, refer to the document, Fortigate-sslvpn-40-mr3.pdf (full
name: Fortinet SSL VPN ForiOS Handbook v3 for FortiOS 4.0 MR3). Locate the document at the following
URL:
http://docs.fortinet.com/fgt/handbook/40mr3/fortigate-sslvpn-40-mr3.pdf
3.3 Procedure 3: Configure the FortiGate Replacement Message
Authentication replacement messages are the prompts a user sees during the security authentication process,
such as a login page, disclaimer page, and login success or failure pages.
Contact your ActivIdentity pre-sales representative to obtain samples of custom pages that integrate the Web soft
token as an option. Then you can upload the sample page into the FortiGate appliance.
However, its not possible to upload the Web token applet (.jar file) and the Web token image (.gif) directly into the
FortiGate appliance.
You will have to specify in the SSL VPN Message a link to the AAA Self Help Desk portal that hosts these
components. This information is contained in the ActivIdentity sample page. Just copy and paste the sample into
the SSL VPN Login Message, as described next.
External Use | July 16, 2012 | 2012 ActivIdentity
ActivIdentity 4TRESS AAA Web Tokens and SSL VPN Fortinet Secure Access | Integration Handbook P 11
1. In the FortiGate Web console, navigate to System > Config > Replacement Message.
2. Expand SSL VPN.
3. Select SSL VPN Login message page (illustrated next).
External Use | July 16, 2012 | 2012 ActivIdentity
ActivIdentity 4TRESS AAA Web Tokens and SSL VPN Fortinet Secure Access | Integration Handbook P 12
4. Select the existing disclaimer text, and copy it to a separate file to back it up.
5. Make changes (copy and paste the sample page provided by ActivIdentity).
6. Save the file.
Example of a custom page:
External Use | July 16, 2012 | 2012 ActivIdentity
ActivIdentity 4TRESS AAA Web Tokens and SSL VPN Fortinet Secure Access | Integration Handbook P 13
3.4 Procedure 4: Configure the Security Policy
To create an SSL-VPN security policy Web-based manager, perform the following steps.
1. Logged into the FortiGate Web console, navigate to Policy > Policy > Policy.
2. Click Create New (located in the pane to the right).
3. From the Source Interface/Zone drop-down list, select the name of the FortiGate network interface that
connects to the Internet.
4. From the Source Address drop-down list, select all.
5. From the Destination Interface/Zone drop-down list, select the FortiGate network interface that connects to
the protected network.
External Use | July 16, 2012 | 2012 ActivIdentity
ActivIdentity 4TRESS AAA Web Tokens and SSL VPN Fortinet Secure Access | Integration Handbook P 14
6. From the Destination Address drop-down list, select the firewall address you created that represents the
networks and servers to which the SSL VPN clients will connect.
If you want to associate multiple firewall addresses or address groups with the Destination Interface/Zone,
then from Destination Address, click the plus symbol. In the dialog box that is displayed, move the firewall
addresses or address groups from the Available Addresses section to the Members section, then click OK.
7. From the Action drop-down list, select SSL-VPN.
8. Deselect the SSL Client Certificate Restrictive option.
9. From the Cipher Strength drop-down list, select the bit level of SSL encryption. The Web browser on the
remote client must be capable of matching the level that you select.
10. Select the Configure SSLVPN Users option. (A security policy for an SSL VPN is automatically an identity-
based policy.)
11. Click Add to add a user group to the policy. The Edit Authentication Rule window opens on top of the
security policy. Enter the following information and then click OK. You can click Add again to add more
groups.
Select User Groups in the left list (dialog not illustrated) and use the right arrow button to move
them to the right list.
Select Service in the left list (dialog not illustrated) and use the right arrow button to move them to
the right list.
Select the ANY service to allow the user group access to all services.
12. Click OK.
3.5 Procedure 5: Create Tunnel Mode Security Policy
If your SSL VPN will provide tunnel mode operation, then create a security policy to enable traffic to pass between
the SSL VPN virtual interface and the protected networks. This is in addition to the SSL VPN security policy that
you created in the preceding section.
To configure the tunnel mode security policy - web-based manager, perform the following steps.
1. Logged into the FortiGate Web console, navigate to Policy > Policy > Policy.
2. Click Create New (located in the pane to the right).
External Use | July 16, 2012 | 2012 ActivIdentity
ActivIdentity 4TRESS AAA Web Tokens and SSL VPN Fortinet Secure Access | Integration Handbook P 15
3. From the Source Interface/Zone drop-down list, select the virtual SSL VPN interface (for example, ssl.root).
4. From the Source Address drop-down list, select the firewall address you created that represents the IP
address range assigned to SSL VPN clients (for example, SSL_VPN_tunnel_users).
5. From the Destination Interface/Zone drop-down list, select the interface that connects to the protected
network.
6. From the Destination Address drop-down list, select the firewall address that represents the networks and
servers the SSL VPN clients will connect to.
7. Accept the Schedule default (always)
8. Accept the Service default (ANY).
9. From the Action drop-down list, select ACCEPT.
10. Select the Enable NAT option, and then click OK.
This policy enables the SSL VPN client to initiate communication with hosts on the protected network. If you want
to enable hosts on the protected network to initiate communication with the SSL VPN client, then you should
create another Accept policy like the preceding one, but with the source and destination settings reversed.
Note: You must also add a static route for tunnel mode operation.
External Use | July 16, 2012 | 2012 ActivIdentity
ActivIdentity 4TRESS AAA Web Tokens and SSL VPN Fortinet Secure Access | Integration Handbook P 16
3.6 Procedure 6: Configure Routing for Tunnel Mode
If your SSL VPN operates in tunnel mode, then you must add a static route so that replies from the protected
network can reach the remote SSL VPN client.
To add the tunnel mode route - web-based manager, perform the following steps.
1. Logged into the FortiGate Web console, navigate to Router > Static > Static Route.
2. Click Create New.
3. Enter the Destination IP/Mask of the tunnel IP address that you assigned to the users of the web portal.
4. Select the SSL VPN virtual interface for the Device.
5. Click OK.
External Use | July 16, 2012 | 2012 ActivIdentity
ActivIdentity 4TRESS AAA Web Tokens and SSL VPN Fortinet Secure Access | Integration Handbook P 17
4.0 Configure 4TRESS AAA
This chapter describes how to configure the ActivIdentity 4TRESS AAA Authentication Server.
4.1 Procedure 1: Configure FortiGate Gate
A gate for the 4TRESS AAA Server is a group of Network Access Servers (NAS) that is used to simplify
administration. For configuration details, refer to ActivIdentity 4TRESS AAA Server technical documentation.
1. In the tree in the left pane of the Administration Console, expand the Servers line.
2. Right-click on the server to which you want to add a gate, and then click New Gate.
3. Enter a Gate name (can be any string).
4. Select the option, RADIUS.
5. Use the Authorized IP addresses and host names section to specify filter(s) for the gate.
6. Click Add, and then click OK.
External Use | July 16, 2012 | 2012 ActivIdentity
ActivIdentity 4TRESS AAA Web Tokens and SSL VPN Fortinet Secure Access | Integration Handbook P 18
7. The 4TRESS AAA Server uses the RADIUS shared secret to encrypt data between FortiGate and the
4TRESS AAA authentication server. Click Shared Secret, and then modify the appropriate shared secret for
your system (see section 2.1 Procedure 1: Configure the RADIUS Authentication Server on page 44).
8. Click OK.
External Use | July 16, 2012 | 2012 ActivIdentity
ActivIdentity 4TRESS AAA Web Tokens and SSL VPN Fortinet Secure Access | Integration Handbook P 19
4.2 Procedure 2: Assign Group(s) to the FortiGate Gate
Remember that you must have user groups created and the corresponding LDAP configured. For details, refer to
the ActivIdentity 4TRESS AAA Administration Guide.
1. To assign groups to the gate, in the tree in the left pane, select the group.
2. Use the Group / Gate Assignments section of the page to specify gate(s) for the groups users to utilize in
order to access a protected resource.
3. Click Add.
External Use | July 16, 2012 | 2012 ActivIdentity
ActivIdentity 4TRESS AAA Web Tokens and SSL VPN Fortinet Secure Access | Integration Handbook P 20
4. Select the Gate, the AZ profile. and the AC profile.
5. Click OK.
WARNING: If you specified a specific RADIUS user group name in Fortinet, then you must use an AZ profile with
vendor specific attributes (see section 2.2 Procedure 2: Create New User Group on page 5).
To create an AZ profile, refer to 4TRESS_AAA_AdminGuide.pdf.
External Use | July 16, 2012 | 2012 ActivIdentity
ActivIdentity 4TRESS AAA Web Tokens and SSL VPN Fortinet Secure Access | Integration Handbook P 21
5.0 Configure for Soft Token Activation
5.1 Procedure 1: Enable Soft Token Activation
1. Launch the ActivIdentity 4TRESS AAA Server Administration Console and log in.
2. In the pane to the left, select Groups -> All Users (or other user group).
3. In the pane to the right, select the option, Allow Soft Token activation option.
4. Click Save (not illustrated), and then export the changes to the AAA Server(s).
External Use | July 16, 2012 | 2012 ActivIdentity
ActivIdentity 4TRESS AAA Web Tokens and SSL VPN Fortinet Secure Access | Integration Handbook P 22
5.2 Procedure 2: Configure Soft Token Activation Portal
1. Launch the Web Help Desk Portal.
2. Select the Login type option, static.
3. Enter your Login and Password, and then click Login.
External Use | July 16, 2012 | 2012 ActivIdentity
ActivIdentity 4TRESS AAA Web Tokens and SSL VPN Fortinet Secure Access | Integration Handbook P 23
4. Select the Configuration tab.
Initial PINSet the PIN.
In the User Search method policy section, select By Groups or queries.
In the Device Management section, set the following options and parameters.
To activate the device assignment and unassignment functions of the Web Help Desk,
select the option, Enable device assignment functions.
Select the option, Show initial PIN.
To assign the same token to more than one user, select the option, Allow assign
already assigned tokens.
To assign soft tokens, enter the Engine Soft Token init String for each type of soft
token required.
Enter a string in the Engine Web Token init String field.
Note: For more information about the init strings, refer to the ActivIdentity 4TRESS
AAA Server Soft Token Solution Guide.
For Max number of soft tokens per user, set the maximum number of soft tokens that
each user can be assigned.
External Use | July 16, 2012 | 2012 ActivIdentity
ActivIdentity 4TRESS AAA Web Tokens and SSL VPN Fortinet Secure Access | Integration Handbook P 24
If you do not want to use PINs, then apply the following:
PIN = 1 (Enforced). Soft Token application PIN enforcement policy.
PIN = 0 (No PIN)
Note: Depending on the activation code, a soft token forces the PIN.
Its important to select an authentication policy (LDAP password at a minimum). By default, none are
selected.
5. In the Selfdesk portal self binding policy section, select the following options:
To activate device self assignment functions, select Enable initial self binding.
To activate additional device self assignment functions, select Enable self binding on additional
device. For this setting to work, you must make sure that the LDAP attribute mapped to the device
serial numbers is capable of storing multiple values.
External Use | July 16, 2012 | 2012 ActivIdentity
ActivIdentity 4TRESS AAA Web Tokens and SSL VPN Fortinet Secure Access | Integration Handbook P 25
6.0 Sample Authentication Using Web Soft Token Authentication
6.1 Prerequisite: User Enrolls Web Token and Computer
1. The user launches the Self Help Desk to enroll a Web token and computer.
2. When prompted, the user selects the LDAP password option, and then enters a username.
3. The user clicks Activate an additional device.
External Use | July 16, 2012 | 2012 ActivIdentity
ActivIdentity 4TRESS AAA Web Tokens and SSL VPN Fortinet Secure Access | Integration Handbook P 26
4. The user clicks Web Token.
5. The user enters and confirms a PIN and enters a Description (the use has to enter the PIN only if the system
is configured to ask for it.) A confirmation is displayed.
Now the user can use the Web token to access through FortiGate.
External Use | July 16, 2012 | 2012 ActivIdentity
ActivIdentity 4TRESS AAA Web Tokens and SSL VPN Fortinet Secure Access | Integration Handbook P 27
6.2 Authenticating with Web Soft Token Launched in the Sign-In Page
For details on how authenticating with a Web soft token works, please refer to 4TRESS AAA documentation.
You must have customized the Sign-In Page to launch the Web token as an HTML page so that
users can login. To receive a sample page, please contact your ActivIdentity technical
representative.
Users must have activated Web soft tokens on their computers.
1. The user enters a login name when prompted, and clicks Load Webtoken. The token is launched.
2. The user enters his/her PIN on the Web token displayed.
3. The user pastes the generated one-time password into the Password box, and then clicks Sign-In.
External Use | July 16, 2012 | 2012 ActivIdentity
ActivIdentity 4TRESS AAA Web Tokens and SSL VPN Fortinet Secure Access | Integration Handbook P 28
Legal Disclaimer
Americas +1 510.574.0100 ActivIdentity, the ActivIdentity (logo), and/or other ActivIdentity products or marks referenced
US Federal +1 571.522.1000 herein are either registered trademarks or trademarks of HID Global Corporation in the United
Europe +33 (0) 1.42.04.84.00 States and/or other countries. The absence of a mark, product, service name or logo from this
Asia Pacific +61 (0) 2.6208.4888 list does not constitute a waiver of the trademark or other intellectual property rights concerning
Email info@actividentity.com that name or logo. Juniper Networks and the Juniper Networks logo are registered trademarks
Web www.actividentity.com of Juniper Networks, Inc. in the United States and other countries.The names of other third-
party companies, trademarks, trade names, service marks, images and/or products that
happened to be mentioned herein are trademarks of their respective owners. Any rights not
expressly granted herein are reserved.
External Use | July 16, 2012 | 2012 ActivIdentity
Вам также может понравиться
- Change LogДокумент6 страницChange LogJax godОценок пока нет
- The Subtle Art of Not Giving a F*ck: A Counterintuitive Approach to Living a Good LifeОт EverandThe Subtle Art of Not Giving a F*ck: A Counterintuitive Approach to Living a Good LifeРейтинг: 4 из 5 звезд4/5 (5794)
- Gurobi OptimizerДокумент99 страницGurobi OptimizerShankaranarayanan GopalОценок пока нет
- Hidden Figures: The American Dream and the Untold Story of the Black Women Mathematicians Who Helped Win the Space RaceОт EverandHidden Figures: The American Dream and the Untold Story of the Black Women Mathematicians Who Helped Win the Space RaceРейтинг: 4 из 5 звезд4/5 (895)
- USP 11 ArgumentArraysДокумент52 страницыUSP 11 ArgumentArraysKanha NayakОценок пока нет
- The Yellow House: A Memoir (2019 National Book Award Winner)От EverandThe Yellow House: A Memoir (2019 National Book Award Winner)Рейтинг: 4 из 5 звезд4/5 (98)
- PDS Stress Analysis Interface (PD - Stress) : Reference GuideДокумент182 страницыPDS Stress Analysis Interface (PD - Stress) : Reference Guidenedumaran.sОценок пока нет
- MtlineДокумент64 страницыMtlinejjcanoolivaresОценок пока нет
- The Little Book of Hygge: Danish Secrets to Happy LivingОт EverandThe Little Book of Hygge: Danish Secrets to Happy LivingРейтинг: 3.5 из 5 звезд3.5/5 (400)
- AX Series Advanced Traffic Manager-Manual PDFДокумент446 страницAX Series Advanced Traffic Manager-Manual PDFchandrabhanu_panigrahiОценок пока нет
- The Emperor of All Maladies: A Biography of CancerОт EverandThe Emperor of All Maladies: A Biography of CancerРейтинг: 4.5 из 5 звезд4.5/5 (271)
- AzureVMScaleSet PDFДокумент482 страницыAzureVMScaleSet PDFsysadmin winОценок пока нет
- Never Split the Difference: Negotiating As If Your Life Depended On ItОт EverandNever Split the Difference: Negotiating As If Your Life Depended On ItРейтинг: 4.5 из 5 звезд4.5/5 (838)
- ReadmeДокумент23 страницыReadmeRaul GomezОценок пока нет
- The World Is Flat 3.0: A Brief History of the Twenty-first CenturyОт EverandThe World Is Flat 3.0: A Brief History of the Twenty-first CenturyРейтинг: 3.5 из 5 звезд3.5/5 (2259)
- Packet Tracer - Implement Basic Connectivity: Addressing TableДокумент4 страницыPacket Tracer - Implement Basic Connectivity: Addressing TableBenj MendozaОценок пока нет
- 7 Zip Commandline ExamplesДокумент15 страниц7 Zip Commandline ExamplesvbespОценок пока нет
- Elon Musk: Tesla, SpaceX, and the Quest for a Fantastic FutureОт EverandElon Musk: Tesla, SpaceX, and the Quest for a Fantastic FutureРейтинг: 4.5 из 5 звезд4.5/5 (474)
- Ix5000 First Time Setup PDFДокумент40 страницIx5000 First Time Setup PDFborjaОценок пока нет
- A Heartbreaking Work Of Staggering Genius: A Memoir Based on a True StoryОт EverandA Heartbreaking Work Of Staggering Genius: A Memoir Based on a True StoryРейтинг: 3.5 из 5 звезд3.5/5 (231)
- Photoshop Clone Part-1Документ50 страницPhotoshop Clone Part-1Kedia RahulОценок пока нет
- Team of Rivals: The Political Genius of Abraham LincolnОт EverandTeam of Rivals: The Political Genius of Abraham LincolnРейтинг: 4.5 из 5 звезд4.5/5 (234)
- Recovery Console For XPДокумент14 страницRecovery Console For XPMartin GriffinОценок пока нет
- Devil in the Grove: Thurgood Marshall, the Groveland Boys, and the Dawn of a New AmericaОт EverandDevil in the Grove: Thurgood Marshall, the Groveland Boys, and the Dawn of a New AmericaРейтинг: 4.5 из 5 звезд4.5/5 (266)
- TutorialSpyGlass PDFДокумент7 страницTutorialSpyGlass PDFNeoschip SemiconductorsОценок пока нет
- The Hard Thing About Hard Things: Building a Business When There Are No Easy AnswersОт EverandThe Hard Thing About Hard Things: Building a Business When There Are No Easy AnswersРейтинг: 4.5 из 5 звезд4.5/5 (345)
- AWS CloudwatchДокумент7 страницAWS CloudwatchPradeep KRОценок пока нет
- Vsphere Esxi Vcenter Server 50 Command Line Management For Service Console Users PDFДокумент28 страницVsphere Esxi Vcenter Server 50 Command Line Management For Service Console Users PDFAlejandro ReyesОценок пока нет
- The Unwinding: An Inner History of the New AmericaОт EverandThe Unwinding: An Inner History of the New AmericaРейтинг: 4 из 5 звезд4/5 (45)
- Change LogДокумент188 страницChange LogVili KurppaОценок пока нет
- Sun STK Raid Manager SW User GuideДокумент242 страницыSun STK Raid Manager SW User GuideGiuseppe PetruzzellaОценок пока нет
- EthertypeДокумент6 страницEthertypeRakesh BadayaОценок пока нет
- Team Center Manufacturing User and Administrator ManualДокумент137 страницTeam Center Manufacturing User and Administrator Manualalex_c85Оценок пока нет
- flashit9 руководствоДокумент29 страницflashit9 руководствоСергей Ремонт электрики и электроники техникиОценок пока нет
- LomДокумент6 страницLomjlga23Оценок пока нет
- Hitachi Business Continuity Manager MessagesДокумент274 страницыHitachi Business Continuity Manager MessagesJugal ProhitОценок пока нет
- QuickBASIC 3Документ116 страницQuickBASIC 3garneliОценок пока нет
- The Gifts of Imperfection: Let Go of Who You Think You're Supposed to Be and Embrace Who You AreОт EverandThe Gifts of Imperfection: Let Go of Who You Think You're Supposed to Be and Embrace Who You AreРейтинг: 4 из 5 звезд4/5 (1090)
- IBM 000-565 ExamДокумент50 страницIBM 000-565 ExamAlok UpadhyayОценок пока нет
- 09 SpargerДокумент17 страниц09 SpargerWeb LogueandoОценок пока нет
- Predictive AnalysisДокумент144 страницыPredictive Analysispasssion690% (1)
- Sbc21 - Brms Intro - V1eДокумент61 страницаSbc21 - Brms Intro - V1eAdnan JeeОценок пока нет
- Xstack DES-3800 Series CLI Manual V2.00Документ317 страницXstack DES-3800 Series CLI Manual V2.00Vladimir Alvarez V.Оценок пока нет
- The Sympathizer: A Novel (Pulitzer Prize for Fiction)От EverandThe Sympathizer: A Novel (Pulitzer Prize for Fiction)Рейтинг: 4.5 из 5 звезд4.5/5 (121)
- Oracle® Grid Engine: User Guide Release 6.2 Update 7Документ154 страницыOracle® Grid Engine: User Guide Release 6.2 Update 7Yasser AbdellaОценок пока нет