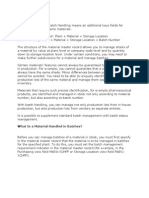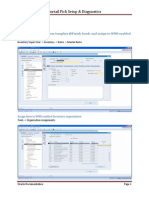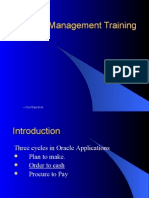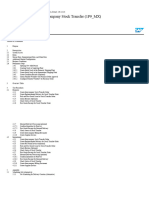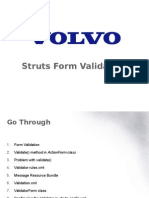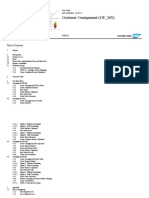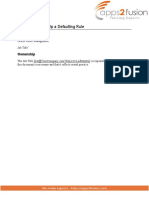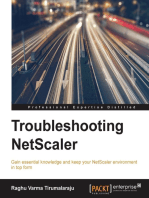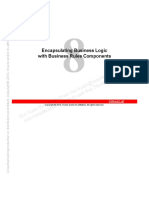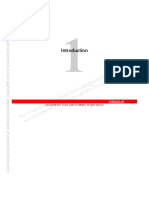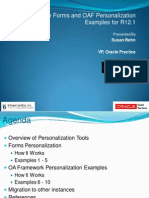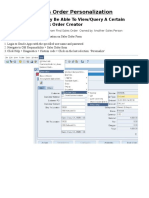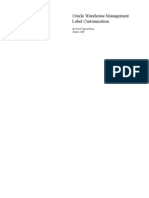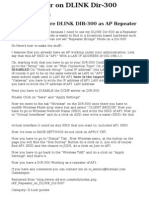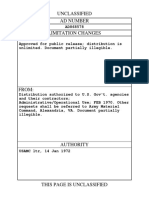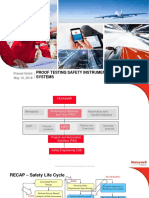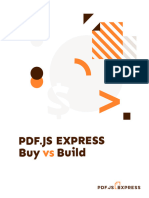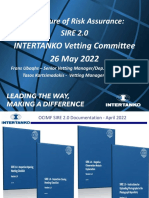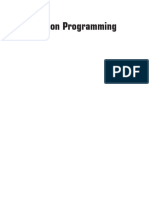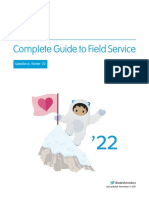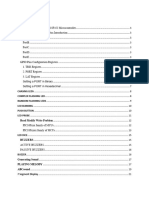Академический Документы
Профессиональный Документы
Культура Документы
WMS Label Format Setup & Diagnostics
Загружено:
ghazouanikarimИсходное описание:
Оригинальное название
Авторское право
Доступные форматы
Поделиться этим документом
Поделиться или встроить документ
Этот документ был вам полезен?
Это неприемлемый материал?
Пожаловаться на этот документАвторское право:
Доступные форматы
WMS Label Format Setup & Diagnostics
Загружено:
ghazouanikarimАвторское право:
Доступные форматы
WMS Label Format Setup & Diagnostics
STEP 1: Setup
Create an item using item template @Finish Goods and assign to WMS enabled
organization
Inventory Super User -> Inventory -> Items -> Master Items
Assign Item to WMS enabled Inventory organization
Tools -> Organization Assignments
Oracle Documentation Page 1
WMS Label Format Setup & Diagnostics
Define Label Format (Optional)
Warehouse Manager -> Setup -> Warehouse Configuration -> Printers & Devices -> Define Label Format
Select label type and entity type, find seeded label format and click on Label Fields and Variables to
check visible fields. You can define your custom format and select required fields.
Assign Label Format to Business Flows
Setup -> Warehouse Configuration -> Printers & Devices -> Assign Label Format to Business Flow
Drill down business flow and select Miscellaneous / Alias Receipt. Assign label type at user level.
Oracle Documentation Page 2
WMS Label Format Setup & Diagnostics
Create Label Rules
Setup -> Warehouse Configuration -> Rules -> Warehouse Execution -> Rules
Create a new Label Format rule to select label format with conditions
Please run concurrent request Generate All Rules
Warehouse Manager -> Requests -> Submit Concurrent request Generate All Rules
Oracle Documentation Page 3
WMS Label Format Setup & Diagnostics
STEP 2: Diagnostics and Simulation of Label format Rules
Create a Miscellaneous Receipt
Whse Mgmt -> Warehousing -> Inventory -> Receipts -> Misc Receipts
Note down LPN and transaction details
Verify the Generated label
Warehouse manager -> Inquiry -> View Label Requests
Note: a) If different label is generated then verify the weight of the rule associated with the generated
label.
b) If no label is generated then verify the WMS debug log to capture the rule_id and verify setup.
Oracle Documentation Page 4
Вам также может понравиться
- WMS Putaway Rules DiagnosticsДокумент9 страницWMS Putaway Rules Diagnosticskarthik2190Оценок пока нет
- WMS Cartonization Setup & DiagnosticsДокумент13 страницWMS Cartonization Setup & DiagnosticsameetdeyОценок пока нет
- Warehouse Management SystemДокумент9 страницWarehouse Management SystemMuhammad ImtiazОценок пока нет
- WMS Cartonization Setup (Item-Container Relation) & DiagnosticsДокумент11 страницWMS Cartonization Setup (Item-Container Relation) & Diagnosticssumit thakurОценок пока нет
- Oracle Warehouse Management Complete DocumentДокумент48 страницOracle Warehouse Management Complete DocumentRanvijay Kumar100% (4)
- Label Printing - Setup and Execution of Label Printing in WMSДокумент47 страницLabel Printing - Setup and Execution of Label Printing in WMSkris.adusОценок пока нет
- Label Printing - Setup and Execution of Label Printing in WMSДокумент37 страницLabel Printing - Setup and Execution of Label Printing in WMSharishОценок пока нет
- Oracle Warehouse Management Labs: Outbound Logistics-Cartonization of Sales Orders in WMS E-Business Suite R12.2.6Документ44 страницыOracle Warehouse Management Labs: Outbound Logistics-Cartonization of Sales Orders in WMS E-Business Suite R12.2.6manitenkasiОценок пока нет
- Oracle Warehouse Management Labs: Outbound Logistics Sales Orders Picking in WMS E-Business Suite R12.2.6Документ36 страницOracle Warehouse Management Labs: Outbound Logistics Sales Orders Picking in WMS E-Business Suite R12.2.6manitenkasiОценок пока нет
- Batch Management - Production Order Part 1Документ24 страницыBatch Management - Production Order Part 1yogendra.024Оценок пока нет
- WMS Cartonization SetupДокумент11 страницWMS Cartonization SetupJohnson BОценок пока нет
- Batch Management: What Is A Material Handled in Batches?Документ6 страницBatch Management: What Is A Material Handled in Batches?Rajshekhar BobbyОценок пока нет
- Batch Characteristic SAPДокумент5 страницBatch Characteristic SAPMarcel PirvuОценок пока нет
- SAP Batch Handling: Mara-Xchpf Marc-XchpfДокумент7 страницSAP Batch Handling: Mara-Xchpf Marc-XchpfGhosh2Оценок пока нет
- Batch ManagementДокумент8 страницBatch ManagementSundara Rami ReddyОценок пока нет
- Batch DeterminationДокумент4 страницыBatch Determinationaunhavc100% (1)
- Oracle Fusion Functional Setup Manager (FSM) : Security ConsoleДокумент9 страницOracle Fusion Functional Setup Manager (FSM) : Security ConsoleAmitfusion R13Оценок пока нет
- Chapter 2: Setting Up Warehouse Management: ObjectivesДокумент70 страницChapter 2: Setting Up Warehouse Management: Objectivesahmad khawajaОценок пока нет
- Batch ManagementДокумент10 страницBatch ManagementManiJyoti100% (2)
- Batch Management in SAPДокумент5 страницBatch Management in SAPAmar NathОценок пока нет
- 4.5 Inbound Logistics Receive Return Material Authorization RMA Using Mobile ApplicationДокумент23 страницы4.5 Inbound Logistics Receive Return Material Authorization RMA Using Mobile ApplicationSonindhraОценок пока нет
- Warehouse Management System: Oracle WMSДокумент30 страницWarehouse Management System: Oracle WMSmuralikb234Оценок пока нет
- Curtail PickДокумент12 страницCurtail PicksdgeigerОценок пока нет
- Sap SD Batch ManagementДокумент4 страницыSap SD Batch ManagementThinkerОценок пока нет
- Oracle Apps Order Management TrainingДокумент29 страницOracle Apps Order Management Trainingsbukka100% (31)
- BML S4hana2022 BPD en deДокумент33 страницыBML S4hana2022 BPD en deSonia MADJOURОценок пока нет
- 2TX S4hana2022 BPD en MXДокумент37 страниц2TX S4hana2022 BPD en MXEnrique MarquezОценок пока нет
- Oracle Warehouse Management Labs: Outbound Logistics Planned Cross Docking E-Business Suite R12.2.6Документ29 страницOracle Warehouse Management Labs: Outbound Logistics Planned Cross Docking E-Business Suite R12.2.6manitenkasiОценок пока нет
- Sap Help For Idoc WT in EwmДокумент59 страницSap Help For Idoc WT in EwmAbhishek Nandi50% (2)
- Cartanization Planning Configuration-LatestДокумент30 страницCartanization Planning Configuration-LatestEKTA SIMARIAОценок пока нет
- Oracle Order Management SetupsДокумент6 страницOracle Order Management SetupsRadhe LankaОценок пока нет
- Purchasing Setups - Oracle R12Документ16 страницPurchasing Setups - Oracle R12shankar100% (1)
- 1P9_S4CLD2402_BPD_EN_MXДокумент49 страниц1P9_S4CLD2402_BPD_EN_MXloc821106Оценок пока нет
- Microsoft Bitlocker Administration and Monitoring Management Pack GuideДокумент11 страницMicrosoft Bitlocker Administration and Monitoring Management Pack Guidepush5Оценок пока нет
- Subcontracting Batch DeterminationДокумент1 страницаSubcontracting Batch DeterminationPrinceОценок пока нет
- Oracle Warehouse Management Basic Setup Labs: Rules Setup - Setup Task Type Assignment Rule E-Business Suite R12.2.6Документ8 страницOracle Warehouse Management Basic Setup Labs: Rules Setup - Setup Task Type Assignment Rule E-Business Suite R12.2.6SonindhraОценок пока нет
- Struts Form ValidationДокумент16 страницStruts Form ValidationSanat Kumar UpadhyayaОценок пока нет
- Batch Management in SAPДокумент30 страницBatch Management in SAPerpdocsОценок пока нет
- SAP S - 4HANA MM - Batch ManagementДокумент25 страницSAP S - 4HANA MM - Batch ManagementKuntrapakam BhargavОценок пока нет
- Customer Consignment (1IU - MX) : Test Script SAP S/4HANA - 28-09-22Документ56 страницCustomer Consignment (1IU - MX) : Test Script SAP S/4HANA - 28-09-22Enrique MarquezОценок пока нет
- Warehouse Management Software (WMS) : Software Requirement Specification (SRS)Документ94 страницыWarehouse Management Software (WMS) : Software Requirement Specification (SRS)Chris StivensonОценок пока нет
- Different types of picking in Oracle WMSДокумент46 страницDifferent types of picking in Oracle WMSmaniОценок пока нет
- BMD S4hana2022 BPD en MXДокумент40 страницBMD S4hana2022 BPD en MXEduardo PadillaОценок пока нет
- Erwin DI Business Glossary Management GuideДокумент149 страницErwin DI Business Glossary Management GuideleoluiОценок пока нет
- PPT13 - WocrДокумент28 страницPPT13 - Wocrbharathkumar.irОценок пока нет
- 4lu S4hana2023 BPD en DKДокумент25 страниц4lu S4hana2023 BPD en DKAzza ShoukrОценок пока нет
- Batch ManagementДокумент5 страницBatch ManagementSivaiah ChowdaryОценок пока нет
- Batch ManagementДокумент6 страницBatch ManagementChandra Sekhar PОценок пока нет
- Outbound Processing Pull ReplenishmentДокумент29 страницOutbound Processing Pull ReplenishmentmanitenkasiОценок пока нет
- Warehouse WMS document - CopyДокумент22 страницыWarehouse WMS document - CopySajid MdОценок пока нет
- Setup OMДокумент170 страницSetup OMBabush LPОценок пока нет
- Practice - Setting Up A Defaulting RuleДокумент15 страницPractice - Setting Up A Defaulting Rulesr shyamОценок пока нет
- 18J S4hana2023 BPD en deДокумент63 страницы18J S4hana2023 BPD en deBessemОценок пока нет
- Mditi M Mediating Messages With Mediator ComponentsДокумент36 страницMditi M Mediating Messages With Mediator ComponentsghazouanikarimОценок пока нет
- E Lti B I L I Encapsulating Business Logic With Business Rules ComponentsДокумент26 страницE Lti B I L I Encapsulating Business Logic With Business Rules ComponentsghazouanikarimОценок пока нет
- HCM DataLoaderUsersGuideR10andLaterДокумент74 страницыHCM DataLoaderUsersGuideR10andLaterghazouanikarimОценок пока нет
- B Ildi Soa C Ita Li Ti Building Soa Composite ApplicationsДокумент48 страницB Ildi Soa C Ita Li Ti Building Soa Composite ApplicationsghazouanikarimОценок пока нет
- WMS Manifest PickingДокумент62 страницыWMS Manifest PickingghazouanikarimОценок пока нет
- ALM Customer Asset Tracking Setup Overview FinalДокумент15 страницALM Customer Asset Tracking Setup Overview FinalghazouanikarimОценок пока нет
- Bui-Xuan Bui-Xuan (hoanฺbui-xuan@oracleฺcom) has a non-transferable license to use this Student GuideฺДокумент10 страницBui-Xuan Bui-Xuan (hoanฺbui-xuan@oracleฺcom) has a non-transferable license to use this Student GuideฺghazouanikarimОценок пока нет
- Iso Camt.053.001.02 Account StatementДокумент13 страницIso Camt.053.001.02 Account StatementghazouanikarimОценок пока нет
- DOO OBR Usage v3Документ73 страницыDOO OBR Usage v3Kirti ThakurОценок пока нет
- FBL WebCenter Content Integration PDFДокумент17 страницFBL WebCenter Content Integration PDFghazouanikarimОценок пока нет
- Oracle Fusion HCM - FBLdi User GuideДокумент17 страницOracle Fusion HCM - FBLdi User GuideMohan LalapetaОценок пока нет
- Business Event With CLOBДокумент19 страницBusiness Event With CLOBghazouanikarimОценок пока нет
- Oaf Personalization SДокумент99 страницOaf Personalization Sumar7318Оценок пока нет
- Oracle E-Business Suite Warehouse Management Imp GuideДокумент652 страницыOracle E-Business Suite Warehouse Management Imp GuideghazouanikarimОценок пока нет
- Adding Line Attributes From A Predefined Attribute List - TESTДокумент4 страницыAdding Line Attributes From A Predefined Attribute List - TESTghazouanikarimОценок пока нет
- WF Dev GuideДокумент612 страницWF Dev Guidespanda3j3Оценок пока нет
- R12.2 Development and Deployment of Customizations: John Peters 2/19/2014Документ45 страницR12.2 Development and Deployment of Customizations: John Peters 2/19/2014ghazouanikarimОценок пока нет
- WMS Vs WSH FunctionsДокумент19 страницWMS Vs WSH FunctionsAnand Ponniah100% (1)
- Limiting Sales Order Access and PersonalizationДокумент10 страницLimiting Sales Order Access and PersonalizationghazouanikarimОценок пока нет
- 12 2 Development PDFДокумент45 страниц12 2 Development PDFsiddhu71Оценок пока нет
- Sample JavaCode QA CheckДокумент21 страницаSample JavaCode QA CheckghazouanikarimОценок пока нет
- Oracle E-Business Suite Warehouse Management Imp GuideДокумент652 страницыOracle E-Business Suite Warehouse Management Imp GuideghazouanikarimОценок пока нет
- OAF Challenges and TipsДокумент1 страницаOAF Challenges and TipsghazouanikarimОценок пока нет
- OAF Challenges and TipsДокумент1 страницаOAF Challenges and TipsghazouanikarimОценок пока нет
- London's Top Shopping AreasДокумент6 страницLondon's Top Shopping AreasghazouanikarimОценок пока нет
- Oracle WMS Label CustomizationДокумент19 страницOracle WMS Label Customizationspat87506100% (2)
- WF Dev GuideДокумент612 страницWF Dev Guidespanda3j3Оценок пока нет
- Business Event With CLOBДокумент20 страницBusiness Event With CLOBghazouanikarimОценок пока нет
- SA8000 Database Client Instructions - EN September - 2020Документ20 страницSA8000 Database Client Instructions - EN September - 2020MogasiОценок пока нет
- Internet of Things UNIT-IIIДокумент23 страницыInternet of Things UNIT-IIILakshmi M100% (1)
- SMM Panel ProvidersДокумент2 страницыSMM Panel ProvidersJustsmo100% (1)
- Real Numbers: Project Work-Submitted To - Mr. Amit Pandey Submitted by - Srishti Dubey Class - 10 BДокумент10 страницReal Numbers: Project Work-Submitted To - Mr. Amit Pandey Submitted by - Srishti Dubey Class - 10 BSrishti Dubey100% (2)
- AP Repeater On Dlink Dir-300 - DD-WRT WikiДокумент2 страницыAP Repeater On Dlink Dir-300 - DD-WRT Wikicecep arifuddinОценок пока нет
- 4.2.2.6 Common Problems and Solutions For DisplaysДокумент3 страницы4.2.2.6 Common Problems and Solutions For DisplaysBuuh SA100% (1)
- Gun DesignДокумент348 страницGun DesignJohn Doe100% (1)
- SAP Change Managment Process - ChaRMДокумент8 страницSAP Change Managment Process - ChaRMAnil SОценок пока нет
- IITM AppDev QUIZ 3Документ127 страницIITM AppDev QUIZ 3ShreyaОценок пока нет
- Linear Programming in 40 CharactersДокумент61 страницаLinear Programming in 40 CharactersUTTAM KOIRALAОценок пока нет
- Review of Ecodesign Methods and Tools - Barriers and StrategiesДокумент13 страницReview of Ecodesign Methods and Tools - Barriers and Strategiesmatic91Оценок пока нет
- Proof Testing Safety Instrumented Systems: Prasad Goteti May 10, 2018Документ33 страницыProof Testing Safety Instrumented Systems: Prasad Goteti May 10, 2018Rujisak MuangsongОценок пока нет
- Pdfjs Express DemoДокумент7 страницPdfjs Express DemoAsep MulyanaОценок пока нет
- Hooked Book Nir Eyal Summary PDFДокумент19 страницHooked Book Nir Eyal Summary PDFShjajjajsudbshsОценок пока нет
- INTERTANKO Vetting Committee 26.05.2022Документ29 страницINTERTANKO Vetting Committee 26.05.2022soner100% (1)
- IoT and Big DataДокумент36 страницIoT and Big DatarusseltimothyОценок пока нет
- Business Analysis Training (Demo)Документ18 страницBusiness Analysis Training (Demo)Ankush SheeОценок пока нет
- Application of Model Predictive Control in AДокумент30 страницApplication of Model Predictive Control in AThyago EstrabisОценок пока нет
- Python Programming 19-06-2023Документ124 страницыPython Programming 19-06-2023Jitendra Singh KushwahОценок пока нет
- Cellphone JammerДокумент3 страницыCellphone Jammerneek4uОценок пока нет
- Test On BirlaДокумент2 страницыTest On BirlaTrapti SinghОценок пока нет
- Yealink MVC860 DatasheetДокумент4 страницыYealink MVC860 DatasheetAlinutaОценок пока нет
- Salesforce Field Service Implementation GuideДокумент355 страницSalesforce Field Service Implementation GuideKang WawanОценок пока нет
- COAL Lec 6 Status Flag Register - Chap5Документ13 страницCOAL Lec 6 Status Flag Register - Chap5Fiza ShakeelОценок пока нет
- Ariba Services Procurement Deployment Description 12s2Документ9 страницAriba Services Procurement Deployment Description 12s2Isaac AndradeОценок пока нет
- Digital Twin For LogisticsДокумент33 страницыDigital Twin For LogisticsKelompok 3A100% (1)
- LTE Timers - T300, T301, T303, T304, T305, T310, T311, T320, T321Документ2 страницыLTE Timers - T300, T301, T303, T304, T305, T310, T311, T320, T321vishalkavi18Оценок пока нет
- PICexamplesДокумент50 страницPICexamplesUYeMin HtikeОценок пока нет
- Fex GuideДокумент60 страницFex Guidejambor_istvanОценок пока нет
- ABB - Controller Comander 200 Operating GuideДокумент28 страницABB - Controller Comander 200 Operating GuideAdrianus AjaОценок пока нет