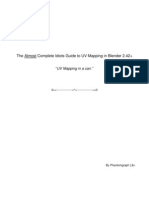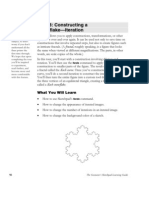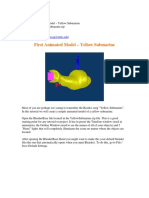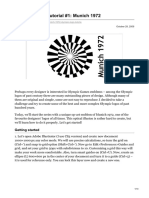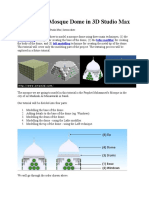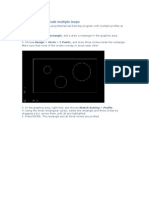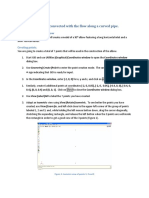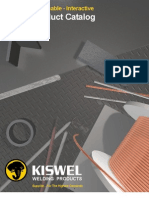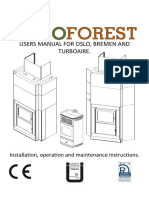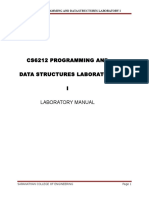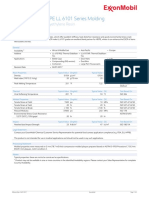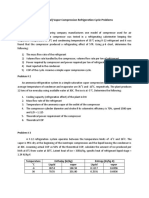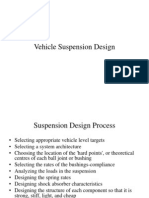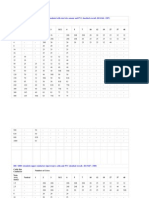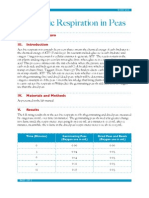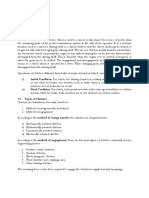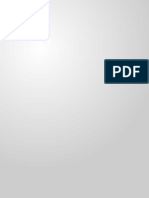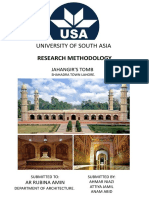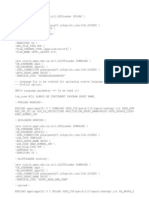Академический Документы
Профессиональный Документы
Культура Документы
Camera Positioning and Rendering: Next Page: Die Another Way
Загружено:
manurevi047Исходное описание:
Оригинальное название
Авторское право
Доступные форматы
Поделиться этим документом
Поделиться или встроить документ
Этот документ был вам полезен?
Это неприемлемый материал?
Пожаловаться на этот документАвторское право:
Доступные форматы
Camera Positioning and Rendering: Next Page: Die Another Way
Загружено:
manurevi047Авторское право:
Доступные форматы
Blender 3D: Noob to Pro/Printable Version - Wikibooks, collection of open-content textbooks 10/24/2007 02:26 PM
Press TAB to return to object mode, and select the head.
Press the ZKEY to return to wire-frame view.
Now repeat the process above to smooth the head.
Looks a lot more like a gingerbread man, now, doesn't it?
Camera Positioning and Rendering
This guide will show you how to intuitively get the best shot of your 3D scene with no effort
Press NUM0 to get the Camera View
Select the camera by clicking RMB on the outermost square
Press GKEY and move your mouse to adjust the position of the camera (XKEY, YKEY, ZKEY and CTRL may be useful here)
In addition, you can press NUM7 to get the Top View and press RKEY to rotate the camera to the best angle
After you are happy with the position, press F12 to render it
Next Page: Die Another Way
Previous Page: Turning a Cube into a Puppy
Die Another Way (dice modelling)
Next Page: Edit Mode HotKeys Review
Previous Page: Penguins from spheres
This tutorial needs some more explaining as to what is going (and why) in section 4. Also needs updating to address Blender version 2.41
In the following tutorial, you will use:
polygon mesh
face loop cutting
spin dup
subdivision surfaces
subdivision creases
bevel
set smooth
multiple materials
extrusion
merge vertices
remove doubles
constraints
file:///Users/fsilva/Documents/fs_gab/UBI/Ensino/Util_Documents/Blender3D_NoobtoPro_Printable_Version.html Page 31 of 122
Blender 3D: Noob to Pro/Printable Version - Wikibooks, collection of open-content textbooks 10/24/2007 02:26 PM
1. Press NUM-1, 7 or 3 then SPACE !add!mesh!cube to make a cube aligned to the axes.
2. Hit tab to go into edit-mode and select all faces to prevent bevel messing up normals. Hit WKEY!bevel, recursion!1 (you'll see why later) then choose bevel size. Bevel of
0.15 is ok.
3. In editmode, go to the Editing tab (F9) and look at the mesh tools 1 panel. In Blender 2.37, there is a set of buttons for edge measuring. Turn on Edge Length and note the
length of one of the sides of the square faces. This should be 1.7 if the above settings were used.
4. A typical die has a grid of 9 possible positions for the dents and the gap between the dents is the dent radius (or half the diameter). So, there are conveniently 10 units on each
edge of the square faces, where the gaps use 4 of the units and the 3 dents use two each. This means the gaps are of size 1.7/10 = 0.17 and the dents (1.7x2)/10 = 0.34.
5. To make these segments, use the face loop cut tool. Press KKEY !face loop cut and select one of the edges.
file:///Users/fsilva/Documents/fs_gab/UBI/Ensino/Util_Documents/Blender3D_NoobtoPro_Printable_Version.html Page 32 of 122
Blender 3D: Noob to Pro/Printable Version - Wikibooks, collection of open-content textbooks 10/24/2007 02:26 PM
click and you get a blue line to position.
Because it's very difficult to position using percentages, especially after the first segment is made because you then have to work out percentages of what's left but also because you
can't seem to input exact values, place the blue line to the far left edge and click once. Do not click again because this line is on top of another one and it will be tricky to select it
again. If you make a mistake, hit UKEY or CTRL+ZKEY to undo.
Now press GKEY then YKEY to move the line along the axis (this is why the cube needed to be aligned to the axes first). I'm using YKEY because of the way my cube is setup -
the blue line moves along the green axis. If you've done it another way round, use the appropriate axis.
After hitting GKEY, YKEY, enter the exact value of the gap that we measured (0.17) and hit return - if you make a mistake before hitting return, hit delete and retype the number
or press UKEY or CTRL+ZKEY after hitting return.
Select the remaining segment to the right of the line, cut this and move the blue line as far as you can, which will be to the line you just made. Move this line to 0.34 along y
because it is where the dents go.
6. Repeat step 5 with the remaining segment until you have made 6 cuts of alternating size (0.17, 0.34, 0.17, 0.34, 0.17, 0.34) and get something like this:
7. Now turn the cube round and do step 5 for the adjacent edge until you get the grid forming. Note, you move the cuts along the x-axis now so do GKEY, XKEY, 0.17 etc. Don't
worry if the last edge says 0.169 instead of 0.17.
You can see the grid of 9 squares mentioned earlier:
8. The problem here is that it is very time consuming to do this for the remaining 5 sides of the die (Note: Actually, at this point there is already 4 remaining sides, an you need to
repeat step 5 just once to finish them). Instead, we will just duplicate the one we have done already. But first the rest needs to be deleted. So go into front view (NUM1) and
orthographic mode (NUM5). Also turn off depth buffer clipping. Use vertex select mode and select the bottom vertices:
file:///Users/fsilva/Documents/fs_gab/UBI/Ensino/Util_Documents/Blender3D_NoobtoPro_Printable_Version.html Page 33 of 122
Blender 3D: Noob to Pro/Printable Version - Wikibooks, collection of open-content textbooks 10/24/2007 02:26 PM
Make sure these are the right ones by rotating your view with the MMB. Now press XKEY and select 'vertices'. This should leave only the top side of the die:
We now have to duplicate and rotate this side. There is a very handy tool to save doing this manually called Spin Dup located in the editing tab (F9) in the mesh tools panel. We
want to duplicate the side 3 times in both the x and y axes to complete the cube - 3 times isn't necessary in the second axis because we will already have a bottom side but it's
easier that way.
Spin Dup works relative to your camera and the cursor. So, put the camera into front view (NUM1) and orthographic mode (NUM5). If you haven't moved the cube, the 3D cursor
should be at the center of the cube (at the pink dot). If not, go into object mode (TAB) and select what's left of the cube and press SHIFT+S and select cursor to selection. You can
also manually move the cursor by going to the View menu ! view properties and editing the 3D cursor position. In this tutorial, it should be at (0,0,0).
The settings for Spin Dup are that we need 3 duplicates over a 270 degree rotation with 1 turn. Now press spin dup to get the following:
You will see the currently selected side is no longer the top side. This means we have to go into top view and duplicate around the z-axis so go into top view (NUM7) and hit spin
dup again to fill the remaining sides.
9. There will now be a few overlapping points. To get rid of these, go to the editing tab again (F9) and in the mesh tools, there is a button called Rem Doubles. Select all the
vertices by pressing AKEY and select remove doubles. This may leave some overlapping points because the threshold for removing doubles is set at 0.001 and some points might
be just outside that value. Setting it to 0.003 should get rid of all the doubles to leave the die with 384 vertices (this information is at the top of the Blender window). You can
check by counting that each side has 8x8 vertices and there are 6 sides on the cube.
10. The die needs the dents added. Select one of the faces where a dent would go and extrude the face by hitting EKEY and then ESC. Do not click after hitting EKEY. Collapse
this face by using ALT+M to merge the 4 corners of the extruded face into the centre where it will tell you you have removed 3 vertices. You should get the following:
file:///Users/fsilva/Documents/fs_gab/UBI/Ensino/Util_Documents/Blender3D_NoobtoPro_Printable_Version.html Page 34 of 122
Blender 3D: Noob to Pro/Printable Version - Wikibooks, collection of open-content textbooks 10/24/2007 02:26 PM
Do this for the configuration of the dots on that side. So for example, 5 would look like this:
11. Select one of the edges of the dents to check the size is 0.34.
Remember the dent radius was 0.17. We need to use this value to lower the centre point of the dents down. Select all the 5 centre points at once to save time and move them
inwards by 0.17. The side I put the 5 dents on here was the top so I move the vertices inwards by pressing GKEY, ZKEY, -0.17 and hitting ENTER. I then get this:
12. TAB out of Edit Mode. If you haven't done this already, hit Set Smooth in the Editing panel and turn on subdivision surfaces
It should look something like this:
In 2.41, you will need to use "Add Modifier" on the Modifiers tab, to add a SubSurf modifier.
13. On a die, the edges of the dents are usually sharp so we'll use subsurface creasing to do that.
Go back into editmode and with the edge select mode on, select all the perimeters of the dents like so (it may help to turn off subsurf for the moment):
Press SHIFT+EKEY to enable creasing and move the mouse until the display says crease is at 1. After pressing SHIFT+EKEY, you can then set crease values in the information
box that you get by pressing NKEY when objects are selected. This can be useful to check if all the edges have the right crease because it gives you the average crease value and if
it is less than 1, there is an edge wrong.
14. Repeat steps 10,11 and 13 for all the sides of the die. REMEMBER, a die is numbered so that opposite sides add up to 7. In my example, that means I put 2 on the bottom etc.
Once you finish, if you turn on subdiv level 2, you will get something like this:
file:///Users/fsilva/Documents/fs_gab/UBI/Ensino/Util_Documents/Blender3D_NoobtoPro_Printable_Version.html Page 35 of 122
Blender 3D: Noob to Pro/Printable Version - Wikibooks, collection of open-content textbooks 10/24/2007 02:26 PM
15. You can make a test render now to see that the dents look the right size and the bevel is right. So, turn the subdivision level for the rendering up to 3. To help position the
camera so that you centre the die, you can make the camera look at the die by adding a track-to constraint to it. I prefer to track an empty though, because it is more flexible.
Make an empty by going into top down view (NUM7) and hitting SPACE ! add ! empty. It's always best to go into one of the set orthographic views so as to align new objects
to the axes. If you add something misaligned, just go to the object menu then clear/apply > clear rotation (or ALT+RKEY). Because the empty was created at the origin, you might
not be able to see it as it is inside the die. Hit ZKEY to enable wireframe mode and select the empty. Just move it outside the cube until we get the constraint set up.
To add a track-to constraint, select the camera first then SHIFT+RMB the empty and press CTRL+TKEY and choose "TrackTo Constraint" from the list. Move the empty back
inside the die. You can edit constraints in the object tab (F7). Add a couple of lamps (both intensity 1) to get the scene like this or feel free to experiment with a more advanced
lighting setup:
16. To render, set the size of the image you want. 800x600 is a decent size so put these settings in the format panel in the Scene tab (F10). In the render panel, make sure 100% is
selected. If it's 50%, the render will come out as 400x300. For preview renders, don't turn on OSA, which is anti-aliasing because it slows your renders down significantly. Try to
only use it for a final render.
Another way to position the camera is by selecting it and then looking through it as you move it. Look through the camera by pressing NUM0. Use the GKEY to pan across and
rotate around the local axes of the camera by pressing say RKEY,XKEY,XKEY to rotate in x axis. To zoom in and out press GKEY, ZKEY, ZKEY and then move your mouse
forwards or backwards. The mouse wheel zoom moves your view towards and away from the camera, without actually moving the position of the camera.
Another important point is to set the image format. This is done in the format panel. The listbox has a number of image types. I find that png is generally the best because it is
lossless and offers the highest compression among the lossless formats. It also supports an alpha channel for transparency. When rendering an animation, it is better to render as an
image sequence than as a movie because it is easier to edit these and repair broken frames. Quicktime supports loading of image sequences and you can save as a movie using a
wide range of compression formats.
To save the render, go to the file menu ! save image and type in the full name of the image including the extension e.g. die.png.
The output should now be looking something like this:
17. To give it some colour, we will need to use multiple materials because a typical die has dents that are a different colour from the die itself.
Go to the editing section (F9) in the button panel again and make sure the die is selected. In the links and materials panel, there is a section for materials and the number in the box
should be at zero. It may be at 1 if you have assigned a material to the object already. Add enough to make 2 materials in total.
Go back to the Shading panel (F5) and there is a box at the very top of the material panel with the number 2 beside it. Click this number to make the two materials you've just
created independent. Use the arrows to the right of the ME button to switch materials.
Make material 1 bright red by just picking red in the colour picker or by setting the RGB sliders. Make material 2 white by doing the same. Or pick whatever colour you prefer and
material settings.
18. These colours need to be assigned to the right parts of the die.
Go into editmode and turn off subsurf to help. Select the inner faces of the dents - if you accidentally don't press the SHIFT, press CTRL+ZKEY or UKEY to undo. Once they
are all selected, go to the Editing tab again and the material panel. Select the colour for the dents. There is a button that says assign - press it and it will make the dents white but
the die remains red.
Turn subsurf back on and render with OSA (only put it up as high as you need for the resolution of the image you are rendering):
Extra:
The reason I modelled the die this way is because it is also very easy to change the sizes of the components e.g. the bevel and the dent size. You do this by selecting the vertical or
file:///Users/fsilva/Documents/fs_gab/UBI/Ensino/Util_Documents/Blender3D_NoobtoPro_Printable_Version.html Page 36 of 122
Blender 3D: Noob to Pro/Printable Version - Wikibooks, collection of open-content textbooks 10/24/2007 02:26 PM
horizontal segments and just scaling them in one axis. Here we will reduce the dent size and the bevel by half.
Go into front view (NUM1), turn off clipping and select a line containing dents. Then just scale in one axis e.g. SKEY, XKEY, 0.5. Remember to have your pivot point set to
median:
Do this horizontally and vertically around the die. You should need to scale 9 times for the dents and 6 times for the bevel:
You may need to add extra geometry once you are satisfied with the sizes of the dots and the bevel so that the edges of the die don't look warped due to the subdivision. You can
use face loop cut again for that and add extra lines in the middle of the gap segments.
Next Page: Edit Mode HotKeys Review
Previous Page: Modeling a Gingerbread Man
I found that there was some screwed edges of my die this way i found this was on section 12 however the fault may be further up than that
Edit Mode HotKeys Review
3D View by Mode: All HotKeys | Object Mode | Edit Mode | Pose Mode
Vertex Paint Mode | Texture Paint Mode | UV Face Select Mode
Other Windows: Scripts Window | File Browser | Image Browser | Buttons Window
Outliner | User Preferences | Text Editor | Audio Window
Timeline | Video Sequence Editor | UV Image Editor | NLA Editor
Action Editor | IPO Curve Editor
by Key: . , A B C D E F G H I J K L M N O P Q R S T U V W X Y Z
Relevant to Blender 2.37a
Edit Mode HotKeys
The Period Key
.KEY (on the number pad) - centers the view around the current selection or active object.
.KEY (on the alphanumeric pad) - changes the pivot point to the 3D cursor. The pivot point is the point where all things meet when scaled to 0, and the point of 0
translation during a rotation transformation. See the menu on the 3D view header, located immediately to the right of the Viewport Shading menu.
The Comma Key
,KEY - changes the pivot point to the bounding box center
AKEY - Toggles between selecting all or selecting none.
SHIFT+AKEY - brings up the toolbox.
BKEY - Activates box-select tool. Pressing it twice activates the Circle Border Select tool (2.41).
CKEY - Centers the 3D View where the 3D cursor currently is.
file:///Users/fsilva/Documents/fs_gab/UBI/Ensino/Util_Documents/Blender3D_NoobtoPro_Printable_Version.html Page 37 of 122
Вам также может понравиться
- 09 Die Another WayДокумент11 страниц09 Die Another WayHugo Del AscoОценок пока нет
- BooleansДокумент3 страницыBooleansmaria100% (1)
- Moldplus Power Demo v9Документ33 страницыMoldplus Power Demo v9Armando Jim100% (1)
- Nieuport 11 - Blender TutorialДокумент29 страницNieuport 11 - Blender TutorialMichael FarrowОценок пока нет
- The Almost Complete Idiots Guide To UV Mapping in Blender 2.42+Документ17 страницThe Almost Complete Idiots Guide To UV Mapping in Blender 2.42+Nyi Nyi LwinОценок пока нет
- Exercise Week 7 - Picture HolderДокумент24 страницыExercise Week 7 - Picture HolderI-zad MJ100% (1)
- Presentation 3ds Max 123Документ201 страницаPresentation 3ds Max 123sowmyaОценок пока нет
- 1 Tour 8-SnowflakeДокумент7 страниц1 Tour 8-SnowflakeZara ZarithОценок пока нет
- Blender Quick Tour: Blendercourse Basics V2 12Документ15 страницBlender Quick Tour: Blendercourse Basics V2 12lavaoОценок пока нет
- Revolve Features, Patterns, and CopiesДокумент22 страницыRevolve Features, Patterns, and CopiestmadamolekunОценок пока нет
- 8 Tips For Clean Topology in BlenderДокумент23 страницы8 Tips For Clean Topology in Blendervaldomiromorais100% (1)
- The Durham Icemcfd Non-TutorialДокумент9 страницThe Durham Icemcfd Non-Tutorialrajarathnam.kОценок пока нет
- 2 Es enДокумент27 страниц2 Es enehoh_212989465Оценок пока нет
- 3 View Orthographic DrawingДокумент3 страницы3 View Orthographic DrawingMuhammad FitriОценок пока нет
- First Animated Model - Yellow Submarine: Nhirsig@tufts - EduДокумент73 страницыFirst Animated Model - Yellow Submarine: Nhirsig@tufts - Edujacksparrow294Оценок пока нет
- 09 HandДокумент42 страницы09 HanddusanОценок пока нет
- Naruto 3D ModelingДокумент28 страницNaruto 3D Modelingnoahflash14Оценок пока нет
- Blender Donut TutorialДокумент5 страницBlender Donut TutorialAnand GoelОценок пока нет
- Essential Blender 05 Sculpting TutorialДокумент8 страницEssential Blender 05 Sculpting TutorialAhmad Musaffa100% (5)
- Milk ShapeДокумент64 страницыMilk ShapeglayconglayconОценок пока нет
- Surface Modelling: Nozzle: Transition PieceДокумент6 страницSurface Modelling: Nozzle: Transition Piecesathish_mecОценок пока нет
- Camera TutorialДокумент21 страницаCamera TutorialEfren ElegadoОценок пока нет
- CG Tutorials Volume 1Документ262 страницыCG Tutorials Volume 1Рафет ИбрагимовОценок пока нет
- GEN PolyModel-Braam p1Документ3 страницыGEN PolyModel-Braam p1Mohamed MostafaОценок пока нет
- ANSYS Fluent WB Kumpul2Документ262 страницыANSYS Fluent WB Kumpul2Tri Joko Sampurno0% (1)
- Olympic Logo Tutorial 1 Munich 1972Документ10 страницOlympic Logo Tutorial 1 Munich 1972hasan tareqОценок пока нет
- Shaft DesignДокумент18 страницShaft Designr3155Оценок пока нет
- GridproДокумент47 страницGridproVJ0085Оценок пока нет
- Modelling MechДокумент39 страницModelling MechSyauqiОценок пока нет
- NX 9 for Beginners - Part 3 (Additional Features and Multibody Parts, Modifying Parts)От EverandNX 9 for Beginners - Part 3 (Additional Features and Multibody Parts, Modifying Parts)Оценок пока нет
- Blender TutorialДокумент12 страницBlender Tutorialo_dimitrov100% (1)
- Modelling A Mosque Dome in 3D Studio Max: Box Modelling Lathe Modifier Loft ModellingДокумент36 страницModelling A Mosque Dome in 3D Studio Max: Box Modelling Lathe Modifier Loft Modellingbagano1Оценок пока нет
- How To Make 3D Animations Using 3D Studio MaxДокумент12 страницHow To Make 3D Animations Using 3D Studio MaxRiska Nurmala DewiОценок пока нет
- Isometrik AutocadДокумент25 страницIsometrik AutocadPapang ParwotoОценок пока нет
- Learning Module MethodДокумент28 страницLearning Module MethodakОценок пока нет
- Composite Finite Element Project 3 PDFДокумент16 страницComposite Finite Element Project 3 PDF9914102Оценок пока нет
- Assisted2 2014Документ3 страницыAssisted2 2014jtpmlОценок пока нет
- ECOTECT - General Modeling: Left Click Selection Right Click (Hold)Документ22 страницыECOTECT - General Modeling: Left Click Selection Right Click (Hold)Sahil GuptaОценок пока нет
- SketchUp Tutorial V7 Villa SavoyeДокумент15 страницSketchUp Tutorial V7 Villa Savoyemilanatanaskovic100% (1)
- Proe TutorialДокумент15 страницProe TutorialRajumhaveri HaveriОценок пока нет
- GeoMagic Studio TutorialДокумент15 страницGeoMagic Studio TutorialSoo-young ChoiОценок пока нет
- Belajar Sketchup 5 PDFДокумент61 страницаBelajar Sketchup 5 PDFpramonoОценок пока нет
- Mechanical Desktop TutorialДокумент22 страницыMechanical Desktop TutorialshrideepbОценок пока нет
- Enroute 6Документ43 страницыEnroute 6Diego RomeroОценок пока нет
- Week4 Lecture - 3D DesigningДокумент13 страницWeek4 Lecture - 3D DesigningPatrick MoleОценок пока нет
- How To Create Ragnarok MapДокумент9 страницHow To Create Ragnarok MapScout St0% (2)
- Create A Classic He-Man Action Figure Using Maya Part 1 - Tuts+ PremiumДокумент85 страницCreate A Classic He-Man Action Figure Using Maya Part 1 - Tuts+ PremiumRobert FosterОценок пока нет
- Simple Teapot Catia Iss 01Документ51 страницаSimple Teapot Catia Iss 01Murali AnirudhОценок пока нет
- Mental Ray TutorialДокумент20 страницMental Ray TutorialAnim8erОценок пока нет
- Tutorial 2: Particles Convected With The Flow Along A Curved PipeДокумент29 страницTutorial 2: Particles Convected With The Flow Along A Curved PipeAdriko NormanОценок пока нет
- Castle ModelingДокумент142 страницыCastle Modelingp offОценок пока нет
- SolidWorks 2015 Learn by doing-Part 2 (Surface Design, Mold Tools, and Weldments)От EverandSolidWorks 2015 Learn by doing-Part 2 (Surface Design, Mold Tools, and Weldments)Рейтинг: 4.5 из 5 звезд4.5/5 (5)
- SolidWorks 2018 Learn by doing - Part 2: Surface Design, Mold Tools, WeldmentsОт EverandSolidWorks 2018 Learn by doing - Part 2: Surface Design, Mold Tools, WeldmentsРейтинг: 2 из 5 звезд2/5 (1)
- NX 9 for Beginners - Part 2 (Extrude and Revolve Features, Placed Features, and Patterned Geometry)От EverandNX 9 for Beginners - Part 2 (Extrude and Revolve Features, Placed Features, and Patterned Geometry)Оценок пока нет
- Energy Saving Basics - EsdsДокумент40 страницEnergy Saving Basics - Esdsapi-238581599Оценок пока нет
- ASTMD2444 FixedImpactДокумент8 страницASTMD2444 FixedImpactGerardo Lopez GochiОценок пока нет
- Interactive CatalogДокумент76 страницInteractive CatalogahmedelhajОценок пока нет
- Geographic Information System of Public Complaint Testing Based On Mobile WebДокумент2 страницыGeographic Information System of Public Complaint Testing Based On Mobile WebArya HardinataОценок пока нет
- 022-000015B NvcaДокумент229 страниц022-000015B NvcaCarlos Terraza OyagaОценок пока нет
- Wind Load Analysis For Open StructureДокумент3 страницыWind Load Analysis For Open Structurehitesh gandhiОценок пока нет
- Users Manual For Oslo, Bremen and Turboaire.: Installation, Operation and Maintenance InstructionsДокумент40 страницUsers Manual For Oslo, Bremen and Turboaire.: Installation, Operation and Maintenance Instructionsbuttler25Оценок пока нет
- Cs6212 Programming and Data Structures Laboratory I Laboratory ManualДокумент28 страницCs6212 Programming and Data Structures Laboratory I Laboratory Manualprasath_676303Оценок пока нет
- Exxon 6101Документ2 страницыExxon 6101M. Kürşad ArslanОценок пока нет
- Simple (Ideal) Vapor Compression Refrigeration Cycle ProblemsДокумент3 страницыSimple (Ideal) Vapor Compression Refrigeration Cycle Problemssajawal hassanОценок пока нет
- Vehicle Suspension DesignДокумент63 страницыVehicle Suspension DesignVenkatesh ChegireddyОценок пока нет
- ESDR4Документ4 страницыESDR4Eddy Skb0% (1)
- Ferroelectric RAM FRAM Seminar Report1Документ20 страницFerroelectric RAM FRAM Seminar Report1Gaurav ReddyОценок пока нет
- Shower CatalogueДокумент36 страницShower CataloguekavyaОценок пока нет
- Report of Elevator ControllerДокумент36 страницReport of Elevator ControllerSagar G Reddy100% (1)
- Bosch Video Management System - Configuration ManualДокумент260 страницBosch Video Management System - Configuration Manualvsuneelg100% (1)
- Command Configure v41 Install Guide en UsДокумент26 страницCommand Configure v41 Install Guide en Us733Оценок пока нет
- COGNEX In-Sight Product GuideДокумент16 страницCOGNEX In-Sight Product GuidedollareОценок пока нет
- Parts Catalog: MF9280Cdn/9220Cdn/9170/ 9150/9130/8450 SeriesДокумент94 страницыParts Catalog: MF9280Cdn/9220Cdn/9170/ 9150/9130/8450 SeriesAdorjan Sandor ZoltanОценок пока нет
- The Centaur Upper Stage Vehicle HistoryДокумент12 страницThe Centaur Upper Stage Vehicle HistoryjuniormirandaОценок пока нет
- 600 / 1000v Stranded Copper Conductors PVC Insulated With Steel Wire Amour and PVC Sheathed Overall. (BS 6346: 1997)Документ8 страниц600 / 1000v Stranded Copper Conductors PVC Insulated With Steel Wire Amour and PVC Sheathed Overall. (BS 6346: 1997)Himdad TahirОценок пока нет
- Aerobic Respiration in PeasДокумент2 страницыAerobic Respiration in PeasMatt Schiavo100% (1)
- Chapter ThreeДокумент29 страницChapter ThreeAbel OmweriОценок пока нет
- General Purpose Hydraulic Valves: Float Level Control ValveДокумент2 страницыGeneral Purpose Hydraulic Valves: Float Level Control Valvevelikimag87Оценок пока нет
- Mainframe AbendsДокумент12 страницMainframe AbendsMadhuriTungal100% (1)
- 2014 Product Keys For Autodesk ProductsДокумент4 страницы2014 Product Keys For Autodesk ProductsNacer AssamОценок пока нет
- Intro To Neutron ScatteringДокумент191 страницаIntro To Neutron ScatteringEleni MitsiОценок пока нет
- Research Report (JAHANGIR'S TOMB)Документ24 страницыResearch Report (JAHANGIR'S TOMB)ahmerОценок пока нет
- Zahvalnica Bla BlaДокумент2 страницыZahvalnica Bla BlaBiljanaJanjušević100% (1)
- Xdo XliffloaderДокумент7 страницXdo XliffloaderRenuka ChavanОценок пока нет