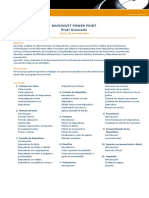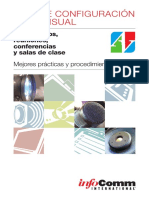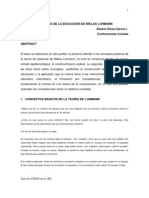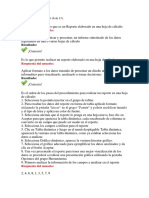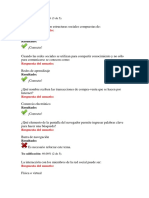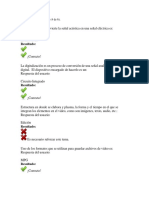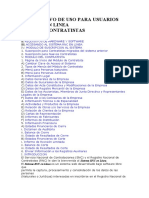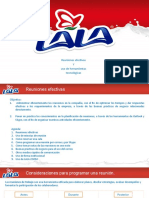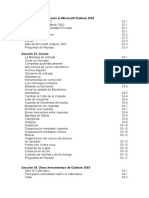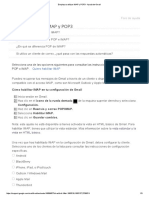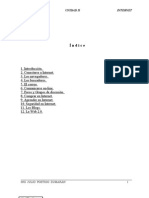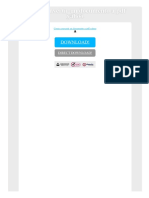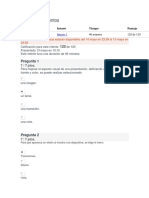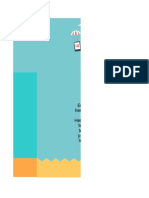Академический Документы
Профессиональный Документы
Культура Документы
Skydrive - Manual Avanzado
Загружено:
Gerardo MarquezАвторское право
Доступные форматы
Поделиться этим документом
Поделиться или встроить документ
Этот документ был вам полезен?
Это неприемлемый материал?
Пожаловаться на этот документАвторское право:
Доступные форматы
Skydrive - Manual Avanzado
Загружено:
Gerardo MarquezАвторское право:
Доступные форматы
Manual de uso avanzado de la aplicacin
Autor del documento
Centro de Apoyo Tecnolgico a Emprendedores, Fundacin Parque Cientfico y Tecnolgico de Albacete
Datos de contacto
E-Mail: bilib@bilib.es
Pgina Web: www.bilib.es
Telfono: 967 555 311
Versin del documento
1.0
Fecha: 07-06-2013
Licencia del documento
CopyRight 2012, Junta de Comunidades de Castilla-La Mancha.
Publicado bajo licencia Creative Commons By Sa
Usted es libre de:
Copiar, distribuir y comunicar pblicamente la obra.
Hacer obras derivadas
Bajo las condiciones siguientes:
Reconocimiento. Debe reconocer los crditos de la obra de la manera especificada por el autor o el licenciador (pero
no de una manera que sugiera que tiene su apoyo o apoyan el uso que hace de su obra).
Compartir bajo la misma licencia. Si transforma o modifica esta obra para crear una obra derivada, slo puede
distribuir la obra resultante bajo la misma licencia, una similar o una compatible.
Al reutilizar o distribuir la obra, tiene que dejar bien claro los trminos de la licencia de esta obra.
Alguna de estas condiciones puede no aplicarse si se obtiene el permiso del titular de los derechos de autor.
Nada en esta licencia menoscaba o restringe los derechos morales del autor.
Para ver la licencia completa, visite: http://creativecommons.org/licenses/by-sa/3.0/es/legalcode.es
Aviso legal
Las Marcas, logotipos y nombres comerciales aparecidos en este documento son propiedad de sus respectivos dueos.
OFICINA MVIL - Manual de uso avanzado de la aplicacin Skydrive 2
Bienvenido/a al espacio Oficina Mvil,
te presentamos nuestro Manual de uso
avanzado de la aplicacin Skydrive
El espacio Oficina Mvil ofrece a las pymes y autnomos de
Castilla-La Mancha el acceso a Servicios TIC online que le
permitirn ser ms productivos y competitivos, facilitndole
la implantacin y el uso de estas herramientas en su
negocio.
El concepto de oficina mvil hace referencia a la posibilidad
de acceder a los recursos digitales de una pyme o autnomo
desde cualquier lugar, en cualquier momento y desde
cualquier dispositivo.
A travs de este servicio de Oficina Mvil, las Pymes y
autnomos de la regin podrn dotar a su negocio de ese
carcter de movilidad e itinerancia que le facilite al
profesional el acceso y la gestin de su negocio desde
cualquier punto. Las ventajas ms destacadas que suponen
su uso para una pyme o un autnomo abarcan:
Optimizacin del Tiempo
Ahorro de costes
Acceso a la gestin de su empresa desde cualquier
lugar y en cualquier momento
La Junta de comunidades de Castilla-La Mancha pone en
marcha este servicio para ofrecer al tejido empresarial las
mejores y ms completas herramientas de gestin y
administracin de su negocio, sin coste alguno para ellos y
con las mayores garantas de calidad, seguridad y servicio.
3 OFICINA MVIL - Manual de uso avanzado de la aplicacin Skydrive
0 ndice de contenidos
1. Qu es Skydrive? 6
2. Cmo acceder a Skydrive? 7
2.1. Cmo crear una cuenta de Microsoft? 7
3. Interfaz general 9
3.1. Crear un Documento Word 10
3.2. Crear un libro de Excel 11
3.3. Crear una presentacin PowerPoint 11
3.4. Archivos 12
3.4.1. Cmo subir un archivo? 12
3.4.2. Descargar un archivo 13
3.4.3. Eliminar archivos 13
3.4.4. Vaciar papelera 14
3.5. Grupos 14
3.5.1. Crear un grupo 14
3.5.2. Gestionar grupo 15
3.5.2.1. Invitar a personas. 16
3.5.3. Abandonar grupo 16
4. Aplicaciones. 17
4.1. Word 18
4.1.1. Qu encontramos en la interfaz? 19
4.1.2. Pestaa Insertar 20
4.1.2.1. Tabla 20
4.1.2.1.1Herramientas de tabla 20
4.1.2.2. Imgenes/Imgenes prediseadas 21
4.1.2.2.1.Herramientas de Imagen 23
4.1.2.3. Vinculo 24
4.1.3. Pestaa diseo de la pgina 25
4.1.3.1. Mrgenes 25
4.1.3.2. Orientacin de la hoja 25
4.1.3.3. Tamao de la hoja 26
4.1.3.4. Prrafo 26
4.1.3.4.1. Modificar sangra y Espaciado 26
4.1.4. Cmo guardar los cambios a nuestro documento? 27
4.1.5. Cmo descargamos nuestro documento? 27
4.1.6. Cmo compartimos nuestro documento? 27
4.1.7. Otros 27
4.1.7.1. Versiones anteriores del documento 27
4.2. Excel 28
4.2.1. Qu encontramos en la interfaz? 28
4.2.2. Insertar 30
4.2.2.1. Funciones 30
4.2.2.2. Encuesta 32
4.2.2.3. Tabla 34
4.2.2.4. Grficos 35
4.2.2.5. Hipervnculo 36
4.2.3. Cmo guardar los cambios a nuestra Hoja de clculo? 37
4.2.4. Cmo descargamos nuestra hoja de clculo? 37
4.2.5. Compartir hoja de clculo. 38
4.2.5.1. Compartir con otras personas 38
4.2.5.2. Insertar en tu blog o sitio web 39
OFICINA MVIL - Manual de uso avanzado de la aplicacin Skydrive 4
4.2.6. Otros 40
4.2.6.1. Versiones anteriores del documento 40
4.3. PowerPoint 42
4.3.1. Qu encontramos al acceder? 42
4.3.2. Crear nueva diapositiva 45
4.3.3. Insertar 46
4.3.3.1. Nueva dispositiva 47
4.3.3.2. Imagen/Imagen prediseada 47
4.3.3.2.1. Herramientas de imagen 49
4.3.3.3. Ilustraciones/formas 50
4.3.3.4. Hipervnculo. 52
4.3.3.5. Cuadro de texto 53
4.3.3.5.1. Herramientas de formato. 54
4.3.3.6. Comentario 54
4.3.4. Diseo 55
4.3.4.1. Temas 56
4.3.4.2. Variantes 56
4.3.5. Animaciones 56
4.3.5.1. Opciones de Efecto 57
4.3.5.2. Reordenar animacin 58
4.3.6. Transiciones 59
4.3.6.1. Opciones de efecto 59
4.3.7. Ver 60
4.3.7.1. Presentacin con diapositivas 60
4.3.7.2. Ver las notas que hemos puesto en nuestra presentacin 61
4.3.8. Otros 61
4.3.8.1. Versiones anteriores del documento 61
4.3.8.2. Como compartir 62
4.3.9. Cmo descargamos nuestras presentaciones? 65
5. Bibliografa y fuentes consultadas. 67
5 OFICINA MVIL - Manual de uso avanzado de la aplicacin Skydrive
1 Qu es SkyDrive?
Skydrive es un servicio de almacenamiento en la nube que te permite tener hasta 7Gb de archivos
almacenamos y subir archivos de hasta 300MB. El servicio incluye aplicaciones como Word
(procesador de textos), Excel (Editor de hojas de clculo) y PowerPoint (Editor de presentaciones)
accesibles a travs de internet desde cualquier ordenador y con una interfaz similar a las mismas
aplicaciones de escritorio, pudiendo adems migrar el trabajo que estamos realizando online a la
aplicacin de escritorio.
Dispone tambin de aplicaciones para IOS, Android y Windows phone que te permiten tener los
archivos en los que ests trabajando en cualquier dispositivo y disponibles desde cualquier lugar.
OFICINA MVIL - Manual de uso avanzado de la aplicacin Skydrive 6
2 Cmo acceder a SkyDrive?
Si ya disponemos de una cuenta de correo acabada en Hotmail, MSN u Outlook podremos acceder a
Skydrive desde el siguiente enlace: https://skydrive.live.com e ingresar con los datos de nuestra
cuenta.
Sino, en el siguiente punto crearemos una cuenta para utilizar el servicio.
2.1. Cmo crear una cuenta de Microsoft?
Para crear una cuenta de Microsoft nos dirigimos a https://skydrive.live.com y hacemos clic en No
dispones de una cuenta Microsoft? Regstrate ahora en la parte inferior derecha.
En el formulario que nos aparece a continuacin tendremos que rellenar los campos con nuestros
datos personales. En la seccin Cmo quieres iniciar sesin? en el campo Nombre de cuenta de
Microsoft hay que hacer clic en O consigue una nueva direccin de correo electrnico para que nos
permita crear una cuenta nueva.
Una vez hayamos hecho clic ah nos aparecer la caja de texto para escribir el nombre de la cuenta
nueva.
7 OFICINA MVIL - Manual de uso avanzado de la aplicacin Skydrive
Cuando hayamos completado todos los campos, hacemos clic en Acepto en el final de la pgina. Si
todo est correcto, automticamente nos aparecer la interfaz general del programa.
OFICINA MVIL - Manual de uso avanzado de la aplicacin Skydrive 8
3 Interfaz general
1 En esta seccin aparecern los elementos que hayamos creado o hayamos subido a la
aplicacin.
2 Archivos: Es lo mismo que el nmero 1.
Recientes: Vemos los ltimos archivos subidos o editados.
Todas las fotos: Vemos las fotos que hayamos subido a Skydrive.
Compartidos: Vemos los documentos que tengamos compartidos con otros usuarios o que
otros usuarios hayan compartido contigo.
Equipos: Cuando tenemos la aplicacin de Skydrive instalada en nuestro equipo, esta
opcin nos permite examinar archivos y carpetas que tengamos configuradas en la
aplicacin desde cualquier parte a travs de internet.
3 Si tenemos muchos documentos y archivos almacenados, aqu podemos buscar
directamente uno de ellos indicando su nombre.
4 Skydrive: Desde esa flecha, podemos acceder a otros servicios de Microsoft: Calendario,
Correo y Contactos.
Crear: Desde aqu podemos crear carpetas, documentos de Word, Excel y PowerPoint. (Esto
se explicar ms adelante).
Cargar: Desde esta opcin podemos subir archivos (Documentos, Imgenes, sonidos)
(Esto se explicar ms adelante)
5 Aqu podemos ver el almacenamiento que nos queda disponible
Papelera de reciclaje: Si hemos eliminado algn archivo por error, aqu podemos
recuperarlo.
9 OFICINA MVIL - Manual de uso avanzado de la aplicacin Skydrive
Administrar almacenamiento: Aqu podemos comprar ms espacio de almacenamiento
(Precios a da 28/05/2013)
Plan Precio Espacio total
20 GB 8,00 /ao 27 GB
50 GB 19,00 /ao 57 GB
100 GB 37,00 /ao 107 GB
Obtener Aplicaciones Skydrive: Es un enlace para descargar la aplicacin de Skydrive de
escritorio y tambin se ve informacin de aplicaciones que enlazan con Skydirive.
3.1. Crear un Documento Word
Para crear un documento de Word nos dirigimos
a Crear>Documento de Word en la parte
superior.
A continuacin nos pedir que le indiquemos un
nombre a nuestro nuevo documento.
Cuando hagamos clic en Crear automticamente iniciar la interfaz de Microsoft Word Web.
OFICINA MVIL - Manual de uso avanzado de la aplicacin Skydrive 10
3.2. Crear un libro de Excel
Para crear un libro de Excel nos dirigimos a
Crear>Documento de Word en la parte superior.
A continuacin nos pedir que le indiquemos un
nombre a nuestro nuevo libro de Excel.
Cuando hagamos clic en Crear automticamente iniciar la interfaz de Microsoft Excel Web.
3.3. Crear una presentacin PowerPoint
Para crear un libro de Excel nos dirigimos a
Crear>Presentacin de PowerPoint en la parte
superior.
A continuacin nos pedir que le indiquemos un
nombre a nuestra nueva Presentacin.
Cuando hagamos clic en Crear automticamente iniciar la interfaz de Microsoft Excel Web.
11 OFICINA MVIL - Manual de uso avanzado de la aplicacin Skydrive
3.4. Archivos
Skydrive permite subir cualquier tipo de archivo (Msica, fotos, Documentos, Archivos ZIP, etc) para
que los tengas disponibles desde internet en cualquier parte.
3.4.1. Cmo subir un archivo?
Para subir un archivo tenemos que ir en la parte superior de la interfaz general a Cargar
Ah buscamos en nuestro ordenador el
archivo que queramos subir y hacemos
clic en abrir (Windows 7, en otros
sistemas puede variar)
Aparecer en la parte inferior derecha un cuadro indicando el porcentaje que lleva subido del
archivo.
Y por ltimo, nos aparecer el archivo que hayamos subido en nuestra interfaz.
OFICINA MVIL - Manual de uso avanzado de la aplicacin Skydrive 12
3.4.2. Descargar un archivo.
Descargar un archivo a nuestro ordenador es muy sencillo, En la interfaz general tan solo tenemos
que hacer clic con el botn derecho del ratn sobre el archivo que queramos descargar y hacer clic
en Descargar
3.4.3. Eliminar archivos
Para eliminar un archivo, en la interfaz general tenemos que hacer clic con el botn derecho del
ratn sobre el archivo que queremos eliminar y hacer clic en Eliminar.
13 OFICINA MVIL - Manual de uso avanzado de la aplicacin Skydrive
Tambin podemos seleccionar varios archivos para eliminarlos, para ello tenemos que pasar el
cursor del ratn por encima del archivo y hacer clic en el cuadro que aparece en la parte superior
Cuando tengamos los archivos que queramos seleccionados, hacemos clic con el botn derecho del
ratn sobre uno de ellos y hacemos clic en eliminar.
3.4.4. Vaciar papelera
En la parte inferior izquierda de la interfaz, tenemos una opcin que se llama Papelera de reciclaje
(La hemos visto en la interfaz general, seccin 5) desde esta opcin podemos recuperar archivos que
hemos eliminado anteriormente.
Al acceder a la Papelera de reciclaje, vemos todos los archivos que hemos eliminado, para recuperar
alguno de ellos, tenemos que seleccionar el archivo o los archivos que queramos recuperar y hacer
clic con el botn derecho sobre uno de ellos, despus hacer clic sobre Restaurar
3.5. Grupos
3.5.1. Crear un grupo
Un grupo nos permite comunicar o compartir algo mediante una sola direccin de correo
electrnico. Para crear un grupo nos debemos ir a la siguiente web:
https://skydrive.live.com/?v=GroupView
Desde ah creamos el grupo y decimos como se llamar
OFICINA MVIL - Manual de uso avanzado de la aplicacin Skydrive 14
Ya tendremos nuestro grupo creado, ahora podremos invitar a gente a que forme parte de l y
compartir archivos y carpetas.
3.5.2. Gestionar grupo
Esta ser nuestra interfaz que nos encontramos al entrar en el grupo.
Como vemos es muy similar a la interfaz individual de Skydrive.
En acciones de grupo tenemos:
Enviar un mensaje de correo electrnico: esto har que desde nuestro correo enviemos un
mensaje hacia el grupo, el cual recibirn todos los miembros que estn agregados a ese grupo.
15 OFICINA MVIL - Manual de uso avanzado de la aplicacin Skydrive
Mostrar mensajes de correo electrnico: buscar en nuestro correo mensajes que se hayan
recibido de este grupo.
Invitar a personas: esto es lo principal que debemos hacer para que otras personas tengan
acceso a los documentos del grupo y puedan recibir correos electrnicos de este.
Agregar calendario: crea un calendario en el que todos los integrantes podrn poner fechas de,
por ejemplo, cuando hay que entregar un proyecto.
Propiedades: nos lleva a las propiedades del grupo como el correo del grupo o los miembros
del grupo.
3.5.2.1. Invitar a personas
Nos saldr una pantalla como la siguiente en la que ponemos los correos de las personas a invitar.
3.5.3. Abandonar grupo.
Si ya no queremos pertenecer a un grupo debemos seguirlos siguientes pasos:
Nos vamos a Opciones de grupo
1 Vamos a Abandonar el grupo
Hacemos clic en Abandonar el
2 grupo
Esta opcin eliminar todos los archivos del grupo en caso de ser el propietario, si no se es el
propietario estos archivos seguirn vinculados a la cuenta y a los otros integrantes que haya en el
grupo.
OFICINA MVIL - Manual de uso avanzado de la aplicacin Skydrive 16
4 Aplicaciones
4.1. Word
4.1.1. Qu encontramos en la interfaz?
1 ARCHIVO: Al hacer clic en archivo se desplegar un men dnde podremos guardar los
cambios en nuestro documento, descargar nuestro documento, crear un PDF de nuestro
documento, compartir nuestro documento etc.
INICIO: Es la pestaa que por defecto nos encontramos al iniciar la aplicacin. En ella
encontramos opciones para el formato de texto (Cambiar el tamao de la letra, color de la
letra, etc), encontramos opciones para el formato de la pgina (Sangras, espacio entre
lneas, crear listas de elementos etc). Para resumir aqu nos encontramos con las opciones
bsicas a la hora de utilizar el procesador de texto (Todas estas opciones se explicaran ms
adelante).
INSERTAR: Esta pestaa nos permitir incluir tablas, imgenes y vnculos en nuestro
documento.
DISEO DE PAGINA: Aqu podremos cambiar los mrgenes de nuestro documento,
orientacin de la hoja, tamao del papel, adems de aplicar sangras y modificar el
espaciado entre las lneas.
VISTA: Nos permite cambiar entre el modo vista de edicin y vista de lectura (Estos modos
se explicarn en el manual avanzado).
ABRIR EN WORD: Haciendo clic ah si tenemos instalado en nuestro equipo la suite
ofimtica Microsoft Office, nos permite abrir el documento que estamos editando en la web,
en la aplicacin Microsoft Word del equipo para editarlo de manera local.
COMPARTIR: Este botn nos sirve para poder compartir el documento con otros miembros.
17 OFICINA MVIL - Manual de uso avanzado de la aplicacin Skydrive
2 Al hacer clic en este icono guardaremos los cambios que hayamos realizado
en nuestro documento.
Aqu podemos deshacer los ltimos cambios de nuestro documento.
Con este icono, rehacemos los cambios que hemos deshecho.
3 Insertaremos en nuestro documento lo que tengamos almacenado en el
portapapeles.
Con esta opcin guardaremos en el portapapeles lo que tengamos
seleccionado y lo eliminaremos de dnde lo hayamos seleccionado.
Con esta otra opcin guardaremos una copia de lo que hayamos
seleccionado en el portapapeles respetando el original.
4 Aqu seleccionaremos la fuente que ms nos guste.
Aqu podemos cambiar entre los distintos tamaos de fuente.
Este botn nos sirve para aumentar el tamao de la letra al
siguiente nivel.
Con este otro, podemos disminuir el tamao de la letra en un nivel.
Aqu borramos el formato que tenga el texto (Cambia el formato al
de por defecto)
Cambia el estilo de la letra a negrita.
Cambia el estilo de la letra a cursiva.
Cambia el estilo de la letra a subrayado.
Cambia el estilo de la letra a tachado.
Al hacer clic en este botn lo siguiente que escribamos ser un
subndice Como esto.
Al hacer clic aqu lo siguiente que escribamos ser un superndice
Como esto
.
OFICINA MVIL - Manual de uso avanzado de la aplicacin Skydrive 18
Al tener un texto seleccionado con este botn podemos resaltar ese
texto con un color.
Con este otro botn podemos cambiar el color de la fuente.
5 Aqu crearemos una lista desordenada de elementos (Una lista sin nmeros)
Aqu crearemos una lista ordenada de elementos (Una lista con nmeros o
letras)
Aqu aumentaremos la sangra derecha de la hoja en un nivel.
Aqu aumentaremos la sangra izquierda de la hoja en un nivel.
Alinearemos nuestro texto a la derecha.
Con este botn centraremos el texto a la hoja.
Alinearemos nuestro texto a la izquierda.
Nos permitir justificar nuestro texto (Crear una lnea uniforme en los
mrgenes de la hoja)
Aqu podremos aumentar el espacio entre lneas de nuestro documento.
Aqu le indicamos que comenzaremos a escribir desde la izquierda a la
derecha.
Aqu invertimos el comienzo de la escritura y le indicamos que empezaremos
a escribir por la derecha hacia la izquierda.
6 En esta seccin podemos cambiar entre los distintos estilos predefinidos que nos brinda la
aplicacin para crear un documento uniforme y que siga unas pautas de formato de texto.
7 Esta seccin nos permitir comprobar la ortografa de nuestro documento. Tambin
podemos indicarle cual ser el idioma de revisin es decir, indicarle a la aplicacin cual es el
idioma de nuestro documento (En la versin en espaol es idioma por defecto es espaol).
8 En esta parte de la interfaz es dnde desarrollaremos nuestro documento.
19 OFICINA MVIL - Manual de uso avanzado de la aplicacin Skydrive
4.1.2. Pestaa Insertar
Desde esta pestaa podemos aadir elementos tales como Tablas, Imgenes o vnculos (Enlaces
web) en nuestro documento. A continuacin explicaremos los distintos elementos que podemos
aadir a nuestro documento.
4.1.2.1. Tabla
Para insertar una tabla en nuestro documento tenemos que seguir los siguientes pasos:
Hacemos clic en la pestaa Insertar y despus
volver hacer clic sobre la opcin Tabla nos
aparecern una serie de cuadrados que son las
Filas y las columnas que contendr nuestra
tabla, con el ratn seleccionamos el tamao que
necesitemos para nuestra tabla y hacemos clic,
automticamente se aadir a nuestro
documento
Vemos que nos aparece en nuestro documento una tabla de 4x4 que es lo que le hemos indicado.
En la parte superior vemos que se nos ha creado una pestaa nueva llamada Diseo con un
submen llamado Herramientas de tabla hablaremos de ello en el siguiente punto.
4.1.2.1.1. Herramientas de tabla
Al crear una tabla, en la parte superior aparece una opcin llamada Herramientas de tabla que
incluye herramientas para gestionar el formato de nuestra tabla
OFICINA MVIL - Manual de uso avanzado de la aplicacin Skydrive 20
1 Seleccionar Tabla: Con esta opcin seleccionaremos toda la tabla.
Seleccionar columna: Aqu seleccionaremos la columna completa dnde tengamos situado
el cursor
Seleccionar fila: Aqu seleccionaremos la fila completa dnde tengamos situado el cursor.
Seleccionar celda: nicamente se seleccionar la celda dnde tengamos el cursor.
2 Eliminar tabla: Se eliminar por completo la tabla con todos los datos incluidos de nuestro
documento.
Eliminar columna: Se eliminara la columna completa dnde tengamos situado el cursor.
Eliminar fila: Se eliminar la fila completa dnde tengamos situado el cursor.
3 Insertar arriba: Aadir una fila completa de celdas en la parte superior a dnde tengamos
el cursor.
Insertar debajo: Aadir una fila completa de celdas en la parte inferior a dnde tengamos
situado el cursor.
Insertar a la izquierda: Aadir una columna completa de celdas en la parte izquierda de
dnde tengamos situado el cursor.
Insertar a la derecha: Aadir una columna completa de celdas en la parte derecha de
dnde tengamos situado el cursor.
4 Alinear a la izquierda: Esta opcin alinear el texto de la celda o celdas seleccionadas a la
izquierda
Centro: Con esta otra opcin centraremos el texto de la celda o celdas que tengamos
seleccionadas.
Alinear a la derecha: Esta opcin alinear el texto de la celda o celdas seleccionadas a la
derecha.
4.1.2.2. Imgenes/Imgenes prediseadas
A la hora de insertar imgenes en nuestro documento, Skydrive nos permite 2 opciones, Insertar una
imagen de nuestro ordenador o buscar entre las que de manera predeterminada incluye.
21 OFICINA MVIL - Manual de uso avanzado de la aplicacin Skydrive
Insertar una imagen de nuestro ordenador.
Para insertar una imagen de nuestro ordenador,
tenemos que ir a Insertar>Imagen
Aparecer un cuadro dnde tendremos que
hacer clic en Examinar y buscar en nuestro
ordenador la imagen que necesitemos.
Una vez que hayamos seleccionado la imagen,
hacemos clic en Insertar.
Finalmente aparecer la imagen que hemos seleccionado en nuestro documento.
En la parte superior de nuevo nos aparece una nueva pestaa llamada Herramientas de imagen
que explicaremos posteriormente.
Insertar una imagen prediseada.
Para insertar una imagen prediseada, tenemos
que ir a Insertar>Imgenes prediseadas
OFICINA MVIL - Manual de uso avanzado de la aplicacin Skydrive 22
A continuacin se nos abrir un cuadro dnde podemos buscar imgenes, escribimos lo que
queremos buscar y pulsamos la tecla intro o hacemos clic en el icono de la lupa que aparece en
ese mismo cuadro. Despus seleccionamos la imagen que queramos y por ltimo hacemos clic en
insertar.
Ahora nos aparecer la imagen que hemos seleccionado en nuestro documento.
4.1.2.2.1. Herramientas de imagen
En esta pestaa se incluyen opciones para editar y personalizar como aparece nuestra imagen en el
documento. Vamos a ver cada una de ellas.
1 Texto de la imagen.
Texto alternativo: Aqu podremos aadir un texto alternativo a nuestra imagen. El texto
alternativo ayuda a los usuarios que usan lectores de pantalla a entender el contenido de
las imgenes.
2 Ajustar.
Restablecer Imagen: Si hemos cambiado el tamao de nuestra imagen, con esta opcin
volveremos a poner la imagen a su tamao original.
23 OFICINA MVIL - Manual de uso avanzado de la aplicacin Skydrive
3 Estilos de Imgenes.
Seleccionando los distintos tipos de estilos que aparecen ah podremos darle a nuestra
imagen distintos efectos, como por ejemplo enmarcar nuestra foto, crear una vista 3D de
nuestra imagen, o aadir una sombra en la parte entre otros.
4 Tamao de la imagen.
Expandir: Con esta opcin aumentaremos proporcionalmente el tamao de nuestra
imagen.
Reducir: Con esta otra opcin reduciremos proporcionalmente el tamao de nuestra
imagen.
Escala: Si la imagen es mayor que el tamao de nuestra hoja Word Web App nos insertar
esa imagen manteniendo una escala en % respecto a la original, al igual que las opciones
anteriores aumentando o reduciendo esa escala, tendremos una imagen de mayor o menor
tamao.
4.1.2.3. Vnculo
Aadir un vnculo en nuestro documento nos sirve para enlazar alguna palabra o texto de nuestro
documento con una pgina web.
Para insertar un vnculo tenemos que ir a
Insertar>Vnculo
Ahora aparecer un nuevo cuadro dnde
tendremos que indicar el texto que se va a
mostrar y la direccin web a la que enlazar.
Cuando tengamos esos 2 campos completos, hacemos clic en Insertar y aparecer el vnculo en
nuestro documento.
OFICINA MVIL - Manual de uso avanzado de la aplicacin Skydrive 24
4.1.3. Pestaa diseo de pgina
4.1.3.1. Mrgenes
Para editar los mrgenes de nuestro documento, tenemos que ir a Diseo de pgina>Mrgenes y
nos aparecer un submen con distintos tipos de mrgenes, o bien seleccionamos uno de los que
aparecen ah o personalizamos como nos plazca los mrgenes aadiendo manualmente el tamao
que nos parezca oportuno haciendo clic en la opcin Mrgenes personalizados.
4.1.3.2. Orientacin de la hoja
Para cambiar la orientacin de la hoja de
nuestro documento, tan solo tenemos que
ir a Diseo de pgina>Orientacin y
seleccionar Vertical u horizontal.
25 OFICINA MVIL - Manual de uso avanzado de la aplicacin Skydrive
4.1.3.3. Tamao de la hoja
Podemos modificar el tamao de hoja de nuestro documento, haciendo clic en Diseo de
pgina>Tamao. Nos aparecer un submen dnde podemos seleccionar entre los tamaos que
nos aparecen ah o, indicarle a la aplicacin un tamao de hoja personalizado haciendo clic en
Tamao de pgina personalizado
4.1.3.4. Prrafo
4.1.3.4.1. Modificar sangra y Espaciado
La sangra de un documento es el espacio que hay entre el margen de la hoja y el texto o elemento
que esta en nuestro documento.
El espaciado, es el espacio que hay entre cada lnea de nuestro documento.
Para modificar ambos valores, tenemos que ir a Diseo de pgina ah nos aparecern las dos
opciones para poderlas modificar.
OFICINA MVIL - Manual de uso avanzado de la aplicacin Skydrive 26
4.1.4. Cmo guardar los cambios a nuestro documento?
Guardar los cambios que hayamos hecho en nuestro documento Word es muy sencillo, tan solo
tenemos que hacer clic en el disquete ( ) de la parte superior de la interfaz. Otra opcin para
guardar los cambios es hacer clic en Archivo>Guardar
4.1.5. Cmo descargamos nuestro documento?
Para descargar un documento a nuestro equipo tenemos que ir a Archivo>Guardar Como y hacer
clic en descargar.
4.1.6. Cmo compartimos nuestro documento?
Compartir un documento se hace de la misma forma que se comparte una presentacin en la pgina
63 encontraras como hacerlo. Todos los archivos tienen la misma forma de compartir.
4.1.7. Otros
4.1.7.1. Versiones anteriores del documento.
Recuperar versiones es comn a todas las utilidades de Skydrive. Puedes mirar la pgina 39 de este
documento para ver como se hace.
27 OFICINA MVIL - Manual de uso avanzado de la aplicacin Skydrive
4.2. Excel
4.2.1. Qu encontramos en la interfaz?
Cuando creamos un libro de Excel nuevo, nos encontramos con que tiene este aspecto.
Dividimos la interfaz por zonas para que sea ms fcil diferenciarlas.
1 ARCHIVO: se nos despliega un men con la informacin del documento, si queremos imprimirlo,
descargarlo o compartirlo con otras personas.
INICIO: es la pestaa que est por defecto y nos muestra el men de la zona 2
INSERTAR: cambiar el men de la zona 2 con las opciones siguientes.
Vemos que podemos insertar funciones, encuestas, tablas y distintos tipos de grficos tiles para
representar las ventas, ganancias de la empresa y ms cosas.
Este men ser explicado ms en profundidad en el manual avanzado.
VISTA: tenemos dos modos, vista de edicin y vista de lectura. Por defecto trabajamos sobre el
modo edicin para poder editar los campos y manejar el archivo, pero en caso de que queramos
ver como quedara finalmente debemos previsualizarlo desde este modo.
OFICINA MVIL - Manual de uso avanzado de la aplicacin Skydrive 28
2 Tenemos las opciones dependiendo de la pestaa que est seleccionada. Normalmente la que
ms utilizaremos ser la pestaa INICIO, que tiene las siguientes opciones:
1 Portapapeles: este men nos permite copiar, cortar y pegar.
2 Fuente: podemos elegir la fuente, el tamao, negrita, cursiva, si queremos que la celda
tenga bordes, el color de la celda y el color de letra.
3 La fila de arriba es para indicar la posicin vertical que
queremos que tenga el texto. Arriba, en el centro o abajo.
La 2 fila sirve para indicar la posicin horizontal que
queremos que tenga el texto, a la izquierda, centrado o a la
derecha.
La opcin ajustar texto permite que la celda que ya contenga texto se adapte a
ese tamao y no dejar fuera ninguna palabra.
Combinar y centrar: Cuando haya seleccionadas varias celdas permite
combinarlas formando una nica celda. Adems, centra el texto
horizontalmente.
4 Formato de nmero: podemos elegir el tipo de dato que se va a entrar en la celda
seleccionada. Hay distintas opciones como fecha, moneda, porcentaje y general, que es
el elegido por defecto.
Aadir decimales: permite a cada clic aadir un decimal al
campo seleccionado
Disminuir decimal: hace lo contrario al botn anterior,
disminuye en 1 decimal cada vez que sea pulsado.
5 Encuesta: se nos abrir una nueva ventana para que hagamos una encuesta.
Dar formato como tabla: con un conjunto de celdas seleccionadas, permite que tengan
forma de tabla. Una vez tengamos la tabla hecha, podemos ordenarla por columnas en
orden ascendente o descendente.
6 Celdas: podemos insertar filas o columnas partiendo de la fila o columna que tengamos
seleccionada.
7 Frmulas: si queremos hacer la suma de varios campos que estn seguidos en otra
celda, podemos hacer la suma de esos campos y recogerlos en otro.
29 OFICINA MVIL - Manual de uso avanzado de la aplicacin Skydrive
Si en lugar de querer hacer la suma queremos realizar otra funcin le damos a la flecha
hacia abajo y nos saldrn otras 4 funciones que son las ms utilizadas.
Suma: hace la suma de las celdas seleccionadas.
Promedio: suma todas las celdas y lo divide entre el
nmero de campos para calcular el valor medio de
esos campos.
Contar nmeros: cuenta los campos que contienen
nicamente nmeros.
Max: escoge el valor mximo de todo el rango de
campos que haya seleccionado.
Min: escoge el valor mnimo de todo el rango de
campos que haya seleccionado.
8 Datos: si en el libro hubiera conexiones hacia otros libros o grafios que apunten a otros
libros, este botn actualiza los datos.
Buscar: busca en el documento la palabra o numero que quieras buscar hacia arriba o
hacia abajo.
-
3 Ser el lugar donde escribiremos la funcin que realizar esa celda, como por ejemplo una suma
o un promedio.
4 Es el lugar donde estn las distintas hojas que tengamos en el libro. Si le damos al smbolo
podremos aadir una nueva hoja con distinto contenido.
4.2.2. Insertar
4.2.2.1. Funciones.
Para insertar una funcin realizamos los siguientes pasos:
OFICINA MVIL - Manual de uso avanzado de la aplicacin Skydrive 30
1 Seleccionamos la celda en la que queremos insertar la funcin.
2 Nos vamos a la pestaa INSERTAR
3 Despus seleccionamos Funcin
Nos aparecer una pantalla en la que debemos seleccionar la categora de la funcin.
Elegimos la categora que se ajuste a lo que
queremos. Si no sabemos a que categora
pertenece una funcin elegimos todas y nos
mostrar todas las funciones que tiene el
sistema.
Una vez elegida la categora elegimos la funcin
que queremos.
Debajo nos sale una breve explicacin de la
funcin y su sintaxis.
Vemos un ejemplo: queremos sumar la celda A1 y A2 y que el resultado lo muestre en la celda A5.
Como vemos en la imagen, la sintaxis de la
funcin es sencilla y el resultado nos da el
correcto.
31 OFICINA MVIL - Manual de uso avanzado de la aplicacin Skydrive
4.2.2.2. Encuesta
Para insertar una encuesta realizamos los siguientes pasos:
1 Seleccionamos una celda
2 Nos vamos a la pestaa INSERTAR
3 Hacemos clic en Encuesta
4 Y despus a Nueva encuesta
Nos aparecer una nueva pantalla
En la nueva ventana nos preguntar por el titulo de la encuesta, la pregunta, el subtitulo de la
pregunta y el tipo de respuesta, etc.
tipo de respuesta Texto: nos respondern texto corto, no hay unas opciones fijas.
Texto de prrafo: nos respondern texto largo, no hay unas opciones
fijas.
OFICINA MVIL - Manual de uso avanzado de la aplicacin Skydrive 32
Numero: respondern un nmero a la pregunta. Al seleccionar nmero
nos preguntar cuantas posiciones decimales queremos mostrar. Si
seleccionamos Numero tendremos otras 3 opciones: Nmero fijo de
decimales, Porcentaje y Moneda.
Fecha: las respuestas sern tipo fecha y deben ir separados por barras
da, mes y ao. Por ejemplo, una respuesta vlida seria: 15/06/2013
Hora: las respuestas sern tipo hora y los nmeros deben ir separados
por :. Por ejemplo: 19:51. Tambin nos da la opcin de aadir
segundos, aunque si est definida con segundos y no se escriben
segundos por defecto nos tomar 00 segundos.
Si/No: en estas preguntas slo estar permitido responder si o no.
Opcin: estas respuestas solo podrn ser las que hayamos especificado
nosotros ms abajo. Cada opcin debe ir en una lnea independiente, no
sirve separarlas por comas.
Obligatorio Si marcamos esta opcin la respuesta no se puede quedar vaca y habr
que responderla obligatoriamente.
Respuesta Aqu estableceremos el valor por defecto que estar marcado o escrito
predeterminada en la respuesta. Esta opcin es una buena idea para que vean el formato
que debe tener la respuesta en caso de ser hora o fecha.
Si nuestra encuesta va a tener ms preguntas debemos darle a para
agregar una nueva pregunta y repetir los pasos que hemos realizado con la otra pregunta.
Una vez realizada la encuesta, tenemos dos opciones:
A Compartir encuesta: desde aqu podremos crear un enlace para que otras personas
puedan rellenar la encuesta sin necesidad de iniciar sesin. Simplemente hacemos clic en
Compartir encuesta y despues en que nos generar un enlace. Este enlace lo
podemos mandar por email o publicarlo en redes sociales para que lo vea el pblico que
nos interesa.
33 OFICINA MVIL - Manual de uso avanzado de la aplicacin Skydrive
B Guardar y ver: con esta opcion podremos visualizar la encuesta de como quedara vista al
pblico y antes de compartirla.
4.2.2.3. Tabla
Para insertar una tabla debemos seguir los siguientes pasos:
1 Seleccionamos el conjunto de celdas que compondrn la tabla
2 En la parte superior le damos a Tabla
3 Nos pedir confirmacin del rango de celdas que se van a crear.
Tambin podemos elegir que la tabla tenga encabezados.
Una vez tengamos la tabla creada
podemos ordenar los datos que haya
en ella por columnas o bien aplicando
filtros para que solo se muestren los
valores que coincidan con nuestro
filtro.
OFICINA MVIL - Manual de uso avanzado de la aplicacin Skydrive 34
4.2.2.4. Grficos.
Los grficos los utilizamos para representar, por ejemplo, las ganancias de una empresa o las ventas
que ha tenido.
Para insertar un grafico seguimos estos pasos:
1 Seleccionamos la tabla donde estn los datos introducidos los datos
2 Elegimos el estilo de grafico que deseemos.
3 Dentro de ese estilo de grafico, nos saldrn distintas variedades. Elegimos la que ms se
ajuste a nuestros requisitos.
4 Automaticamente el programa nos generar un grafico con esos datos.
35 OFICINA MVIL - Manual de uso avanzado de la aplicacin Skydrive
Aqu tenemos el resultado de un ejemplo.
En caso de que queramos personalizar ms nuestro grfico tenemos un men que saldr al hacer
clic en este donde nos da opciones como los ttulos de los ejes, o del grafico.
La leyenda Ser una descripcin para entender el grafico representado por colores.
Etiquetas de datos Se utilizar para mostrar el valor que tienen los puntos.
Tablas de datos Nos muestra una tabla debajo del grafico con los valores que ha
utilizado para realizarse.
Ejes Nos permite definir la medida de los ejes vertical y horizontal u
ocultarlos.
Lneas de divisin Podemos poner lneas horizontales y verticales que nos sirvan como
gua para aproximar y entender mejor el valor de los puntos.
4.2.2.5. Hipervnculo
Los hipervnculos se utilizan para que al hacer clic sobre una palabra o frase nos redirijan hacia otra
pgina web. Para crearlos hacemos lo siguiente:
Seleccionamos la celda que tendr el
1 hipervnculo
Hacemos clic con el botn derecho y le
2 damos a Hipervnculo
OFICINA MVIL - Manual de uso avanzado de la aplicacin Skydrive 36
Nos saldr otra pantalla preguntndonos
la direccin hacia la que nos va a redirigir.
Si no queremos que el enlace se muestre
como tal y se muestre con un alias
debemos escribir en Texto para mostrar
la descripcin.
En direccin escribiremos la direccin
web a la que hace referencia.
4.2.3. Cmo guardar los cambios a nuestra Hoja de clculo?
Al estar trabajando sobre una plataforma online, no hace falta que guardemos manualmente los
datos que vamos modificando sobre los libros de Excel, la propia aplicacin se encargar de que est
los ms actualizado posible.
Si nosotros queremos guardar el libro con un nombre diferente pero en la misma carpeta de
Skydrive tenemos que seguir los siguientes pasos
1 Hacemos clic sobre
2
Pulsamos sobre Guardar
como
3
Despus sobre el icono de
Guardar como
4 Y por ultimo se abrir una ventana pidindonos el nombre que le queremos dar a la copia.
Tambin podemos descargar el archivo para trabajar con el en nuestro ordenador. (Se explicar ms
adelante)
4.2.4. Cmo descargamos nuestra hoja de clculo?
Ya tendremos nuestro libro de Excel listo para trabajar sobre Office desde una versin de escritorio
en cualquier ordenador.
37 OFICINA MVIL - Manual de uso avanzado de la aplicacin Skydrive
1 Hacemos clic sobre
2
Pulsamos sobre Guardar
como
3 Por ltimo, pulsamos sobre
Descargar y el explorador
nos pedir que guardemos el
archivo.
4.2.5. Compartir hoja de clculo.
4.2.5.1. Compartir con otras personas.
Nuestro documento lo podemos compartir con otras personas para que puedan editarlo o
simplemente leerlo, para ello hacemos clic en COMPARTIR
Nos aparecer una pantalla como la siguiente donde tendremos que introducir el correo de las
personas con las que queremos compartir el documento.
Debajo podemos introducir una descripcin del documento u otro mensaje que vern los
destinatarios en su correo electrnico.
OFICINA MVIL - Manual de uso avanzado de la aplicacin Skydrive 38
Podemos elegir si queremos que los destinatarios puedan editar el archivo o solamente verlo.
Marcando la casilla Los destinatarios pueden editar podrn editarlo.
4.2.5.2. Insertar en tu blog o sitio web.
Nuestro documento tambin puede ser compartido en nuestro blog, cuenta de Twitter, Facebook o
LinkedIn.
Nos vamos a COMPARTIR
Tenemos dos opciones para compartir nuestro documento por redes sociales:
A Una opcin es publicarlo automticamente en Twitter, Facebook o LinkedIn, pero para ello el
programa debe tener los servicios agregados:
:
1 Clic en Agrega servicios
39 OFICINA MVIL - Manual de uso avanzado de la aplicacin Skydrive
2 Elegimos el servicio en el que queremos compartirlo.
3 El programa nos pedir autorizacin para poder publicar enlaces por nosotros.
4 Una vez tengamos los servicios agregados, ponemos una descripcin rpida y le
damos a Publicar.
B La otra opcin es copiar el enlace que nos genera el programa automticamente y ponerlo en
nuestro blog. Este enlace nos da a elegir si queremos que sea de solo lectura, que puedan editar
o que sea pblico, es decir, que todo el mundo pueda acceder al documento.
En la imagen vemos que el documento tiene dos permisos agregados
Personas con un vinculo para ver -> las personas que tengan el enlace solo podrn ver el
archivo, pero no editarlo.
Personas con un vinculo para editar -> Las personas que tengan este enlace podrn ver y
editar el archivo.
Si queremos quitar un permiso de los que tiene dados, solo tenemos que hacer clic en Quitar
permisos.
4.2.6. Otros
4.2.6.1. Versiones anteriores del documento.
Skydrive ir guardando versiones del documento con las diferentes modificaciones que hayamos
realizado. Podemos recuperar alguna, por ejemplo, anterior a que nosotros borrsemos por error
algn dato importante.
Para recuperar alguna versin anterior seguimos los siguientes pasos.
OFICINA MVIL - Manual de uso avanzado de la aplicacin Skydrive 40
1 Hacemos clic sobre
2 Clic sobre Versiones anteriores
Nos saldr una pantalla como la siguiente, donde, a la izquierda salen las versiones anteriores que
tiene guardadas el sistema junto con su fecha de modificacin. Si hacemos clic sobre la versin nos
aparecer el estado del documento en el instante en el que se guard.
Tenemos dos opciones para hacer con la versin anterior:
A RESTAURAR: con esta opcin el documento vuelve al estado anterior.
B DESCARGAR: podemos descargar esa versin del documento para trabajar con ella sin
perder los cambios que tenemos en la versin actual
41 OFICINA MVIL - Manual de uso avanzado de la aplicacin Skydrive
4.3. PowerPoint
4.3.1. Qu encontramos al acceder?
Al crear una nueva presentacin, lo primero que nos aparece es una ventana como la siguiente, en la
cual tendremos que decirle cual ser el aspecto que tendr nuestra presentacin.
Cuando hayamos seleccionado el que ms nos guste, hacemos clic en Aplicar
La interfaz de PowerPoint es muy sencilla y atractiva. Vamos a ver su aspecto general para comenzar
a familiarizarnos con ella.
OFICINA MVIL - Manual de uso avanzado de la aplicacin Skydrive 42
Como se puede ver todos sus elementos y categoras estn bien claros y definidos.
Dentro del men principal vamos a poder realizar todas las acciones posibles dentro de esta
aplicacin, como por ejemplo aadir texto, imgenes, temas, efectos, etc.
ste es el men desde donde vamos a trabajar:
1 En esta pestaa podremos realizar acciones como guardar
o imprimir presentaciones.
Configurar las acciones bsicas de un documento: tipo de
fuente, tamao de fuente, aadir nueva diapositiva, aadir
figuras
Aadir nueva diapositiva, imagen, figuras, hipervnculos
Podremos cambiar los temas de las diapositivas.
Cada informacin de una diapositiva podr tener un efecto
de presentacin.
Al comienzo de cada diapositiva podremos aadir un
efecto de presentacin.
Desde esta pestaa podremos cambiar la apariencia de la
interfaz de trabajo con: Vista de lectura, Presentacin de
diapositivas
Haciendo clic ah, si tenemos instalado en nuestro equipo
la suite ofimtica Microsoft Office, nos permite abrir el
documento que estamos editando en la web, en la
aplicacin Microsoft PowerPoint del equipo para editarlo
de manera local.
Nos permite compartir un documento (presentacin) con
otros contactos mediante correo electrnico y redes
sociales adems de poder compartirlo para que otras
personas puedan editarlo.
2 Te permite pegar elementos nuevos dentro de la diapositiva.
43 OFICINA MVIL - Manual de uso avanzado de la aplicacin Skydrive
Podremos cortar elementos de la diapositiva.
Con esta opcin podremos copiar un elemento seleccionado de la
diapositiva.
Haciendo clic podremos aplicar el formato de texto y de algunos
grficos bsicos, como bordes y rellenos.
3
Nos permite eliminar el texto o elemento seleccionado de la diapositiva.
4
Podremos aadir una nueva diapositiva a nuestra
presentacin.
Nos permite cambiar el diseo de la diapositiva actual.
Crearemos una copia exacta de la diapositiva actual.
Esta opcin nos permite ocultar una diapositiva (no eliminarla),
de manera que al realizarse la presentacin, no aparecer.
5 Podremos indicar el tipo de fuente de la diapositiva.
Aqu indicaremos el tamao de la fuente.
Con esta opcin activaremos el tipo de letra negrita.
Para activar la letra cursiva.
Podremos subrayar el texto seleccionado, o escribir el nuevo
texto subrayado.
Con esta ltima opcin cambiaremos el color del texto de la
diapositiva.
6 Crea texto en forma de lista con puntos.
Organiza el texto de forma enumerada.
OFICINA MVIL - Manual de uso avanzado de la aplicacin Skydrive 44
Alinea el contenido a la izquierda.
Centra el texto.
Alinea el contenido a la derecha.
Direccin del texto de izquierda a derecha.
Direccin del texto de derecha a izquierda.
7 Podremos incluir cualquiera de estos elementos en una
diapositiva, desde un cuadro de texto hasta flechas o
figuras.
Nos va a permitir organizar cualquier elemento
seleccionado dentro de una diapositiva (mover, girar,
fijar).
Podremos elegir una serie de estilos rpidos para las
diapositivas, como por ejemplo: rellenos, efectos,
contornos
Aqu indicaremos el color de relleno de los elementos (u
objetos) dentro de las diapositivas.
Nos permite fijar un color de contorno (o borde) a los
elementos.
Podremos duplicar un elemento de la diapositiva con solo
tenerlo seleccionado y pulsando esta opcin.
4.3.2. Crear nueva diapositiva.
Para aadir ms diapositivas a nuestra presentacin pulsamos sobre Nueva diapositiva que se
encuentra en la pestaa de INICIO e INSERTAR.
Ahora nos aparecen una serie de diapositivas con diferentes estilos, elegimos el que queramos y
hacemos clic en Agregar diapositiva.
45 OFICINA MVIL - Manual de uso avanzado de la aplicacin Skydrive
Automticamente nos agregara la diapositiva que hemos elegido.
4.3.3. Insertar
Con PowerPoint vamos a poder insertar todo tipo de elementos como texto, imgenes,
hipervnculos
4.3.3.1. Nueva diapositiva.
Para insertar una nueva diapositiva tan solo debemos hacer clic sobre Nueva diapositiva, dentro de
la pestaa de INSERTAR.
OFICINA MVIL - Manual de uso avanzado de la aplicacin Skydrive 46
Automticamente nos aparecer a elegir el tipo de diapositiva que queremos agregar y ya la
tendremos insertada:
4.3.3.2. Imagen/Imagen prediseada.
Imagen El proceso de insertar una imagen es muy parecido al anterior:
Pulsamos sobre Imagen.
A continuacin, indicamos la ruta de la imagen a insertar, en mi caso
Imagen_PowerPoint:
Una vez localizada, pulsamos Abrir y la imagen habr sido insertada en la
diapositiva:
47 OFICINA MVIL - Manual de uso avanzado de la aplicacin Skydrive
Imagen Una imagen prediseada est alojada dentro de esta aplicacin. Para insertar una
prediseada imagen de este tipo hacemos clic en:
Automticamente nos aparece lo siguiente:
En este momento vamos a introducir una palabra que est relacionada con la
imagen a buscar. Por ejemplo, queremos insertar una imagen de una tortuga.
OFICINA MVIL - Manual de uso avanzado de la aplicacin Skydrive 48
Como ves aparecen imgenes relacionadas con tortuga. Ahora solo debemos
marcar la imagen deseada y pulsar Insertar:
4.3.3.2.1. Herramientas de imagen
Debemos tener en cuenta, que al insertar este tipo de imgenes nos aparecern estas opciones:
1 En este apartado podremos elegir un borde para nuestras imgenes predefinidas. Como
por ejemplo desde un marco sencillo a uno grueso oscuro.
Ejemplo:
49 OFICINA MVIL - Manual de uso avanzado de la aplicacin Skydrive
2 En este segundo apartado podemos cambiar la imagen predefinida por otra de nuestro Pc.
Y tambin podremos restablecer la imagen, deshaciendo los cambios realizados sobre ella.
3 En esta ltima seccin, podremos mover hacia delante (arriba) o hacia atrs (abajo) las
imgenes predefinidas. Teniendo adems, la opcin de girarlas libremente.
4.3.3.3. Ilustraciones/formas.
En este punto vamos a ver cmo insertar ilustraciones en una diapositiva. Como siempre seguimos
estos pasos:
Esta ser la seccin donde trabajaremos
Con solamente pinchar sobre un icono de los anteriores, automticamente se insertar una
ilustracin. En este ejemplo haremos una diapositiva con 3 ilustraciones:
Vamos a elegir esta figura 2 veces: .
Recuerda que puedes mover o girar los elementos a tu gusto. Ahora le vamos a introducir texto a
cada cubo con .
Introducimos el siguiente elemento desde SmartArt:
OFICINA MVIL - Manual de uso avanzado de la aplicacin Skydrive 50
Recuerda que puedes personalizarlos como quieras. Este sera el resultado (un ejemplo):
En el caso de insertar ilustraciones, tambin vamos a tener una serie de opciones adicionales:
1 Se trata de una serie de estilos para las ilustraciones. Vamos a poder modificar tanto el
marco como el interior. Por ejemplo: Insertando un cubo en la diapositiva tendr el
siguiente aspecto por defecto:
Si le aplicamos un estilo de esta seccin quedara as:
51 OFICINA MVIL - Manual de uso avanzado de la aplicacin Skydrive
2 Aqu tenemos dos opciones:
Nos va a permitir cambiar el color de la ilustracin, por
ejemplo en negro
Como puedes ver modifica todo el color menos los bordes (siguiente opcin)
Desde aqu vamos a cambiar el color de los bordes de las
ilustraciones. Por ejemplo blanco
Tambin nos permite cambiar el grosor de la ilustracin.
4.3.3.4. Hipervnculo.
Para insertar un hipervnculo, debemos pinchar en Hipervnculo una vez que tenemos
seleccionado un texto.
A continuacin, nos pedir la direccin a la que iremos al pinchar sobre ese hipervnculo:
OFICINA MVIL - Manual de uso avanzado de la aplicacin Skydrive 52
En este caso, iremos a la pgina
principal de Google. Recuerda
que en la presentacin, el texto
aparecer subrayado y azul (si no
le hemos dado estilo).
4.3.3.5. Cuadro de texto.
Para incluir un cuadro de texto, solamente debemos pinchar en su icono y aparecer en la
diapositiva. Despus lo podremos mover y darle estilo a nuestra manera:
En este momento, ya podemos introducir el texto. Con pinchar sobre l y escribir ya tendramos
nuestro cuadro de texto creado.
53 OFICINA MVIL - Manual de uso avanzado de la aplicacin Skydrive
4.3.3.5.1. Herramientas de formato
Al insertar cuadros de texto vemos que tambin nos aparecen opciones adicionales, son estas:
1 Aqu vamos a poder elegir cualquier estilo para el cuadro de texto, como en el caso de las
ilustraciones.
Ejemplo:
2 En esta segunda seccin vamos a poder modificar tanto el relleno como el contorno de la
caja de texto.
Nos va a permitir cambiar el color del cuadro de texto, por
ejemplo en gris claro
Desde aqu vamos a cambiar el color de los bordes de los
cuadros de texto. Por ejemplo negro:
4.3.3.6. Comentario.
Por ltimo, insertaremos comentarios a nuestras diapositivas. Teniendo en cuenta que otras
personas (con acceso al documento) podrn verlos y responder a dichos comentarios.
Para insertar un comentario pinchamos en Comentario:
OFICINA MVIL - Manual de uso avanzado de la aplicacin Skydrive 54
A continuacin, aparecer en la parte derecha
de la pantalla lo siguiente
Donde introducimos el comentario para esta
diapositiva.
Recuerda que podrn responderte a tus comentarios.
4.3.4. Diseo.
El tema de diseo cumple un papel fundamental dentro de PowerPoint. Vamos a ver cmo incluir
los temas y sus variantes.
4.3.4.1. Temas.
Podremos asignar un tema a cada diapositiva. Lo normal es que todas las diapositivas de una
presentacin tengan el mismo tema o con colores muy similares.
Vamos a ver un ejemplo de diapositiva sin tema
Ahora vamos a ver cmo asignarle uno:
Dentro de la pestaa de DISEO, encontramos los diferentes temas disponibles:
55 OFICINA MVIL - Manual de uso avanzado de la aplicacin Skydrive
Por ejemplo elegimos la tercera (orgnico) opcin, el resultado es:
Como vemos, el diseo ha cambiado totalmente. Recuerda que tienes muchos ms temas para
elegir.
4.3.4.2. Variantes:
Dentro de cada tema observamos una serie de variantes, es decir, el mismo tema pero con
diferente estilo.
De la misma forma, si pinchamos sobre uno de ellos, se ejecutar automticamente, por ejemplo la
segunda variante (variante 2):
4.3.5. Animaciones
A la hora de ejecutar una presentacin, tenemos la posibilidad de crear animaciones en los objetos
(texto, imgenes, ilustraciones) de una diapositiva. De esta forma, los objetos de una diapositiva
aparecern por separado de forma animada. Para agregar animaciones hacemos lo siguiente:
OFICINA MVIL - Manual de uso avanzado de la aplicacin Skydrive 56
Dentro de la pestaa Animaciones encontramos las 5 opciones:
Existente Permanece la animacin que se le asign.
Ninguna El objeto seleccionado no tendr animacin.
Aparecer. Crea la animacin apareciendo el objeto en la presentacin.
Fundido de entrada. Similar al anterior, pero con un efecto de retardo.
Desplazar hacia El objeto aparece desde una parte de la pantalla hasta llegar a su sitio de
arriba la diapositiva.
Si comprobamos las animaciones desde Presentacin con diapositivas vemos que el resultado es
mucho mejor que sin ellas.
4.3.5.1. Opciones de Efecto
Las animaciones de Aparecer, Fundido de entrada y Desplazar hacia arriba, van a tener unas
opciones de efecto. Dependiendo del elemento de la diapositiva, son estas:
Aparecer. Vamos a tener 2 opciones:
Como un objeto.
Por prrafo
Fundido de entrada. Totalmente igual que la anterior. Pero con el detalle del retardo.
Desplazar hacia En este caso tendremos 4 opciones por un lado y 2 por otro:
arriba
Desde abajo.
Desde la izquierda.
Desde arriba.
Desde la derecha.
57 OFICINA MVIL - Manual de uso avanzado de la aplicacin Skydrive
Como un objeto.
Como un prrafo.
Esto tendr como resultado la parte de donde aparecer el elemento como un objeto o como
prrafo.
4.3.5.2. Reordenar animacin.
Lo que conseguimos reordenando una animacin, es que los elementos de una diapositiva
aparezcan en el orden que nosotros queramos. Por ejemplo, si en una diapositiva tenemos 2
elementos (texto e imagen) queremos que aparezca antes la imagen que el texto, teniendo
seleccionado la imagen hacemos clic sobre mover antes.
Entonces aparecer un numerito al lado de los elementos, numerando el orden en el que
aparecern:
OFICINA MVIL - Manual de uso avanzado de la aplicacin Skydrive 58
4.3.6. Transiciones
Al comienzo de cada diapositiva, vamos a poder elegir un tipo de transicin, que ser un pequeo
efecto para el inicio de cada diapositiva. Para ello vamos a la pestaa de TRANSICIONES y vemos lo
siguiente:
Estas son las opciones de las que disponemos:
Ninguna No se mostrar ninguna transicin.
Desvanecer Se mostrar un efecto de desgaste al inicio de la diapositiva.
Empuje La diapositiva aparecer desde el lado elegido: arriba, abajo, derecha o
izquierda.
Aplicar a todo La configuracin elegida va a ser adaptada para todas las diapositivas.
Una vez terminado, lo podemos comprobar realizando una vista en modo presentacin.
4.3.6.1. Opciones de efecto
Estas opciones, dependern si elegimos Desvanecer o Empuje:
Desvanecer Podremos elegir un desvanecimiento suave o en negro.
59 OFICINA MVIL - Manual de uso avanzado de la aplicacin Skydrive
Empuje En este caso podremos elegir entre 4 opciones:
Que la diapositiva aparezca por:
1 Arriba.
2
Izquierda.
3 Abajo.
4
Derecha.
4.3.7. Ver
4.3.7.1. Presentacin con diapositivas
Para ver una presentacin con diapositivas debemos pulsar sobre Presentacin con diapositivas en
la pestaa de VER:
Tambin podremos verlas pulsando el botn de
la parte inferior izquierda
Esta presentacin se mostrar en una ventana distinta, donde se mostrarn todos los elementos de
las diapositivas con los efectos empleados.
Al acabar la presentacin dicha ventana se cerrar.
OFICINA MVIL - Manual de uso avanzado de la aplicacin Skydrive 60
4.3.7.2. Ver las notas de la presentacin.
Dentro de la interfaz general de PowerPoint, vamos a poder utilizar un pequeo panel donde
incluiremos notas referentes a cada diapositiva.
Para activar/desactivar las notas de cada diapositiva pulsamos sobre Notas dentro de la pestaa
VER.
En el caso de que est activada veremos en la
parte inferior de la pantalla
4.3.8. Otros
Veamos otros aspectos de inters dentro de PowerPoint.
4.3.8.1. Versiones anteriores del documento.
PowerPoint nos ofrece un guardado automtico de versiones de nuestros documentos. Esto nos
resultar til cuando queramos recuperar un documento modificado o daado. Para ello pulsamos
en Versiones anteriores, dentro de la pestaa archivo:
61 OFICINA MVIL - Manual de uso avanzado de la aplicacin Skydrive
Podemos observar que nos ha ido guardando
varias versiones de la presentacin.
Con solo pulsar sobre una de ellas, nos ofrece las opciones de Restaurar o Descargar dicha
versin.
4.3.8.2. Cmo compartir.
Para compartir un documento PowerPoint debemos hacer clic sobre Compartir dentro de la
pestaa archivo.
Compartiendo un documento, otras personas podrn hacer uso de l, modificndolo,
descargndolo Siempre que le demos permisos a ese documento.
OFICINA MVIL - Manual de uso avanzado de la aplicacin Skydrive 62
Comparta Si elegimos la opcin de Comparta con personas veremos lo siguiente:
con otras
personas
1 Direccin de Correo Electrnico del receptor del vnculo.
2 Podemos incluir un comentario opcional.
3 Permitiremos que los destinatarios editen el documento.
4 Para que los destinatarios puedan ver el documento debern estar
identificados
5 Publicar en redes sociales. Si hacemos clic aqu vemos:
Indicando una nota rpida y eligiendo si los destinatarios van a poder
editar, podris compartir un documento fcilmente en las redes sociales.
6 Por ltimo podremos indicar los privilegios para acceder al documento
compartido
63 OFICINA MVIL - Manual de uso avanzado de la aplicacin Skydrive
Solo lectura Solo podrn ver el archivo.
Ver y editar Podrn ver y editar el archivo compartido.
Pblico Cualquier persona podr ver el archivo,
aunque no est compartido.
Insertar Y en el caso de elegir Insertar vemos lo siguiente:
Con esta opcin, podremos compartir un documento incluyndolo en un sitio web.
Para ello, solo debemos pegar el cdigo HTML que se genera en el sitio web.
Como vemos, podemos elegir las dimensiones de apariencia que tendr el documento
dentro de la web, y el contenido de Cdigo para insertar es el cdigo que contiene el
vnculo del documento.
OFICINA MVIL - Manual de uso avanzado de la aplicacin Skydrive 64
4.3.9. Cmo descargamos nuestras presentaciones?
Una vez que tenemos acabada nuestra presentacin, vamos a ver cmo guardarla. Al trabajar en la
nube nos damos cuenta que podemos tener guardado nuestro documento (presentacin) tanto en
un ordenador o pen drive cmo en la propia nube.
En la nube Una vez creada la presentacin, cada cambio que realices se guardar. Para
ver los documentos nos vamos a la seccin de SkyDrive desde la interfaz de
PowerPoint.
Ya podemos ver que nuestro documento Mi primera presentacin se
encuentra guardada en Skydrive.
En nuestro Si decidimos guardarlo en nuestro ordenador, lo que haremos ser
ordenador descargarlo y guardarlo donde queramos. Para eso vamos a elegir la opcin
Guardar como dentro de la pestaa ARCHIVO de PowerPoint:
65 OFICINA MVIL - Manual de uso avanzado de la aplicacin Skydrive
A continuacin, pulsamos en Descargar y ya lo tendremos descargado en
nuestro ordenador.
OFICINA MVIL - Manual de uso avanzado de la aplicacin Skydrive 66
5 Bibliografa y fuentes consultadas
Skydrive: https://skydrive.live.com
67 OFICINA MVIL - Manual de uso avanzado de la aplicacin Skydrive
Вам также может понравиться
- Microsoft Power Point AvanzadoДокумент2 страницыMicrosoft Power Point AvanzadoGerardo MarquezОценок пока нет
- ETAC MaestríaDocencia2Документ2 страницыETAC MaestríaDocencia2Gerardo MarquezОценок пока нет
- Manual MS Power Point 2013 AvanzadoДокумент57 страницManual MS Power Point 2013 Avanzadoluce2780% (5)
- EDU AVSetupGuide EspanolДокумент91 страницаEDU AVSetupGuide EspanolGerardo MarquezОценок пока нет
- Calendar I oДокумент2 страницыCalendar I oarlacanОценок пока нет
- Capitulo 03Документ36 страницCapitulo 03Carlos MayorgaОценок пока нет
- 1108 2198 1 SMДокумент11 страниц1108 2198 1 SMGerardo MarquezОценок пока нет
- Bases Epistemologicas PDFДокумент14 страницBases Epistemologicas PDFpsicotianshiОценок пока нет
- Evaluacion 2Документ10 страницEvaluacion 2Gerardo MarquezОценок пока нет
- ArticuloДокумент20 страницArticuloGerardo MarquezОценок пока нет
- Capitulo 03Документ36 страницCapitulo 03Carlos MayorgaОценок пока нет
- Ejercicios Power Point BasicosДокумент22 страницыEjercicios Power Point Basicosfabianzaldivar77% (13)
- Teoria de La Educacion de Niklas LuhmannДокумент20 страницTeoria de La Educacion de Niklas LuhmannSorgens DagОценок пока нет
- Microsoft Power Point AvanzadoДокумент2 страницыMicrosoft Power Point AvanzadoGerardo MarquezОценок пока нет
- Foucault Arquelogia y Genealogía en EducacionДокумент10 страницFoucault Arquelogia y Genealogía en EducacionFafo HC BollaОценок пока нет
- Innovación Educativa PDFДокумент274 страницыInnovación Educativa PDFaitheljarОценок пока нет
- Microsoft Power Point AvanzadoДокумент2 страницыMicrosoft Power Point AvanzadoGerardo MarquezОценок пока нет
- EvaluacionДокумент15 страницEvaluacionGerardo Marquez0% (3)
- BASE95Документ4 страницыBASE95Gerardo MarquezОценок пока нет
- Lección 2Документ2 страницыLección 2Gerardo MarquezОценок пока нет
- Evaluacion 3Документ3 страницыEvaluacion 3Gerardo MarquezОценок пока нет
- Evaluacion 2Документ3 страницыEvaluacion 2Gerardo Marquez50% (6)
- Evaluacion 1Документ13 страницEvaluacion 1Gerardo Marquez100% (1)
- Sociologia de La Educacion (ALIAT UNIVERSIDADES)Документ147 страницSociologia de La Educacion (ALIAT UNIVERSIDADES)Ludwig Van BeethovenianaОценок пока нет
- Libro de Power Point 2.utsДокумент30 страницLibro de Power Point 2.utsLuis Gonzalez GarciaОценок пока нет
- Dialnet ElPluralismoLinguisticoEnBelgica 26928Документ15 страницDialnet ElPluralismoLinguisticoEnBelgica 26928Gerardo MarquezОценок пока нет
- Introduccion A Psicologia Humanista PDFДокумент17 страницIntroduccion A Psicologia Humanista PDFGerardo Ariel Núñez MuñozОценок пока нет
- Paradigma HumanistaДокумент12 страницParadigma HumanistaMicke ZanthyagoОценок пока нет
- Manual de Power Point 2010Документ337 страницManual de Power Point 2010Miguel Roca Escarcena100% (1)
- SNC Instructivo de Uso para UsuariosДокумент12 страницSNC Instructivo de Uso para UsuariosFelix LucesОценок пока нет
- Examen OutlookДокумент3 страницыExamen Outlookceps_2008Оценок пока нет
- Manual Microsoft Publisher 2007Документ90 страницManual Microsoft Publisher 2007PJ Inmaculada Concepcion De Maria CatedralОценок пока нет
- Manual TEAMS para EstudiantesДокумент7 страницManual TEAMS para EstudiantesAndrea RivasОценок пока нет
- Reuniones Efectivas y Uso de Tecnología y ZoomДокумент24 страницыReuniones Efectivas y Uso de Tecnología y ZoomAlberto NarvaezОценок пока нет
- Externas.: Optimizar HDDДокумент20 страницExternas.: Optimizar HDDJUAN MELECIOОценок пока нет
- 5 Fuerzas de Porter de GmailДокумент2 страницы5 Fuerzas de Porter de GmailJoao NapoleonОценок пока нет
- Manual Outlook 2000 InternoДокумент27 страницManual Outlook 2000 InternoVictor Alex Yupanqui QuispeОценок пока нет
- Empieza A Utilizar IMAP y POP3 - Ayuda de GmailДокумент3 страницыEmpieza A Utilizar IMAP y POP3 - Ayuda de GmailJulio CésarОценок пока нет
- Cuaderno Ejercicios Alumno PDFДокумент168 страницCuaderno Ejercicios Alumno PDFfer2331Оценок пока нет
- Cloud ComputingДокумент13 страницCloud ComputingMichael Torre'ss InfanteОценок пока нет
- Material HipervínculosДокумент3 страницыMaterial HipervínculosGuillermo Manuel SchödlОценок пока нет
- Correos ElectronicosДокумент33 страницыCorreos ElectronicosSergio ChecoОценок пока нет
- Informe Técnico para Estandarización #004-2022Документ9 страницInforme Técnico para Estandarización #004-2022Jorge SánchezОценок пока нет
- Adiós Hotmail, Bienvenido OutlookДокумент2 страницыAdiós Hotmail, Bienvenido OutlookIvan Parra VillegasОценок пока нет
- Instructivo Pase de Visita FamiliarДокумент8 страницInstructivo Pase de Visita FamiliarDaniel Rosado GómezОценок пока нет
- Practicas Windows 7Документ26 страницPracticas Windows 7Linux CiscoОценок пока нет
- GmailДокумент1 страницаGmailMaría fernanda bonillaОценок пока нет
- Manual Correo ZimbraДокумент9 страницManual Correo ZimbraWilly R OdiagaОценок пока нет
- 04 InternetДокумент151 страница04 InternetJulio Postigo ZumaránОценок пока нет
- Como Convertir Un Documento A PDF YahooДокумент2 страницыComo Convertir Un Documento A PDF YahooRonОценок пока нет
- Tarea2 de ComputaciónДокумент17 страницTarea2 de ComputaciónBryan MoraОценок пока нет
- Guía de Elaboración Tarea 1.1Документ12 страницGuía de Elaboración Tarea 1.1ernono9Оценок пока нет
- Ayuda Al UsuarioДокумент32 страницыAyuda Al UsuarioAnita GonzalezОценок пока нет
- Manual Gestion de ProyectosДокумент575 страницManual Gestion de ProyectosLuis Celada PerezОценок пока нет
- Herramientas para La Productividad FinalДокумент11 страницHerramientas para La Productividad FinalLuis Rubio0% (1)
- Examen Final Herramientas para La ProductividadДокумент10 страницExamen Final Herramientas para La ProductividadYeison Jimenez Suarez100% (1)
- MNL Guía Rápida para El Uso de @Jwpub-SДокумент16 страницMNL Guía Rápida para El Uso de @Jwpub-SReynaldo Garcia100% (1)
- Detalles de Los Servicios MailupДокумент40 страницDetalles de Los Servicios MailuphuberthОценок пока нет
- Mi Caja de Herramientas TICДокумент25 страницMi Caja de Herramientas TICsandraОценок пока нет