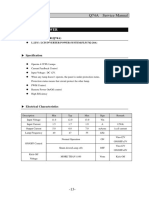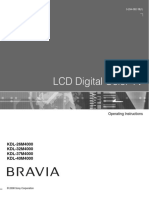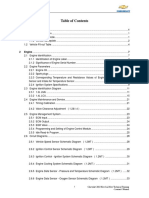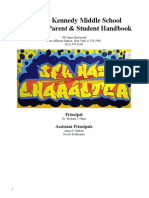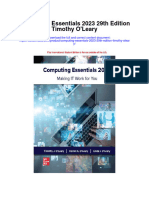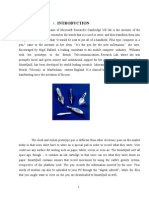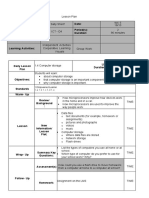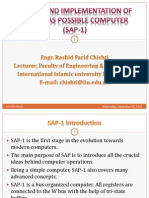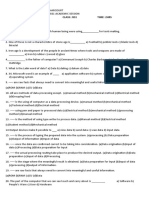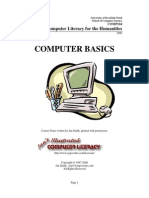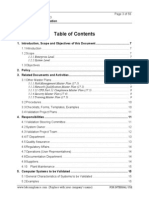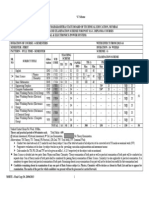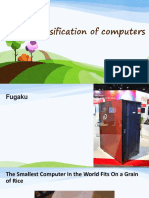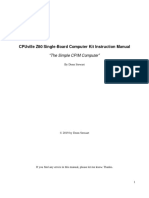Академический Документы
Профессиональный Документы
Культура Документы
Aspire 4736Z Series
Загружено:
Homer Sadych Henao MarinАвторское право
Доступные форматы
Поделиться этим документом
Поделиться или встроить документ
Этот документ был вам полезен?
Это неприемлемый материал?
Пожаловаться на этот документАвторское право:
Доступные форматы
Aspire 4736Z Series
Загружено:
Homer Sadych Henao MarinАвторское право:
Доступные форматы
Aspire 4736/4736Z/4336 Series
Quick Guide
More user manuals on ManualsBase.com
Copyright 2009. Acer Incorporated.
All Rights Reserved.
Aspire 4736/4736Z/4336 Series Quick Guide
Original Issue: 03/2009
Changes may be made periodically to the information in this publication without obligation
to notify any person of such revisions or changes. Such changes will be incorporated in new
editions of this manual or supplementary documents and publications.
Record the model number, serial number, purchase date and place of purchase information in
the space provided below. The serial number and model number are recorded on the label
affixed to your computer. All correspondence concerning your unit should include the serial
number, model number and purchase information.
This booklet has been reviewed for accuracy. Although Acer makes all reasonable attempts for
this booklet to be printed in an accurate manner, Acer takes no responsibility for any
inadvertent errors or misprints. Acers liability with respect to this booklet is subject to any
limitation of liability set out in the applicable product warranty.
No part of this publication may be reproduced, stored in a retrieval system, or transmitted, in
any form or by any means, electronically, mechanically, by photocopy, recording or otherwise,
without the prior written permission of Acer Incorporated.
Aspire 4736/4736Z/4336 Series Notebook PC
Model number: __________________________________
Serial number: ___________________________________
Date of purchase: ________________________________
Place of purchase: ________________________________
Acer and the Acer logo are registered trademarks of Acer Incorporated. Other companies'
product names or trademarks are used herein for identification purposes only and belong to
their respective companies.
More user manuals on ManualsBase.com
3
First things first
We would like to thank you for making an Acer notebook your choice for
meeting your mobile computing needs.
Your guides
To help you use your Acer notebook, we have designed a set of guides:
First off, the Just for Starters... poster helps you get started with setting up your
computer.
The Aspire Series Generic User Guide contains useful information applying to all
models in the Aspire product series. It covers basic topics such as Acer's
Empowering Technology, using the keyboard, audio, etc. Please understand
that due to its nature, the Generic User Guide as well as the AcerSystem User
Guide mentioned below will occasionally refer to functions or features which
are only contained in certain models of the series, but not necessarily in the
model you purchased. Such instances are marked in the text with language such
as "only for certain models".
The Quick Guide introduces you to the basic features and functions of your new
computer. For more on how your computer can help you to be more productive,
please refer to the AcerSystem User Guide. This guide contains detailed
information on such subjects as system utilities, data recovery, expansion
options and troubleshooting. In addition it contains warranty information and
the general regulations and safety notices for your notebook. It is available in
Portable Document Format (PDF) and comes preloaded on your notebook.
Follow these steps to access it:
1 Click on Start, All Programs, AcerSystem.
2 Click on AcerSystem User Guide.
Note: Viewing the file requires Adobe Reader. If Adobe Reader is not
installed on your computer, clicking on AcerSystem User Guide will run the
Adobe Reader setup program first. Follow the instructions on the screen to
complete the installation. For instructions on how to use Adobe Reader,
access the Help and Support menu.
More user manuals on ManualsBase.com
4
Your Acer notebook tour
English
After setting up your computer as illustrated in the Just for Starters... poster,
let us show you around your new Acer notebook.
Top view
# Icon Item Description
1 Acer Crystal Eye Web camera for video communication.
webcam (only for certain models)
2 Microphone Internal microphone for sound recording.
More user manuals on ManualsBase.com
5
# Icon Item Description
English
3 Display screen Also called Liquid-Crystal Display (LCD),
displays computer output (Configuration
may vary by models).
4 Power button Turns the computer on and off.
5 HDD Indicates when the hard disk drive is
active.
Num Lock Lights up when Num Lock is activated.
Caps Lock Lights up when Caps Lock is activated.
6 Keyboard For entering data into your computer.
7 Palmrest Comfortable support area for your hands
when you use the computer.
8 Power1 Indicates the computer's power status.
Battery1 Indicates the computer's battery status.
1. Charging: The light shows amber when
the battery is charging.
2. Fully charged: The light shows blue
when in AC mode.
9 Click buttons (left, The left and right buttons function like
center* and right) the left and right mouse buttons. *The
center button serves as Acer Bio-
Protection fingerprint reader supporting
Acer FingerNav 4-way control function
(only for certain models).
10 Touchpad Touch-sensitive pointing device which
functions like a computer mouse.
11 Touchpad toggle Turns the internal touchpad on and off.
12 +/- Volume Up/ Increase system volume/decrease system
Volume Down volume.
More user manuals on ManualsBase.com
6
# Icon Item Description
English
13 Acer PowerSmart Puts your computer into power-saving
key mode.
Backup key Launches Acer Backup Management for
three-step data backup.
Wireless LAN Enables/disables the wireless LAN
communication function. Indicates the status of wireless
button/indicator LAN communication.
Bluetooth Enables/disables the Bluetooth function.
communication Indicates the status of Bluetooth
button/indicator communication. (only for certain models)
14 Speakers Left and right speakers deliver stereo
audio output.
1. The front panel indicators are visible even when the computer cover is closed
up.
Hotkeys
The computer employs hotkeys or key combinations to access most of the
computer's controls like screen brightness, volume output.
To activate hotkeys, press and hold the <Fn> key before pressing the other key
in the hotkey combination.
Hotkey Icon Function Description
<Fn> + <F2> System property Starts System Property for displaying
system information.
<Fn> + <F3> Bluetooth Enables/disables the Bluetooth function.
<Fn> + <F4> Sleep Puts the computer in Sleep mode.
<Fn> + <F5> Display toggle Switches display output between the
display screen, external monitor (if
connected) and both.
<Fn> + <F6> Screen blank Turns the display screen backlight off to
save power. Press any key to return.
<Fn> + <F8> Speaker toggle Turns the speakers on and off.
<Fn> + < > Brightness up Increases the screen brightness.
More user manuals on ManualsBase.com
7
Hotkey Icon Function Description
English
<Fn> + < > Brightness down Decreases the screen brightness.
<Fn> + < > Volume up Increases the sound volume
(only for certain models).
<Fn> + < > Volume down Decreases the sound volume
(only for certain models).
Closed front view
# Icon Item Description
1 5-in-1 card reader Accepts Secure Digital (SD),
MultiMediaCard (MMC), Memory
Stick (MS), Memory Stick Pro (MS
PRO), and xD-Picture Card.
Note: Push to remove/install the
card. Only one card can operate at
any given time.
Rear view
# Item Description
1 Ventilation slots Enable the computer to stay cool, even after
prolonged use.
More user manuals on ManualsBase.com
8
Left view
English
# Icon Item Description
1 DC-in jack Connects to an AC adapter.
2 Ethernet (RJ-45) Connects to an Ethernet 10/100/1000-
port based network.
3 External display Connects to a display device (e.g.,
(VGA) port external monitor, LCD projector).
4 USB 2.0 port Connects to USB 2.0 devices (e.g., USB
mouse, USB camera).
5 HDMI HDMI port Supports high definition digital video
connections (only for certain models).
6 USB 2.0 port Connects to USB 2.0 devices (e.g., USB
mouse, USB camera).
7 Headphones/ Connects to audio line-out devices
speaker/line-out (e.g., speakers, headphones).
jack with
S/PDIF support
Microphone jack Accepts inputs from external
microphones.
Line-in jack Accepts audio line-in devices (e.g., audio
CD player, stereo walkman, mp3 player)
More user manuals on ManualsBase.com
9
Right view
English
# Icon Item Description
1 USB 2.0 port Connects to USB 2.0 devices
(e.g., USB mouse, USB camera).
2 Optical drive Internal optical drive; accepts CDs or
DVDs.
3 Optical disk access Lights up when the optical drive is
indicator active.
4 Optical drive eject Ejects the optical disk from the drive.
button
5 Emergency eject Ejects the optical drive tray when the
hole computer is turned off.
Note: Insert a paper clip to the
emergency eject hole to eject the
optical drive tray when the computer
is off.
6 Modem Connects to a phone line.
(RJ-11) port
7 Kensington lock slot Connects to a Kensington-compatible
computer security lock.
More user manuals on ManualsBase.com
10
Base view
English
# Icon Item Description
1 Battery bay Houses the computer's battery pack.
2 Battery release latch Releases the battery for removal.
3 Hard disk bay Houses the computer's hard disk (secured
with screws).
4 Memory compartment Houses the computer's main memory.
5 Battery lock Locks the battery in position.
6 Ventilation slots and Enable the computer to stay cool, even
cooling fan after prolonged use.
Note: Do not cover or obstruct the
opening of the fan.
More user manuals on ManualsBase.com
11
Specifications
English
Operating Genuine Windows Vista
system
Platform Intel Centrino 2 processor technology, featuring:
Intel Core2 Duo processor
Mobile Intel PM45/GM45 Express Chipset*
Intel Wireless WiFi Link 5100/5300*
Intel Wireless WiFi Link 5150/5350*
Intel Pentium mobile processor*
Intel Celeron mobile processor*
Mobile Intel PM45/GM45/GL40 Express Chipset*
Acer InviLink Nplify 802.11b/g/Draft-N*
Acer InviLink 802.11b/g*
System memory Dual-Channel SDRAM support
Up to 2 GB of DDR3 800 MHz memory, upgradeable
to 4 GB using two soDIMM modules*
Up to 2 GB of DDR3 1066 MHz memory, upgradeable
to 4 GB using two soDIMM modules*
Up to 4 GB of DDR3 1066 MHz memory, upgradeable
to 8 GB using two soDIMM modules*
Display 16:9 aspect ratio
14" HD 1366 x 768
Graphics Mobile Intel GL40 Express Chipset*
Mobile Intel GM45 Express Chipset*
NVIDIA GeForce G105M*
Audio Dolby-optimized surround sound system with two
built-in stereo speakers
True5.1-channel surround sound output
High-definition audio support
S/PDIF (Sony/Philips Digital Interface) support for
digital speakers
Acer PureZone technology with two built-in stereo
microphones
MS-Sound compatible
More user manuals on ManualsBase.com
12
Storage 2.5" hard disk drive
English
subsystem Optical drive options:
Blu-ray Disc/DVD-Super Multi double-layer
drive*
DVD-Super Multi double-layer drive*
5-in-1 card reader
Communication Acer Video Conference, featuring:
Integrated Acer Crystal Eye webcam*
Acer PureZone technology
Wi-Fi/WiMAX: Intel Wireless WiFi Link 5150/5350*
WLAN:
Intel Wireless WiFi Link 5100/5300*
Acer InviLink Nplify 802.11b/g/Draft-N*
Acer InviLink 802.11b/g*
WPAN: Bluetooth 2.0+Enhanced Data Rate (EDR)*
LAN: Gigabit Ethernet; Wake-on-LAN ready
Modem: 56K ITU V.92; Wake-on-Ring ready
Privacy control Acer Bio-Protection fingerprint solution*
BIOS user, supervisor, HDD passwords
Kensington lock slot
Dimensions 342 (W) x 239 (D) x 23/38.6 (H) mm
and weight (13.4 x 9.4 x 0.9/1.5 inches)
2.3 kg (5.07 lbs.) with 6-cell battery pack
Power ACPI 3.0
subsystem 48.8 W 4400 mAh
3-pin 65 W AC adapter
ENERGY STAR*
Special keys 86-/87-/91-key keyboard
and controls Touchpad pointing device
I/O interface Acer Bio-Protection fingerprint reader*
5-in-1 card reader (SD/MMC/MS/MS PRO/xD)
USB 2.0 port
HDMI port with HDCP support
External display (VGA) port
Headphones/speaker/line-out jack with S/PDIF
support
Microphone-in jack
Line-in jack
Ethernet (RJ-45) port
Modem (RJ-11) port
DC-in jack for AC adapter
More user manuals on ManualsBase.com
13
Environment Temperature:
English
Operating: 5 C to 35 C
Non-operating: -20 C to 65 C
Humidity (non-condensing):
Operating: 20% to 80%
Non-operating: 20% to 80%
Note: * Only for certain models
Note: The specifications listed above are for reference only. The
exact configuration of your PC depends on the model purchased.
Вам также может понравиться
- The Yellow House: A Memoir (2019 National Book Award Winner)От EverandThe Yellow House: A Memoir (2019 National Book Award Winner)Рейтинг: 4 из 5 звезд4/5 (98)
- The Subtle Art of Not Giving a F*ck: A Counterintuitive Approach to Living a Good LifeОт EverandThe Subtle Art of Not Giving a F*ck: A Counterintuitive Approach to Living a Good LifeРейтинг: 4 из 5 звезд4/5 (5795)
- Manual de Servicio Sony KDL-32BX300 Chasis AZ1-FKДокумент32 страницыManual de Servicio Sony KDL-32BX300 Chasis AZ1-FKLogicooltechОценок пока нет
- Manual de Service LGДокумент67 страницManual de Service LGHomer Sadych Henao MarinОценок пока нет
- RT1N141C (N1)Документ3 страницыRT1N141C (N1)Homer Sadych Henao MarinОценок пока нет
- Manual de Servicio Sony KDL-32BX300 Chasis AZ1-FKДокумент32 страницыManual de Servicio Sony KDL-32BX300 Chasis AZ1-FKLogicooltechОценок пока нет
- FSDM0565R (DM0565R) & Bit3105 Flf1742-20a Ip-Board PDFДокумент6 страницFSDM0565R (DM0565R) & Bit3105 Flf1742-20a Ip-Board PDFHomer Sadych Henao Marin0% (1)
- LCD Digital Color TV: KDL-26M4000 KDL-32M4000 KDL-37M4000 KDL-40M4000Документ48 страницLCD Digital Color TV: KDL-26M4000 KDL-32M4000 KDL-37M4000 KDL-40M4000Homer Sadych Henao MarinОценок пока нет
- Manual de Servicio Sony KDL-32BX300 Chasis AZ1-FKДокумент32 страницыManual de Servicio Sony KDL-32BX300 Chasis AZ1-FKLogicooltechОценок пока нет
- BasicLine Chasis 782-TS-2030 Con LA76931, SRA - MAGALYДокумент37 страницBasicLine Chasis 782-TS-2030 Con LA76931, SRA - MAGALYRafael Ernesto Torres MasabeОценок пока нет
- MDD1752Документ7 страницMDD1752Homer Sadych Henao MarinОценок пока нет
- Motion Sensor Light Control: OperationДокумент12 страницMotion Sensor Light Control: OperationHomer Sadych Henao MarinОценок пока нет
- (CHEVROLET) Manual de Taller Chevrolet Sail 2010Документ120 страниц(CHEVROLET) Manual de Taller Chevrolet Sail 2010Nader Jimenez79% (14)
- Elon Musk: Tesla, SpaceX, and the Quest for a Fantastic FutureОт EverandElon Musk: Tesla, SpaceX, and the Quest for a Fantastic FutureРейтинг: 4.5 из 5 звезд4.5/5 (474)
- A Heartbreaking Work Of Staggering Genius: A Memoir Based on a True StoryОт EverandA Heartbreaking Work Of Staggering Genius: A Memoir Based on a True StoryРейтинг: 3.5 из 5 звезд3.5/5 (231)
- Hidden Figures: The American Dream and the Untold Story of the Black Women Mathematicians Who Helped Win the Space RaceОт EverandHidden Figures: The American Dream and the Untold Story of the Black Women Mathematicians Who Helped Win the Space RaceРейтинг: 4 из 5 звезд4/5 (895)
- Never Split the Difference: Negotiating As If Your Life Depended On ItОт EverandNever Split the Difference: Negotiating As If Your Life Depended On ItРейтинг: 4.5 из 5 звезд4.5/5 (838)
- The Little Book of Hygge: Danish Secrets to Happy LivingОт EverandThe Little Book of Hygge: Danish Secrets to Happy LivingРейтинг: 3.5 из 5 звезд3.5/5 (400)
- The Hard Thing About Hard Things: Building a Business When There Are No Easy AnswersОт EverandThe Hard Thing About Hard Things: Building a Business When There Are No Easy AnswersРейтинг: 4.5 из 5 звезд4.5/5 (345)
- The Unwinding: An Inner History of the New AmericaОт EverandThe Unwinding: An Inner History of the New AmericaРейтинг: 4 из 5 звезд4/5 (45)
- Team of Rivals: The Political Genius of Abraham LincolnОт EverandTeam of Rivals: The Political Genius of Abraham LincolnРейтинг: 4.5 из 5 звезд4.5/5 (234)
- The World Is Flat 3.0: A Brief History of the Twenty-first CenturyОт EverandThe World Is Flat 3.0: A Brief History of the Twenty-first CenturyРейтинг: 3.5 из 5 звезд3.5/5 (2259)
- Devil in the Grove: Thurgood Marshall, the Groveland Boys, and the Dawn of a New AmericaОт EverandDevil in the Grove: Thurgood Marshall, the Groveland Boys, and the Dawn of a New AmericaРейтинг: 4.5 из 5 звезд4.5/5 (266)
- The Emperor of All Maladies: A Biography of CancerОт EverandThe Emperor of All Maladies: A Biography of CancerРейтинг: 4.5 из 5 звезд4.5/5 (271)
- The Gifts of Imperfection: Let Go of Who You Think You're Supposed to Be and Embrace Who You AreОт EverandThe Gifts of Imperfection: Let Go of Who You Think You're Supposed to Be and Embrace Who You AreРейтинг: 4 из 5 звезд4/5 (1090)
- The Sympathizer: A Novel (Pulitzer Prize for Fiction)От EverandThe Sympathizer: A Novel (Pulitzer Prize for Fiction)Рейтинг: 4.5 из 5 звезд4.5/5 (121)
- Sewogue k12 Ny uscommonpagesDisplayFile Aspxitemid 24257823 PDFДокумент30 страницSewogue k12 Ny uscommonpagesDisplayFile Aspxitemid 24257823 PDFAlyssa DevauxОценок пока нет
- T.E. 2019 Pattern Endsem Timetable Nov 22 - 113423Документ22 страницыT.E. 2019 Pattern Endsem Timetable Nov 22 - 113423Jopi mofОценок пока нет
- Computing Essentials 2023 29Th Edition Timothy Oleary Full ChapterДокумент67 страницComputing Essentials 2023 29Th Edition Timothy Oleary Full Chaptermarilyn.robinson98480% (5)
- Smart QuillДокумент16 страницSmart QuillManjusha RaoОценок пока нет
- A e BC Directory FinalДокумент35 страницA e BC Directory FinalMbamali ChukwunenyeОценок пока нет
- Computer Engineering Written ReportДокумент10 страницComputer Engineering Written Reportapi-268496574Оценок пока нет
- COC 1 Trainers Methodology Lv.1Документ39 страницCOC 1 Trainers Methodology Lv.1SUPER M SCHOOL OF SCIENCE AND TECHNOLOGY100% (1)
- RRB NTPC SyllabusДокумент3 страницыRRB NTPC SyllabusRavi shankar kumarОценок пока нет
- Producing Electronic MaterialsДокумент13 страницProducing Electronic MaterialsSyela BasukiОценок пока нет
- 1.a 1.b 1.c 1.d 1.e: 1.empowered LearnerДокумент2 страницы1.a 1.b 1.c 1.d 1.e: 1.empowered LearnerDeja_VueОценок пока нет
- Department of ComputingДокумент35 страницDepartment of ComputingCheikh Ahmadou Bamba DIOPОценок пока нет
- Integrated Avionics Processor System: (IAPS) ICC-3111Документ3 страницыIntegrated Avionics Processor System: (IAPS) ICC-3111Nemanja SedlarevićОценок пока нет
- SAP 1 Simple As Possible ComputerДокумент51 страницаSAP 1 Simple As Possible ComputerShawon Nazrul Islam80% (5)
- Classwork 5 ObjectsДокумент2 страницыClasswork 5 Objectsbalvinder singhОценок пока нет
- Types of Instructional MaterialsДокумент9 страницTypes of Instructional MaterialsEric John Carlos DimasakatОценок пока нет
- IPCRF TemplateДокумент22 страницыIPCRF Templateztir ecasОценок пока нет
- Sazerac BookДокумент46 страницSazerac BookSergio Fredes MenaОценок пока нет
- WeweweДокумент8 страницWeweweMark JuliusОценок пока нет
- JSS 1 Second Term ExamДокумент2 страницыJSS 1 Second Term ExamSMA SDPОценок пока нет
- BSC APRRIL2013Документ16 страницBSC APRRIL2013Pandiya Raj100% (1)
- Computer BasicsДокумент206 страницComputer Basicszipzapdhoom67% (3)
- Course Readiness FormДокумент10 страницCourse Readiness FormBasit Hassan QureshiОценок пока нет
- Computer Master Plan Validation ImpДокумент19 страницComputer Master Plan Validation Impjamesyencho100% (17)
- Syllabus Diploma ElectricalДокумент136 страницSyllabus Diploma Electricalrjpatil19Оценок пока нет
- Welcome To The Presentation of The: Group 4Документ126 страницWelcome To The Presentation of The: Group 4Ronald Jason RomeroОценок пока нет
- MaxMotion ManualДокумент252 страницыMaxMotion ManualBarry WittОценок пока нет
- Adventures With The AtariДокумент372 страницыAdventures With The AtariIman MirblokiОценок пока нет
- Syllabus For Da ExamДокумент11 страницSyllabus For Da ExamAnkith NK S100% (4)
- Classification of ComputersДокумент108 страницClassification of ComputersShashi BhandariОценок пока нет
- Single Board InstructionsДокумент121 страницаSingle Board InstructionsAlfredo MeurerОценок пока нет