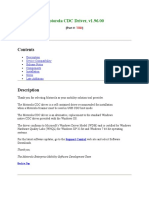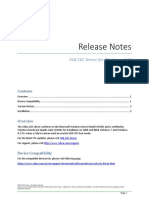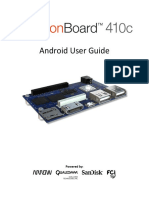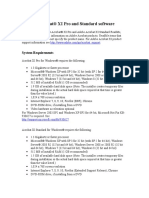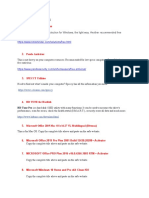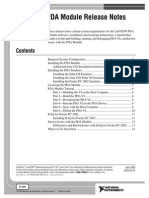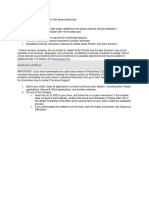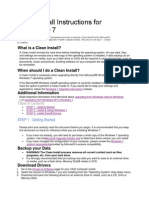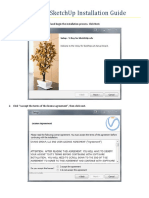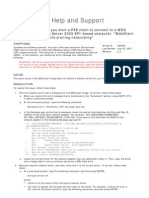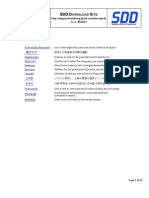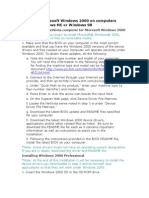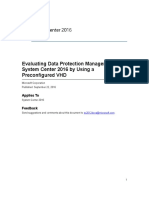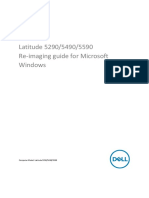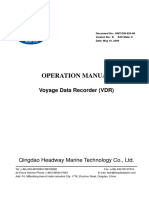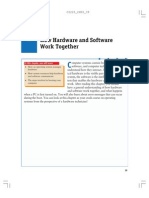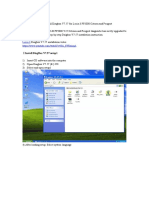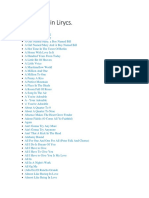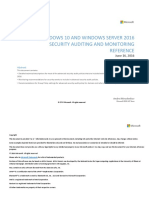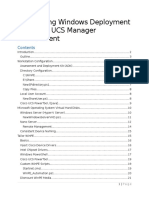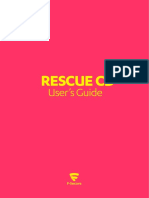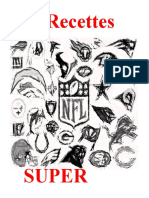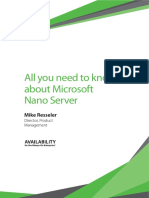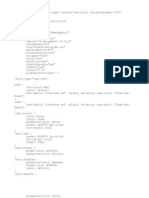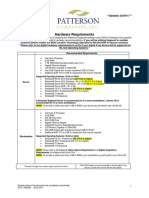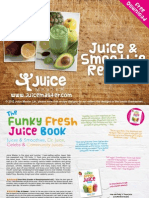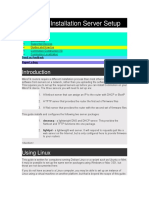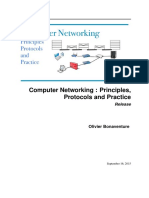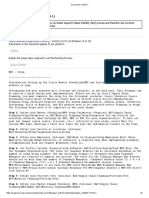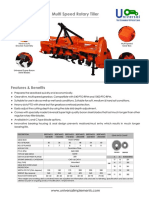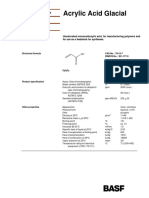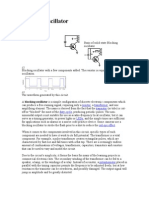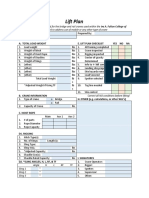Академический Документы
Профессиональный Документы
Культура Документы
Upgrading HDVR Microsoft Windows 7 TB LT en
Загружено:
Jacques GiardОригинальное название
Авторское право
Доступные форматы
Поделиться этим документом
Поделиться или встроить документ
Этот документ был вам полезен?
Это неприемлемый материал?
Пожаловаться на этот документАвторское право:
Доступные форматы
Upgrading HDVR Microsoft Windows 7 TB LT en
Загружено:
Jacques GiardАвторское право:
Доступные форматы
TAB Number: TB-00327-00-141021
Upgrading a HDVR to Microsoft Windows 7
Date Issued: 11 November, 2014
Product Model Part Numbers Software
HDVR 2U 16 Channel ADHD160100 Windows XP
ADHD160200
ADHD160300
ADHD160400
ADHD16R300
4U 32 Channel ADHD320200
ADHD320400
ADHD320600
ADHD320800
ADHD32R600
Upgrading a HDVR to Microsoft Windows 7
Use the following procedure to upgrade your HDVR to Microsoft Windows 7.
NOTE:
It is important to follow this procedure in the order stated.
1. Log in to the HDVR using the local administrator account.
a. If the HDVR is part of the domain, contact your IT department to have it removed and
continue to step 2.
b. If the HDVR is part of the workgroup continue to step 2.
2. Make a note of the Computer name, IP address and timezone.
3. Export your system Configuration settings to a USB flash drive:
a. Select Configuration.
b. Select HDVR Server
c. Select System. The System page displays.
d. Insert the USB flash drive.
e. In the Settings section, select Export.
f. Chose the USB flash drive and Save.
The settings will be saved to the USB flash drive.
4. Export your System Licensing information (Key Files) to a USB flash drive:
a. Select Configuration.
b. Select HDVR Server
c. Select System. The System page displays.
d. Insert the USB flash drive.
American Dynamics 6600 Congress Avenue Boca Raton, FL 33487 USA 1
Tele: 561 912 6000 Fax: 561 912 6097 www.americandynamics.net
e. In the License section, select Export.
f. Chose the USB flash drive and Save.
The license files will be saved to the USB flash drive.
NOTE:
The license key can also be written down if required. This is displayed in the License section.
5. Copy required configuration files:
a. Open Windows Explorer.
b. Browse to C:\Windows
c. Locate the following files and copy them to the USB flash drive:
i. stretch.conf
ii. VideoSelect
iii. ntsc
iv. pal
6. You will need to take details for the HDVR Client and HDVR Server software versions that are being
used. This information is required to ensure the same software versions are re-installed after the
upgrade:
a. Select the American Dynamics logo in the top right hand corner, the HDVR Client software
version will be displayed.
b. Select Configuration.
c. Select Systems. The Systems page displays. The HDVR Server software versions will be
listed in the Version column.
7. Insert the Microsoft Windows 7 Installation disk and restart the unit.
NOTE:
American Dynamics recommends Microsoft Windows 7 Professional Operating System. A 32-bit
Operating System must be used.
If the message Press Any key to boot from CD/DVD is NOT displayed, reboot the HDVR, access
the system BIOS and set the CDROM as 1st boot device.
8. On restart, you will be prompted to press any key to boot from CD/DVD. Press any key.
9. The CD will initiate installation the Windows installation. When the Install Windows screen display,
select the appropriate language, time and keyboard layout. Select Install Now.
10. Read and accept the license terms to continue the installation. Select Next.
11. When prompted select the Custom (Advanced) install option.
12. Select the System partition for installation.
13. Select Next. The installation will begin.
This will remove the HDVR applications and any other software applications that have been installed
on the HDVR. No HDVR video files will be removed.
American Dynamics 6600 Congress Avenue Boca Raton, FL 33487 USA 2
Tele: 561 912 6000 Fax: 561 912 6097 www.americandynamics.net
14. When the Windows 7 installation is complete the unit will restart.
15. Follow the on screen wizard to enter details for Computer Name, Password, Date & Time, etc.
16. Download and install the back panel USB UART interface drivers:
a. On a computer that is connected to the internet, open the internet browser and go to
http://www.ftdichip.com/Drivers/D2XX.htm.
b. Locate the setup file for Windows* as seen below.
c. Right-click on setup executable and select Save target as
d. Browse to where the zip file should be saved, i.e. USB flash drive. The file will save with the
filename CDM v2.12.00 WHQL Certified.
e. Exit the internet browser.
f. On the HDVR browse to where the file has been saved (i.e. USB flash drive) and run extract
the installation files.
g. Select dpinstx86 and right-click, select Run as administrator and follow the on screen
instructions. The drivers will install, observe the Device Updated confirmation which will
display.
17. Select the relevant procedure for your HDVR:
a. Upgrading a HDVR 4U (Non-RAID or RAID) go to step 18.
b. Upgrading a HDVR 2U (RAID) Windows XP go to step 19.
c. Upgrading a HDVR 2U (Non-RAID) go to step 20.
18. Upgrading a HDVR 4U unit:
Download and install the latest Intel ME: Management Engine Driver for Intel 3 Series Chipset-
Based Desktop Boards:
a. On a computer that is connected to the internet, open the internet browser and go to
https://downloadcenter.intel.com/Detail_Desc.aspx?agr=Y&DwnldID=19697&lang=eng&OSV
ersion=%0A%09%09%09%09%09%09%09%09%0A%09%09%09%09%09%09%09&Downl
oadType=
b. Select Download.
c. The Intel Software License Agreement page will display. Read and select I accept the terms
in the license agreement to continue.
d. You will be prompted to save or run the MEI_v3.2.50.1059.exe file. Select Save and browse
to where the file should be saved, i.e. USB flash drive.
e. On the HDVR browse to where the file has been saved (i.e. USB flash drive) and run as
Administrator.
The drivers will install, observe the Device Updated confirmation which will display.
American Dynamics 6600 Congress Avenue Boca Raton, FL 33487 USA 3
Tele: 561 912 6000 Fax: 561 912 6097 www.americandynamics.net
f. Go to step 20.
19. Upgrading a HDVR 2U RAID unit:
Download and install the Windows 7 RAID card drivers:
a. On a computer that is connected to the internet, open the internet browser and go to
http://www.lsi.com/downloads/Public/SATA/SATA%20Common%20Files/driver_win-
96xx_9.5.5.2codeset.zip
b. You will be prompted to download the 3wInstall-3wareDrv-SDK7-x86.zip file. Select Save
and browse to where the file should be saved, i.e. USB flash drive.
c. On the HDVR browse to where the file has been saved (i.e. USB flash drive) and extract the
installation files.
d. Run as Administrator.
The drivers will install, observe the Device Updated confirmation which will display.
e. Go to step 20.
20. Add the VideoSelect files to allow switching between NTSC and PAL:
a. On the HDVR insert the USB flash drive and open Windows Explorer.
b. Select three of the files saved in step 5; VideoSelect, ntsc and pal.
c. Copy the files to the C:\Windows folder.
d. Create a shortcut on the desktop to VideoSelect by right-clicking on VideoSelect in the
C:\Windows folder and selecting Create shortcut.
21. Download the video capture card and HDVR software:
a. On a computer with an internet connection visit www.americandynamics.net.
b. Select Login, enter your username and password.
Note:
If you do not have a free American Dynamics web account select Register and enter your
details.
c. Select Support from the menu.
d. Select Software Downloads. The Software Downloads page displays.
e. Select Hybrid Video Recording Solutions then HDVR Software Downloads. The HDVR
Software Downloads page displays.
22. Select the relevant procedure for your HDVR:
a. Upgrading a HDVR 2U (Non-RAID or RAID) go to step 23.
b. Upgrading a HDVR 4U (non-RAID or RAID) go to step 24.
23. Download and Install the video capture card driver for the HDVR 2U (this must be completed before
installing the HDVR software):
a. Select HDVR Firmware Software Update v1.0. The firmware page displays.
b. Follow the download and installation instructions to install the firmware update.
c. Restart the unit.
d. Insert the USB flash drive and open Windows Explorer.
e. Select the stretch.conf file saved in step 5.
f. Copy and replace the file to the C:\Windows folder.
g. Go to step 25.
American Dynamics 6600 Congress Avenue Boca Raton, FL 33487 USA 4
Tele: 561 912 6000 Fax: 561 912 6097 www.americandynamics.net
24. Download and Install the video card capture driver for the HDVR 4U (this must be completed before
installing the HDVR software):
a. Select HDVR Firmware Software Update v1.2. The firmware page displays.
b. Follow the download and installation instructions to install the firmware update.
c. Restart the unit.
d. Insert the USB flash drive and open Windows Explorer.
e. Select the stretch.conf file saved in step 5.
f. Copy and replace the file to the C:\Windows folder.
25. Repeat step 21 to display the HDVR Software Downloads page.
a. Select the HDVR software applicable to your installation and follow the download and
installation instructions provided.
NOTE:
When installing the HDVR Client ensure that the check box to Run the HDVR Client on
Startup is selected.
26. Restore your System Licensing information (Key Files) to a USB flash drive:
a. Select Configuration.
b. Select HDVR Server
c. Select System Setup. The System Setup page displays.
d. Insert the USB flash drive.
e. In the License section, select Import. You will be prompted to import the license files from the
USB flash drive.
27. Restore your System Configuration settings from the USB flash drive:
a. Select Configuration.
b. Select HDVR Server
c. Select System Setup. The System Setup page displays.
d. Insert the USB flash drive.
e. In the Settings section, select Import Settings.
You will be prompted to import the settings from the USB flash drive.
28. Perform the following checks:
a. Check the Storage menu in the HDVR Client and ensure that the storage drives are visible
and enabled.
b. Check the Storage percentage is set to 95% (not 100%).
c. Ensure the C:\ drive is not enabled for recording.
29. If installing on a HDVR 4U you need to change the Windows Service Startup type:
a. Open the Windows Control Panel.
b. Select and open Administrative Tools. The Administrative Tools window displays.
c. Select and open Services. The Services window displays.
d. Locate HDVR in the Services(Local) list, right-click and select Properties.
e. Select Automatic (Delayed Start) from the Startup type drop down list.
f. Select OK.
American Dynamics 6600 Congress Avenue Boca Raton, FL 33487 USA 5
Tele: 561 912 6000 Fax: 561 912 6097 www.americandynamics.net
g. Close all open windows.
30. Your software upgrade is now complete.
NOTE:
After upgrading the OS on 4U models, the HDVR Analog H.264 device order will have changed. The
device originally designated as Device 2 will become Device 1 and vice versa.
Additional Information
1. Set power options:
a. Select Start then Control Panel.
b. Select System and Security > Power Options.
c. Under Show additional plans, chose the High Performance Power Plan.
d. Change plan settings.
e. Set Turn off the display to Never.
2. Turn off power saving options for network adapters:
a. Select Start then Control Panel.
b. Select Hardware and Sound > Device Manager (under Devices and Printers).
c. Select Network adapters to expand the selection.
i. Right-click on a network adapter and select Properties.
ii. Select the Power Management tab.
iii. Ensure that Allow the computer to turn off this device to save power is un-
selected.
iv. Select OK.
v. Repeat this for all of the Network adapters.
3. It is important to leave Internet Time Settings > Synchronize with an Internet timer server:
enabled. If it does need to be disabled then the HDVR unit must not be rebooted otherwise it will
stop recording.
American Dynamics 6600 Congress Avenue Boca Raton, FL 33487 USA 6
Tele: 561 912 6000 Fax: 561 912 6097 www.americandynamics.net
Continuous Improvement Statement
As with all processes defined by the American Dynamics Technical Services Group, this document is
intended to be a work in progress. Further refinements and suggestions are welcome and should be sent in
writing to the e-mail address listed below.
Contact Address: adbulletins@tycosp.com
Initial publication 11 November 2014
American Dynamics 6600 Congress Avenue Boca Raton, FL 33487 USA 7
Tele: 561 912 6000 Fax: 561 912 6097 www.americandynamics.net
Contact Information
If you have any questions regarding this bulletin, please contact American Dynamics Technical Services at:
Toll Free: 800-507-6268, Option 2 International: 561-912-6259, Option 2 Alternative Number: 800-392-2873
Fax: 450-444-2029 Hours: 08:00 20:00 EST
Email: adtechservices@tycoint.com Website: www.americandynamics.net
In Europe, Middle East and Africa, contact Technical Support at:
Toll Free: +800 CALLTYCO or +800-2255 8926 Direct: +31 475 352 722
Hours: 08:00 18:00 CET Email: tsp.emea.video.support@tycoint.com
Website: www.tycosecurityproductsemea.com Website: www.calltyco.com
Local Direct dial numbers:
UK 08701 238 787 Bahrain 800 04127
France 0800 90 79 72 Greece 00800 31 229 453
Spain 900 99 39 61 Russia 810 800 20 521 031
Germany 0800 1806 757 Turkey 00800 31 923 007
Italy 0800 874 091 United Arab Emirates 800 0310 7123
Belgium 0800 76 452 Israel 03 345 6868
Ireland 021 480 1122
In Latin America and Caribbean, contact Technical Support at:
Southern Latin America Brazil
Contact: Cesar Cristal Contact: Mauro Altino
Phone: +54-11-4711-8711 Phone: +55-11-3443-7232
Cell: +54911-6452-7573 Cell: +55-11-8998-9770
Email: ccristal@tycoint.com Email: maltino@tycoint.com
Northern Latin America & Caribbean Mexico
Contact: Hildebrando Duran Contact: Marco Antonio Salguero
Phone: +57-1638-6278 Phone: +52-55-5488-8092
Cell: +57-317668-9590 Cell: +52-55-1473-4946
Email: hiduran@tycoint.com Email: msalguero@tycoint.com
In Asia Pacific, contact Technical Support at:
Toll Free: +800 CALLTYCO or +800-2255 8926 Direct: +86 21 60 23 0650
China Only Hotline: 400 671 1528 India Only Hotline: 1 800 1082 008
Hours: 08:00 17:00 CST Email: apac.support@tycoint.com
Information furnished by American Dynamics is believed to be accurate and reliable. However, no responsibility is assumed by
American Dynamics for its use, nor any infringements of other rights of third parties which may result from its use. No license is
granted by implications or otherwise under any patent rights of American Dynamics.
American Dynamics 6600 Congress Avenue Boca Raton, FL 33487 USA 8
Tele: 561 912 6000 Fax: 561 912 6097 www.americandynamics.net
Вам также может понравиться
- Windows7 CDR Remotehs 2Документ4 страницыWindows7 CDR Remotehs 2jmpalaziosОценок пока нет
- Motorola CDC Driver Release NotesДокумент8 страницMotorola CDC Driver Release NotesSantian ZoorОценок пока нет
- VISPro en ManualДокумент46 страницVISPro en ManuallabsangoinaОценок пока нет
- BD FACSDiva 6.0 SW Installation InstructionsДокумент10 страницBD FACSDiva 6.0 SW Installation InstructionschinmayamahaОценок пока нет
- Release Notes CDC DriverДокумент3 страницыRelease Notes CDC DriverMaqsood JoyoОценок пока нет
- Quick Start For MicrocontrollersДокумент18 страницQuick Start For MicrocontrollersWillians De AlmeidaОценок пока нет
- Videologic Apocalypse 3Dx For Windows 95: October 24Th 1997Документ12 страницVideologic Apocalypse 3Dx For Windows 95: October 24Th 1997anon-146351Оценок пока нет
- Step1:: The Steps For Installing Windows7 OSДокумент16 страницStep1:: The Steps For Installing Windows7 OSابو حميد ابو حميدОценок пока нет
- Android User Guide: Powered byДокумент24 страницыAndroid User Guide: Powered byVu Tuan DatОценок пока нет
- Adobe® Acrobat® XI Pro and Standard Software: System RequirementsДокумент5 страницAdobe® Acrobat® XI Pro and Standard Software: System Requirementsjorjito6528Оценок пока нет
- AndroidUserGuide v4Документ24 страницыAndroidUserGuide v4JonathanDaysОценок пока нет
- Instal Firmware Motoxt907282828Документ1 страницаInstal Firmware Motoxt907282828EdûûAlphonseDiazОценок пока нет
- SDMSLite Install GuideДокумент15 страницSDMSLite Install Guidesatish_trivediОценок пока нет
- Software Resources: HD Tune Pro Is A Hard Disk / SSD Utility With Many Functions. It Can Be Used To Measure The Drive'sДокумент3 страницыSoftware Resources: HD Tune Pro Is A Hard Disk / SSD Utility With Many Functions. It Can Be Used To Measure The Drive'sAurelio LagunaОценок пока нет
- Labview Pda Module Release Notes: © 2003 National Instruments Corp. All Rights Reserved. Printed in IrelandДокумент14 страницLabview Pda Module Release Notes: © 2003 National Instruments Corp. All Rights Reserved. Printed in IrelandMaynor JarquinОценок пока нет
- TVL CSS G11-Wlas-W11 - 12Документ20 страницTVL CSS G11-Wlas-W11 - 12Fern WehОценок пока нет
- AMD APP SDK Installation NotesДокумент9 страницAMD APP SDK Installation NotesPríyöjìt DäsОценок пока нет
- 23-19397-07 (09 2021) FACSuite Application Installation Instructions v1.5Документ20 страниц23-19397-07 (09 2021) FACSuite Application Installation Instructions v1.5Nicolas ZucchiniОценок пока нет
- Microsoft Mechwarrior: Vengeance Readme File: November 2000 Microsoft Corporation, 1998-2001. All Rights ReservedДокумент16 страницMicrosoft Mechwarrior: Vengeance Readme File: November 2000 Microsoft Corporation, 1998-2001. All Rights Reservedbinary codeОценок пока нет
- VTV 440 8x64ad2Документ22 страницыVTV 440 8x64ad2olavagnerОценок пока нет
- dvr510n User ManualДокумент47 страницdvr510n User Manualhedsal2013Оценок пока нет
- Documentation 2Документ197 страницDocumentation 2diegotelecomОценок пока нет
- Power PcДокумент1 страницаPower PcsalahgerakОценок пока нет
- Vpro Labs GuideДокумент27 страницVpro Labs GuiderodderixОценок пока нет
- Quick Start For MicrocontrollersДокумент18 страницQuick Start For Microcontrollersardhanteknik53Оценок пока нет
- Rocky Restoration - 20110522Документ34 страницыRocky Restoration - 20110522Edder CastilloОценок пока нет
- Clean Install Instructions For Windows® 7Документ4 страницыClean Install Instructions For Windows® 7VidruRobertОценок пока нет
- Performing P2V Migration For Software AssuranceДокумент4 страницыPerforming P2V Migration For Software AssuranceDeepak Gupta (DG)Оценок пока нет
- DA-70156 Manual English Rev2-0Документ23 страницыDA-70156 Manual English Rev2-0quartetsОценок пока нет
- CSS 3rd Quarter QuizДокумент3 страницыCSS 3rd Quarter QuizSonia AgustinОценок пока нет
- Installing Microsoft DDK and Debugging Tools on Windows XPДокумент28 страницInstalling Microsoft DDK and Debugging Tools on Windows XPasnarani100% (1)
- Evaluation of Some Android Emulators and Installation of Android OS on Virtualbox and VMwareОт EverandEvaluation of Some Android Emulators and Installation of Android OS on Virtualbox and VMwareОценок пока нет
- ReadmeДокумент4 страницыReadmeNicolas TorrezОценок пока нет
- Vsketchup Windows Install GuideДокумент11 страницVsketchup Windows Install GuideEdelyn Lindero AmbosОценок пока нет
- Injecting NIC Drivers in WDS Boot Image (PXE)Документ3 страницыInjecting NIC Drivers in WDS Boot Image (PXE)Lee Wiscovitch100% (4)
- Integrating The Cp210x Virtual Com Port DriverДокумент10 страницIntegrating The Cp210x Virtual Com Port Driver2saeful5Оценок пока нет
- Virtual CWD External HDДокумент2 страницыVirtual CWD External HDkissesforyou34Оценок пока нет
- SDD Software Download SiteДокумент71 страницаSDD Software Download Sitepaxton11iw385rОценок пока нет
- Installation Guide For The Suite Installer (Customer Programming Software and Radio Management)Документ7 страницInstallation Guide For The Suite Installer (Customer Programming Software and Radio Management)Patricio Suarez GarciaОценок пока нет
- User Guide: NVIDIA Graphics Card by LenovoДокумент30 страницUser Guide: NVIDIA Graphics Card by LenovoIov IftodeОценок пока нет
- User's Manual: Media Wand TV Capture CardДокумент41 страницаUser's Manual: Media Wand TV Capture CarddionnybuenoОценок пока нет
- CP210X Com PortДокумент10 страницCP210X Com PortKaléoVontecОценок пока нет
- Software Upgrade InstructionsДокумент9 страницSoftware Upgrade InstructionsLouis ChewОценок пока нет
- Windows 2000 Upgrade InstructionsДокумент4 страницыWindows 2000 Upgrade InstructionsDr_OgasОценок пока нет
- Windows 7 Sample QPДокумент10 страницWindows 7 Sample QPbvrohithОценок пока нет
- Evaluating Data Protection Manager in System Center 2016 by Using A Preconfigured VHDДокумент11 страницEvaluating Data Protection Manager in System Center 2016 by Using A Preconfigured VHDsateesh guttulaОценок пока нет
- Windows Vista Quick Start GuideДокумент28 страницWindows Vista Quick Start GuideComputer Guru100% (8)
- Latitude 14 5490 Laptop Administrator Guide en UsДокумент24 страницыLatitude 14 5490 Laptop Administrator Guide en Usvignesh subОценок пока нет
- Fireworks CS4 Read MeДокумент7 страницFireworks CS4 Read MeNirvan LIОценок пока нет
- V8.4.nvrquickguide (Nvrv84 QG A En)Документ12 страницV8.4.nvrquickguide (Nvrv84 QG A En)Pedro SilvaОценок пока нет
- How To Install Software and DriversДокумент7 страницHow To Install Software and DriversMohamed Elfatih FaragОценок пока нет
- Si Pex40064 ManualДокумент10 страницSi Pex40064 Manualsmarcov1Оценок пока нет
- VDR Operation Manual - HMT-100 PDFДокумент28 страницVDR Operation Manual - HMT-100 PDFdotatchuongОценок пока нет
- A61750 CapPro Admin Guide enДокумент224 страницыA61750 CapPro Admin Guide enmax433Оценок пока нет
- 4 Channel Usb DVR Card ManualДокумент39 страниц4 Channel Usb DVR Card ManualAlamsyah AdiputraОценок пока нет
- How Hardware and Software Work TogetherДокумент34 страницыHow Hardware and Software Work TogetherKai NormanОценок пока нет
- CADfix 12 Installation GuideДокумент39 страницCADfix 12 Installation GuidepeymanОценок пока нет
- How To Install Windows XP On A HP dv6500 Series Laptop:: Download DownloadДокумент7 страницHow To Install Windows XP On A HP dv6500 Series Laptop:: Download Downloadrj5307Оценок пока нет
- SCCM, Microsoft System Center Configuration Manager, IDM, Windows 7, Windows 8.1Документ11 страницSCCM, Microsoft System Center Configuration Manager, IDM, Windows 7, Windows 8.1choraОценок пока нет
- How To Install Diagbox v7.57 For Lexia 3 pp2000Документ14 страницHow To Install Diagbox v7.57 For Lexia 3 pp2000Todor TodorowОценок пока нет
- Power BI Performance Analyzer Export File FormatДокумент12 страницPower BI Performance Analyzer Export File FormatEddy Orlando Sernaque CurayОценок пока нет
- Peach Barbecue Sauce RecipeДокумент2 страницыPeach Barbecue Sauce RecipeJacques GiardОценок пока нет
- Liste de Toute Les Chanson de Dean Martin Avec Parole Et VideoДокумент26 страницListe de Toute Les Chanson de Dean Martin Avec Parole Et VideoJacques GiardОценок пока нет
- Windows 10 and Windows Server 2016 Security Auditing and Monitoring ReferenceДокумент754 страницыWindows 10 and Windows Server 2016 Security Auditing and Monitoring ReferenceJacques GiardОценок пока нет
- Automate Deployment v3Документ40 страницAutomate Deployment v3Jacques GiardОценок пока нет
- Rescue CD User GuideДокумент6 страницRescue CD User GuideJacques GiardОценок пока нет
- Liste de Toute Les Chanson de Dean Martin Avec Parole Et VideoДокумент26 страницListe de Toute Les Chanson de Dean Martin Avec Parole Et VideoJacques GiardОценок пока нет
- How To Search Google Like A ProДокумент6 страницHow To Search Google Like A ProJacques GiardОценок пока нет
- Recettes Du Super BowlДокумент23 страницыRecettes Du Super BowlJacques GiardОценок пока нет
- Ms Windows Nano Server GaДокумент90 страницMs Windows Nano Server GaJacques GiardОценок пока нет
- AD Management Utility HTAДокумент116 страницAD Management Utility HTAMDRR73Оценок пока нет
- Emc Networker Module For Microsoft For Exchange Server VSS: User GuideДокумент129 страницEmc Networker Module For Microsoft For Exchange Server VSS: User GuideJacques GiardОценок пока нет
- Local P2V Migration Using Microsoft Deployment Toolkit 2010 and Sysinternals Disk2VHDДокумент5 страницLocal P2V Migration Using Microsoft Deployment Toolkit 2010 and Sysinternals Disk2VHDJacques GiardОценок пока нет
- Windows Server Containers 101 PosterДокумент1 страницаWindows Server Containers 101 PosterJacques GiardОценок пока нет
- Windows Server Containers 101 PosterДокумент1 страницаWindows Server Containers 101 PosterJacques GiardОценок пока нет
- Using Data From The Microsoft Kinect 2 To Determine Postural Stability in Healthy Subjects: A Feasibility TrialДокумент19 страницUsing Data From The Microsoft Kinect 2 To Determine Postural Stability in Healthy Subjects: A Feasibility TrialJacques GiardОценок пока нет
- Hardware RequirementsДокумент5 страницHardware RequirementsJacques GiardОценок пока нет
- Tech Support Guide to OneDrive File SharingДокумент7 страницTech Support Guide to OneDrive File SharingJacques GiardОценок пока нет
- Deploying F5 With Microsoft Active Directory Federation ServicesДокумент38 страницDeploying F5 With Microsoft Active Directory Federation ServicesJacques GiardОценок пока нет
- 24 Effective Closing Tech - Brian TracyДокумент30 страниц24 Effective Closing Tech - Brian Tracyadi_vijОценок пока нет
- Free Recipes Download 2014 PDFДокумент26 страницFree Recipes Download 2014 PDFAKICA0230% (1)
- Virtualization GS Guide For AzureДокумент24 страницыVirtualization GS Guide For AzureJacques GiardОценок пока нет
- Routers and RoutingДокумент43 страницыRouters and RoutingLisneanu Dumitru-CristianОценок пока нет
- MikroTik Installation Server SetupДокумент6 страницMikroTik Installation Server SetupJacques GiardОценок пока нет
- Hakin9 Wifi EN PDFДокумент14 страницHakin9 Wifi EN PDFKeshava Naidu VemulaОценок пока нет
- TCP IP Basics PDFДокумент24 страницыTCP IP Basics PDFTango BoxОценок пока нет
- SMB University 120307 Networking Fundamentals PDFДокумент38 страницSMB University 120307 Networking Fundamentals PDFJacques Giard100% (1)
- Cnp3bis7dfkcompressed PDFДокумент332 страницыCnp3bis7dfkcompressed PDFJacques GiardОценок пока нет
- Posh NetworkingДокумент64 страницыPosh NetworkingJacques GiardОценок пока нет
- MRP Setup PDFДокумент2 страницыMRP Setup PDFKhurram HussainОценок пока нет
- Shell Programming ExamplesДокумент6 страницShell Programming ExamplesosmansioОценок пока нет
- Compal La-9902p r1.0 Schematics PDFДокумент53 страницыCompal La-9902p r1.0 Schematics PDFhiteshОценок пока нет
- Multi-Speed Rotary Tiller Gearbox Prepares SeedbedsДокумент1 страницаMulti-Speed Rotary Tiller Gearbox Prepares SeedbedsANDRE AURELLIOОценок пока нет
- Acrylic AcidДокумент4 страницыAcrylic AcidDita NainggolanОценок пока нет
- Applied Physics Lab ManualДокумент53 страницыApplied Physics Lab Manualarehanliaqat8125100% (3)
- TeSys D - LADS2 PDFДокумент2 страницыTeSys D - LADS2 PDFLeonardo Andres MagiОценок пока нет
- Electrical System - RG 27 90 93 94 96 97 - A005TT01320Документ193 страницыElectrical System - RG 27 90 93 94 96 97 - A005TT01320francisco fernandezОценок пока нет
- LP CF DN150B EU - en PK - PROF.CFДокумент4 страницыLP CF DN150B EU - en PK - PROF.CFaneelbaigОценок пока нет
- Goal ProgrammingДокумент12 страницGoal ProgrammingEce SunerОценок пока нет
- 30KW Diesel Generator Datasheet T30u (English) PDFДокумент4 страницы30KW Diesel Generator Datasheet T30u (English) PDFojopoderosoОценок пока нет
- Foundation C1 - 2013Документ22 страницыFoundation C1 - 2013OanaОценок пока нет
- Imagerunner Advance C3320iДокумент6 страницImagerunner Advance C3320iMārtiņš DreijersОценок пока нет
- Colt Frontier Scout Buntline Frontier Scout RevolversДокумент5 страницColt Frontier Scout Buntline Frontier Scout RevolversSerteco Coleccionista MilitariaОценок пока нет
- g709 Intro v2Документ74 страницыg709 Intro v2arohitahujaОценок пока нет
- Chemical Analyses and Diffusion Studies of Gases in Andesitic LavasДокумент10 страницChemical Analyses and Diffusion Studies of Gases in Andesitic Lavasleizar_death64Оценок пока нет
- Imran CVДокумент4 страницыImran CVMuhammed ImranОценок пока нет
- COLUMN EFFECTIVE LENGTH - Yura1971q2Документ6 страницCOLUMN EFFECTIVE LENGTH - Yura1971q2ellisbl100% (1)
- 7502.9037 MANUAL Schindler 300AДокумент61 страница7502.9037 MANUAL Schindler 300AhabibullaОценок пока нет
- Alc10 DatasheetДокумент7 страницAlc10 Datasheetd4l170Оценок пока нет
- LogДокумент79 страницLogJois JoisОценок пока нет
- MOST - TrainingДокумент86 страницMOST - TrainingHudson George ThomasОценок пока нет
- SKM Mini Ducted Split - RX DDP 052 ESMA 50Hz CatalogueДокумент28 страницSKM Mini Ducted Split - RX DDP 052 ESMA 50Hz CatalogueAntony Prashanth OliveraОценок пока нет
- Eval 5 - Xpertz Ce ReviewДокумент27 страницEval 5 - Xpertz Ce ReviewSteven ValerioОценок пока нет
- Automatic Wall Painting Robot JournalДокумент2 страницыAutomatic Wall Painting Robot JournalAnonymous xhi01squОценок пока нет
- Blocking Oscillator: Resistor Transformer Transistor Duty-Cycle Leds Red-Eye EffectДокумент5 страницBlocking Oscillator: Resistor Transformer Transistor Duty-Cycle Leds Red-Eye EffectArul RajОценок пока нет
- Lift Plan: Engineering. It Is Not Designed To Address Use of Mobile or Any Other Type of CraneДокумент2 страницыLift Plan: Engineering. It Is Not Designed To Address Use of Mobile or Any Other Type of Craneasteway gonfa100% (2)
- BLOCKPHONE BP120 Cellular Jammer TitleДокумент4 страницыBLOCKPHONE BP120 Cellular Jammer TitlepaulmazziottaОценок пока нет
- Diode Circuit Analysis: - Goal: Find Quiescent Operating Point (Q-Point) of The Diode (,) - Analytical ToolsДокумент13 страницDiode Circuit Analysis: - Goal: Find Quiescent Operating Point (Q-Point) of The Diode (,) - Analytical Toolssanjayb1976Оценок пока нет
- End Term Results Autumn 2019 RevДокумент89 страницEnd Term Results Autumn 2019 RevSupriyo DuttaОценок пока нет