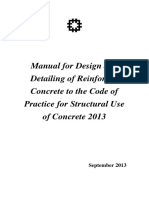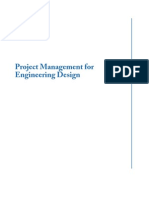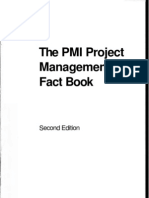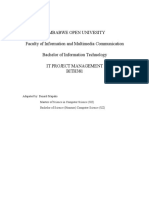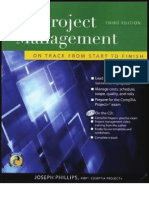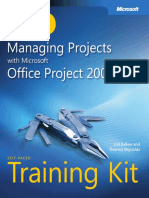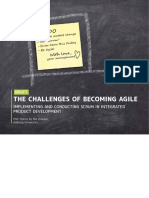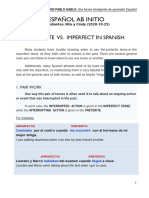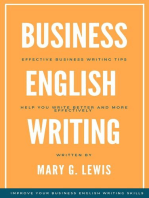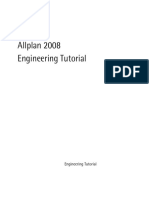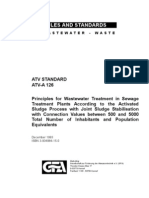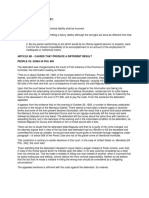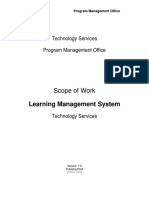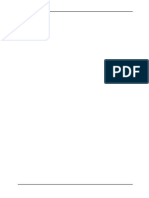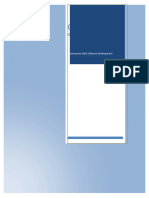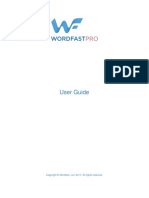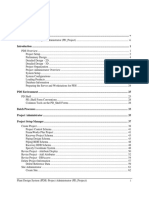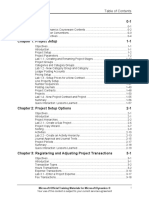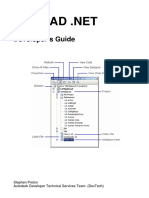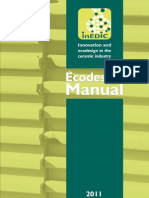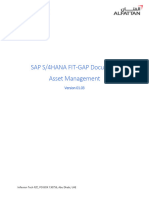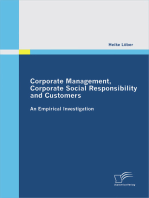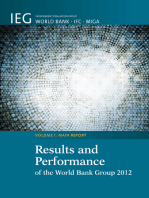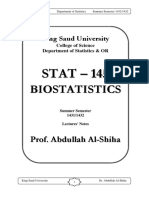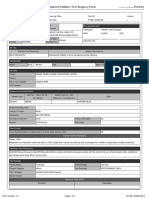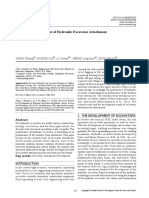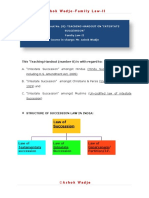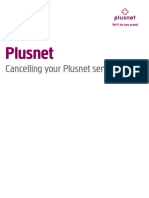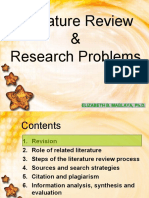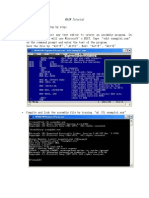Академический Документы
Профессиональный Документы
Культура Документы
Project 2007 - Introduction Reference Manual
Загружено:
Adel Dib Al-jubehАвторское право
Доступные форматы
Поделиться этим документом
Поделиться или встроить документ
Этот документ был вам полезен?
Это неприемлемый материал?
Пожаловаться на этот документАвторское право:
Доступные форматы
Project 2007 - Introduction Reference Manual
Загружено:
Adel Dib Al-jubehАвторское право:
Доступные форматы
MS Project 2007 Introduction
Reference Manual
Best Training - UKs market leader
Microsoft Office training & consultancy
Courses never cancelled - guaranteed
Last minute rescheduling
12+ months schedule ahead
Online 60 second booking
UK wide onsite/bespoke delivery
Project 2007 Introduction
Table of Contents
Section 1: Getting Started........................................................................................................1
Lesson 1.1: Starting Out...................................................................................................................2
What is Microsoft Office Project 2007?...........................................................................................................2
What is a Project?..............................................................................................................................................2
Whats New in Project 2007?...........................................................................................................................2
Lesson 1.2: Meeting Project............................................................................................................5
Opening Project 2007........................................................................................................................................6
Interface Overview.............................................................................................................................................8
Menus and Toolbars..........................................................................................................................................9
Shortcut Keys....................................................................................................................................................13
Dialogue Boxes.................................................................................................................................................14
Using the Project Guide Task Panes............................................................................................................16
Closing Project 2007........................................................................................................................................18
Lesson 1.3: Using Project..............................................................................................................19
Menu Overview.................................................................................................................................................19
Using the Standard Toolbar............................................................................................................................20
Using the Formatting Toolbar.........................................................................................................................22
Using the Project Guide..................................................................................................................................23
Lesson 1.4: Managing Project Files.............................................................................................26
Opening Project Files......................................................................................................................................26
Saving Project Files for the First Time..........................................................................................................28
Re-Saving a Project File.................................................................................................................................30
Switching Between Open Projects................................................................................................................30
Closing Project Files........................................................................................................................................31
Lesson 1.5: Getting Help in Project.............................................................................................31
Using the Help Menu.......................................................................................................................................31
Using the Help Window...................................................................................................................................32
Using the Type a Question Box.....................................................................................................................33
Getting Help in a Dialogue Box......................................................................................................................33
Section 1: Review Questions.........................................................................................................34
Section 2: Starting a Project..................................................................................................36
Lesson 2.1: Creating a Project......................................................................................................37
Planning your Project.......................................................................................................................................37
Creating a Project.............................................................................................................................................38
Entering Project Information...........................................................................................................................39
Setting Working Time......................................................................................................................................40
Using the Project Guide..................................................................................................................................46
Lesson 2.2: Creating Tasks............................................................................................................53
Entering New Tasks.........................................................................................................................................53
Changing a Tasks Duration............................................................................................................................53
Moving a Task...................................................................................................................................................54
Inserting a Task................................................................................................................................................54
Deleting a Task.................................................................................................................................................54
Lesson 2.3: Editing Tasks..............................................................................................................55
The Task Information Dialogue......................................................................................................................55
Task Types.........................................................................................................................................................56
Best STL www.microsofttraining.net Page i
Project 2007 Introduction
Setting Milestones............................................................................................................................................58
Creating Recurring Tasks................................................................................................................................59
Creating Sub Tasks..........................................................................................................................................60
Lesson 2.4: Setting Constraints...................................................................................................61
Types of Constraints........................................................................................................................................61
Creating a Constraint.......................................................................................................................................62
Setting Task Deadlines....................................................................................................................................63
Constraints versus Deadlines.........................................................................................................................64
Section 2: Review Questions.........................................................................................................64
Section 3: Scheduling a Project...........................................................................................67
Lesson 3.1: Creating the Project Calendar................................................................................68
Calendar Types.................................................................................................................................................68
Setting up the Calendar...................................................................................................................................69
Creating a New Calendar................................................................................................................................71
Using Calendar View.......................................................................................................................................72
Adjusting the Timescale..................................................................................................................................73
Lesson 3.2: Setting a Project Baseline.......................................................................................75
Baseline Basics................................................................................................................................................75
Saving a Baseline.............................................................................................................................................77
Viewing a Baseline...........................................................................................................................................78
Clearing a Baseline..........................................................................................................................................78
Lesson 3.3: Setting the Critical Path...........................................................................................79
What is the Critical Path?................................................................................................................................79
How Does Project Determine a Critical Path?.............................................................................................79
Viewing the Critical Path.................................................................................................................................80
Shortening the Critical Path............................................................................................................................80
Section 3: Review Questions.........................................................................................................81
Section 4: Printing and Viewing a Project.........................................................................84
Lesson 4.1: Basic Editing Tasks...................................................................................................85
Checking Spelling.............................................................................................................................................85
Selecting Text....................................................................................................................................................86
Cutting, Copying, and Pasting........................................................................................................................87
Using Undo and Redo.....................................................................................................................................88
Inserting Page Breaks.....................................................................................................................................89
Lesson 4.2: Changing Your View..................................................................................................91
Using Zoom.......................................................................................................................................................91
Using the View Bar...........................................................................................................................................92
Using Basic Views............................................................................................................................................93
Using Advanced Views....................................................................................................................................93
Using the Find Dialogue..................................................................................................................................95
Lesson 4.3: Using Page Setup......................................................................................................97
Setting Page Options.......................................................................................................................................97
Setting Margins.................................................................................................................................................97
Setting Headers................................................................................................................................................99
Modifying the Legend....................................................................................................................................102
View Settings..................................................................................................................................................103
Lesson 4.4: Printing a Project.....................................................................................................104
Opening Print Preview...................................................................................................................................104
Using Print Preview........................................................................................................................................104
Using Print Commands.................................................................................................................................105
Using the Print Dialogue...............................................................................................................................106
Best STL www.microsofttraining.net Page ii
Project 2007 Introduction
Using the Project Guide to Print your Project............................................................................................107
Section 4: Review Questions.......................................................................................................108
Index............................................................................................................................................110
Best STL www.microsofttraining.net Page iii
Project 2007 Introduction
Section 1: Getting Started
In this section you will learn:
What Project 2007 is
What is new in Project 2007
How to open Project 2007
How to use the Project Guide panes
About the Project 2007 interface
How to use menus and toolbars
How to open Project files
Haw to save Project files
How to switch between open projects
How to close Project files
How to use the Help menu
How to use the Help window
How to get help in a dialogue box
Best STL www.microsofttraining.net Page 1
Project 2007 Introduction
Lesson 1.1: Starting Out
Welcome to Microsoft Project 2007! In this lesson, were going to focus on the basics:
what Project 2007 is, what a project is, and how Project 2007 can help you.
What is Microsoft Office Project 2007?
As you might guess, Project 2007 is aimed towards project management, which is the
art of aligning resources and schedules to accomplish all of the various tasks that
comprise a project.
What is a Project?
The Oxford English Dictionary defines a project as an enterprise carefully planned to
achieve a particular aim.
In a business sense, a project is an undertaking that will accomplish a specific task,
such as the launch of a new product, an office party, or writing a report. These projects
are unique; once the project is complete, you will have a tangible result.
Whats New in Project 2007?
While Project 2007 maintains a familiar interface layout that is quite similar to earlier
versions, it does contain some significant functional improvements over its
predecessors.
Some of the new features in Project 2007 are:
Visual Reports
The new visual reports features allow you to use Microsoft Excel and Visio to create
slick PivotTables, charts, and Pivot Diagrams based on your Project data.
Best STL www.microsofttraining.net Page 2
Project 2007 Introduction
(Note: To use the visual reports feature, you may have to install the .NET framework,
available from Microsoft.)
Multi Level Undo
In Project 2007, you can make, reverse, and redo changes by using the new multi-level
undo feature. With this feature, you can undo changes that you made to views or data,
as well as actions or groups of actions performed by macros. You can use this feature to
correct typos that were performed several steps back, or even to backtrack and test
different What If scenarios.
Change Highlighting
This new feature allows you to automatically highlight all items in your project that are
readjusted in response to some change that you make.
Best STL www.microsofttraining.net Page 3
Project 2007 Introduction
Task Drivers
If your project contains hundreds or even thousands of tasks, it can be hard to
determine exactly which items are dependent on which. In Project 2007, you can
display information about what is driving a particular task (what it is dependent on) by
selecting it, and then choosing the Task Drivers option from the Project menu.
The Task Driver pane will provide information on the predecessors of the selected task,
as well as a link to the calendar of a resource or resources assigned to the task.
Costs and Budget Features
In Project 2007, a cost can be implemented as a resource, like materials or work. Now,
you can assign multiple non work-related costs to a given task as you see fit. Also, in
previous versions of Project, budget costs were calculated as work was accomplished,
in a bottom up fashion. In Project 2007, you can assign a budget to an entire project,
allowing you to take a top down approach.
Calendar Exceptions and Effective Dates
In Project 2007, you can choose to use to use effective dates and calendar exceptions.
If you use Projects traditional calendar model, it can be difficult to model a resource that
has different work periods comprised of varying days or weeks. If your project involves
this type of scheduling, Calendar Exceptions and Effective Dates can make your job
easier.
Revised Custom Field Structure
Project 2007 has a revised custom field structure that can improve how information is
utilized and communicated in conjunction with Project Server. (Note: Project 2007
Standard cannot be fully used with Project Server as it is intended for stand alone use.
To work with Project server, you must use the Professional version of Project.)
Best STL www.microsofttraining.net Page 4
Project 2007 Introduction
Lesson 1.2: Meeting Project
In this lesson, you will learn how to open Project 2007. You will also learn about the key
interface components, how to use task panes, and how to close Project 2007.
Best STL www.microsofttraining.net Page 5
Project 2007 Introduction
Opening Project 2007
There are two ways to open Microsoft Project 2007. The first is with the icon on your
desktop. To open Project 2007, move your mouse pointer over the Microsoft Project
2007 icon, and double click, like this:
Once you perform this action, the Project 2007 screen will open.
Best STL www.microsofttraining.net Page 6
Project 2007 Introduction
You can also find Microsoft Project 2007 in your Start menu. Follow the steps listed
below to find Project in your Start menu. (Note that some steps have two methods as
they apply to both users of Windows 2000 and Windows XP.)
Click the Start button in the bottom left hand corner of your screen.
Choose Programs or All Programs.
Click the Microsoft Office option.
Click the Microsoft Office Project 2007 option.
Best STL www.microsofttraining.net Page 7
Project 2007 Introduction
Interface Overview
When you open Project 2007, you should see a screen that looks like the following.
Dont get overwhelmed by all these parts; were going to explain what each of them is,
and well get into each part in depth later on. For now, dont worry if a certain parts
purpose isnt clear.
Title Bar (1) This tells you what program youre working in (Microsoft
Project) and what project (Project1). By default, Microsoft
Project 2007 names unsaved projects Project1, Project2,
and so on.
Menu Bar (2) Click any of these commands to see a list of possible
options, then, click any of the options to perform that
action.
Type a Question (3) If you have a question, type it here!
Best STL www.microsofttraining.net Page 8
Project 2007 Introduction
Document Controls (4) These buttons let you minimize ( ), maximize/restore (
), or close ( ) a certain project or the Project application.
Toolbars (5, 6) Toolbars have icons, which are small buttons with pictures
that represent actions. When you click the button, that
action will happen. For example, you could click the
icon on the standard toolbar and your project would save.
Task Panes (7) Task panes can display lots of different information,
functional options, wizards, or links to other task panes or
resources. You can navigate through task panes almost
like pages in a browser.
Project Window (8) This is where you will enter your projects task information.
In this image, you can see the task entry panel on the right
and the Gantt chart (with dates listed at the top like a
timeline) on the left.
Status Bar (9) This bar can provide information on the current status of
your application.
Scroll Bars (10, 11, 12) Use these bars to view different parts of your window. You
can use the arrows to move the view to the left or right, or
drag the scroll bar to where you want it.
Menus and Toolbars
Two other important components of the Project 2007 interface are menus and toolbars.
Along the menu bar near the top of the project screen you will see a series of menu
options. If you are familiar with other Microsoft programs, you are probably already
somewhat comfortable using menus.
Toolbars are bars containing a series of clickable button (icon) controls. Often the
controls available in toolbars are also available from the menus. The buttons on the
toolbars normally are the most frequently used menu options.
Buttons/Icons Just like icons on your desktop, toolbar icons are
small buttons with pictures that represent
actions.
When you click the button, that action will be
performed. Icons are mostly seen grouped on
the toolbars.
Best STL www.microsofttraining.net Page 9
Project 2007 Introduction
For example, you could click the icon on the
standard toolbar and your project data would be
sent to the printer.
If you let your mouse pointer hover over an icon,
a small box describing the icons function will
appear as shown:
If you are unsure about what a particular button
does, look for the description that appears.
Drop-down menus You can use these menus to pick from a number
of choices. With some menus, you can type in
your choice. A good example is the Group menu
on the toolbar, which looks like this:
. You can click where it says No
Group and type an option directly, or you can
click the small arrow at the right of the field and
choose an item from a list of options.
Menu items If you click on a menu heading in the menu bar
at the top of your Project screen (like, File, Edit,
Window, or Help), the menu will expand to show
a list of commands. You can then click on any
item to perform that action. In the sample to the
left, weve clicked on the Project menu. Now, we
can click any of the items below it to perform that
action.
Expanding menu items
Some menu items have a right-facing arrow ( )
beside them. This means that once you click on
(or put your mouse over) that item, an additional
menu will show up (called a sub-menu).
In the image on the left, you can see that we
chose Outline, revealing a sub menu of options
that we can choose from.
Best STL www.microsofttraining.net Page 10
Project 2007 Introduction
Checked items Some items in a menu may have a check next to
them or a box around them. This means that the
item is turned on or enabled. If it has a check,
you can normally turn the command off by
clicking it, which will uncheck it.
Other items cant be unchecked; you must
choose another item to switch.
Chevrons In the sample on the right, do you see the two
stacked arrows at the bottom of the menu?
Those are called chevrons. Microsoft Project
only shows you the items you have (or the items
it thinks you will) use most by default.
To see the rest of this menu, click the chevrons.
(The menu may also automatically expand after
its been open for a few seconds.)Then youll see
the entire menu. You may notice that items that
were in the shortened menu have a lighter color
next to them.
You may also notice that certain menu items
have a series of ellipses (dots) following them.
Three dots following a menu item indicate that
there is a dialogue box associated with that
menu item.
Another way to open menus is by right-clicking. Right-click menus arent like the main
menu bar, which stays the same. When you right-click, menus are contextual, which
means they change depending on what youve right-clicked on.
Best STL www.microsofttraining.net Page 11
Project 2007 Introduction
For example, if we right-click on a toolbar, heres the menu we see:
This menu lists all of the toolbars that can be found in Project. This menu also allows
you to choose which toolbars will be displayed. (The ones with check marks will be
available on the Project screen). To remove a toolbar from view, clear the corresponding
checkmark in the menu that appears when you right click on any toolbar.
If you right-click on the task area of the Project screen, you will see a very different
menu:
Right-click menus can contain any of the types of menu items that we talked about
before (menu items, expanding menu items, or icons with menu items). These right click
Best STL www.microsofttraining.net Page 12
Project 2007 Introduction
menus are never shortened with chevrons, and they provide a quick and convenient
way to perform context related tasks.
Shortcut Keys
Another way to implement commands in Project is by using shortcut keys. Shortcut keys
are key board combinations that, when pressed, perform an action just like clicking a
button or a menu item. Sometimes you can see the shortcut keys for a particular Project
action in an icons ScreenTip or listed next to a menu option. What follows is a list of
some of the most commonly used shortcuts in Project.
Open a new project Ctrl + N
Save a file Ctrl + S
Open a file Ctrl + O
Print a project Ctrl + P
Close Project Alt + F4
Select All Ctrl + A
Copy text Ctrl + C
Cut text Ctrl + X
Paste text Ctrl + V
Find text Ctrl + F
Undo last action Ctrl + Z
Redo last action Ctrl + Y
Check spelling or grammar F7
Get Help F1
Dialogue Boxes
Best STL www.microsofttraining.net Page 13
Project 2007 Introduction
Some menu items or shortcut keys will open dialogue boxes. A dialogue box is an extra
window that opens up with options. One of the most common dialogue boxes is the one
found when you click on the Tools menu and click Options.
Best STL www.microsofttraining.net Page 14
Project 2007 Introduction
Lets look at the different elements in a dialogue box.
Tabs Dialogue boxes can contain options for different items. Click the tabs
(usually at the top of the screen) to change dialogue boxes. In the
example above, there are 11 different tabs ranging from Interface
options to Security settings.
Drop-down Just like toolbar drop-down menus, you can type in the box or click
menus the down arrow to choose from a list of values.
Check If an item is checked, it means its on. If the item is unchecked, its off.
boxes Click the check box to change this status.
Radio Use these buttons to choose from a list. Like check boxes, click to
buttons change the item that is in use. Normally, only one item from the list
can be selected.
Text boxes These boxes must be filled out by typing in them.
Buttons Some buttons open more dialogue boxes and allow you to specify
advanced settings.
OK and In any dialogue box, you can click OK to save your changes. You can
Cancel also click Cancel to discard your changes. (Some dialogue boxes
have an Apply button so you can apply your changes right away,
before making more changes.)
Best STL www.microsofttraining.net Page 15
Project 2007 Introduction
Using the Project Guide Task Panes
In Project 2007, there is a series of task panes known as the Project Guide that are
normally found on the left side of the screen. The Project 2007 Project Guide panes
provide controls and wizards that will allow you to perform a number of tasks, including
defining a project, defining working times, organizing tasks into phases, scheduling
tasks, adding custom information, and setting deadlines and task constraints.
These options can be seen in the form of blue hyperlinks on the primary Tasks pane. If
you click one of these hyperlinks, the task pane corresponding to the link you click will
be displayed.
Task Pane Title (1) This title tells you what pane you are currently using. The X
at the right of this title bar will close the task pane.
Task Pane Navigation Use the arrows to move forward or back through previously
(2) viewed panes.
Task pane links (3) These hyperlinks will display the other Project Guide panes.
Best STL www.microsofttraining.net Page 16
Project 2007 Introduction
Each link corresponds to a pane containing options that will
help you perform the task that the link describes.
On the toolbar directly above the Project Guide panes, you will see two button controls.
The button labeled Tasks will display the default Tasks pane shown above. If you click
the small down pointing arrow next to this button, you will display a menu of options for
invoking the other panes.
To the left of this Tasks button, you will see a Show/Hide Project Guide button. This
button will toggle the Project Guide panes on or off. If a given pane is visible, clicking
the button will make it disappear. If no panes are visible, clicking the button will display a
pane on screen.
Best STL www.microsofttraining.net Page 17
Project 2007 Introduction
Closing Project 2007
To close Project 2007, click the File menu and click Exit.
You can also click the X in the top right hand corner of the window or use the Alt + F4
shortcut.
If you have made any changes to the open project, you will be prompted to save it; well
get to that in the next lesson.
Best STL www.microsofttraining.net Page 18
Project 2007 Introduction
Lesson 1.3: Using Project
In this lesson, were going to delve deeper into interacting with Microsoft Project 2007.
Well talk about using the menus, toolbars, and the Project Guide.
Menu Overview
In our last lesson, we learned how to use the various components of menus. Now, well
learn what each menu in Project does.
Restore, move, minimize, maximize, or close the window.
File Here, you will find commands to open, save, close, and print your
projects. Youll also find the command to close the project or exit Project
2007 here.
Edit This menu has commands for cutting, copying, pasting, and selecting.
Navigation tools such as Find, Replace, and Go To are also located here.
Youll also find commands for working with specific items, such as the Link
Task command.
View Change what components are displayed on the Project screen, and
change how your data will be displayed.
Insert Add elements such as drawings, tasks, resources, and objects.
Format Change the font, layout, and appearance of your project.
Tools Check your spelling, change the working time, add and manage
resources, use macros, and set Project options.
Project Organize your project and enter project information.
Report This menu contains options for producing reports based on Project 2007
presets or by using the new Visual Reports feature.
Collaborate This menu has options that can be helpful for collaborating on a project
with the use of Project Server.
Window Split and re-arrange windows, or switch projects.
Help If you have a question, this is the place to look!
Best STL www.microsofttraining.net Page 19
Project 2007 Introduction
Using the Standard Toolbar
In our last lesson, we learned how to use toolbars. The toolbar you will use most often
will probably be the standard toolbar; this contains many basic commands, such as
cutting, copying, pasting, and working with Project elements. Once again, well refer to
concepts that you havent learned yet. This is just an overview of those elements so that
you know where to find them when we do learn about them.
Creates a new project in a new window.
Opens a dialogue to choose a project to open.
Saves your project. (If you havent already specified a name and
location for your project, you will be prompted for this information.)
Prints your document.
Opens print preview.
Checks for spelling and grammar errors in your document.
Cuts the selected text.
Copies the selected text.
Pastes text from the clipboard.
Opens the Format Painter.
Undoes your last action.
Redo an action.
Shows the change highlights.
Insert a hyperlink.
Best STL www.microsofttraining.net Page 20
Project 2007 Introduction
Link selected tasks.
Unlink selected tasks.
Split a task.
Open task or resource information.
Create a task or resource note.
Find Task Drivers.
Assign a resource to a task.
Change how information is grouped.
Zoom into the project.
Zoom out of the project.
Goes to the selected task.
Copies the selected picture.
Opens the Project 2007 help window.
All of these commands are basic buttons: just click the button for the action to happen!
Best STL www.microsofttraining.net Page 21
Project 2007 Introduction
Using the Formatting Toolbar
The second toolbar that will be open when you open Project 2007 is the formatting
toolbar. You can use this toolbar to change the look and display of various project
elements. We havent learned about any of these concepts yet; this is just an overview
so you know where to find the commands when you need them.
Out-dent task.
Indent task.
Show subtasks.
Hide subtasks.
Show or hide task assignments.
Choose which task levels to show.
Choose which font to use.
Choose the font size.
Bolds the selected text, or turns bold on.
Italicizes the selected text, or turns italics on.
Underlines the selected text, or turns underlining on.
Aligns the text to the left.
Aligns the text to the centre.
Aligns the text to the right.
Change how tasks are filtered.
Turns AutoFilter on.
Best STL www.microsofttraining.net Page 22
Project 2007 Introduction
Starts the Gantt Chart Wizard.
There are several different types of buttons on this toolbar. Most are basic buttons that
you can click to make an action happen. Some others have drop-down menus which
require you to pick from a list of choices. The Task Filter and Fonts buttons are
examples of this type.
If you find that you are missing buttons on a toolbar, click the arrows at the end of the
toolbar in question to see a menu of the extra controls that are available.
If you choose Show Buttons on Two Rows from the menu, the toolbars will be displayed
on separate rows.
In this image, each task bar is on its own row.
In this image, the toolbars are on the same row.
Using the Project Guide
The last toolbar that will open by default is the Project Guide. The Project Guide task
panes where discussed briefly in the previous lesson. This is what the Project Guide
toolbar looks like.
Best STL www.microsofttraining.net Page 23
Project 2007 Introduction
If you click one of these buttons, the guide pane that corresponds to the button will
appear on the left of the project screen.
In the image above, you can see that the Track button has been selected, and the Track
Project Guide pane is displayed.
These guides will walk you through the process of setting up the corresponding phase
or component of your project. You can click on any of the blue links items in the guide to
perform that task. As you select different elements, the Project Guide will display the
appropriate working area on the right, and change the information and controls
displayed in the guide pane as appropriate. You may even see help topic links appear.
Best STL www.microsofttraining.net Page 24
Project 2007 Introduction
To close the Project Guide, click the X in the top right hand corner of the pane (like a
standard task pane), or click the Show/Hide Project Guide button ( ) on the Project
Guide toolbar.
Best STL www.microsofttraining.net Page 25
Project 2007 Introduction
Lesson 1.4: Managing Project Files
Opening Project Files
First, pick one of these commands:
Click the Open button ( ) on the standard toolbar.
Use the Ctrl and O shortcut keys
Click the File menu and click Open.
Any of the actions listed above will display an Open dialogue box like the following.
At the top of the screen, choose where your project is stored.
Best STL www.microsofttraining.net Page 26
Project 2007 Introduction
You can also click one of the icons on the left to go to the corresponding location.
Once you have found your file, click it to select it and click the Open button in the lower
right. You can also double click directly on the file to open it.
Best STL www.microsofttraining.net Page 27
Project 2007 Introduction
Then, the file will appear in Project!
Saving Project Files for the First Time
Best STL www.microsofttraining.net Page 28
Project 2007 Introduction
To save your Project file, pick one of these commands:
Click the Save button ( ) on the standard toolbar.
Use the Ctrl and S keyboard shortcut
Click the File menu and click Save or Save As.
Now, Project will ask you where you want to save the file. First, pick the location for your
file from the Save In menu at the top.
Then, type the file name in the File Name field at the bottom of the dialogue.
Best STL www.microsofttraining.net Page 29
Project 2007 Introduction
When you are ready, click the Save button in the lower right to save your file in the
specified location.
Re-Saving a Project File
Once youve saved your project to a specific location, you dont have to re-enter the
information to resave your project. Just use one of the Save commands that were
mentioned above (Ctrl + S, File menu - Save, or the Save button on the standard
toolbar) and Project will update your file.
If you have not previously saved your file, using these commands will invoke the Save
As dialogue. If you have previously saved your file, using these commands will resave it
to the same location automatically.
If you do wish to save your file with a different name or in a different location, click the
File menu and click Save As. That will re-open the Save dialogue that we saw earlier.
Switching Between Open Projects
You may have a number of projects on the go simultaneously. In these situations,
Project 2007 will let you have several projects open at the same time.
Best STL www.microsofttraining.net Page 30
Project 2007 Introduction
To open multiple projects, repeatedly use the Open commands that we talked about
earlier. When multiple projects are open, click the Window menu to display a list of the
open projects:
The project that is currently active will have a check mark next to it. To switch to another
project, just click the option for that project.
Window menu, but well save those for later.
Closing Project Files
If you want to close a project, just click the File menu and click Close, or click the small
X in the top right-hand corner of the Project window.
If you havent already saved your file when you close it, Project will ask you if you want
to do so.
Lesson 1.5: Getting Help in Project
Using the Help Menu
As you might have guessed, the Help menu is one of the best ways to get help. For
now, were just going to get an overview of each option in the menu. Well talk about the
most important components in a moment.
The first item, Microsoft Office Project Help, will open a Help window on your Project
screen that provides several help options. The second option, Microsoft Office Online,
opens http://office.microsoft.com (the Office Web site) where you will find links to
downloads, help topics, and other resources.
Best STL www.microsofttraining.net Page 31
Project 2007 Introduction
The Microsoft Office Diagnostics option will open the Office Diagnostics dialogue. This
can be used if you have performance issues with Project or other Microsoft Office
software.
You can set up customer feedback options, document management (Share Point and
shared workspaces), and offline editing options using the Customer Feedback Options
command.
The About Microsoft Office Project option will provide technical information about the
Project program.
Using the Help Window
If you click the Help menu followed by the Microsoft Project Help option, youll see a
help window appear on your project screen. (You can also open this window by pressing
the F1 key on your keyboard or clicking the help icon on the standard toolbar.)
Remember, you can use the scroll bar on the left of the help window to see any
information that is out of view.
Online Help
When you display the help window, you will see a screen displaying a number of
hyperlinks. If you click on any of these hyperlinks, you will be presented with additional
hyperlinks that are more specific to the subject you are finding help on.
Best STL www.microsofttraining.net Page 32
Project 2007 Introduction
Using the Type a Question Box
In the top right hand corner of your screen, under the close button, you will see this box:
In this box you can type a question, phrase, or word related to the subject you are
curious about, and hit the Enter key. A help window will open and your results will be
displayed there. You can then proceed to follow the any links that are returned as
results in the same way as discussed previously.
Getting Help in a Dialogue Box
Many dialogue boxes have their own help topics. Just click the Help button at the
bottom of the screen (often next to the Close button):
Once you click Help, help results will appear in a help window just as if youd clicked a
help subject link as described previously.
The topics in the help window will be directly related to the dialogue box youre using.
You will notice that the results in the above window deal with assigning resources. All of
the toolbar controls and content links in this help window will work in the usual way.
Best STL www.microsofttraining.net Page 33
Project 2007 Introduction
Section 1: Review Questions
1. To open Project 2007 you can
A. Use the Windows Start menu
B. Use the desktop icon
C. Double click on a project 2007 file
D. Any of the above
2. Which command will open the Open dialogue?
A. Ctrl + O
B. Ctrl + S
C. File - Start
D. File - Most Recently Used
3. Project 2007 is designed for.
A. Project management and scheduling
B. Word Processing
C. Analysis of financial data
D. Creating impressive presentations
4. Which of the following is new in Project 2007?
A. Gantt Charts
B. Multi level undo
C. Redo
D. Critical Paths
5. Thee dots () after a menu item indicates what?
A. A sub menu
B. A keyboard shortcut
C. A dialogue box
D. That the action cannot be undone
6. Which of the following is not on a Project 2007 toolbar?
A. The Indent button
B. The Save button
C. The Copy Project button
D. The Undo button
Best STL www.microsofttraining.net Page 34
Project 2007 Introduction
7. How do you save a Project 2007 file?
A. The Save button
B. File - Save
C. Ctrl + S
D. Any of the above
8. Which of the following statements is true?
A. There is only one way to use each feature in Project.
B. There are usually multiple ways to use a feature in Project.
C. All Project features are used in the same way.
D. All Project features are accessible through dialogue boxes.
9. Online help requires a(n)
A. Help menu
B. Mouse
C. Help task pane
D. Internet connection
10. The keyboard shortcut to save a file with the Save As dialogue is
A. F12
B. Ctrl + W
C. S
D. None of the above
Check your answers online at www.microsofttraining.net/?
Any other questions? Online support forum and knowledge base
www.microsofttraining.net/forum
Visit our forum to have your questions answered by our Microsoft certified trainers
Best STL www.microsofttraining.net Page 35
Project 2007 Introduction
Section 2: Starting a Project
In this section you will learn how to:
Plan a project
Create a project
Enter project information
Set the working time
Enter tasks
Change a tasks duration
Move a task
Insert a task
Delete a task
Open the Task Information dialogue
Set milestones
Create recurring tasks
Create sub tasks
Create summary tasks
Set constraints
Set deadlines
Best STL www.microsofttraining.net Page 36
Project 2007 Introduction
Lesson 2.1: Creating a Project
Planning your Project
Before you even open Microsoft Project 2007, you need to do some thinking about your
project. You should always have a plan before you start your project. For a small
project, you may be able to map it out in your head. For larger projects (such as the one
were going to undertake) youll probably want to get out a pen and paper (or use a
word processor) and make a few lists.
First, create a general outline of the project. Youll want to think about what the end
result of the project will be. Youll also want to think about the general timeline, budget,
and resources that you will have available.
Next, get down to some specific planning. First, create a task list. In this list you may
want to specify how long each task is going to take, which tasks are going to be
dependent on others, and which ones may need to be broken down into sub-projects.
Once youve figured out what your project tasks are going to be, make a list of
resources. Estimate what resources will be needed and what resources will be
available. If your resources are people, think about the amount of hours they will work
on a given task.
Last but not least, think about your costs. You may even want to prepare a formal
budget.
For an example project, lets imagine that you are managing the development of a small
software application. (Dont worry if you dont know very much about software
development. You dont need any special knowledge about programming or the
software development process to follow this example.)
Our project will cover the entire development process, from the initial planning stages to
the final delivery of our product to the users. This will serve as a good example project
because it contains a number of clearly defined tasks, some of which are sequential
(need to be achieved one at a time), while others can be achieved in parallel (more than
one task being tackled at the same time). In addition, there will also be tasks that can be
broken down into smaller sub tasks.
Best STL www.microsofttraining.net Page 37
Project 2007 Introduction
The following is a tentative list of tasks that we need to perform to develop a basic
software product for our client.
Keep in mind that this list is quite tentative, and that tasks may need to be re-arranged
or added, but its a start!
Creating a Project
When Microsoft Project 2007 opens, you will see a blank project working area. If you
want to open another blank project area, click the New Project icon ( ) on the standard
toolbar, or use the Ctrl + N shortcut.
Best STL www.microsofttraining.net Page 38
Project 2007 Introduction
If you click the File menu and click New, youll see the New Project task pane on the left
of your screen.
To start a new project, you can click the Blank Project link near the top of the New
Project task pane. (The other links in this task pane will be addressed in the
Intermediate manual.)
Entering Project Information
The first step in creating your project is to enter your projects information in the Project
Information dialogue box. To open this dialogue, click the Project menu followed by the
Project Information option.
When you perform this action, you will see the Project Information dialogue.
Best STL www.microsofttraining.net Page 39
Project 2007 Introduction
On the left hand side of this dialogue, you can enter the projects start and finish date.
You can also choose to schedule from the project start date or the finish date, to start
tasks as soon or as late as possible.
On the right hand side of the dialogue, the current date is displayed. You can also set a
date to report various statistics about the project. And, you can choose what calendar
you want to use and what priority this project will have. (Notice that the default calendar
type is Standard.)
Typically, youll only want to modify the fields on the left hand side. Note that you can
only modify the start or the finish date; Project will calculate the opposite value once you
have entered task information. You can choose between modifying the start date, or the
finish date, by using the options in the Schedule From drop list.
Once youve set your projects information, click the OK button. You can always come
back at any time and modify this information if you wish.
Setting Working Time
The next thing youll need to do is set your working time. This will enable Project 2007
to calculate how long tasks will take to complete. To set up your working time, you can
open the Change Working Time dialogue by clicking the Tools menu, followed by the
Change Working Time option.
Best STL www.microsofttraining.net Page 40
Project 2007 Introduction
Performing this action will open the Change Working Time dialogue. In this dialogue,
you will see a visual representation of a calendar, a legend showing how to interpret the
calendar days, a Create New Calendar button, and a grid area with two tabs labeled
Exceptions and Work Weeks.
The legend on the left tells you how to interpret the different calendar days (nonworking
and exception days are shaded and working days are not shaded). As you can see in
the default Standard calendar, Saturdays and Sundays are non working days.
If you click on a given day in the calendar, you will see the working hours for that day
just to the right of the calendar. For August 7, the working hours are 8:00 to 12:00 for
the morning and 1:00 to 5:00 for the afternoon. (This is based on the default standard
calendar.)
Best STL www.microsofttraining.net Page 41
Project 2007 Introduction
Lets say that you would like to take August 16 and 17 off. To proceed, click August 16
on the calendar to select it, and enter a name (like Day Off) in the top Name field
under the Exceptions tab. (You can put your cursor in the name field by clicking in it.)
After you enter a name for the exception day, press your Enter key, and then click on
August 17. Next, enter a name for the second exception day and press Enter. Now you
will have two (shaded) days off specified in your calendar as non working days. You
should also notice that the days off are underlined in the calendar.
Best STL www.microsofttraining.net Page 42
Project 2007 Introduction
If you select the name of one of the exception days under Exceptions tab and click the
Delete button, it will be removed from the list of exceptions and be listed as a regular
working day in the calendar.
Now, lets suppose that you will only work half a day on Mondays. To accomplish this,
click in the calendar on the first Monday that you will work as a half day (August 21 in
this example).
The next step is to click in the next available name field under the Exceptions tab to
place your cursor there. Type a name (like Half Day) for this calendar exception in the
name field. If you press the Enter key to enter the exception, your dialogue should look
something like this.
Now, click on the name of your new exception to select its entry under the exceptions
tab. When you do this, the Details button on the right will become accessible.
Best STL www.microsofttraining.net Page 43
Project 2007 Introduction
If you click this Details button, you will see the following Details dialogue.
In this dialogue, select the Working Times radio button near the top, and then enter your
working hours for your half day as you wish (perhaps 8:00 AM to 12:00 PM) in the From
and To fields provided.
When you have entered your hours, you can then select the most appropriate
Recurrence pattern for your half days by clicking the Daily, Weekly, Monthly, or Yearly
radio button. In this example, every Monday will be a half day, so you should select the
Weekly recurrence button.
You can also specify a range of recurrence. You can choose to have the given exception
day end after a certain number of the exception days have occurred, or you can choose
to end the recurrence by a specified date.
Best STL www.microsofttraining.net Page 44
Project 2007 Introduction
For this example, we will end the half days after 8 occurrences. To see what the
dialogue looks like after setting up these options, have a look at the following image.
You will notice that if you select the Weekly radio button for your recurrence pattern, a
series of check boxes will be available for choosing the day that your exception will
occur on. In this example, of course you should place a check mark by Monday.
When everything is ready, click the OK button to implement the changes you made to
the calendar.
Best STL www.microsofttraining.net Page 45
Project 2007 Introduction
As you can see here, the Mondays starting with August 21 are highlighted and
underlined.
Monday the 28th is selected, and you can see on the right that the working time for this
day is 8:00 to 12:00.
Using the Project Guide
You can also define a project and set a calendar of working times by using the Project
Guide panes. To do this, click the task button on the Project Guide toolbar to display the
Project Guide task pane.
The first step is to click the Define the Project link at the top of the task pane. In the
Define the Project pane, enter the date that the project work will begin on. Once you
have specified a starting date, click the Continue to Step 2 hyperlink at the bottom of the
pane.
In this nest stage of the process, make sure that the No radio button is selected
(meaning you will not be using Project Server or Project Web Access). (No should be
selected by default).
Best STL www.microsofttraining.net Page 46
Project 2007 Introduction
Once you are ready, click the link at the bottom of the pane to continue to step 3.
To define your project, click the Save and Finish link at the bottom of this pane.
When you perform these actions, you will have defined a project. Once you define a
project, the Project Guide Tasks pane should be displayed on the left. Now it is time to
click the Define General Working Times link.
Best STL www.microsofttraining.net Page 47
Project 2007 Introduction
When you select this link, you will see a calendar showing you the working times
corresponding to the calendar template you specify from the drop list on the left. In the
image below, the standard calendar has been selected. (You can also choose a 24 hour
calendar or a night shift calendar).
After you select your calendar, click the link at the bottom of the pane to continue to step
2.
Step 2 of this process will allow you to choose specific days as working days or non
working days. Moreover, you can make adjustments to the working time for individual
days by selecting the second (lower) radio button. If you choose the first radio button,
you will accept the default working hours shown in the preview calendar on the right.
Best STL www.microsofttraining.net Page 48
Project 2007 Introduction
In the following image, the hours for Monday have been changed to half days by using
the drop list controls provided under the second (lower) radio button.
You should notice in the preview calendar that for Monday, only half of the day is
highlighted in blue. Since the blue highlighted areas indicate working time for the week,
you can see that Mondays are now half-days, with a morning shift of 8:00 to 12:00. If
you click the Apply to All Days button, the change you made will be applied to all
working days. If you click the link at the bottom of this pane, you will continue on to step
3 of the process.
Best STL www.microsofttraining.net Page 49
Project 2007 Introduction
Step 3 of the Project working time wizard provides a link called Change Working Time.
This link will display the familiar Change Working Time dialogue that we learned about
before. You can use this dialogue in the usual way to specify nonworking exception
days, or recurring exception days with specific working times.
Best STL www.microsofttraining.net Page 50
Project 2007 Introduction
Once you are finished with this dialogue, click the link at the bottom of the Project Guide
pane to proceed to step 4 of the process.
In step 4 of the wizard, you can define your time units. At this point it is best to keep
your time units consistent with the calendar that you have designed. If you are using a
standard calendar with weekends off and shifts of 8:00 to 5:00 with one hour for lunch,
your time units would be 8 hours per day, hours per week, and (on average) 20 days
per month.
Best STL www.microsofttraining.net Page 51
Project 2007 Introduction
When you are finished with this step, click the link at the bottom of the pane to continue.
In the final stage of the wizard, you will be asked if you want to define additional
calendars. These are for resources that may require a calendar that is different from the
base calendar that you created. Dont worry about additional calendars at this point. For
now, just click the Save and Finish link to implement you new calendar.
Best STL www.microsofttraining.net Page 52
Project 2007 Introduction
Lesson 2.2: Creating Tasks
A task is particular piece of work, objective, or accomplishment in your project that must
be achieved for your project to be successful and complete. For example, to complete
our software development well need to test the software. The process of testing is a
task, even if we ourselves do not do it.
Entering New Tasks
By default, Project will open to the task entry screen. Just type your tasks in the list
under the heading Task Name.
As you first enter tasks, think of it as brainstorming or as a first draft. Dont worry about
the order, length, start and end times, or other information.
Changing a Tasks Duration
You may have noticed that as we entered tasks, Project filled in the duration as 1 day?.
The reason for the question mark is because Project entered this information on its own.
To change the duration of the task, click in the Duration column for that task and type in
the duration. You can use these abbreviations: m for minute, h for hour, d for day, w for
week, mo for month, and y for year. So, lets say that designing the components will
take 10 days.
Notice how the Gantt chart (the calendar on the right) changes to reflect the new
duration. Also notice that the task will take from January 2, 2007, to January 17, 2007.
Thats 15 days, not 10 like we specified! But, Project has consulted our working times,
noticed that there are 5 non-working days in that period, and lengthened the task
Best STL www.microsofttraining.net Page 53
Project 2007 Introduction
duration as a result. If any other changes are made to the working time, Project will re-
calculate all task durations automatically.
If you prefer to use your mouse to make adjustments, you can click and drag the right
end of a tasks blue bar with your mouse to extend the duration of a task. You can also
use your mouse to drag the end of the blue bar to the left, to decrease the task duration.
Moving a Task
If you want to rearrange the position of a task in the list, there are a few ways of doing it.
The easiest way is to click the task number to select it. Then, drag it to its new place in
the list.
Inserting a Task
To insert a task, first click to place your cursor at the location that you want the new
task. Then, click the Insert menu and click New Task, or press the Insert key on your
keyboard.
Now a blank task will appear in the place that you selected. The task that was there
before will be pushed down to a lower spot.
Deleting a Task
To delete a task, first click its number to select it.
Next, click the Edit menu and click Delete Task, or press the Delete key on your
keyboard.
Best STL www.microsofttraining.net Page 54
Project 2007 Introduction
Lesson 2.3: Editing Tasks
The Task Information Dialogue
The Task Information dialogue is where youll find most of your tasks information. To
open it, double-click a task.
Heres an overview of the six tabs in this dialogue:
General Contains name, duration, percent complete, and dates for the task.
Predecessor Enter information about tasks that must be completed before this
task can start.
Resources Add resources to the task.
Advanced Set constraints, deadlines, task type, calendar, and earned value
method for this task.
Notes Add a note to this task.
Custom Fields Add custom fields to this task.
Best STL www.microsofttraining.net Page 55
Project 2007 Introduction
Task Types
Now we are going to take a closer look at the Advanced tab in the Task Information
dialogue. This tab contains the settings for task types. You can change this setting to
maximize Projects scheduling capabilities.
Lets define some of the terms that are used when discussing task types.
Duration This is how long the task will last.
Work The labor needed to complete the task.
Units If a resource is needed to complete the task, how much will be
required.
Effort-driven These types of tasks will be completed by people.
Material driven These types of tasks will be completed by resources.
Best STL www.microsofttraining.net Page 56
Project 2007 Introduction
Heres an overview of the three task types.
Task Type Explanation If you Project Effort or
change recalculates material
driven
Fixed Duration for Units Work Either
duration these tasks will
not change.
Duration Work
Work Units
Fixed units This tasks units Units Duration Either
(default type) will remain
constant.
Duration Work
Work Duration
Fixed Work This tasks work Units Duration Effort driven
will remain
constant.
Duration Units
Work Duration
These task types are based on the simple Project scheduling formula: duration
multiplied by units equals work, or work divided by assignment units equals duration.
Heres an example: it will take 100 hours to complete a house:
Duration=100 hours
Units= 1 man
Work= 100 hours
If we add three men, the equation changes.
Work=100 hours
Units=4 men
Duration= 25 hours
This simple equation duration x units = work is very important in Project and is the
basis for how Project 2007 will establish the relationship between work, units, and task
duration.
Best STL www.microsofttraining.net Page 57
Project 2007 Introduction
(Note: When we speak of units, we usually are referring to resource units. That means
how much of the resource is available. This will be discussed in more detail in the
Intermediate manual).
Setting Milestones
On the Advanced tab of the Task Information dialogue, youll also find an option for
making the task a milestone.
A milestone indicates a significant event in the project. For our software development
project, a milestone might be the completion of the software by the programmers.
A milestone does not have to be based on an existing task. You can create a milestone
by double clicking on a blank spot in the task list to invoke the Task Information
dialogue. Once you do this, you can click the advanced tab in the dialogue, enter a
name for the task in the appropriate field, and put a check in the Mark as Milestone
checkbox.
When you create a milestone in this way, it does not require duration, because it is just
a marker to indicate a significant point in the project.
Milestones are indicated on the Gantt chart by a diamond shape. In this image you can
see a milestone called testing done in position 5 in the task list.
Best STL www.microsofttraining.net Page 58
Project 2007 Introduction
You can add as many milestones as you want in a project.
Creating Recurring Tasks
Recurring tasks are those that reoccur on a regular basis. For example, you may be
meeting with the programmers every two weeks to discuss their progress on the
software components.
To create a new recurring task, click to place your cursor in the task list at the point
where you want the task to appear. Then, click the Insert menu and click Recurring
Task.
Performing this action will display the Recurring Task Information dialogue.
In this dialogue, you will be able to specify the recurring tasks name, its duration, when
it recurs, and how long the recurrence will last for. Recurring tasks will have a circular
arrow for the task indicator.
You may also notice that the task numbers have changed and that a plus sign appears
next to this recurring task. If we click the plus sign, well see that this task actually has 9
parts to it, one part to represent each meeting. This can come in handy for tracking
work.
Best STL www.microsofttraining.net Page 59
Project 2007 Introduction
If you click the minus (-) sign at the top of the recurring task list the recurring tasks will
collapse down to one visible entry again.
Creating Sub Tasks
Youll find that some tasks have several smaller components that need to be tracked.
However, these tasks usually arent large enough to require another project file. You
can, however, make these tasks subtasks, so that they are connected to the main task.
The main tasks duration will reflect all the subtasks.
First, make sure your sub tasks are in the list and that they are underneath the main
task. In this example, component testing (testing of each individual component of the
software), and integration testing (testing of how the individually tested components
work together) are selected to be the subtasks of task 14 (Test the Software).
Best STL www.microsofttraining.net Page 60
Project 2007 Introduction
Next, use the indent button on the formatting toolbar to move the selected sub tasks in
one level.
You can now see that Task #14 has a black bar in the Gantt chart and has a minus sign
in the task listing. If you click this minus sign, the sub tasks will collapse under the main
task.
Project will let you create several levels of tasks, making it possible to have subtasks
within subtasks.
Lesson 2.4: Setting Constraints
Another way to modify tasks is by setting constraints. Constraints restrict the start and
finish dates of tasks. In Project 2007, you can add flexible constraints (which are
partially tied to a specific date) or inflexible constraints (which are locked to a specific
date).
Types of Constraints
In Project, there are eight types of constraints that you can apply to a task.
Name Description Type
As Soon As Possible All tasks start as soon as possible if Flexible
(ASAP) you asked Project to schedule from
the start date.
As Late As Possible All tasks start as late as possible if Flexible
(ALAP) you asked Project to schedule from
the end date.
Best STL www.microsofttraining.net Page 61
Project 2007 Introduction
Start No Earlier Than Specifies the earliest possible date Semi Flexible
(SNET) that this task can start.
Finish No Earlier Than Specifies the earliest possible date Semi Flexible
(FNET) that this task can finish.
Start No Later Than Specifies the latest possible date Semi Flexible
(SNLT) that this task can start.
Finish No Later Than Specifies the latest possible date Semi Flexible
(FNLT) that this task can finish.
Must Start On (MSO) Specifies the date that this task Inflexible
must start on.
Must Finish On (MFO) Specifies the date that this task Inflexible
must finish.
As you can see, As Soon As Possible (ASAP) is listed in this table as a flexible
constraint. This is because there is no specific start date for a task subjected to this
constraint. A task with this constraint will start as son as possible with respect to the
start of the project. This is the default constraint for tasks scheduled from the Project
start date.
On the other hand, the Must Finish On constraint is associated with a hard and fast date
that the task must adhere to (the date that the task must finish on). This is an Inflexible
constraint.
A constraint like Start No Earlier Than is considered semi flexible. This is because it has
a date associated with it, but there is some flexibility associated with how the date is
used for scheduling. That is to say, a task with this kind of constraint has the flexibility to
start early, as long as it starts no earlier than the specified constraint date.
Creating a Constraint
You can set constraints in the Advanced tab of the Task Information dialogue box.
Best STL www.microsofttraining.net Page 62
Project 2007 Introduction
When you set a constraint on a task, you will see a calendar icon in the symbol field
next to the task. If you let your mouse pointer hover over the icon, you will see a
comment box open with a brief description of the constraint. .
In Project, it is possible to set a constraint on a task by dragging the blue task bar in the
Gantt chart. Dragging a bar like this applies a Start No Earlier Than constraint.
Setting Task Deadlines
You can also use the Advanced tab in the Task information dialogue to set a deadline for
a particular task.
To set a deadline, simply use the deadline drop list (or enter a date directly) to specify
the date that this task needs to be completed by.
If you apply a deadline to a task, and the tasks duration takes it past the deadline date,
you will see a red diamond with an exclamation mark in it beside the task symbol field
beside the name.
Best STL www.microsofttraining.net Page 63
Project 2007 Introduction
You will also see a white arrow indicating the deadline in the Gantt chart to the right of
the task.
Constraints versus Deadlines
Constraints and deadlines may seem similar, but theyre used for very different
purposes. Constraints will actually limit the tasks scheduling. Deadlines will not
constrain a task in the same way, but they will display a visual marker telling you that
the deadline has been missed.
In general, it is a good idea to be careful when using constraints. Remember to be
conscious of how constraints may limit Projects scheduling capabilities.
Section 2: Review Questions
1. In MS Project, the main parts of a typical project are referred to as
A. Components
B. Tasks
C. Modules
D. None of the above
2. Which of the following is true?
A. Project 2007 is only used for large projects
B. You must have all of your tasks laid out in order before you enter them
C. All tasks need to have the correct duration when they are entered into Project
D. You can pretty much enter Tasks into project as you require, and then
organize them later
3. You can move a task by
A. Using the Move button on the standard toolbar
B. Clicking and dragging it
C. Using the Move menu options
D. All of the above
4. Which of the following is not a valid task type?
A. Fixed Units
B. Fixed Duration
C. Fixed Work
D. Fixed Management
5. What is the basic equation that Project uses to evaluate and schedule
tasks?
A. Units x Duration = Work
B. Units Critical Length =Duration
Best STL www.microsofttraining.net Page 64
Project 2007 Introduction
C. Duration Work = Units
D. Any of the above
6. What is a Milestone?
A. A type of critical path
B. A type of calendar
C. A marker for a particular stage of a project
D. None of the above
Best STL www.microsofttraining.net Page 65
Project 2007 Introduction
7. A summary task is
A. A task that contains associated sub tasks
B. A task that is always critical
C. Any task with a special calendar
D. All of the above
8. What are three types of constraints?
A. Flexible, semi flexible, and inflexible
B. Flexible, critical, and summary
C. Units, Effort, and working days
D. None of the above
9. A deadline is
A. A date that the task must be completed by
B. A date that the task must be completed after
C. A date the task will hopefully be finished by
D. An inflexible constraint
10. A recurring task will recur
A. As often as you specify
B. Only once
C. A maximum of 3 times
D. A minimum of five times
Check your answers online at www.microsofttraining.net/?
Any other questions? Online support forum and knowledge base
www.microsofttraining.net/forum
Visit our forum to have your questions answered by our Microsoft certified trainers
Best STL www.microsofttraining.net Page 66
Project 2007 Introduction
Section 3: Scheduling a Project
In this section you will learn how to:
Use calendar types
Set up a calendar
Create a new calendar
Change calendar views
Adjust the time scale
Save a baseline
View a baseline
Clear a baseline
Save an interim plan
Clear an interim plan
Use critical paths
Find, view, and shorten the critical path
Best STL www.microsofttraining.net Page 67
Project 2007 Introduction
Lesson 3.1: Creating the Project Calendar
One of the first things you learned about setting up a basic project was how to make
changes to the project calendar. In this lesson, were going to take a closer look at how
to set Projects calendars. Calendars are an important concept in Project 2007 because
they will be used as the foundation for how the Project program schedules your tasks.
Keep in mind that it is important to be as accurate as possible when setting up your
calendar. If your calendar setup is off, your project scheduling will likely be incorrect as
well.
Calendar Types
There are three main entities in Project 2007 that calendars can be associated with:
Projects, Resources, and Tasks.
Project This is the main calendar that controls the default scheduling for all
calendar tasks in a project.
Resource Each resource can have its own calendar to reflect its hours of
calendar availability.
Task calendar Sometimes a task will need to have its own calendar to reflect its
duration, especially if the task is performed during nonworking time.
(For example, a machine that works on a task may run on
weekends or 24 hours a day, where a person would not.)
There are also base calendars, which can be thought of as templates that the calendars
mentioned above can be based on. These base calendar types are:
Standard Working time is set Monday through Friday, 8 am to 5 pm, with an hour
(noon to 1 pm) set aside for lunch.
Night Working time is set Monday through Friday, 11 pm to 8 am, with an hour
Shift (3 am to 4 am) set aside for lunch.
24 hours Working time is every day and hour of the week; useful for resources
(such as machines) that run constantly.
Project schedules tasks and resources by using the Project, Resource, and Task
calendars in the following way. If a task does not have any resources and there is no
task calendar, it is scheduled according to the Project calendar. If a task does have
resources assigned to it and there is no task calendar, then the resource calendar will
be used for scheduling. If a task does have a task calendar, it (the task calendar) will be
used for scheduling.
Best STL www.microsofttraining.net Page 68
Project 2007 Introduction
Setting up the Calendar
Click on the Tools menu then Change Working Time, and this dialogue appears:
This calendar allows you to set working or nonworking times for particular week days
(for example, every Friday) or dates (for example, August 7) on any month. You can
also adjust the amount of working time/hours for a particular day.
In addition, you can click the Options button to change the default start and end time
(Daily) as well as the number of hours per day, week, and month.
Best STL www.microsofttraining.net Page 69
Project 2007 Introduction
Best STL www.microsofttraining.net Page 70
Project 2007 Introduction
Creating a New Calendar
If you have different teams of employees/resources working on different shifts, you may
want to consider using multiple calendars. To create a new calendar, open the Change
Working Time dialogue and then click the Create New Calendar button.
This action will display the New Base Calendar dialogue.
In this dialogue you can enter a name for your calendar and choose to either create a
brand-new calendar or make a copy of one of the existing calendars available in the
calendar drop list.
If you have not already created any calendars at this point, the options in the drop list
will only consist of the three base calendar types (Standard, Night Shift, and 24 Hour). If
you have already created additional calendars, these calendars will also be available in
the drop list for you to select.
Once you click OK in the lower right, the calendar you created will be available for
selection in the top of the Change Working Time dialogue box.
Best STL www.microsofttraining.net Page 71
Project 2007 Introduction
Now, you can specify the working days, nonworking days, and exceptions for the new
calendar by using the options in the dialogue.
Using Calendar View
If you wish, you can change the view of your Gantt chart and tasks to a monthly
Calendar view. To do this, just click the View menu and then click the Calendar option.
Best STL www.microsofttraining.net Page 72
Project 2007 Introduction
When you select this calendar option, a monthly calendar will be displayed in the
working area of your screen in a large, easy to read format.
Notice that your tasks, their durations, and working and nonworking days are visible on
the calendar. If you let your mouse pointer hover over a task in the calendar view, any
constraint that the task has will appear in a small comment box.
Adjusting the Timescale
So far, we have been working with the task entry/Gantt chart view. As you know, the
Gantt chart view shows a timeline of the tasks in your project.
By default, the timeline at the top shows two tiers: weeks and then days.
Best STL www.microsofttraining.net Page 73
Project 2007 Introduction
You can change this view by clicking the Format menu followed by the Timescale
option.
When you choose this option, you will see the following dialogue box.
The options in this Timescale dialogue allow you show up to three tiers. You can control
how many tiers are shown, how each tier appears and how non-working time appears.
Here is a three tier timescale with quarters on the top tier, months on the middle tier,
and weeks on the bottom.
Here is a three tier timescale with months on the top, weeks in the middle, and days on
the bottom. Also, the non-working time has been altered so that it is displayed in yellow.
Best STL www.microsofttraining.net Page 74
Project 2007 Introduction
Finally, here is a two tier timescale with hours on top and minutes on the bottom. The-
non working times are shown in yellow. (Notice how the blue task bars stretch out
because of the different time scale.)
These timescale customizations are great for adapting your view to short term or long
duration projects.
Lesson 3.2: Setting a Project Baseline
In Microsoft Project 2007, a baseline is a snapshot of the projects tasks, milestones,
resources, and assignments at a given point. These fields will remain static in the
baseline to give you a point against which your projects progress can be measured and
tracked.
Once your project is underway, you can see the progress of your project against the
saved baseline by using the Tracking Gantt view under the View menu.
Baseline Basics
Here is a breakdown of regular fields that Project captures when you save a baseline.
Tasks Duration
Start
Finish
Work
Cost
Assignments Start
Finish
Work
Cost
Resources Work
Best STL www.microsofttraining.net Page 75
Project 2007 Introduction
Cost
For tasks, assignments, and resources, Project records the baseline work and cost over
time. This can help you see patterns, trends, and variances.
Best STL www.microsofttraining.net Page 76
Project 2007 Introduction
Saving a Baseline
Once you have planned and laid out the tasks, resources, and scheduling for your
project. It is a good idea to save a baseline before work on the project proceeds.
Click the Tools menu, choose Tracking, and click Set Baseline.
This action will display the Set Baseline dialogue box.
You can see from this dialogue that Project lets you save a baseline for the entire
project or for selected tasks only by choosing the appropriate radio button. (Remember,
if you are setting a baseline for specific tasks, you must select the tasks in the task entry
area before you set the baseline). As you can see from the drop-down list menu under
the Set Baseline radio button, Project 2007 will allow you to save up to 11 baselines.
Best STL www.microsofttraining.net Page 77
Project 2007 Introduction
Once your options are set, click the OK button to save the baseline. When you click OK,
Project 2007 will save a snapshot of the information for this project.
Viewing a Baseline
To view your baseline, click the View menu and then click the Tracking Gantt option, you
will see the current progress of the project measured against the baseline.
You will notice grey bars (the baseline) tracking along underneath red bars (current
progress of the project). In this example, the project has not been started yet, so there is
no difference between the baseline and the current plan.
Clearing a Baseline
Best STL www.microsofttraining.net Page 78
Project 2007 Introduction
If you would like to clear an existing baseline, click the Tools menu, choose Tracking,
and click Clear Baseline.
This action will display the Clear Baseline dialogue.
To clear (remove) a baseline, just select it from the drop list and click the OK button.
Lesson 3.3: Setting the Critical Path
The next planning element were going to look at is your projects critical path. The term
critical path certainly sounds important. What is a critical path, you ask? And how does
Project make one? The answers to these questions will serve as the topics for this
lesson.
What is the Critical Path?
A projects critical path can be said to consist of the tasks that that determine when the
project will finish and have no Slack. A critical task is a task that cannot be delayed with
out affecting the project finish date unless the duration of another critical task is
shortened to compensate. For the project to be completed on schedule, the tasks that
comprise the critical path must be completed on schedule.
For example, your software development project could survive on schedule if you miss
or delay a meeting with the programmers. However, if the components are not
developed or tested according to schedule, the project will have to be delayed.
In other words, the task of building the software components and the task of testing the
software components are critical tasks. The meetings with the programmers are not.
Because the critical path is composed of the essential components for your project, and
because your project cannot be completed until all of the tasks on the critical path are
completed, the duration of the critical path represents the shortest possible time span
that your project can be completed by.
How Does Project Determine a Critical Path?
Best STL www.microsofttraining.net Page 79
Project 2007 Introduction
Project determines a critical path based primarily on the constraints that are applied to
tasks. In a basic sense, if a task has an inflexible constraint it is deemed critical. If a
task has a flexible constraint, it is not a critical task, as the task allows some slack for
adjustment if required. If you change the constraint type for a task, the critical status of
the given task will change correspondingly.
One way of thinking of critical tasks is to consider the earliest finish time for the task,
and the latest finish time for that same task. A tasks finish time can be a function of its
duration, its constraints, and its dependencies on other tasks.
If a tasks earliest possible finish time is different from its latest possible finish time, it
has some slack (can be delayed without impacting on the project end date) and is not
considered a critical task.
However, if a tasks earliest possible finish time is the same date as its latest possible
finish time, there is no leeway. This kind of task is critical and will be a component of the
critical path.
Viewing the Critical Path
The easiest way to see the critical path is to switch to the Tracking Gantt view (View >
Tracking Gantt. Tasks coloured red have no Slack and determine the end date of your
project. If a red task moves on your plan your end date will also move (positively or
negatively).
Shortening the Critical Path
If you have a long term expensive project, you may want to find ways to shorten the
critical path, which will thereby shorten the length of the whole project.
There are a number of ways to shorten the critical path which may or may not be
feasible depending on the particular details of a given project. These ways include:
Shortening the duration of a critical task
Change a critical tasks inflexible constraint to flexible one
Best STL www.microsofttraining.net Page 80
Project 2007 Introduction
Dedicate additional resources to work on a critical task (a way of shortening its
duration)
Re-think task dependencies (Are there parts of a task that can be broken off into
smaller tasks and completed in parallel with other tasks?)
Schedule overtime work for a task (allow the resources to work longer hours)
Lets take the following critical path as an example.
Here, the critical path (shaded in red) goes from 8/10 (August 10) to 9/4 (September 4).
You will also notice from the yellow comment box that the last critical task has a Start no
Earlier Than constraint set to August 22 (8/22).
If we change this constraint to an earlier date (like 8/21) the critical path will be
shortened.
In this image, you can see that the constraint date has been changed to no earlier than
8/21. Now the critical path (and project) are completed on a Friday instead of the
following Monday.
Section 3: Review Questions
1. Which of the following is not a valid calendar type in Project?
A. Standard
B. 24 hour
C. Night shift
D. Split Shift
Best STL www.microsofttraining.net Page 81
Project 2007 Introduction
2. If you increase the time scale in your project, (from months/weeks to
days/hours)
A. Your Gantt bars will seen longer
B. Your Gantt bars will seem shorter
C. Your Gant bars will not change
D. You cannot change the time scale
3. A baseline is used to
A. Calculate units based on effort
B. Track progress
C. Create a calendar template
D. Summarize critical tasks
4. Which of the following is false?
A. You can create multiple baselines in Project
B. You can clear unwanted baselines
C. You cannot specify baselines for selected tasks
D. You can set a baseline for an entire project
5. The duration of a project can never be shorter than
A. The critical path
B. The sum of the task durations
C. The sum of the durations for the longest tasks
D. Any of the above
6. You can view the critical path by using
A. The report menu
B. The Gantt chart wizard
C. A and B
D. None of the above
Best STL www.microsofttraining.net Page 82
Project 2007 Introduction
7. A critical path is composed of
A. The longest tasks
B. The shortest tasks
C. The critical tasks
D. All of the above
8. You can shorten a critical path by
A. Assigning more resources to it
B. Assigning a different schedule to it
C. Changing the constraints
D. All of the above
9. When you create a new calendar you must
A. Use the Standard calendar
B. Use the 24 hour calendar
C. Use the Night Shift calendar
D. None of the above
Check your answers online at www.microsofttraining.net/?
Any other questions? Online support forum and knowledge base
www.microsofttraining.net/forum
Visit our forum to have your questions answered by our Microsoft certified trainers
Best STL www.microsofttraining.net Page 83
Project 2007 Introduction
Section 4: Printing and Viewing a Project
In this section you will learn how to:
Check spelling
Select text
Use cut, copy, and paste
Use Undo and Redo
Insert page breaks
Use Zoom
Use the View bar
Use basic views
Use advanced views
Use the Find dialogue
Set page options
Set margins
Set headers
Set footers
Modify the legend
Change the view settings
Open Print Preview
Use Print Preview
Use Print commands
Use the Print dialogue
Best STL www.microsofttraining.net Page 84
Project 2007 Introduction
Lesson 4.1: Basic Editing Tasks
Checking Spelling
If anyone else but you is going to see your project, you should make sure to check it for
spelling mistakes. There are three ways you can start a spell check:
Press the F7 key on your keyboard
Click the spelling button ( ) on the standard toolbar
Click the Tools menu and click Spelling
(Note: If the spelling button is not available on the toolbar, click the small arrow at the
end of the toolbar to display the available buttons.)
Once you perform any of the commands from this table, youll see the following
dialogue:
This box will display the first incorrect word (a word not in the dictionary) that Project
2007 finds. You can choose a suggested spelling from the Suggestions list and click
Change to correct the mistake with the selected alternative. If the mistake occurs more
than once, you can click the Change All button to correct all instances of the mistake.
If you wish, you can click Ignore or Ignore All to leave the original spelling error
unchanged. Project will then move onto the next incorrect word, and the next, until all
mistakes have been addressed.
Keep in mind that Project 2007 doesnt check grammar, only spelling. The spell checker
checks words in the project against a pre-defined word list (called a dictionary). If you
enter a correctly spelled term that is not in the dictionary, Project 2007 will consider it to
be incorrect.
Best STL www.microsofttraining.net Page 85
Project 2007 Introduction
Selecting Text
When you select text, you are identifying it (highlighting it in black or blue). Editing and
formatting options can then be applied to the selected text as a whole. When you select
a row in a task entry area, you can reposition or remove the task, or copy it to the
clipboard
In Project, to select a row, simply click the row header (the cell at the left of the row).
The selected row will be highlighted in black.
To select some individual text, click in a cell that contains the text that you want to
select. When you do this, the cell will be surrounded by a thick black border.
When you see this border, click inside the cell again, so that your cursor is flashing
inside it.
Best STL www.microsofttraining.net Page 86
Project 2007 Introduction
Now you can use your mouse to click and drag over the text that you want to select.
When you select text in this way, any font or formatting options that you choose will be
applied to the selected text. If you hit your delete key, the selected text will be removed.
Cutting, Copying, and Pasting
Once your text is selected, what can you do with it? Well, you can cut, copy, or paste it
into another location.
Cutting text Removes it from your document and places it on a storage
area called the clipboard.
To cut text, selecting the text or cells, then click the Edit menu
followed by Cut. You can also use the Cut button ( ) on the
standard toolbar, or use the Ctrl + X shortcut.
Copying text Leaves it in your document, but also places in on the clipboard.
This lets you copy frequently used phrases and other items so
they can be placed in different parts of your project.
Copy text by selecting it, then clicking the Edit menu and
clicking Copy. You can also use the Copy button on the
standard toolbar ( ) or use the Ctrl + C shortcut.
Best STL www.microsofttraining.net Page 87
Project 2007 Introduction
Pasting text Places the last item you cut or copied (and is now on your
clipboard) into your project at the location of your cursor.
Click where you want to put the data in your document and
then, click the Edit menu and click Paste. You can also use the
Paste button ( ) on the standard toolbar, or use the Ctrl + V
shortcut.
You can also cut, copy, and paste entire cells if you wish. The process is pretty much
the same: select the cell (by clicking on it), and then use a cut or copy command. Then,
click in the location where you want the information to be placed, and click Paste.
Using Undo and Redo
If you perform an action and you dont like the results, click the Undo arrow ( ) on the
standard toolbar. This will reverse your last action. (You can also click the Edit menu
and click Undo, or press Ctrl and Z.)
Before Project 2007, Project did not retain a list of actions. As soon as you used the
undo feature, the Undo arrow turned into a Redo arrow. This only allowed you to undo a
single action (the last one you performed). In Project 2007, a history of the actions that
you performed is kept. This means that in Project 2007 you can use undo several times
to reverse a series of pervious actions.
If you click on the small arrow next to the undo button, you will see a list of the actions
that you can undo.
You can click the Undo button repeatedly to reverse your recent actions one at a time,
or you can select an adjacent group of actions from the list with your mouse (so long as
the selection includes the most recent action). When you select a group of recent
actions, they will be undone at once.
Best STL www.microsofttraining.net Page 88
Project 2007 Introduction
When you click the Redo button ( ) you will be able to redo actions that have been
undone. You can click the redo button repeatedly to redo actions one at a time, or you
can click the small arrow beside the redo button and select multiple actions to redo from
a list.
Note: There are some actions that cannot be undone or redone, such as using the
Gantt Chart Wizard and saving a file. In these cases, the Undo and Redo commands
will be unavailable.
Inserting Page Breaks
Another handy editing feature at you disposal is the ability to insert page breaks. This
can be useful if youre planning to print out a task list or a calendar, so that your data fits
neatly onto the pages.
To insert a page break, click to place the cursor at the spot that you want the new page
to start. Next, click the Insert menu and then click Page Break.
Now, your page break will appear as a dotted line.
Best STL www.microsofttraining.net Page 89
Project 2007 Introduction
To remove a page break, place your cursor in the cell below the break. Then, click the
Insert menu and click Remove Page Break.
If your task or resource list is very long, Project may automatically insert page breaks for
you. When this happens, these breaks cannot be removed.
Best STL www.microsofttraining.net Page 90
Project 2007 Introduction
Lesson 4.2: Changing Your View
Using Zoom
The Zoom tool lets you get a close-up (detailed) or a faraway (big picture) look at your
project. The easiest way to zoom is to use the zoom in ( ) and zoom out ( ) buttons
on the standard toolbar. When you use these buttons, you will change the scale of the
timeframe being displayed.
Here is the Gantt chart screen at the default Zoom setting. The top tier of the timescale
represents weeks, and the bottom tier represents days.
Here is the same screen after clicking the Zoom In button. You will notice that the top
tier of the time scale is now days, and the lower tier is blocks of six hours each.
If you need a more precise zoom tool, click the View menu and click Zoom.
This action will display the zoom dialogue box.
Best STL www.microsofttraining.net Page 91
Project 2007 Introduction
Here, you can choose a pre-defined zoom level (by clicking a radio button) or set a
custom level (with the custom drop list). Once you click OK, your settings will be
applied.
Using the View Bar
The View Bar gives you easy access to Projects basic views. To display it, click the
View menu and click View Bar.
Performing this action will display a new vertical toolbar on the left hand side of the
screen.
Heres a basic overview of each view available on the view bar. Well get into each view
in depth in the Intermediate lessons.
Calendar Displays a monthly calendar with tasks.
Gantt Chart Default view; shows a timeline of tasks and resources.
Best STL www.microsofttraining.net Page 92
Project 2007 Introduction
Network Diagram Shows how tasks and resources are interconnected.
Task usage View a tasks duration and the actual work.
Tracking Gantt A timeline of task durations and actual work.
Resource Graph A graph that shows how much resources have been used.
Resource Sheet A table used to enter resources.
Resource Usage View a resources actual work.
To hide the View Bar, just click the View menu again and click the View Bar option.
Using Basic Views
You can always access Projects basic views from the View menu. Simply click the View
menu and then click the view you want, placing a check next to it.
In the image above, the Gantt chart view is selected.
Using Advanced Views
If Projects basic views arent what you are looking for, click More Views on the View
menu or the View Bar.
Best STL www.microsofttraining.net Page 93
Project 2007 Introduction
When you choose either of these options, you will display the More Views dialogue.
This dialogue contains all the basic views, plus these additional views:
Bar Rollup Gantt chart view that groups summary and sub tasks.
Descriptive Network Similar to Network Diagram, but provides more details.
Diagram
Detail Gantt Gantt chart view that shows details about task
slack/slips.
Leveling Gantt Similar to Task Entry view, but tasks and their allocated
resources are shown graphically.
Milestone Date Rollup When used after running the rollup_formatting macro,
shows subtasks as milestones. Subtasks are grouped
with their summary tasks and marked with the name
and start date.
Milestone Rollup When used after running the rollup_formatting macro,
shows subtasks as milestones. Subtasks are grouped
with their summary tasks and marked with the start
date.
Multiple Baselines Gantt Shows your first three baselines.
Relationship Diagram Similar to Network Diagram, but shows only one task
and its linked tasks.
Resource Allocation Shows the Resource Usage view in the top pane and
Leveling Gantt in the bottom pane.
Best STL www.microsofttraining.net Page 94
Project 2007 Introduction
Resource Form Displays detailed information about one resource.
Resource Name Form A simplified version of the Resource Form.
Task Details Form A detailed version of the Task Entry sheet that focuses
on one task at a time.
Task Form Displays detailed information about one task.
Task Name Form A simplified version of the Task Form.
Well cover all of these views in more detail in the Intermediate lessons.
Using the Find Dialogue
The last view tool that were going to talk about is the Find dialogue. To open it, click the
Edit menu and click Find. You can also use the Ctrl + F keyboard shortcut.
When the dialogue appears, you can type in a word or term that you are searching for,
and specify where Project should look. Click Find Next, and Project will highlight the
next instance of the word.
Best STL www.microsofttraining.net Page 95
Project 2007 Introduction
If you expand the Test drop list, you will see a list of conditions that you can apply to
your search criteria. You can also specify if the case (capitalization) will be a factor in
the search.
In the example above, entries in the Name field will be searched, and those entries that
do not contain the term Test will be found in sequence as you click the Find Next button.
In this example, items in the Name field are searched and the ones that contain Test will
be found.
Best STL www.microsofttraining.net Page 96
Project 2007 Introduction
You can also click the Replace button to replace your search term with a particular
word. (This feature is not available in all views.)
Once the information is entered, you can use the Replace, Replace All, and Find Next
buttons to perform the corresponding actions. Once youre finished finding and
replacing, click Close.
Lesson 4.3: Using Page Setup
Many people use Microsoft Project 2007 for its report generation and printing
capabilities. Although the default settings are usually sufficient, you may need to
customize margins, headers and footers, the legend, or other page options.
All of these settings can be controlled from the Page Setup dialogue, which is
accessible by clicking the File menu and clicking Page Setup. Keep in mind, that
everything you set up here is set on a per-project basis, so you can choose whatever
settings you want without affecting your other Project files.
Setting Page Options
The Page tab of the Page Setup dialogue lets you control page orientation, scaling, and
paper size.
From the Paper Size drop list you can choose from a wide variety of size options
including letter, legal, executive, envelope, and index card. If you click the Print Preview
button, you can see a preview of how you page option settings will look when printed.
Setting Margins
The Margins tab lets you control margins and page borders. Theres also a preview box
so you can see how your margin settings will look.
Best STL www.microsofttraining.net Page 97
Project 2007 Introduction
You can adjust the various margins by using the small arrows to incrementally change
the margins, or by entering margin values directly into the fields provided.
You can also specify if you want borders around every page by selecting the appropriate
radio button. You will also notice the Print Preview and Options buttons that are
available on every tab in the Page Setup dialogue.
Best STL www.microsofttraining.net Page 98
Project 2007 Introduction
Setting Headers
The Header tab lets you specify information that will be included at the top of every
printed page.
Set your options using the features at the bottom of the screen and youll see a preview
in the Preview area above. (To use these options, select an item that you want to
include from the General or Project Fields drop list, and then click the corresponding
Add button.)
You can also use the button list (bordered in red above) to insert dynamic fields into
your headers. You can use these buttons to insert page numbers, the current date, the
current time, and more into your header.
Best STL www.microsofttraining.net Page 99
Project 2007 Introduction
Best STL www.microsofttraining.net Page 100
Project 2007 Introduction
Setting Footers
The Footers tab has the same features as the Headers tab only this text will be placed
at the bottom of every page.
Best STL www.microsofttraining.net Page 101
Project 2007 Introduction
Modifying the Legend
If you have used Microsoft Project 2007 to create a chart (such as a Gantt chart) or a
diagram, or graph, you may want to modify the legend (which describes the various
chart or graph elements) using the options on the Legend tab.
Notice that you can also specify with radio buttons if you want the legend on a separate
legend page, or on every page. There is also a Legend Labels button which you can
use to format the font size and other qualities of the legend labels.
The following image is a print preview screen with the legend shown on the bottom of
the page beneath the diagram, inside the large red rectangle.
Best STL www.microsofttraining.net Page 102
Project 2007 Introduction
View Settings
The View tab in the Page Setup dialogue box contains options for printing a specified
number of sheet columns, as well as options for printing notes, fitting the timescale to
the printed page and more.
In this tab, you select the options you want by placing check marks next to them.
You will notice in the image above that the bottom two options are not available. The
options that are available in the view tab will depend on the type of chart, diagram, or
graph that you are printing.
No matter what tab in the Page Setup dialogue you are working with, if you click the
Print Preview button, you will get an idea of what your pages will look like in the Print
Preview screen. From the Print Preview screen, you can click the Page Setup button to
return to the Page Setup dialogue.
Best STL www.microsofttraining.net Page 103
Project 2007 Introduction
Lesson 4.4: Printing a Project
Now that you know how to create, finalize, and set up a project, it is time to learn how to
print it!
Opening Print Preview
Before you print your project, you should get an idea of how it will look on paper. To do
this, click the File menu and click Print Preview.
As mentioned previously, you can also display the Print Preview screen from the Page
Setup dialogue.
Using Print Preview
Once you invoke Print Preview, you will see a screen that presents a preview of youre
your current project screen will look like when printed.
Best STL www.microsofttraining.net Page 104
Project 2007 Introduction
You can use the arrows at the top of the screen to move through the printed pages, and
you can use the layout buttons (shown in the red border) to change your view.
You can also open the Page Setup dialogue right from this window, using the Page
Setup button next to the toolbar. Once youre done with Print Preview, click the Close
button to make the screen disappear.
Using Print Commands
If youre in the main Project window, you can use any of the following commands to print
your project:
File Print
Ctrl + P
Print icon ( ) on the standard toolbar
You will also find Print commands in the Print Preview screen and in the Page Setup
dialogue.
Best STL www.microsofttraining.net Page 105
Project 2007 Introduction
Using the Print Dialogue
When you perform the File - Print command, or use the Ctrl + P shortcut, or click the
Print button in the Print Preview screen or the Page Setup dialogue, youll see the
following Print dialogue:
In this dialogue, you can choose the printer that you want to use, specify a particular
page or page range to be printed, change what portion of the project is printed, and
specify the number of copies to be printed. You can also choose to ignore manual page
breaks by clearing the Manual page breaks check box.
Once your options are set, click OK to print your project!
Best STL www.microsofttraining.net Page 106
Project 2007 Introduction
Using the Project Guide to Print your Project
The Project Guide print wizard can help you print your control the printing of your project
with an easy to use, step by step format. To start the wizard, click the down arrow next
to Reports on the Project Guide toolbar and click Print Current View as a Report.
When you perform this action, you will invoke the Project Guide print wizard which takes
you through the page setup and printing process.
Best STL www.microsofttraining.net Page 107
Project 2007 Introduction
Section 4: Review Questions
1. Which of the following are valid ways of moving a task?
A. Dragging with the mouse
B. Copying and pasting
C. Cutting and pasting
D. All of the above
2. Which of the following is not a valid print command?
A. Ctrl + P
B. File - Print
C. Printer icon on the toolbar
D. Typing Print in the command dialogue
3. Print Preview can be opened from
A. The File menu
B. The Page Setup dialogue
C. The Project Guide print wizard
D. Any of the above
4. Which of the following statements is false?
A. You can specify your own page breaks in Project 2007
B. You can adjust the page margins in the Page Setup dialogue
C. You can only undo your last action in Project 2007
D. You can add footers and headers to your printed pages if you wish
5. You can use the Print dialogue to
A. Specify the number of copies to print
B. Specify which printer to use
C. Specify the size of the page
D. All of the above
Best STL www.microsofttraining.net Page 108
Project 2007 Introduction
6. You can access the Page Setup dialogue from
A. The Print Preview window
B. The File menu
C. The Page Setup button on the formatting toolbar
D. A and B
7. When you use the Zoom feature
A. The time scale will change
B. The critical path will shorten
C. The duration of a task will shorten
D. None of the above
8. You can display the view bar by
A. Clicking the Display View Bar button on the formatting toolbar
B. View - View Bar
C. File - View Bar
D. None of the above
9. If you click the Redo button you will
A. Clear the clip board
B. Redo the last action
C. Redo the last action that was undone
D. None of the above
Check your answers online at www.microsofttraining.net/?
Any other questions? Online support forum and knowledge base
www.microsofttraining.net/forum
Visit our forum to have your questions answered by our Microsoft certified trainers
Best STL www.microsofttraining.net Page 109
Project 2007 Introduction
Index
Baseline.............................................98, 99, 101, 102, 104, 106, 107, 109, 114, 118, 119
Clearing......................................................................................................................106
Fields captured.............................................................................................................98
Saving complete...........................................................................................................99
Saving for select tasks.................................................................................................99
Saving via Project Guide..............................................................................................99
Saving via Tools menu...............................................................................................100
Set Baseline dialogue box.........................................................................................101
Viewing...............................................................................................................102, 104
Viewing in Tracking Gantt..........................................................................................105
What is?.......................................................................................................................98
Calendar
And Project scheduling................................................................................................88
Base.............................................................................................................................88
Change Working Time.........................................................................51, 61, 89, 91, 92
Creating new via Change Working Time dialogue.......................................................91
Creating via Project Guide.....................................................................................91, 93
Defining working times via Project Guide....................................................................59
Effective dates................................................................................................................5
Exception dates........................................................................................................5, 52
Legend.........................................................................................................................52
Recurrence and Exception Dates................................................................................55
Setting default times.....................................................................................................90
Types............................................................................................................................88
Using calendar view.....................................................................................................93
Change Highlighting..........................................................................................................4
Constraints
Creating via Gantt chart...............................................................................................81
Creating via Project Guide...........................................................................................84
Creating via Task Information......................................................................................80
Indicators for................................................................................................................81
Types............................................................................................................................79
Vs. deadlines................................................................................................................83
Critical Path.......................................................85, 111, 112, 113, 114, 116, 118, 119, 154
And critical tasks.........................................................................................................111
Determining................................................................................................................111
Formatting..................................................................................................................114
Shortening..................................................................................................................116
Viewing.......................................................................................................................112
What is?......................................................................................................................111
Dialogue Boxes................................................................................................................15
Editing Commands
Best STL www.microsofttraining.net Page 110
Project 2007 Introduction
Copying......................................................................................................................123
Cutting........................................................................................................................123
Deleting text...............................................................................................................123
Multilevel undo.......................................................................................................4, 124
Pasting.......................................................................................................................124
Redo...........................................................................................................................125
Selecting cells............................................................................................................122
Selecting text..............................................................................................................122
Spellcheck..................................................................................................................121
Undo...........................................................................................................................124
Using find...................................................................................................................134
Using replace.............................................................................................................136
Entering Project Information................................................................................49, 50, 69
Files
Closing.........................................................................................................................33
Opening........................................................................................................................27
Opening multiple..........................................................................................................32
Re-saving.....................................................................................................................31
Saving..........................................................................................................................30
Gantt Chart....10, 66, 73, 76, 77, 81, 83, 93, 95, 112, 114, 115, 118, 127, 132, 133, 142,
153
Gantt Chart Wizard..........................................................................................24, 113, 125
Help Features
Help menu overview.....................................................................................................34
Help via Dialogue Box..................................................................................................42
Help window.................................................................................................................35
Navigating help window...............................................................................................37
Offline help...................................................................................................................39
Online help...................................................................................................................36
Table of contents..........................................................................................................38
Type a Question.......................................................................................................9, 40
Interim Plans..........................................................................................107, 108, 109, 119
Clearing......................................................................................................................109
Saving........................................................................................................................107
Saving for selected tasks...........................................................................................108
Viewing.......................................................................................................................108
Menus
Help..............................................................................................................................34
Overview......................................................................................................................20
Right-Click....................................................................................................................12
View............................................................................................................................132
What are?.......................................................................................................................9
Microsoft Project 2007
Advantages....................................................................................................................3
Closing.........................................................................................................................19
Interface Overview.........................................................................................................9
Best STL www.microsofttraining.net Page 111
Project 2007 Introduction
New Features.................................................................................................................3
Opening..........................................................................................................................7
What is...........................................................................................................................2
Milestones........................................................................................................................72
Page Breaks..................................................................................120, 125, 126, 148, 153
Page Setup............................................................................................137, 148, 153, 154
Footers tab.................................................................................................................141
Header tab.................................................................................................................139
Legend tab.................................................................................................................142
Margins tab................................................................................................................138
Opening from File menu............................................................................................137
Opening from Print Preview.......................................................................................147
Opening from Project Guide......................................................................................150
Page tab.....................................................................................................................137
View tab......................................................................................................................143
PivotTables.........................................................................................................................3
Planning a Project............................................................................................................47
Popular Shortcut Keys.....................................................................................................14
Print Preview
Navigating..................................................................................................................147
Opening from File menu............................................................................................145
Opening from Page Setup.................................................................................138, 144
Opening from Project Guide......................................................................................152
Overview....................................................................................................................146
Printing
Commands.................................................................................................................147
From Page Setup.......................................................................................................147
From Print Preview.....................................................................................................147
Print current view as a report.....................................................................................149
Print dialogue.............................................................................................................148
Project Equation..............................................................................................................72
Project Window................................................................................................................10
Revised Custom Field Structure........................................................................................5
Scroll Bars........................................................................................................................10
Status Bar........................................................................................................................10
Task Drivers.......................................................................................................................5
Task Panes
About............................................................................................................................10
Components of.............................................................................................................17
Critical Path................................................................................................................112
New Project..................................................................................................................49
Project guide.....1, 17, 18, 20, 24, 25, 26, 57, 59, 62, 64, 77, 84, 91, 99, 112, 149, 153
Tasks
And deadlines............................................................................................82, 83, 84, 86
And milestones.............................................................................................................72
Changing duration via Gantt chart...............................................................................66
Best STL www.microsofttraining.net Page 112
Project 2007 Introduction
Changing duration via Task Entry view........................................................................65
Creating via Project Guide...........................................................................................64
Creating via Task Entry view........................................................................................64
Critical.........................................................................................................................111
Deleting........................................................................................................................67
Duration abbreviations.................................................................................................65
Indenting................................................................................................................77, 78
Inserting........................................................................................................................66
Moving..........................................................................................................................66
Out-denting............................................................................................................76, 77
Recurring......................................................................................................................73
Subtasks.......................................................................................................................75
Summary......................................................................................................................76
Task Information...................................................................................46, 68, 72, 74, 80
Task types....................................................................................................................69
Timescale
Changing via zoom....................................................................................................127
Formatting....................................................................................................................95
Samples.......................................................................................................................96
Title Bar..............................................................................................................................9
Toolbars
Components of.............................................................................................................10
Formatting....................................................................................................................23
Missing buttons............................................................................................................24
Show Buttons on Two Rows command.......................................................................24
Showing and Hiding.....................................................................................................13
Standard.......................................................................................................................21
What are?.....................................................................................................................10
Top Down Budgeting..........................................................................................................5
View Commands
Calendar view..............................................................................................................93
Minimize, maximize, and restore.................................................................................10
More Tables........................................................................................................102, 103
More Views.................................................................................................................132
Using View menu.......................................................................................................132
View Bar.....................................................................................................................130
Window menu..............................................................................................................32
Zoom via dialogue......................................................................................................128
Zoom via toolbar........................................................................................................127
Visual Reports..............................................................................................................................3, 4
Best STL www.microsofttraining.net Page 113
Вам также может понравиться
- No-Vacation NationДокумент24 страницыNo-Vacation NationCenter for Economic and Policy Research91% (54)
- Microsoft Office 365 Fs2023Документ84 страницыMicrosoft Office 365 Fs2023Charles OnandoОценок пока нет
- C201 - Construction Estimating & ValuationsДокумент180 страницC201 - Construction Estimating & ValuationsJoao vitor Isaac100% (1)
- Macmillan Punctuation GuideДокумент18 страницMacmillan Punctuation GuideAdel Dib Al-jubehОценок пока нет
- Macmillan Punctuation GuideДокумент18 страницMacmillan Punctuation GuideAdel Dib Al-jubehОценок пока нет
- Manual For Design and Detailing of RCCДокумент340 страницManual For Design and Detailing of RCCimranmehfoozОценок пока нет
- Classical Music Forms ExplainedДокумент11 страницClassical Music Forms Explainedcorinna_harrison100% (1)
- BUSINESS AND THE BUSINESS ENVIRONMENT AMWAY - Le Tu Thien YДокумент65 страницBUSINESS AND THE BUSINESS ENVIRONMENT AMWAY - Le Tu Thien YLê Tự Thiên ÝОценок пока нет
- Project Management For Engineering DesignДокумент120 страницProject Management For Engineering DesignTushar Sharma100% (3)
- The Project Manager's PartnerДокумент203 страницыThe Project Manager's PartnerSuresh Balraj100% (1)
- The PMI Project Management Fact BookДокумент176 страницThe PMI Project Management Fact BookAbdessamad Laaziri100% (2)
- CompTIA Linux+ Certification Study Guide (2009 Exam): Exam XK0-003От EverandCompTIA Linux+ Certification Study Guide (2009 Exam): Exam XK0-003Оценок пока нет
- Bith381 It Project ManagementДокумент250 страницBith381 It Project ManagementNyashaОценок пока нет
- DynamicsAX2012 ImplementationPlanningGuideДокумент171 страницаDynamicsAX2012 ImplementationPlanningGuideAlan PompilhoОценок пока нет
- AspenProcessEconAnalyzerV7 3 1-UsrДокумент526 страницAspenProcessEconAnalyzerV7 3 1-UsrLucas WalkerОценок пока нет
- Project Management From Simple To Complex 38453 PDFДокумент333 страницыProject Management From Simple To Complex 38453 PDFZishan RefatОценок пока нет
- AEC ERP Business Processes at A Glance: User's Manual & ERP Implementation GuideДокумент329 страницAEC ERP Business Processes at A Glance: User's Manual & ERP Implementation GuideBVS NAGABABU100% (1)
- Silo - Tips - Project Management Plan For The Vdi Data Center Project PDFДокумент51 страницаSilo - Tips - Project Management Plan For The Vdi Data Center Project PDFbalamurali_aОценок пока нет
- Om Start To Finish 3rd EditionДокумент612 страницOm Start To Finish 3rd EditionOlu Adesola100% (2)
- Managin ProjectsДокумент557 страницManagin ProjectsJose Uriel GarciaОценок пока нет
- Eun 9e International Financial Management PPT CH01 AccessibleДокумент29 страницEun 9e International Financial Management PPT CH01 AccessibleDao Dang Khoa FUG CTОценок пока нет
- MATLAB Programming for Biomedical Engineers and ScientistsОт EverandMATLAB Programming for Biomedical Engineers and ScientistsРейтинг: 4.5 из 5 звезд4.5/5 (4)
- H100 Introduction To Acumatica Implementation Delivery FrameworkДокумент59 страницH100 Introduction To Acumatica Implementation Delivery FrameworkKarla PazОценок пока нет
- Ovesen (2012) - The Challenges of Becoming Agile PDFДокумент200 страницOvesen (2012) - The Challenges of Becoming Agile PDFAlex AtzbergerОценок пока нет
- Build A Javascript Framework PDFДокумент81 страницаBuild A Javascript Framework PDFminhajpmas padippurakkalОценок пока нет
- Preterite vs Imperfect in SpanishДокумент16 страницPreterite vs Imperfect in SpanishOsa NilefunОценок пока нет
- Chinnamasta Sadhana PDFДокумент1 страницаChinnamasta Sadhana PDFSayan Majumdar100% (2)
- The Practice of Strategy Formation - PHD ThesisДокумент227 страницThe Practice of Strategy Formation - PHD ThesisShirinda PradeeptiОценок пока нет
- Business English Writing: Effective Business Writing Tips and Will Help You Write Better and More Effectively at WorkОт EverandBusiness English Writing: Effective Business Writing Tips and Will Help You Write Better and More Effectively at WorkОценок пока нет
- Aci 440 1r 03 FRP Bars PDFДокумент42 страницыAci 440 1r 03 FRP Bars PDFAdel Dib Al-jubeh0% (1)
- Tutorial Engineering Allplan BIM 2008 PDFДокумент334 страницыTutorial Engineering Allplan BIM 2008 PDFdomagoj999Оценок пока нет
- Woody 2000 ProjectДокумент28 страницWoody 2000 ProjectErwin Obenza100% (1)
- Atv M 704 e PDFДокумент12 страницAtv M 704 e PDFAdel Dib Al-jubehОценок пока нет
- Atv M 704 e PDFДокумент12 страницAtv M 704 e PDFAdel Dib Al-jubehОценок пока нет
- WHO Guidelines For Drinking Water PDFДокумент564 страницыWHO Guidelines For Drinking Water PDFshekharvkate100% (3)
- ControllingДокумент8 страницControllingAnjo Pasiolco Canicosa100% (2)
- 3 Tip Module 3 v1.0 1 ReyДокумент118 страниц3 Tip Module 3 v1.0 1 ReyLAZABELLE BAGALLONОценок пока нет
- Agile: 2 Manuscripts- Agile Project Management and Scrum- Mastering Agile Scrum Project ManagementОт EverandAgile: 2 Manuscripts- Agile Project Management and Scrum- Mastering Agile Scrum Project ManagementОценок пока нет
- German Atv Rules and Standards: Advisory Leaflet Atv M 209EДокумент56 страницGerman Atv Rules and Standards: Advisory Leaflet Atv M 209EMehmet Emre Bastopcu100% (2)
- Atv Rules and Standards: Wastewater - WasteДокумент23 страницыAtv Rules and Standards: Wastewater - WasteMehmet Emre Bastopcu100% (3)
- Atv Rules and Standards: Wastewater - WasteДокумент23 страницыAtv Rules and Standards: Wastewater - WasteMehmet Emre Bastopcu100% (3)
- Oracle Projects User Guide For Advanced Services Pms/DmsДокумент185 страницOracle Projects User Guide For Advanced Services Pms/Dmshelder_tougeiroОценок пока нет
- People V Gona Phil 54 Phil 605Документ1 страницаPeople V Gona Phil 54 Phil 605Carly GraceОценок пока нет
- 978 1 63057 050 7 - Toc PDFДокумент10 страниц978 1 63057 050 7 - Toc PDFroger njeimОценок пока нет
- Exhibit 1 - Statement of WorkДокумент24 страницыExhibit 1 - Statement of WorkАнна ПоздняковаОценок пока нет
- BIM360 Guide PDFДокумент57 страницBIM360 Guide PDFabc321987Оценок пока нет
- Course ContentsДокумент3 страницыCourse ContentssuvaslОценок пока нет
- Workflow Processing: David Allen'SДокумент38 страницWorkflow Processing: David Allen'Sapi-27600593Оценок пока нет
- TIB Bstudio-Bpm TutorialsДокумент342 страницыTIB Bstudio-Bpm TutorialsjovellloyОценок пока нет
- Group Report Enterprise Web Software DevelopmentДокумент96 страницGroup Report Enterprise Web Software Development27ducanhОценок пока нет
- Wordfast 5.0.0 User GuideДокумент170 страницWordfast 5.0.0 User GuideWildanAlfirdausОценок пока нет
- PDS Contenido CursoДокумент3 страницыPDS Contenido Cursomoraima cameroОценок пока нет
- Oracle: Primavera Cloud Progress User GuideДокумент51 страницаOracle: Primavera Cloud Progress User Guidehoanglt2Оценок пока нет
- Introduction 0-1: Your Use of This Content Is Subject To Your Current Services AgreementДокумент4 страницыIntroduction 0-1: Your Use of This Content Is Subject To Your Current Services AgreementVenkatesh NОценок пока нет
- AutoCad .Net Developers Guide.1Документ299 страницAutoCad .Net Developers Guide.1Thanhlam PhamОценок пока нет
- Power Point - IntroductionДокумент141 страницаPower Point - Introductionmekkouk9Оценок пока нет
- Module 1: Introduction To Business Intelligence ArchitectureДокумент42 страницыModule 1: Introduction To Business Intelligence Architecturearun13varam0% (1)
- Android DevelopmentДокумент80 страницAndroid DevelopmentMilan BhantanaОценок пока нет
- Allplan 2006 Engineering Tutorial PDFДокумент374 страницыAllplan 2006 Engineering Tutorial PDFEvelin EsthefaniaОценок пока нет
- IDEA TutorialДокумент142 страницыIDEA Tutorialashim1Оценок пока нет
- Introduction 0-1: Your Use of This Content Is Subject To Your Current Services AgreementДокумент2 страницыIntroduction 0-1: Your Use of This Content Is Subject To Your Current Services AgreementVenkatesh NОценок пока нет
- MS Project 2019 Workshop Practicals - V2Документ68 страницMS Project 2019 Workshop Practicals - V2khadijjatariqОценок пока нет
- Essential skills for mastering Microsoft Word 2007Документ117 страницEssential skills for mastering Microsoft Word 2007putriyuliantoroОценок пока нет
- AspenIcarusProcMgr2006 5-Usr PDFДокумент281 страницаAspenIcarusProcMgr2006 5-Usr PDFSanthosh KumarОценок пока нет
- Inedic Manual en - Innovation and Ecodesign in The Ceramic IndustryДокумент163 страницыInedic Manual en - Innovation and Ecodesign in The Ceramic Industryfrancisco33Оценок пока нет
- AIGDCS 0820-RedДокумент62 страницыAIGDCS 0820-Redrovinj11Оценок пока нет
- 1129 Contents and Introduction - tcm143-661779Документ4 страницы1129 Contents and Introduction - tcm143-661779sjaneb93Оценок пока нет
- AlFattan AM Fit Gap Final v01.03Документ44 страницыAlFattan AM Fit Gap Final v01.03marketing.alfattanОценок пока нет
- Instructional Design: Pearson Custom PublishingДокумент416 страницInstructional Design: Pearson Custom PublishingGokul SelvarajОценок пока нет
- Book BPДокумент292 страницыBook BPJela GomezОценок пока нет
- Ntroduction To Roject: Project Management IM-419, IMD Page 1 of 34Документ34 страницыNtroduction To Roject: Project Management IM-419, IMD Page 1 of 34ahsan khurОценок пока нет
- Tribon M2 - SurfaceДокумент68 страницTribon M2 - SurfaceLary Lysu100% (1)
- Corporate Management, Corporate Social Responsibility and Customers: An Empirical InvestigationОт EverandCorporate Management, Corporate Social Responsibility and Customers: An Empirical InvestigationОценок пока нет
- Green Book-m'Aamer Qaddafi by Hamil-AlmiskДокумент181 страницаGreen Book-m'Aamer Qaddafi by Hamil-AlmiskAdel Dib Al-jubehОценок пока нет
- Note-145 Biostat Prof. Abdullah Al-Shiha PDFДокумент157 страницNote-145 Biostat Prof. Abdullah Al-Shiha PDFAdel Dib Al-jubeh100% (2)
- Salfit City Profile - enДокумент29 страницSalfit City Profile - enAdel Dib Al-jubehОценок пока нет
- Water Sanitary Guideline Values WHO2006Документ595 страницWater Sanitary Guideline Values WHO2006susCities100% (7)
- Drug Bank GUIDE 1 PDFДокумент76 страницDrug Bank GUIDE 1 PDFAdel Dib Al-jubehОценок пока нет
- Toolbox Zur Nachhaltigen Auftragsvergabe enДокумент108 страницToolbox Zur Nachhaltigen Auftragsvergabe enAdel Dib Al-jubehОценок пока нет
- Consulting E PDFДокумент48 страницConsulting E PDFAdel Dib Al-jubehОценок пока нет
- Vergabe E 1Документ28 страницVergabe E 1Adel Dib Al-jubehОценок пока нет
- عقد المقاولة الموحد-الشروط العامة PDFДокумент91 страницаعقد المقاولة الموحد-الشروط العامة PDFAdel Dib Al-jubehОценок пока нет
- عقد المقاولة الموحد-الشروط العامة PDFДокумент91 страницаعقد المقاولة الموحد-الشروط العامة PDFAdel Dib Al-jubehОценок пока нет
- KSU Biostatistics Course OverviewДокумент157 страницKSU Biostatistics Course OverviewAdel Dib Al-jubeh100% (4)
- Poetry PDFДокумент1 961 страницаPoetry PDFAdel Dib Al-jubehОценок пока нет
- StandardsДокумент5 страницStandardsAdel Dib Al-jubehОценок пока нет
- WHS WWD2010 Guidelines 2010 6 enДокумент6 страницWHS WWD2010 Guidelines 2010 6 enNikko Paolo RelloraОценок пока нет
- WHS WWD2010 Guidelines 2010 6 enДокумент6 страницWHS WWD2010 Guidelines 2010 6 enNikko Paolo RelloraОценок пока нет
- Chrome Blue OTRFДокумент4 страницыChrome Blue OTRFHarsh KushwahaОценок пока нет
- Dalit LiteratureДокумент16 страницDalit LiteratureVeena R NОценок пока нет
- Clique Pen's Marketing StrategyДокумент10 страницClique Pen's Marketing StrategySAMBIT HALDER PGP 2018-20 BatchОценок пока нет
- Jharkhand VAT Rules 2006Документ53 страницыJharkhand VAT Rules 2006Krushna MishraОценок пока нет
- 02-Procedures & DocumentationДокумент29 страниц02-Procedures & DocumentationIYAMUREMYE EMMANUELОценок пока нет
- Final Script Tokoh NilamДокумент1 страницаFinal Script Tokoh NilamrayyanОценок пока нет
- Review For Development of Hydraulic Excavator Attachment: YANG Cheng Huang Kui LI Yinwu WANG Jingchun ZHOU MengДокумент5 страницReview For Development of Hydraulic Excavator Attachment: YANG Cheng Huang Kui LI Yinwu WANG Jingchun ZHOU MengZuhaib ShaikhОценок пока нет
- Global Finance - Introduction AДокумент268 страницGlobal Finance - Introduction AfirebirdshockwaveОценок пока нет
- Managerial Accounting 12th Edition Warren Test Bank DownloadДокумент98 страницManagerial Accounting 12th Edition Warren Test Bank DownloadRose Speers100% (21)
- Concept of Intestate SuccessionДокумент9 страницConcept of Intestate SuccessionBodhiratan BartheОценок пока нет
- BLUEBOOK CITATION GUIDEДокумент12 страницBLUEBOOK CITATION GUIDEMichaela PortarcosОценок пока нет
- Evoe Spring Spa Targeting Climbers with Affordable WellnessДокумент7 страницEvoe Spring Spa Targeting Climbers with Affordable WellnessKenny AlphaОценок пока нет
- Plusnet Cancellation FormДокумент2 страницыPlusnet Cancellation FormJoJo GunnellОценок пока нет
- Masters of Death: The Assassin ClassДокумент5 страницMasters of Death: The Assassin Classjbt_1234Оценок пока нет
- Geller (LonginusRhetoric'sCure)Документ27 страницGeller (LonginusRhetoric'sCure)Miguel AntónioОценок пока нет
- Questions DR JekyllДокумент4 страницыQuestions DR JekyllMaRieОценок пока нет
- The Mckenzie MethodДокумент24 страницыThe Mckenzie MethodMohamed ElMeligieОценок пока нет
- ThumbДокумент32 страницыThumbdhapraОценок пока нет
- The Power of Compounding: Why It's the 8th Wonder of the WorldДокумент5 страницThe Power of Compounding: Why It's the 8th Wonder of the WorldWaleed TariqОценок пока нет
- Doña PerfectaДокумент317 страницDoña PerfectadracbullОценок пока нет
- Resume John BunkerДокумент8 страницResume John BunkerJohn BunkerОценок пока нет
- Chapter 2 Review of Related Lit - 1Документ83 страницыChapter 2 Review of Related Lit - 1CathyОценок пока нет
- MASM Tutorial PDFДокумент10 страницMASM Tutorial PDFShashankDwivediОценок пока нет