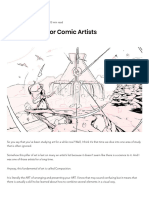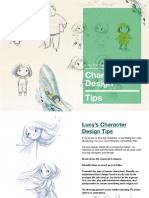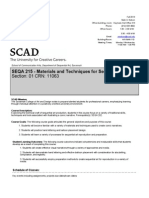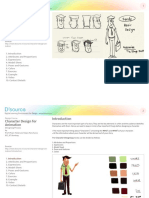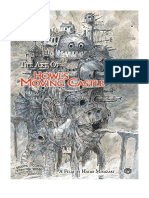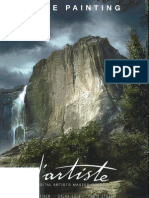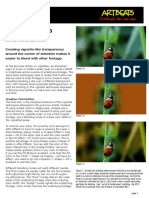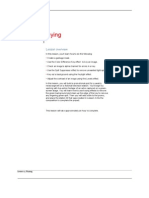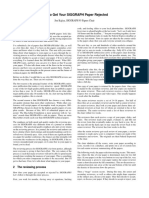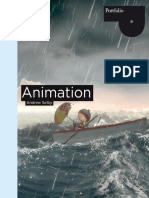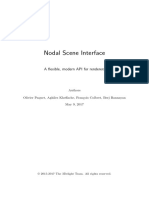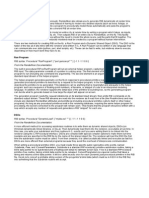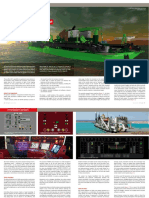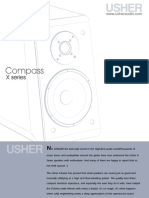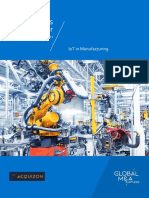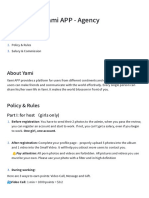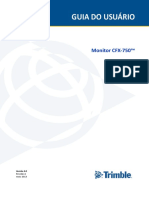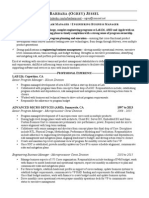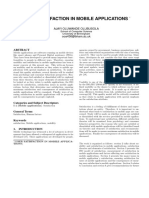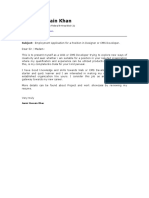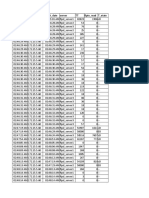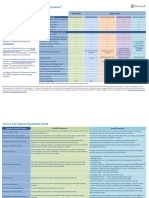Академический Документы
Профессиональный Документы
Культура Документы
AnimDessin2 User Guide 01
Загружено:
rendermanuserИсходное описание:
Авторское право
Доступные форматы
Поделиться этим документом
Поделиться или встроить документ
Этот документ был вам полезен?
Это неприемлемый материал?
Пожаловаться на этот документАвторское право:
Доступные форматы
AnimDessin2 User Guide 01
Загружено:
rendermanuserАвторское право:
Доступные форматы
AnimDessin2 User Guide
English
AnimDessin2
Colorize in Red the Selected Drawing and its Layer to better indentify
w Show / Hide the Timeline panel
k important Frames.
Create a New Scene Document with the choice on the framerate Colorize in Green the Selected Drawing and its Layer to better indentify
l and a new Keyframe. k important Frames.
Change the Document Size if you need a smallest or a greatest one than 1080p Colorize in Blue the Selected Drawing and its Layer to better indentify
x (1920x1080px). k important Frames.
v Save your document.
a Uncolorize the Selected Drawing(s) and Layer(s).
b Create a new Keyframe visible during 1 Timeline Frame.
h Move the Selected Frame/Layer before the Previous one.
c Create a new Keyframe visible during 2 Timeline Frames..
i Create a new In-Between Frame/Layer.
e Duplicate the selected Frame/Layer.
j Move the Selected Frame/Layer after the Next one.
d Delete the selected Frame/Layer.
t Set the Start of the Work Areat at the Playhead.
o Enable/Disable the Onion Skin view.
u Set the End of the Work Areat at the Playhead.
n Onion Skin Settings.
q Add or Edit a Timeline Comment at the Playhead.
Create a new Video Line with a new Keyframe at the position of the Playhead.
m Useful to isolate a new character or animated detail. r Export Timeline Comment as a HTML file.
f Reduce the duration of the Frame/Layer from 1 frame.
s Export Timeline Comment as a Structured TEXT file.
Enable Timeline Shortcut Keys: Allowing you to use the Right and Left Arrow Keys
g Extend the duration of the Frame/Layer from 1 frame.
p to Flip foward and backward, and use the Space Bar to Play/Stop.
1/2 More Infos Tutorial User Guide Version 1.0 06/07/2014
AnimDessin2 User Guide
Franais
AnimDessin2
Mettre en Rouge le dessin slectionn important, ainsi que son calque,
w Afficher/Cacher le panneau Montage.
k pour mieux le mettre en vidence.
Crer un Nouvelle Scne (document PSD) avec le choix de la Cadence Mettre en Vert le dessin slectionn important, ainsi que son calque,
l de montage(i/s) et une nouvelle Image Cl. k pour mieux le mettre en vidence.
Changer la dimension du document si le format 1080p (1920x1280px) par dfaut Mettre en Bleu le dessin slectionn important, ainsi que son calque,
x ne convient pas. Rduire ou augmenter alors la Taille de la Zone de travail. k pour mieux le mettre en vidence.
v Enregistrer le document.
a Supprimer la Coloration dune ou plusieurs images slectionnnes.
Crer une nouvelle Image Cl ne durant que le temps dune image
b dans le montage. h Dplacer lImage/Calque avant sa prcdente.
Crer une nouvelle Image Cl ne durant que le temps de deux images
c dans le montage. i Crer une nouvelle Image/Calque intermdiaire.
e Dupliquer le Calque/Image.
j Dplacer lImage/Calque aprs sa suivante.
d Supprimer lImage/Calque.
t Dfinir le Dbut de la Zone de travail lemplacement de la Tte de lecture.
o Activer/Dsactiver la Pelure doignon.
u Dfinir la Fin de la Zone de travail lemplacement de la Tte de lecture.
n Rgler les Paramtres de la Pelure doignon.
q Ajouter ou modifier un Commentaire lemplacement de la Tte de lecture.
Crer une nouvelle ligne danimation (Groupe Vido)
m avec une nouvelle Image/Calque place lemplacement de la Tte de lecture. r Exporter les Commentaires de montage en tant que fichier HTML.
Rduire la visibilit dans le temps de Image/Calque slectionne de la dure
f dune image. s Exporter les Commentaires de montage en tant que fichier TEXTE structur.
Augmenter la visibilit dans le temps de Image/Calque slectionne de la dure Activer les touches de raccoucis de montage: Permet dutiliser la Barre despace
g dune image. p en Lecture/Stop et les Flches de dplacement pour naviguer dans le montage.
2/2 Plus dinfos Tutorial User Guide Version 1.0 06/07/2014
Вам также может понравиться
- AnimCouleur2 User Guide 01Документ2 страницыAnimCouleur2 User Guide 01rendermanuserОценок пока нет
- Ceiga Issue 17Документ66 страницCeiga Issue 17Ceiga100% (2)
- Shirobako WordsДокумент12 страницShirobako WordsflubbityfloopОценок пока нет
- Pages From RAPID VIZ, Third Edition (2006)Документ33 страницыPages From RAPID VIZ, Third Edition (2006)rubin35100% (1)
- Cartoon Character DesignДокумент4 страницыCartoon Character DesignLeiliane Alencar100% (1)
- Composition For Comic ArtistsДокумент22 страницыComposition For Comic Artistskingsleyclementakpan100% (2)
- Takuji Kawano - Soul CaliburДокумент2 страницыTakuji Kawano - Soul CaliburMatthew MeleadyОценок пока нет
- Syn Studio Concept Art Diploma: Application GuideДокумент6 страницSyn Studio Concept Art Diploma: Application Guidebharat0072Оценок пока нет
- Autodesk Maya ShortcutsДокумент5 страницAutodesk Maya ShortcutsnazmlehzaОценок пока нет
- Character LightingДокумент10 страницCharacter LightingjosephsubinОценок пока нет
- Extreme Perspective For Artists PDFДокумент2 страницыExtreme Perspective For Artists PDFMichael0% (4)
- Galleries: New Section: Image Making Of's Underworld: EvolutionДокумент31 страницаGalleries: New Section: Image Making Of's Underworld: EvolutionLuis Fernando BiondoОценок пока нет
- BlazBlue Continuum Shift Extend Manual en InglesДокумент26 страницBlazBlue Continuum Shift Extend Manual en InglesKenshin Yagami Stark100% (1)
- Mattias Adolfsson Extra Drawing PromptsДокумент1 страницаMattias Adolfsson Extra Drawing PromptsSebastián Baeza0% (1)
- U3 02 Character Design TipsДокумент4 страницыU3 02 Character Design TipsMuhammad Bobby Bangsawan100% (1)
- Celeritas Ebook 3dsmax PDFДокумент71 страницаCeleritas Ebook 3dsmax PDFAndreea Tansanu100% (1)
- CG Birds REFДокумент125 страницCG Birds REFbenanimОценок пока нет
- Frankentoon Jungle SceneДокумент22 страницыFrankentoon Jungle Scenedennis_robinson_1Оценок пока нет
- Physics in Character AnimationДокумент10 страницPhysics in Character Animationapi-3834869Оценок пока нет
- Seqa 215 01Документ7 страницSeqa 215 01Jay HollandОценок пока нет
- William Adolphe Bouguereau PainterДокумент43 страницыWilliam Adolphe Bouguereau PainterRadu StefanОценок пока нет
- Painting The X-MenДокумент8 страницPainting The X-Mendracken23Оценок пока нет
- Curriculum of Manga CourseДокумент10 страницCurriculum of Manga CourseRyan ƁoŋŋęrОценок пока нет
- The Making of Shrek PDFДокумент108 страницThe Making of Shrek PDFmagalyfx100% (1)
- Watercol Hori PDFДокумент23 страницыWatercol Hori PDFJamin WuОценок пока нет
- Shovels and Shields: A Knight Class Guide On The Spade Wielding Hero in Blue and CompanyДокумент19 страницShovels and Shields: A Knight Class Guide On The Spade Wielding Hero in Blue and Companyjeff fejjОценок пока нет
- 3D Total Dynamic Characters MAGAZINEДокумент54 страницы3D Total Dynamic Characters MAGAZINEEgg BoyzzОценок пока нет
- The Art and Making of "Taking Flight"Документ17 страницThe Art and Making of "Taking Flight"Cartoon Brew75% (4)
- TN5602 HalfToningДокумент36 страницTN5602 HalfToningSudhagarSubbiyanОценок пока нет
- Shaw - Emil Motion GraphicДокумент39 страницShaw - Emil Motion GraphicSharif ShabiryОценок пока нет
- Photoshop: The Science of Painting SpaceДокумент6 страницPhotoshop: The Science of Painting SpaceChetan RajputОценок пока нет
- How To Draw Fabric FoldsДокумент19 страницHow To Draw Fabric FoldsgarejkaОценок пока нет
- 2DArtist Issue 086 Feb2013 PDFДокумент88 страниц2DArtist Issue 086 Feb2013 PDFResimasc GonzálezОценок пока нет
- Example-Based Texture Synthesis On Disney's TangledДокумент1 страницаExample-Based Texture Synthesis On Disney's Tangled[Jo Bingo]Оценок пока нет
- Graphics Gems 1Документ666 страницGraphics Gems 1Mirthyn100% (1)
- Anatomy For 3D Artists - Scott EatonДокумент4 страницыAnatomy For 3D Artists - Scott EatonDang AntheaОценок пока нет
- CDQ Sample 2023Документ115 страницCDQ Sample 2023vishakha khanna100% (2)
- Renderwave Colorpedia 1 Digital Edition PDFДокумент105 страницRenderwave Colorpedia 1 Digital Edition PDFMary BenitoОценок пока нет
- The Art of Howl's Moving Castle - Hayao MiyazakiДокумент5 страницThe Art of Howl's Moving Castle - Hayao Miyazakijujadidu0% (2)
- U1 01 Influences en ES PTДокумент13 страницU1 01 Influences en ES PTmozyОценок пока нет
- Claude Character Design BibleДокумент17 страницClaude Character Design BibleNat Urwin100% (3)
- Foundations in Comic BookДокумент1 страницаFoundations in Comic Book123Оценок пока нет
- MattePainting LInk-Guide - IntroductionДокумент17 страницMattePainting LInk-Guide - IntroductionBogdan Alex100% (1)
- Maya 3d 2012 Shortcuts Cheat SheetДокумент1 страницаMaya 3d 2012 Shortcuts Cheat SheetBenjamin LizardoОценок пока нет
- D'artiste Matte Painting Book PDFДокумент99 страницD'artiste Matte Painting Book PDFmicambero67% (3)
- Ballistic Publishing - 2005 - Matte Painting PDFДокумент99 страницBallistic Publishing - 2005 - Matte Painting PDFfabnameОценок пока нет
- Feature Digital Comic Art 68: Illustration: Frazer Irving, "2003 Rebellion A/SДокумент5 страницFeature Digital Comic Art 68: Illustration: Frazer Irving, "2003 Rebellion A/SOtaki MidoОценок пока нет
- El Significado de La MasoneriaДокумент9 страницEl Significado de La MasoneriapcmundotОценок пока нет
- TIMSQuick ReferenceДокумент2 страницыTIMSQuick ReferenceCaleОценок пока нет
- PS03 (2309)Документ3 страницыPS03 (2309)zhanghelenjiayunОценок пока нет
- Blending Ideas: Tips & TricksДокумент4 страницыBlending Ideas: Tips & Tricksicen00bОценок пока нет
- Slides - AE CS3 Project FileДокумент9 страницSlides - AE CS3 Project FileCarlos Alberto Rojas CasiqueОценок пока нет
- Crazy Talk Animator ProДокумент477 страницCrazy Talk Animator Prohawkeyelar100% (1)
- ANSYS Fluent Tutorial Part 2Документ10 страницANSYS Fluent Tutorial Part 2SWAPNIL PATILОценок пока нет
- Lesson 4 - Layer Basics, Blend - EraseДокумент18 страницLesson 4 - Layer Basics, Blend - ErasetilsidОценок пока нет
- V-Ray For SketchUp Rendering An Exterior Scene PDFДокумент7 страницV-Ray For SketchUp Rendering An Exterior Scene PDFDevohОценок пока нет
- Adobe Stop Motion AnimationДокумент7 страницAdobe Stop Motion AnimationAlba Gómez de AgüeroОценок пока нет
- V-Ray For SketchUp Rendering An Interior SceneДокумент7 страницV-Ray For SketchUp Rendering An Interior SceneAly ReyesОценок пока нет
- Keying: Lesson OverviewДокумент26 страницKeying: Lesson OverviewxangolaОценок пока нет
- Prman NotesДокумент9 страницPrman NotesrendermanuserОценок пока нет
- Hydra Pixar Presentation S5327-Jeremy-CowlesДокумент23 страницыHydra Pixar Presentation S5327-Jeremy-CowlesrendermanuserОценок пока нет
- Building Survey: Property AddressДокумент47 страницBuilding Survey: Property AddressrendermanuserОценок пока нет
- How To Get Your SIGGRAPH Paper Rejected: Jim Kajiya, SIGGRAPH 93 Papers ChairДокумент4 страницыHow To Get Your SIGGRAPH Paper Rejected: Jim Kajiya, SIGGRAPH 93 Papers ChairrendermanuserОценок пока нет
- Katana Viewer A Pi Getting Started GuideДокумент30 страницKatana Viewer A Pi Getting Started GuiderendermanuserОценок пока нет
- Toonstyle Tips (Smallpdf - Com)Документ6 страницToonstyle Tips (Smallpdf - Com)rendermanuserОценок пока нет
- Cartooning Jobs For Beginning CartoonistsДокумент2 страницыCartooning Jobs For Beginning CartoonistsrendermanuserОценок пока нет
- Animation Andrew SelbyДокумент217 страницAnimation Andrew Selbyrendermanuser92% (13)
- Nodal Scene InterfaceДокумент51 страницаNodal Scene InterfacerendermanuserОценок пока нет
- Audio in HoudiniДокумент9 страницAudio in HoudinirendermanuserОценок пока нет
- Procedural Rib: From The Renderman DocumentationДокумент1 страницаProcedural Rib: From The Renderman DocumentationrendermanuserОценок пока нет
- Maya Python A PiДокумент582 страницыMaya Python A Pirendermanuser100% (1)
- TF2 - Stylization With A PurposeДокумент82 страницыTF2 - Stylization With A PurposeidMethodОценок пока нет
- Infotec Ai 1000 Program-hcia-Ai Lab GuideДокумент82 страницыInfotec Ai 1000 Program-hcia-Ai Lab Guidemicke juarezОценок пока нет
- Rework in Production Planning: ScenarioДокумент4 страницыRework in Production Planning: ScenarioMinal TripathiОценок пока нет
- Embedded SystemДокумент44 страницыEmbedded SystemPriyanka MoreОценок пока нет
- Export 3d Model PDFДокумент2 страницыExport 3d Model PDFLisaОценок пока нет
- D1 IHC Training Simulators For Dredging and OffshoreДокумент3 страницыD1 IHC Training Simulators For Dredging and OffshoreSig Baha100% (1)
- Usher X Series, CompassДокумент8 страницUsher X Series, CompassmilexconsultОценок пока нет
- Cybersecurity Awareness - Ebook by WeSecureAppДокумент20 страницCybersecurity Awareness - Ebook by WeSecureAppNaimisha BollojuОценок пока нет
- CARIS-SIPS BackscatterДокумент1 страницаCARIS-SIPS BackscatterzakariaОценок пока нет
- Hadoop Installation Step by StepДокумент8 страницHadoop Installation Step by StepRamkumar GopalОценок пока нет
- Admin Task: 1) Integration With 3 Party Tools Barcode Labelling Software To Print Labels and Shipping PurposeДокумент11 страницAdmin Task: 1) Integration With 3 Party Tools Barcode Labelling Software To Print Labels and Shipping PurposeCMОценок пока нет
- Fedaral BankДокумент64 страницыFedaral BankShanmuga Sundaram100% (1)
- Agile MethodologyДокумент11 страницAgile MethodologyMEHJABEEN SAYYED100% (1)
- Wifi Usb Adapter - Ac1200 Dual Band: Performance & UseДокумент3 страницыWifi Usb Adapter - Ac1200 Dual Band: Performance & UseDragsОценок пока нет
- IoT in Manufacturing - GMAP InsiderДокумент48 страницIoT in Manufacturing - GMAP Insidermihirjayaraman100% (1)
- Welcome To Yami APP - AgencyДокумент6 страницWelcome To Yami APP - AgencyMaula HabibiОценок пока нет
- X-Ways Forensics, WinHexДокумент193 страницыX-Ways Forensics, WinHexSusanОценок пока нет
- Trimble CFX-750 UserGuide 4A POR CMДокумент218 страницTrimble CFX-750 UserGuide 4A POR CMValter MortaguaОценок пока нет
- Endorsement-JJWC - BVAWCДокумент33 страницыEndorsement-JJWC - BVAWCBarangay TaguiticОценок пока нет
- VIZRT Virtual ClassДокумент4 страницыVIZRT Virtual Classinstatest3580Оценок пока нет
- User Manual 1.01: Network-Compatible Mixing & Hosting SoftwareДокумент139 страницUser Manual 1.01: Network-Compatible Mixing & Hosting SoftwarePatrick WhiteОценок пока нет
- TOCF (EE) R16.0.0.3 Release NotesДокумент7 страницTOCF (EE) R16.0.0.3 Release NotesNett2k100% (1)
- Senior Engineering Program Manager in San Jose CA Resume Barbara JesselДокумент2 страницыSenior Engineering Program Manager in San Jose CA Resume Barbara JesselBarbara JesselОценок пока нет
- CM304Документ29 страницCM304api-3849444Оценок пока нет
- User Satisfaction in Mobile ApplicationsДокумент10 страницUser Satisfaction in Mobile ApplicationsNirianОценок пока нет
- Aamir Hussain KhanДокумент3 страницыAamir Hussain KhanMuhammad FahadОценок пока нет
- C DatatypesДокумент9 страницC DatatypesVishikhAthavaleОценок пока нет
- R-Terima C - Ip Accept - Date Server TT Byte - Read T - StateДокумент2 страницыR-Terima C - Ip Accept - Date Server TT Byte - Read T - StateJanuar Al AmienОценок пока нет
- Backup N RecoveryДокумент16 страницBackup N RecoveryAbraham GetachewОценок пока нет
- Microsoft Support PlansДокумент2 страницыMicrosoft Support PlansjamesОценок пока нет
- SECPDS - 013 - EN 1804 NETSCOUT Arbor Edge Defense - 0 PDFДокумент4 страницыSECPDS - 013 - EN 1804 NETSCOUT Arbor Edge Defense - 0 PDFAdam QuartziteОценок пока нет