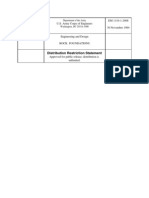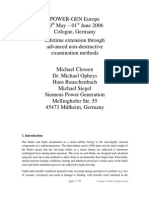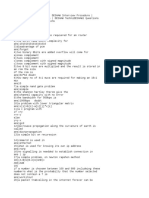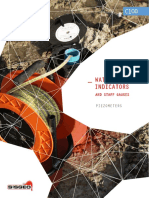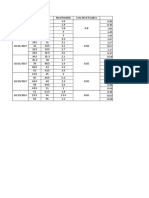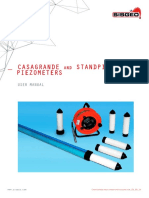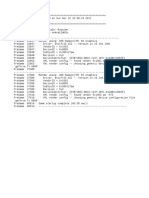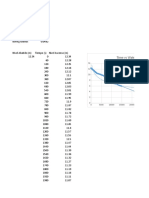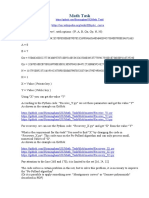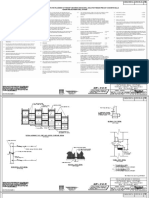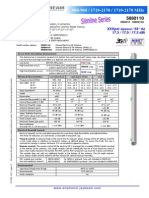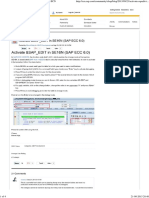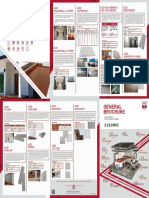Академический Документы
Профессиональный Документы
Культура Документы
Projections
Загружено:
SDLCАвторское право
Доступные форматы
Поделиться этим документом
Поделиться или встроить документ
Этот документ был вам полезен?
Это неприемлемый материал?
Пожаловаться на этот документАвторское право:
Доступные форматы
Projections
Загружено:
SDLCАвторское право:
Доступные форматы
GMS Tutorials Projections / Coordinate Systems
v. 10.2
GMS 10.2 Tutorial
Projections / Coordinate Systems
Working with map projections in GMS
Objectives
Learn how to work with projections in GMS, and how to combine data from different coordinate systems
into the same GMS project.
Prerequisite Tutorials Required Components Time
Feature Objects Map 20-30 minutes
Rasters GIS
Page 1 of 11 Aquaveo 2016
GMS Tutorials Projections / Coordinate Systems
1 Introduction ......................................................................................................................... 2
2 Getting Started .................................................................................................................... 3
3 Importing an Image ............................................................................................................ 3
4 Importing a CAD File ......................................................................................................... 5
5 Importing a Shapefile.......................................................................................................... 7
6 Importing Elevation Data ................................................................................................... 8
6.1 Editing the Scatter Points ............................................................................................. 9
7 Creating a Coverage ......................................................................................................... 10
8 Creating a 3D Grid ........................................................................................................... 10
9 Conclusion.......................................................................................................................... 11
1 Introduction
Coordinate systems and map projections provide information for locating data on the
earth (georeferencing). There are two types of coordinate systems: geographic and
projected.
A geographic coordinate system uses a three dimensional sphere to locate data on the
Earth. Data in a geographic coordinate system is referenced using latitude and longitude.
Latitude and longitude are angles measured from the Earth's center to a point on the
Earth's surface.
A projected coordinate system is two dimensional based on a sphere or spheroid. Unlike
a geographic coordinate system, projected coordinate systems have constant lengths,
angles, and areas across the two dimensions.1
A PRJ file is a text file containing information describing the type coordinate system and
other relevant data to position the related data on the Earth. This tutorial provides an
overview of working with projected data in GMS through the following steps:
1. Importing a TIFF file and assigning a projection.
2. Learning about the Display Projection.
3. Importing a CAD file and assigning a different projection.
4. Learning about Project on the fly.
5. Importing a shapefile with an associated projection.
6. Importing elevation data and edit points.
7. Creating a coverage and a 3D grid.
1
Information summarized from ESRI:
http://webhelp.esri.com/arcgisdesktop/9.2/index.cfm?TopicName=projection_basics_the_gis_prof
essional_needs_to_know
Page 2 of 11 Aquaveo 2016
GMS Tutorials Projections / Coordinate Systems
2 Getting Started
To begin the tutorial, do the following:
1. Launch GMS.
2. Select File | New to restore program settings to the default state.
3 Importing an Image
Start by importing an image of an area where the model will be built. The image was
downloaded from the state of Massachusetts.
1. Click the Open button to bring up the Open dialog.
2. Navigate to the Tutorials\Basics\Projections folder.
3. Select Images (*.tif, *.tiff;) from the Files of type drop-down.
4. Select q233914.tif and click Open to import the image and close the Open
dialog.
5. Move the mouse around in the Graphics Window.
Notice that the lower right corner of the image is at x=233,000 and y=914,000 (which is
where the file name q233914 comes from). This image came with a TFW file (TIFF
world file); the world file gives the location and size of the pixels in the image file.
However, this image did not come with a PRJ (projection) file. Notice in the bottom right
corner of the GMS window the text No projection, Feet (U.S. Survey) (Figure 1).
Figure 1 Projection information from GMS Window
No PRJ file was included with this image, so while GMS is able to read the world file
and position the image at the correct coordinates, GMS is not able to georeference the
location of the image. The projection of the image must be specified in order to
georeferenced the image.
To set the projection in GMS:
1. Right-click q233914.tif in the Project Explorer and select Projection |
Projection to bring up the Projection dialog.
Page 3 of 11 Aquaveo 2016
GMS Tutorials Projections / Coordinate Systems
2. In the Horizontal section, select the Global projection radio button to bring up
the Select Projection dialog. This dialog is used to select a projection and can
also be used to export or import PRJ files.
3. Select State Plane Coordinate System from the Projection drop-down.
4. Select Massachusetts Mainland (FIPS 2001) from the Zone drop-down.
5. Select NAD83 from the Datum drop-down.
6. Select METERS from the Planar Units drop-down.
7. Click OK to exit the Select Projection dialog.
8. Click OK to exit the Projection dialog.
9. Click OK at the prompt that explains that a projection file will be created.
A new PRJ file named q233914.prj is created in the same directory as the
q233914.tif file. Any time this TIFF file is imported into GMS (or any GIS
application) the PRJ file will also be imported and the image will be georeferenced.
Any time the projection is set on an image, shapefile, CAD file, or raster in
GMS, a new PRJ file will be created to accompany the image file and any
existing PRJ file will be overwritten.
10. Move the mouse around the Graphics Window.
Notice that the coordinates are the same as before but now the latitude and longitude are
displayed as the mouse moves. The current projection, also called the display
projections, is visible in the bottom right corner of the GMS window (Figure 2).
Figure 2 GMS Window with georeferenced data
When data which includes a PRJ file is imported GMS, it will set the display projection
to match the information in the PRJ file. The display projection can be changed to any
supported projection, though some projections are not compatible. For example, data in
State Plane, Massachusetts Mainland will not display in the Philippines Grid.
The transparency of the image must now be changed so that the other data brought into
the project will be easier to see.
To do this:
1. Right-click on q233814.tif in the Project Explorer and select Transparency
to bring up the Layer Transparency dialog.
2. Use the slider to set Transparency to 60%.
3. Click OK to exit the Layer Transparency dialog.
Page 4 of 11 Aquaveo 2016
GMS Tutorials Projections / Coordinate Systems
4 Importing a CAD File
To import a CAD file with the roads in the study area, do the following:
1. Select the Open button to bring up the Open dialog.
2. Select DWG/DXF Files (*.dwg, *.dxf) from the Files of type drop-down..
3. Select roads.dwg and click the Open button to import the file and close the
Open dialog.
After importing the CAD file, the Graphics Window should appear as in Figure 3.
Figure 3 Imported CAD data
Notice that the background image has disappeared. By moving the mouse around in the
Graphics Window, the displayed coordinates vary from (-71.15, 42.46) to (-71.09,
42.52), and the latitude/longitude values have changed.
Because there was no PRJ file associated with this CAD file, the data is drawn at the
coordinates specified in the file. A projection for the CAD data must be specified so that
it will be drawn in the correct location. This particular file has coordinates in
latitude/longitude.
To set the projection:
1. Right-click on roads.dwg in the Project Explorer and select Projection |
Projection to bring up the Projection dialog.
2. In the Horizontal section, select Global projection and click the Set
Projection button to bring up the Select Projection dialog.
3. Select Geographic (Latitude/Longitude) from the Projection drop-down.
4. Select NAD83 from the Datum drop-down.
Page 5 of 11 Aquaveo 2016
GMS Tutorials Projections / Coordinate Systems
5. Select ARC DEGREES from the Planar Units drop-down.
6. Click OK to exit the Select Projection dialog.
7. Click OK to exit the Projection dialog.
8. Click OK at the prompt that explains that a projection file will be created.
9. Right-click on roads.dwg in the Project Explorer and select Zoom to Extents.
The image should now be visible behind the CAD data (Figure 4). Even though the CAD
data is in a different projection from the display projection, it is positioned in the correct
location. The CAD data is projected on the fly, which involves transforming the
coordinates of the CAD data from latitude and longitude to State Plane meters.
Items with a projection different from the display projection are projected on
the fly so that they are positioned correctly.
Figure 4 CAD correctly positioned after specifying the projection
If the CAD file had initially had an associated PRJ file, then the data would have already
been correctly positioned in the current display projection.
Page 6 of 11 Aquaveo 2016
GMS Tutorials Projections / Coordinate Systems
5 Importing a Shapefile
A shapefile of the Aberjona River will now be imported. This shapefile uses a different
projection than the display projection.
To import the shapefile:
1. Click the Open button to bring up the Open dialog.
2. Select Shapefiles (*shp) from the Files of type drop-down.
3. Select AberjonaRiver_Clip.shp and click Open to import the file and close the
Open dialog.
The Graphics Window should appear as in Figure 5.
Figure 5 Aberjona River shapefile
4. Right-click on AberjonaRiver_Clip.shp in the Project Explorer and select
Projection | Projection to bring up the Projection dialog.
Page 7 of 11 Aquaveo 2016
GMS Tutorials Projections / Coordinate Systems
5. Note the projection is UTM, Zone: 18 (78W - 72W - Northern Hemisphere),
NAD83, feet, which was imported from the PRJ file associated with the
shapefile. This allowed GMS to place the shapefile in the correct location. Select
Cancel to exit the Projection dialog.
If a file is imported GMS, and the file has an associated PRJ, then the
projection is imported with the file.
6 Importing Elevation Data
Next, import surface elevations into the project from a text file by doing the following:
1. Select the Open button to bring up the Open dialog.
2. Select Text Files (*.txt, *.csv) from the Files of type drop-down.
3. Select elev.txt and click Open to close the Open dialog and open the Text
Import Wizard Step 1 of 2 dialog.
4. Below the File import options section, toggle on Heading row.
5. Click the Next > button to bring up the Text Import Wizard Step 2 of 2 dialog.
6. Click the Finish button to close the Text Import Wizard Step 2 of 2 dialog.
The background image and the CAD data will disappear and a small square should be
visible in the Graphics Window. As with the CAD data, the elevation data is in a
different projection than the display projection.
To set the projection to make the scatter set display correctly, do the following
1. Right-click on elev in the Project Explorer and select Projection | Projection
to bring up the Projection dialog.
2. In the Horizontal section, select Global projection and click on the Set
Projection button to bring up the Select Projection dialog.
3. Click the Load From File button to bring up the Open dialog.
4. Browse to the Tutorials\Basics\Projections directory and select elev.prj.
5. Click Open to close the Open dialog.
6. Click OK to close the Select Projection dialog.
7. Click OK to close the Projection dialog.
8. Select elev in the Project Explorer and click the Frame macro.
9. Click the Display Options macro to bring up the Display Options dialog.
10. Select 2D Scatter Data from the list on the left.
Page 8 of 11 Aquaveo 2016
GMS Tutorials Projections / Coordinate Systems
11. On the 2D Scatter Point Set tab, click on the color selector button to the right of
elev in the list below the Contours checkbox. This brings up the Symbol
Attributes dialog.
12. Enter 2 in the Size field and click OK to close the Symbol Attributes dialog.
13. Click OK to close the Display Options dialog.
The Graphics Window should appear as in Figure 6.
Figure 6 Imported elevation data
6.1 Editing the Scatter Points
The elevations that are in the project can be edited as follows:
1. Select elev in the Project Explorer to make it active.
2. Using the Select Scatter Point tool, select one of the scatter points in the
Graphics Window by clicking on it.
Page 9 of 11 Aquaveo 2016
GMS Tutorials Projections / Coordinate Systems
3. Press the Delete key to delete the selected point. A prompt appears that explains
that the projection of the elev scatter set does not match the display projection.
In order to edit the points, the scatter sets projection must be the same as the
display projection.
4. Select Yes at the prompt to change the display projection to match that of the
elev scatter set projection.
5. Frame the project.
6. Press the Delete key again to delete the selected point.
An item in a project can be edited only if its projection matches the display
projection.
7 Creating a Coverage
A coverage can be created by doing the following:
1. Right-click in a blank space in the Project Explorer and select New | Coverage
to bring up the Coverage Setup dialog.
2. Click OK to accept the default settings and exit the Coverage Setup dialog.
3. Right-click on new coverage and select Projection | Projection to bring up
the Projection dialog.
4. Notice that the projection for this coverage is the same as the Display Projection.
Click OK to exit the Projection dialog.
When a new item is created in a GMS project, the projection of the new item
will be set to match the Display Projection.
8 Creating a 3D Grid
MODFLOW simulations are common components of GMS projects. Some versions of
MODFLOW use a structured grid for computations. 2D and 3D grids and grid frames in
GMS are not projected on the fly because they must retain their rectilinear shape and
cannot be warped.
Therefore, when a grid is created in a GMS project, the grid will be set to use the display
projection; as long as the grid is part of the project, the display projection cannot be
different than the grids projection.
To create the 3D grid, do the following:
1. Right-click in a blank space in the Project Explorer and select New | 3D Grid
to bring up the Create Finite Difference Grid dialog.
Page 10 of 11 Aquaveo 2016
GMS Tutorials Projections / Coordinate Systems
2. Click OK to accept the defaults and exit the Create Finite Difference Grid
dialog. A grid will appear over the other items in the Graphics Window.
3. Right-click on grid in the Project Explorer and select Projection |
Projection to bring up the Projection dialog.
4. Notice that the projection for this grid is the same as the Display Projection.
Click OK to exit the Projection dialog.
5. Right-click on AberjonaRiver_Clip.shp in the Project Explorer and select
Projection | Set As Display Projection.
6. A dialog appears explaining that the display projection must match the grid
projection. Click OK to close the dialog.
If a grid is included in a project, the display projection must match the grids
projection.
9 Conclusion
This concludes the GMS Projections / Coordinates Systems tutorial. The following
items were discussed in the tutorial:
GMS supports many different projections.
GMS has a user-defined display projection.
An items projection can be specified in GMS and a PRJ file will be created or
overwritten.
All georeferenced data in a GMS project is drawn in the display projection; this
requires Projecting on the fly.
Newly created items in a GMS project are assigned the display projection by
default.
To edit an item in a GMS project, the items projection must match the display
projection.
If a grid is included in a GMS project then the display projection must match the
grids projection.
Page 11 of 11 Aquaveo 2016
Вам также может понравиться
- A Heartbreaking Work Of Staggering Genius: A Memoir Based on a True StoryОт EverandA Heartbreaking Work Of Staggering Genius: A Memoir Based on a True StoryРейтинг: 3.5 из 5 звезд3.5/5 (231)
- The Sympathizer: A Novel (Pulitzer Prize for Fiction)От EverandThe Sympathizer: A Novel (Pulitzer Prize for Fiction)Рейтинг: 4.5 из 5 звезд4.5/5 (119)
- Never Split the Difference: Negotiating As If Your Life Depended On ItОт EverandNever Split the Difference: Negotiating As If Your Life Depended On ItРейтинг: 4.5 из 5 звезд4.5/5 (838)
- Devil in the Grove: Thurgood Marshall, the Groveland Boys, and the Dawn of a New AmericaОт EverandDevil in the Grove: Thurgood Marshall, the Groveland Boys, and the Dawn of a New AmericaРейтинг: 4.5 из 5 звезд4.5/5 (265)
- The Little Book of Hygge: Danish Secrets to Happy LivingОт EverandThe Little Book of Hygge: Danish Secrets to Happy LivingРейтинг: 3.5 из 5 звезд3.5/5 (399)
- The World Is Flat 3.0: A Brief History of the Twenty-first CenturyОт EverandThe World Is Flat 3.0: A Brief History of the Twenty-first CenturyРейтинг: 3.5 из 5 звезд3.5/5 (2219)
- The Subtle Art of Not Giving a F*ck: A Counterintuitive Approach to Living a Good LifeОт EverandThe Subtle Art of Not Giving a F*ck: A Counterintuitive Approach to Living a Good LifeРейтинг: 4 из 5 звезд4/5 (5794)
- Team of Rivals: The Political Genius of Abraham LincolnОт EverandTeam of Rivals: The Political Genius of Abraham LincolnРейтинг: 4.5 из 5 звезд4.5/5 (234)
- The Emperor of All Maladies: A Biography of CancerОт EverandThe Emperor of All Maladies: A Biography of CancerРейтинг: 4.5 из 5 звезд4.5/5 (271)
- The Gifts of Imperfection: Let Go of Who You Think You're Supposed to Be and Embrace Who You AreОт EverandThe Gifts of Imperfection: Let Go of Who You Think You're Supposed to Be and Embrace Who You AreРейтинг: 4 из 5 звезд4/5 (1090)
- The Hard Thing About Hard Things: Building a Business When There Are No Easy AnswersОт EverandThe Hard Thing About Hard Things: Building a Business When There Are No Easy AnswersРейтинг: 4.5 из 5 звезд4.5/5 (344)
- Hidden Figures: The American Dream and the Untold Story of the Black Women Mathematicians Who Helped Win the Space RaceОт EverandHidden Figures: The American Dream and the Untold Story of the Black Women Mathematicians Who Helped Win the Space RaceРейтинг: 4 из 5 звезд4/5 (890)
- Elon Musk: Tesla, SpaceX, and the Quest for a Fantastic FutureОт EverandElon Musk: Tesla, SpaceX, and the Quest for a Fantastic FutureРейтинг: 4.5 из 5 звезд4.5/5 (474)
- The Unwinding: An Inner History of the New AmericaОт EverandThe Unwinding: An Inner History of the New AmericaРейтинг: 4 из 5 звезд4/5 (45)
- The Yellow House: A Memoir (2019 National Book Award Winner)От EverandThe Yellow House: A Memoir (2019 National Book Award Winner)Рейтинг: 4 из 5 звезд4/5 (98)
- Centrifugal Aftermarket Solutions BrochureДокумент8 страницCentrifugal Aftermarket Solutions BrochureJose Renato MendesОценок пока нет
- EM 1110-1-2908 - Rock FoundationsДокумент120 страницEM 1110-1-2908 - Rock FoundationsPDHLibraryОценок пока нет
- FUJI FRONTIER 340E - PartslistДокумент172 страницыFUJI FRONTIER 340E - Partslistvitprint22Оценок пока нет
- Lifetime Extension Steam TurbineДокумент10 страницLifetime Extension Steam Turbineramakantinamdar100% (1)
- Aqap2120 Ed 1 PDFДокумент18 страницAqap2120 Ed 1 PDFmaccione4311Оценок пока нет
- De ShawДокумент10 страницDe ShawNishant GuptaОценок пока нет
- SATIP-H-100-01 Rev 8Документ4 страницыSATIP-H-100-01 Rev 8SajjadPervaiz100% (2)
- C100 EN 08 Water Level Indicator and Staff Gauges PDFДокумент5 страницC100 EN 08 Water Level Indicator and Staff Gauges PDFSDLCОценок пока нет
- P235TI en 01 Titanium PiezometersДокумент5 страницP235TI en 01 Titanium PiezometersSDLCОценок пока нет
- VW PIEZO en 03 Vibrating Wire PiezometerДокумент8 страницVW PIEZO en 03 Vibrating Wire PiezometerSDLCОценок пока нет
- WLL en 02 Water Level LoggerДокумент4 страницыWLL en 02 Water Level LoggerSDLCОценок пока нет
- PK45I en 01 Drive-In PiezometersДокумент5 страницPK45I en 01 Drive-In PiezometersSDLCОценок пока нет
- P235S en 01 Piezo Resistive PiezometersДокумент6 страницP235S en 01 Piezo Resistive PiezometersSDLCОценок пока нет
- Monitor Soil Pore Pressure and Groundwater LevelsДокумент6 страницMonitor Soil Pore Pressure and Groundwater LevelsSDLCОценок пока нет
- English Catalogue Rev - 03Документ52 страницыEnglish Catalogue Rev - 03SDLCОценок пока нет
- Optimize Your Vertical Inclinometer Probe ManualДокумент15 страницOptimize Your Vertical Inclinometer Probe ManualSDLCОценок пока нет
- Dataloggers: Readout Units and DataloggersДокумент4 страницыDataloggers: Readout Units and DataloggersSDLCОценок пока нет
- V-NOTCH en 04 V Notch Flow MetersДокумент5 страницV-NOTCH en 04 V Notch Flow MetersSDLCОценок пока нет
- Manual VW and 420ma Piezometers13Документ16 страницManual VW and 420ma Piezometers13SDLCОценок пока нет
- Mini OMNIAlog Datalogger en 06Документ7 страницMini OMNIAlog Datalogger en 06SDLCОценок пока нет
- OMNIA DAS en 02 Omnialog Data Aquisistion SystemДокумент12 страницOMNIA DAS en 02 Omnialog Data Aquisistion SystemSDLCОценок пока нет
- OMNIALOG en 03 Omnialog DataloggerДокумент6 страницOMNIALOG en 03 Omnialog DataloggerTudor StanciuОценок пока нет
- Fundamental Attributes For Success in Mineral Exploration PDFДокумент2 страницыFundamental Attributes For Success in Mineral Exploration PDFSDLCОценок пока нет
- CRD 400 en 02 Digital ReaderДокумент4 страницыCRD 400 en 02 Digital ReaderSDLC100% (1)
- Inclinometer Casings en 00 13Документ16 страницInclinometer Casings en 00 13SDLCОценок пока нет
- Niveles P3 - 2 (Version 1) .XLSBДокумент4 страницыNiveles P3 - 2 (Version 1) .XLSBSDLCОценок пока нет
- Casagrande and Standpipe Piezometers User ManualДокумент10 страницCasagrande and Standpipe Piezometers User ManualSDLCОценок пока нет
- Reporte de Equipos Del 29 Al 04 de FebreroДокумент5 страницReporte de Equipos Del 29 Al 04 de FebreroSDLCОценок пока нет
- U Grid ClippingДокумент9 страницU Grid ClippingSDLCОценок пока нет
- Medida Nivel Agua P3Документ8 страницMedida Nivel Agua P3SDLCОценок пока нет
- Age 3 LogДокумент1 страницаAge 3 LogSDLCОценок пока нет
- Tabla de Control 1Документ28 страницTabla de Control 1SDLCОценок пока нет
- Time Vs Water ChangeДокумент4 страницыTime Vs Water ChangeSDLCОценок пока нет
- AnnotationsДокумент8 страницAnnotationsSDLCОценок пока нет
- Display ThemesДокумент6 страницDisplay ThemesSDLCОценок пока нет
- Damping FactorДокумент2 страницыDamping FactorAngel Morales MartínezОценок пока нет
- Part - I (MCQ) (Compulsory) : M A A AДокумент4 страницыPart - I (MCQ) (Compulsory) : M A A AAfzaal GhaziОценок пока нет
- Norma Astm A234 WPBДокумент6 страницNorma Astm A234 WPBJuan Carlos CastroОценок пока нет
- Heat StrokeДокумент8 страницHeat StrokePrateek Barapatre0% (1)
- Chapter 5-The Memory SystemДокумент80 страницChapter 5-The Memory Systemjsanandkumar22Оценок пока нет
- Introduction LetterДокумент4 страницыIntroduction LetterKashifRaza0% (1)
- Math TaskДокумент2 страницыMath TaskAsher MananganОценок пока нет
- Traffic Engineering Bachelor of Science in Civil EngineeringДокумент22 страницыTraffic Engineering Bachelor of Science in Civil EngineeringDaisy AstijadaОценок пока нет
- Mi 05025Документ16 страницMi 05025walidОценок пока нет
- Efecto de La Temperatura Del Hipoclorito de SodioДокумент4 страницыEfecto de La Temperatura Del Hipoclorito de SodioMarriano DarinoОценок пока нет
- Xxxpol / 65° Az 17.3 / 17.0 / 17.3 Dbi: DiplexedДокумент2 страницыXxxpol / 65° Az 17.3 / 17.0 / 17.3 Dbi: DiplexedMahamoud HamoudОценок пока нет
- Mine Design and SchedulingДокумент10 страницMine Design and SchedulingLeandro FagundesОценок пока нет
- Transmission Line Surveyors Face Challenges in Projecting Data onto MapsДокумент3 страницыTransmission Line Surveyors Face Challenges in Projecting Data onto MapsTATAVARTHYCH HANUMANRAOОценок пока нет
- Face Recognization and Detection System For Attendance.Документ39 страницFace Recognization and Detection System For Attendance.Deepanshu Sharma33% (3)
- 12V-84Ah lithium-ion battery pack specificationsДокумент2 страницы12V-84Ah lithium-ion battery pack specificationsramshukla2001Оценок пока нет
- Activate &sap - Edit in Se16n (Sap Ecc 6Документ4 страницыActivate &sap - Edit in Se16n (Sap Ecc 6raovijay1976Оценок пока нет
- Static Analysis of VMC Spindle For Maximum Cutting Force: Mahesh M. Ghadage Prof. Anurag V. KarandeДокумент5 страницStatic Analysis of VMC Spindle For Maximum Cutting Force: Mahesh M. Ghadage Prof. Anurag V. Karandefujy fujyОценок пока нет
- UCO General BrochureДокумент2 страницыUCO General BrochureSam LamОценок пока нет
- Lab 02 - Boundary Layer-2Документ21 страницаLab 02 - Boundary Layer-2Walid El AhnafОценок пока нет
- Physics 110A: Electromagnetism: 1 Introduction and OverviewДокумент4 страницыPhysics 110A: Electromagnetism: 1 Introduction and OverviewJoshua LinОценок пока нет
- TAICДокумент8 страницTAICparthОценок пока нет
- Michlaski Light Ultraviolet and InfraredДокумент21 страницаMichlaski Light Ultraviolet and Infraredm_bohnОценок пока нет
- Polyken 1600 High TempДокумент2 страницыPolyken 1600 High TempKyaw Kyaw AungОценок пока нет