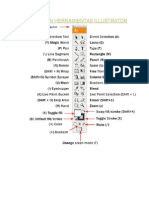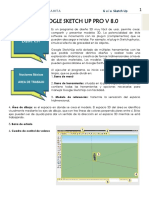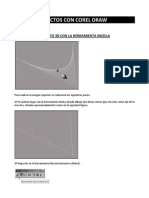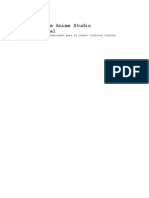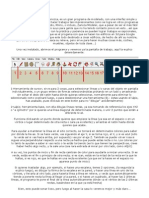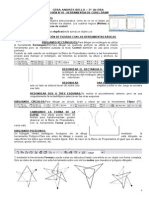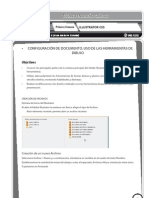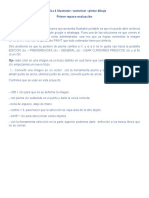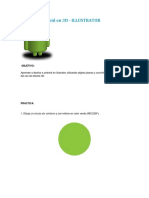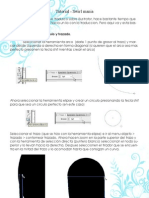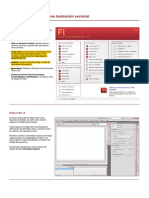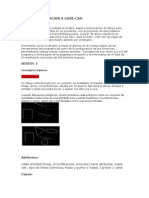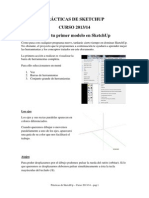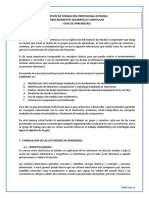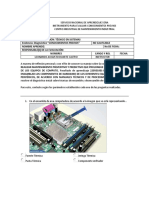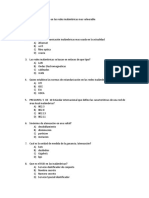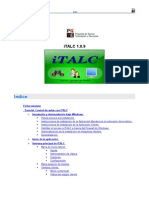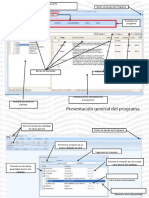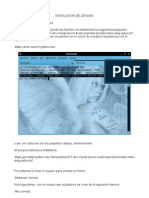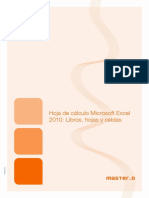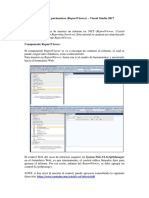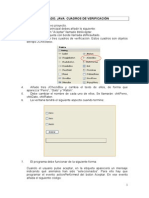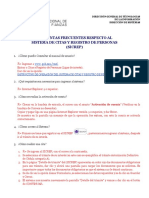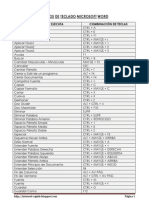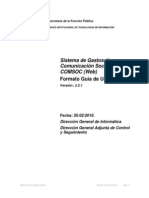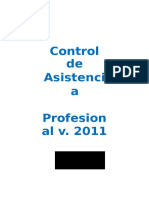Академический Документы
Профессиональный Документы
Культура Документы
SketchUp 1 - Reconocimiento de Sus Herramientas
Загружено:
leonardoduarteАвторское право
Доступные форматы
Поделиться этим документом
Поделиться или встроить документ
Этот документ был вам полезен?
Это неприемлемый материал?
Пожаловаться на этот документАвторское право:
Доступные форматы
SketchUp 1 - Reconocimiento de Sus Herramientas
Загружено:
leonardoduarteАвторское право:
Доступные форматы
Material elaborado por: Lis Alexis Vanegas Celis - Lissyvancelis
REA DE TECNOLOGA E INFORMTICA
Taller 1 SketcUp Reconocimiento de Herramientas
Esta actividad termina en un Quiz escrito la prxima clase. Cada estudiante debe resolver la
gua en esta clase y tomar los respectivos apuntes del funcionamiento de cada una de las
herramientas y opciones que se explican y la prxima clase presentar un quiz para el cual
solo contar con la ayuda de sus apuntes. Por lo tanto es importante la buena observacin y
la claridad de esos apuntes.
1. Ingresamos al programa Sketchup. Si se abre la ventana de bienvenida, damos clic en el botn
Elegir plantilla, luego clic sobre la plantilla que se desea, en este caso se deja Plantilla sencilla
metros y clic sobre el botn Empezar a utilizar Sketchup. Si no, ya estamos en SketchUp.
2. Aparece la ventana principal del proyecto, hacemos girar la rueda del scrolle del mouse para
observar que se acerca o se aleja la pantalla (zoom).
3. Como un buen ayudante se cuenta con la ventana Instructor, la cual muestra informacin
importante acerca de herramientas y funciones. Vamos a activarla desde el men Ventana >
Instructor. Como la herramienta que en este momento est elegida es Seleccionar, esta es la
herramienta que se explica en la Ventana Instructor. Lea esta informacin.
4. Damos clic sobre los dems conos de la barra de herramientas hasta Zoom y observamos cada
una de las explicaciones tratando de comprender el funcionamiento de cada opcin (Seleccionar,
Lnea, Rectngulo, Crculo, Arco, Borrar, Medir, Pintar, Empujar/Tirar, Mover, Rotar, Equidistancia,
Orbitar, Desplazar y Zoom, por el momento).
5. Esta barra de herramientas superior contiene las opciones bsicas, pero lo mejor es tener activa la
que es ms completa. Se activa de la siguiente manera: men Ver > Barras de herramientas >
Conjunto grande de herramientas.
6. En cualquiera de las 2 barras seleccionamos la herramienta Zoom (la de la lupa), observamos que
el mouse deja de ser una flecha y ahora es una lupa. Damos clic sostenido sobre cualquier zona
de trabajo y arrastramos el mouse para observar el zoom que funciona igual que girando el scrolle
del mouse. Al usar la tecla Esc, desactivamos cualquier herramienta elegida para que el cursor del
mouse vuelva a ser la flechita.
7. As mismo, seleccionamos la opcin Desplazar (la de la manito), clic sostenido y arrastramos
sobre la zona de trabajo para observar que se desplaza todo el proyecto. Luego con la tecla Esc
desactivamos la herramienta y el mouse vuelve a ser una flechita.
8. Con el teclado la herramienta Desplazar se activa con la tecla H. Ensaye.
9. Hacemos el anterior procedimiento pero ahora con la herramienta Orbitar y observamos que esta
herramienta desplaza el proyecto
pero en 3D. Finalmente damos
Esc. Imagen1
10. Ahora ensayamos activar la
herramienta Orbitar con la tecla
O.
11. La figura humana (puede ser un
hombre o una mujer) aparece para
tener referencia del tamao de lo
que se va a dibujar. Acomdela al
lado inferior izquierdo, como se ve
en la imagen y con la herramienta
Lnea dibuje un zig-zag similar al
de la Imagen1.
Material elaborado por: Lis Alexis Vanegas Celis - Lissyvancelis
12. Dos formas para borrar: Ensaye la herramienta Borrar dando clic sobre las primeras cuatro lneas,
aprenda a ubicar bien el cursor para borrar cada lnea. Con el resto de las lneas ensaye
seleccionarlas todas a la vez con la herramienta Seleccin y manteniendo la tecla Shift sostenido
mientras da clic sobre cada una de las lneas, luego oprima la tecla Suprimir..
13. En un proyecto, muchas de las
rectas que se necesita dibujar
deben ser paralelas a los ejes del Imagen2
proyecto. Observemos que estos
ejes figuran en el proyecto de
colores diferentes (verde, azul y
rojo). Cada vez que se dibuje una
lnea ella tomar el color del eje al
cual se desea que la lnea sea
paralela. Utilizando la herramienta
Lnea dibuje un rectngulo, como
el que aparece en la Imagen2, con
los lados paralelos a los ejes del
suelo como se ve en la imagen.
Observe cmo a medida que dibuja cada lnea, adquiere el color del eje respectivo al cual es
paralela.
14. Despus de dibujarlo, utilice la herramienta Orbitar para desplazar en 3D el dibujo y observar en
diferentes perspectivas confirmando el paralelismo de la lneas y que la figura dibujada es un
rectngulo.
15. Borre el rectngulo utilizando la herramienta Seleccionar, pero ahora no seleccione con ella lnea
por lnea sino dibuje una rectngulo con ella que encierre toda la figura. Observe que se
selecciona todo y borre con la tecla Surprimir.
16. Dibujar un rectngulo es ms fcil con la herramienta Rectngulo. Seleccione la herramienta, de
clic donde iniciar el rectngulo y no suelte mientras lleva el mouse diagonalmente hasta donde
finalizar el rectngulo.
17. De Ctrl + Z y vuelva a dibujar el rectngulo pero ahora solo de un clic donde inicia el rectngulo y
mueva el mouse observando que mientras no d el otro clic el rectngulo no se fijar. No d el otro
clic, sino que digite lo siguiente: 5;5 y de Enter. Es la forma de dar la distancia, tamao o
dimensiones de un objeto. Estas dimensiones aparecen en la parte inferior derecha de la ventana.
Observe, cada dimensin se separa de la otra con un punto y coma (;).
18. Guarde lo que lleva del trabajo con el nombre Taller Cubo apellidos en su dispositivo de
almacenamiento y contine trabajando en el archivo.
19. De clic sobre la herramienta Empujar y un clic sostenido sobre el rectngulo para generar un
slido (paralelogramo). No importa la altura elija la que usted quiera.
20. Utilice la herramienta Medir para saber lo alto que tiene su paralelogramo o slido (lea la ayuda de
la ventana Instructor si necesita ayuda).
21. De Ctrl + Z y vuelva a empujar su slido para arriba pero ahora asignando una altura exacta de
5m. Como puede deducir debemos obtener ahora un cubo exacto ya que todos los lados quedarn
de 5m.
22. Utilice la herramienta Acotacin para asignar una cota en las 3 dimensiones que tiene el cubo
evidenciando que si es un cubo de 5m X 5m X 5m (lea la ayuda que ofrece la ventana Instructor).
23. Dibuje un crculo de 2m de dimetro en una de las caras del cubo y empjelo hasta la otra cara
opuesta en el cubo. Esto generar un hueco exacto que traspasa todo el cubo.
24. Asigne una cota que indique el dimetro del hueco realizado.
25. Acomode las 4 cotas de dibujo arrastrndolas para que queden bien visibles.
26. Guarde y entregue sus apuntes para sellarlos y el archivo para evaluar su trabajo de esta clase.
Вам также может понравиться
- Actividad 1 - Reconocimiento de HerramientasДокумент2 страницыActividad 1 - Reconocimiento de HerramientasMultimedia MisaelОценок пока нет
- Clase 4 Uso Del Grupo de La Herramienta PenДокумент12 страницClase 4 Uso Del Grupo de La Herramienta PenIoan CarratalaОценок пока нет
- Ejercicios Practicos de AprendizajeДокумент38 страницEjercicios Practicos de Aprendizajepaca garseОценок пока нет
- Traduccion Herramientas IllustratorДокумент23 страницыTraduccion Herramientas IllustratorAndreaBalmaceda0% (1)
- GUIA Sketchup V. 8.0Документ12 страницGUIA Sketchup V. 8.0Ricardo AguilarОценок пока нет
- Herramienta Mano AlzadaДокумент5 страницHerramienta Mano AlzadaRocioОценок пока нет
- El Aprender Sketchup PP 06Документ6 страницEl Aprender Sketchup PP 06Richard Hidalgo GenaoОценок пока нет
- Unidad 2 Crear ObjetosДокумент16 страницUnidad 2 Crear ObjetosElizabeth CostelaОценок пока нет
- Efectos Con Corel DrawДокумент26 страницEfectos Con Corel DrawAnahi Sanchez100% (2)
- Manual Sobre SwishmaxДокумент14 страницManual Sobre SwishmaxCristian J GonzalezОценок пока нет
- Tutorial de Anime Studio ProfessionalДокумент18 страницTutorial de Anime Studio ProfessionalCarlos Moreira-GarotoОценок пока нет
- Sketchup 1Документ19 страницSketchup 1davidtecnoОценок пока нет
- Tutorial Google Sketchup Armar ViviendaДокумент28 страницTutorial Google Sketchup Armar ViviendaMarcela OsorioОценок пока нет
- Computacion 6º PrimariaДокумент32 страницыComputacion 6º PrimariaAcuariano Multiservic EduarОценок пока нет
- Separata Corel Andres Bello SabadosДокумент16 страницSeparata Corel Andres Bello SabadosDocente Félix JuniorОценок пока нет
- Mini Manual Freehand BUENOДокумент44 страницыMini Manual Freehand BUENOJosé ÁlvarezОценок пока нет
- CLASE II-skpДокумент13 страницCLASE II-skpGabriela Giuliano RaimondiОценок пока нет
- Guia de Trabajo 1 - IllustratorДокумент9 страницGuia de Trabajo 1 - IllustratorVeronica Gutierrez De la GarzaОценок пока нет
- Illustrator Semana 1Документ12 страницIllustrator Semana 1mguandoqОценок пока нет
- SombrasДокумент8 страницSombrasDaniela Mamani100% (1)
- Practica 4 - Vectorizar y Pintar Dibujo GatitaДокумент12 страницPractica 4 - Vectorizar y Pintar Dibujo GatitaRUDY MAGDIEL GARCIA OÑAОценок пока нет
- Herramientas Básicas: 1. Dibujo y SelecciónДокумент7 страницHerramientas Básicas: 1. Dibujo y SelecciónGABRIELОценок пока нет
- Diseño de Moda Por OrdenadorДокумент6 страницDiseño de Moda Por OrdenadorANGELESОценок пока нет
- Diseño de Moda Por OrdenadorДокумент6 страницDiseño de Moda Por OrdenadorElver MenesesОценок пока нет
- Modelado Con Maya BásicoДокумент18 страницModelado Con Maya BásicoRECURSOS IMAGEN Y SONIDOОценок пока нет
- Guia 1 SKP 2018Документ9 страницGuia 1 SKP 2018Claudia MárquezОценок пока нет
- Ejercicios Basicos InventorДокумент19 страницEjercicios Basicos InventorAlejandro Ramirez G100% (1)
- Práctica 1Документ5 страницPráctica 1Pedro Jose Garcia Sanchez100% (1)
- Diseña A Android en 3DДокумент8 страницDiseña A Android en 3DIvan AraujoОценок пока нет
- Diseña A Android en 3DДокумент8 страницDiseña A Android en 3DIvan AraujoОценок пока нет
- Adobe Illustrator Unidad 02Документ38 страницAdobe Illustrator Unidad 02ingjbhОценок пока нет
- Sketchup 1Документ19 страницSketchup 1jaumesenseОценок пока нет
- Tutorial - Illustrator SwirlДокумент19 страницTutorial - Illustrator SwirlVerysss100% (1)
- 02 - Operaciones Básicas, Herramienta Elipse y PoligonoДокумент5 страниц02 - Operaciones Básicas, Herramienta Elipse y PoligonoJose Del Carmen Zentella DamianОценок пока нет
- Tema 9Документ6 страницTema 9ANNA SANCHEZОценок пока нет
- Illustrator Panel de HerramientasДокумент11 страницIllustrator Panel de HerramientasDerat Nunoi PhotographyОценок пока нет
- Manual de IllustratorДокумент44 страницыManual de IllustratorEmidia Laura Huamani AtachahuaОценок пока нет
- SketchUp Cuadernos de Practicas V2.0Документ75 страницSketchUp Cuadernos de Practicas V2.01004733100% (11)
- Tutorial 1Документ7 страницTutorial 1Isaac ChávezОценок пока нет
- Clase 1 - Sketchup2018Документ42 страницыClase 1 - Sketchup2018S Ricardo EspañaОценок пока нет
- Objetos A Mano AlzadaДокумент15 страницObjetos A Mano AlzadaCristobal Abdias JoveОценок пока нет
- GimpДокумент8 страницGimpmdОценок пока нет
- Guia 1 SketchupДокумент8 страницGuia 1 SketchupSara AlvaradoОценок пока нет
- Clase 1 - Sketchup2018Документ42 страницыClase 1 - Sketchup2018S Ricardo EspañaОценок пока нет
- Práctica Del Manejo de Comandos e Íconos para Diseño en 3D.Документ10 страницPráctica Del Manejo de Comandos e Íconos para Diseño en 3D.analaurasalinascortesОценок пока нет
- SkechДокумент9 страницSkechUlises SánchezОценок пока нет
- Mini Tutorial Autocad-2007 Básico (Taringa)Документ23 страницыMini Tutorial Autocad-2007 Básico (Taringa)Diego21_ARGОценок пока нет
- Curso de Iniciación A LibrecadДокумент44 страницыCurso de Iniciación A LibrecadElvis Yuri Palma NeyraОценок пока нет
- Ejercicios de SketchUp 1314Документ20 страницEjercicios de SketchUp 1314Trazart Uruguay100% (1)
- Illustrator Herramienta Segmento de LineaДокумент7 страницIllustrator Herramienta Segmento de LineaDerat Nunoi PhotographyОценок пока нет
- Extracto Del LibroДокумент4 страницыExtracto Del LibroCarlos R SantiagoОценок пока нет
- Practicas de SketchUp 1314Документ20 страницPracticas de SketchUp 1314Aaron Jaffet Gutierrez Lopez100% (1)
- PracticasGIMP ESOДокумент46 страницPracticasGIMP ESOaratecno100% (1)
- Unidad 1Документ14 страницUnidad 1Laura BordonaroОценок пока нет
- INSKAPEДокумент9 страницINSKAPEETERTOОценок пока нет
- Vectorizacion Con PlumaДокумент8 страницVectorizacion Con PlumayngridОценок пока нет
- Tutorial InkscapeДокумент35 страницTutorial InkscapeBenjamín Dávalos BautistaОценок пока нет
- GFPI-F-019 - Formato - Guia - de - Aprendizaje #24 REDESДокумент5 страницGFPI-F-019 - Formato - Guia - de - Aprendizaje #24 REDESleonardoduarteОценок пока нет
- GFPI-F-019 - Formato - Guia - de - Aprendizaje #27 REDES WIFIДокумент6 страницGFPI-F-019 - Formato - Guia - de - Aprendizaje #27 REDES WIFIleonardoduarteОценок пока нет
- GFPI-F-019 - Formato - Guia - de - Aprendizaje #0 INDUCCIONДокумент8 страницGFPI-F-019 - Formato - Guia - de - Aprendizaje #0 INDUCCIONleonardoduarteОценок пока нет
- GFPI-F-019 - Formato - Guia - de - Aprendizaje #17 PRESENTACION DIAPOSITIVASДокумент8 страницGFPI-F-019 - Formato - Guia - de - Aprendizaje #17 PRESENTACION DIAPOSITIVASleonardoduarteОценок пока нет
- GFPI-F-019 - Formato - Guia - de - Aprendizaje #15 PROCESADOR DE TEXTO UltimoДокумент12 страницGFPI-F-019 - Formato - Guia - de - Aprendizaje #15 PROCESADOR DE TEXTO UltimoleonardoduarteОценок пока нет
- GFPI-F-019 - Formato - Guia - de - Aprendizaje #22 IMPLEMENTACION DE TOPOLOGIASДокумент11 страницGFPI-F-019 - Formato - Guia - de - Aprendizaje #22 IMPLEMENTACION DE TOPOLOGIASleonardoduarteОценок пока нет
- GFPI-F-019 - Formato - Guia - de - Aprendizaje #25 NORMAS - CABLEADO ESTRUCTURADOДокумент6 страницGFPI-F-019 - Formato - Guia - de - Aprendizaje #25 NORMAS - CABLEADO ESTRUCTURADOleonardoduarteОценок пока нет
- Lista Chequeo-Conocimiento SW DIAGNOSTICO Y DRIVERДокумент2 страницыLista Chequeo-Conocimiento SW DIAGNOSTICO Y DRIVERleonardoduarteОценок пока нет
- GFPI-F-019 - Formato - Guia - de - Aprendizaje #21 FUNDAMENTOS - IMPLEMENTACION - REDESДокумент7 страницGFPI-F-019 - Formato - Guia - de - Aprendizaje #21 FUNDAMENTOS - IMPLEMENTACION - REDESleonardoduarteОценок пока нет
- Material de Apoyo Electronica BasicaДокумент13 страницMaterial de Apoyo Electronica BasicaleonardoduarteОценок пока нет
- Test de Conocimientos PreviosДокумент6 страницTest de Conocimientos PreviosleonardoduarteОценок пока нет
- GFPI-F-019 - Formato - Guia - de - Aprendizaje #13 HERRAMIENTAS COLABORATIVASДокумент9 страницGFPI-F-019 - Formato - Guia - de - Aprendizaje #13 HERRAMIENTAS COLABORATIVASleonardoduarteОценок пока нет
- GFPI-F-019 - Formato - Guia - de - Aprendizaje #14 REDES SOCIALESДокумент11 страницGFPI-F-019 - Formato - Guia - de - Aprendizaje #14 REDES SOCIALESleonardoduarteОценок пока нет
- Lista de Chequeo Desensamble y EnsambleДокумент2 страницыLista de Chequeo Desensamble y Ensambleleonardoduarte100% (1)
- Test de InalambricasДокумент3 страницыTest de InalambricasleonardoduarteОценок пока нет
- GFPI-F-019 - Formato - Guia - de - Aprendizaje #28 INFORMES TECNICOSДокумент4 страницыGFPI-F-019 - Formato - Guia - de - Aprendizaje #28 INFORMES TECNICOSleonardoduarteОценок пока нет
- GFPI-F-019 - Formato - Guia - de - Aprendizaje #23 MODELOS DE REFERENCIA OSI y TCP-IPДокумент6 страницGFPI-F-019 - Formato - Guia - de - Aprendizaje #23 MODELOS DE REFERENCIA OSI y TCP-IPleonardoduarteОценок пока нет
- Cuidados y Precauciones de Un Equipo de Computo - PPTMДокумент11 страницCuidados y Precauciones de Un Equipo de Computo - PPTMleonardoduarteОценок пока нет
- GFPI-F-019 - Formato - Guia - de - Aprendizaje #05 ENSAMBLEY DESENSAMBLEДокумент8 страницGFPI-F-019 - Formato - Guia - de - Aprendizaje #05 ENSAMBLEY DESENSAMBLEleonardoduarteОценок пока нет
- Manten 1Документ3 страницыManten 1leonardoduarteОценок пока нет
- GFPI-F-019 - Formato - Guia - de - Aprendizaje #01 PERIFERICOSДокумент5 страницGFPI-F-019 - Formato - Guia - de - Aprendizaje #01 PERIFERICOSleonardoduarteОценок пока нет
- Ensamble y Desensamble de Un PCДокумент2 страницыEnsamble y Desensamble de Un PCleonardoduarteОценок пока нет
- Informe de Actividades UДокумент5 страницInforme de Actividades UleonardoduarteОценок пока нет
- GFPI-F-019 - Formato - Guia - de - Aprendizaje #08 MEDICION Y MULTIMETROДокумент6 страницGFPI-F-019 - Formato - Guia - de - Aprendizaje #08 MEDICION Y MULTIMETROleonardoduarteОценок пока нет
- Datastage WorkshopДокумент43 страницыDatastage Workshopleniadz250% (2)
- SCG Assets One - Manual y Pruebas v3Документ42 страницыSCG Assets One - Manual y Pruebas v3Dc FerОценок пока нет
- Tutorial ItalcДокумент21 страницаTutorial ItalcRoxyPinedaОценок пока нет
- Cuestionario de ComputaciónДокумент5 страницCuestionario de Computaciónivan emilio canchan miranda0% (1)
- PDF Ubicacion de Iconos NeodataДокумент14 страницPDF Ubicacion de Iconos NeodataRomardzОценок пока нет
- Manual de ZenossДокумент22 страницыManual de Zenossyurley14100% (4)
- Curso Induccion Opus 2015Документ70 страницCurso Induccion Opus 2015Erik AlpizarОценок пока нет
- 11.2.5.8 Lab - Manage Virtual MemoryДокумент3 страницы11.2.5.8 Lab - Manage Virtual MemoryKelmin Lorenzo de la RosaОценок пока нет
- Manual de Usuario SATURN PLUSДокумент29 страницManual de Usuario SATURN PLUSRonald AlarconОценок пока нет
- Unidad 2. ImpresionДокумент20 страницUnidad 2. Impresioniruka irukaОценок пока нет
- FigmaДокумент3 страницыFigmaPablo A. Rodriguez100% (2)
- Manual de Aprendizaje AutónomoДокумент157 страницManual de Aprendizaje AutónomoBeto LopezОценок пока нет
- Manual AdempiereДокумент271 страницаManual AdempiereHector AlbertoОценок пока нет
- Manuales CorelCADДокумент24 страницыManuales CorelCADVar Gas Raul0% (1)
- Manual de Mega - Lic - Christiam MontesДокумент24 страницыManual de Mega - Lic - Christiam MonteschristiammontesОценок пока нет
- Estructura Lenguaje VBA PDFДокумент38 страницEstructura Lenguaje VBA PDFrdortega23Оценок пока нет
- ExcelДокумент72 страницыExceltlopezgОценок пока нет
- Reporte Por Parámetros VisualStudioДокумент32 страницыReporte Por Parámetros VisualStudiocarlos vanegasОценок пока нет
- Manual Nomina TNSДокумент178 страницManual Nomina TNSdilore30Оценок пока нет
- S7N2 - A02 Simatic S7-400Документ39 страницS7N2 - A02 Simatic S7-400Denni de LeónОценок пока нет
- Controles - JAVAДокумент11 страницControles - JAVAAngel Escobedo RomeroОценок пока нет
- Qué Es Visual BasicДокумент23 страницыQué Es Visual Basiceminen88Оценок пока нет
- Preguntas Frecuentes SICREPДокумент3 страницыPreguntas Frecuentes SICREPWylhem LpzОценок пока нет
- Atajos de Teclado para Word y ExcelДокумент11 страницAtajos de Teclado para Word y ExcelDanny Medina89% (9)
- Manual para El Uso Del Programa en VBA para Calcular El Indice de Rugosidad Internacional IRI.Документ12 страницManual para El Uso Del Programa en VBA para Calcular El Indice de Rugosidad Internacional IRI.Jorge Alirio Mendoza RincónОценок пока нет
- COMSOCДокумент47 страницCOMSOCVoz De Tlaxco PeriodismoОценок пока нет
- LIBRO DE AUTOCAD 2D (Incompleto) PDFДокумент50 страницLIBRO DE AUTOCAD 2D (Incompleto) PDFNeiser Sayaverde Requejo100% (3)
- Curso de Illustrator CS4 Ejercicios Paso A PasoДокумент28 страницCurso de Illustrator CS4 Ejercicios Paso A Pasoedwin1771100% (1)
- Introduccion A Conf. Equipos DiconДокумент11 страницIntroduccion A Conf. Equipos DiconNilton ChavezОценок пока нет
- Manejo de WindowsДокумент13 страницManejo de WindowsTannyk PonceОценок пока нет