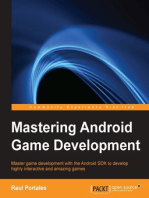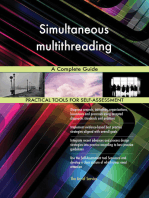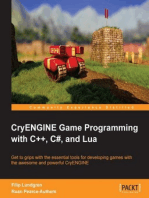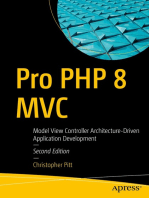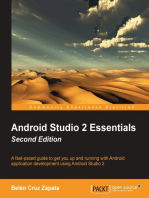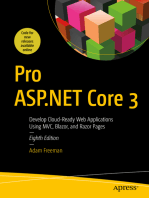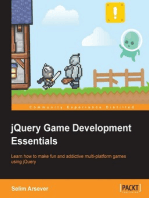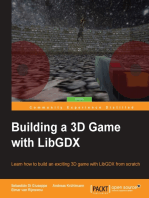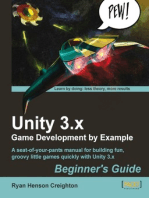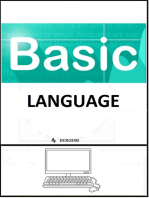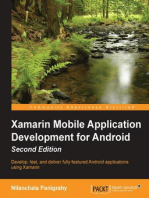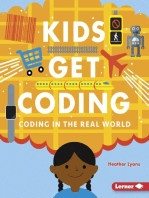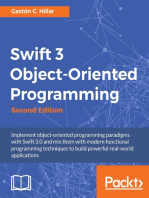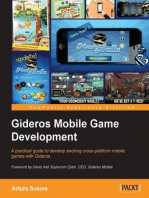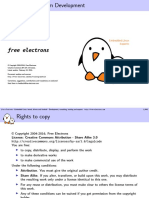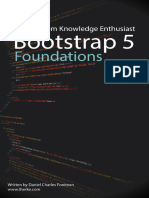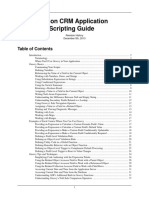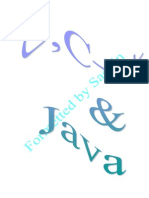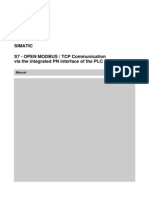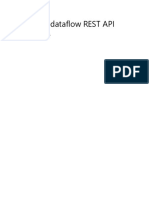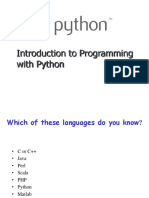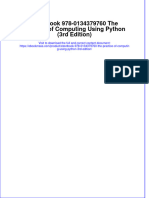Академический Документы
Профессиональный Документы
Культура Документы
Challenge - Tic-tac-Toe For Android
Загружено:
Andres VargasИсходное описание:
Оригинальное название
Авторское право
Доступные форматы
Поделиться этим документом
Поделиться или встроить документ
Этот документ был вам полезен?
Это неприемлемый материал?
Пожаловаться на этот документАвторское право:
Доступные форматы
Challenge - Tic-tac-Toe For Android
Загружено:
Andres VargasАвторское право:
Доступные форматы
Android
Application Programming
Challenge: Tic-Tac-Toe App
Introduction
The goal of this assignment is to create a simple tic-tac-toe game for Android
as illustrated on the right. You will use buttons to represent the game board
and a text control to display the status of the game at the bottom of the
screen. The buttons will have no text on them when the game starts, but
when the user clicks on a button, it will display a green X. The computer will
them move and turn the appropriate button text to a red O. The text control
will indicate whose turn it is and when the game is over.
Creating the Android Project
Start Android Studio, select File New Project When the new Project
dialog appears, select the Android folder, select Android Project, and click
Next. When the New Android Project dialog appears, enter the
following values:
Project name: AndroidTicTacToe-Tutorial2
Application Name: Android Tic-Tac-Toe
Package Name: co.edu.unal.tictactoe
Activity Name: AndroidTicTacToeActivity
Click the Finish button, and your project will be created.
App Design
Rather than starting from scratch, a fully functional tic-tac-toe game
that runs in a console window has been provided for you at:
http://cs.harding.edu/fmccown/android/TicTacToeConsole.java
Run this program and take a look at the source code to familiarize yourself with how it works. It uses a char
array to represent the game board with X representing the human and O representing the computer. The
program implements a simple AI for the computer: it will win the game if possible, block the human from
winning, or make a random move. The game has all the logic to switch between the two players and to check
for a winner.
Our goal is to convert this console game into an Android game. We have two basic choices when porting this
game to Android: we could merge the game logic with the user interface (UI) code, or we could keep the two
separated as much as possible. The second approach is preferred since it allows us to make changes to the UI,
like changing the layout of the board, without having to modify code that just deals with game logic. Also if we
decide to port our game to another platform like the BlackBerry or iPhone, having our UI and game logic cleanly
separated will minimize the amount of code needing to be modified and make the port much easier to perform.
Frank McCown at Harding University 1
Our goal then is to place all the UI logic in AndroidTicTacToeActivity.java and all the game logic in
TicTacToeGame.java.
1. Add TicTacToeGame.java to your Android project by clicking on File New Class the package should be
set to edu.harding.tictactoe. Give it the name TicTacToeGame and click Finish. You will now need to copy
and paste the tic-tac-toe code from the console game into TicTacToeGame.java. You should also change the
constructor name from TicTacToeConsole to TicTacToeGame.
2. There are some modifications well need to make to the TicTacToeGame class in order to expose the game
logic to the AndroidTicTacToeActivity. First, its no longer necessary that we place the numbers 1-9 into
the board character array to represent free positions, so lets create a constant called OPEN_SPOT that uses
a space character to represent a free location on the game board. Well continue to use X and O to
represent the human and computer players.
// Characters used to represent the human, computer, and open spots
public static final char HUMAN_PLAYER = 'X';
public static final char COMPUTER_PLAYER = 'O';
public static final char OPEN_SPOT = ' ';
3. You should remove all the code in the TicTacToeGame constructor that is no longer needed for playing in
the console. The only line you need to leave in the constructor is the random number generater
initialization. You should also remove the getUserMove() and main() functions which are no longer
needed.
4. You will need to create several public methods that can be used to manipulate the game board and
determine if there is a winner. Below is a listing of the public functions you will need to craft the existing
code into. It is left to you to implement these methods. All other methods in the TicTacToeGame class
should be private since we do not want to expose them outside the class.
/** Clear the board of all X's and O's by setting all spots to OPEN_SPOT. */
public void clearBoard()
/** Set the given player at the given location on the game board.
* The location must be available, or the board will not be changed.
*
* @param player - The HUMAN_PLAYER or COMPUTER_PLAYER
* @param location - The location (0-8) to place the move
*/
public void setMove(char player, int location)
/** Return the best move for the computer to make. You must call setMove()
* to actually make the computer move to that location.
* @return The best move for the computer to make (0-8).
*/
public int getComputerMove()
/**
* Check for a winner and return a status value indicating who has won.
* @return Return 0 if no winner or tie yet, 1 if it's a tie, 2 if X won,
* or 3 if O won.
*/
public int checkForWinner()
5. For the game logic to be accessible to the AndroidTicTacToeActivity, create a class-level variable for the
TicTacToeGame class in AndroidTicTacToeActivity.java:
Frank McCown at Harding University 2
public class AndroidTicTacToeActivity extends Activity {
// Represents the internal state of the game
private TicTacToeGame mGame;
Well instantiate this object in a later step in the onCreate() method. The Activity can now use mGame to
start a new game, set moves, and check for a winner. Note that Android programming convensions use a
lowercase m at the beginning of all member variables to distinguish themselves from local parameters and
variables; well use the same naming conventions throughout the tutorials.
Creating a Game Board
We will represent the tic-tac-toe game board using buttons or ButtonView widgets. We will follow best-
practices and create our screen layout using XML rather than hard-code the creation of the buttons in our Java
code.
1. From your project, navigate to the res/layout folder and double-click on main.xml. The file will likely load
into Graphical Layout mode which gives us a preview of how the View will look in the emulator. Click the
main.xml tab at the bottom of the window to change to the XML view of the file.
2. There are several different ways we could lay out the buttons on the screen. We are going to combine the
LinearLayout which displays child view elements horizontally or vertically, and the TableLayout which
displays elements in rows and columns.
The image below is our goal where each button is numbered 1 through 9.
The XML below places buttons 1 through 3 into a TableRow and a TextView below the grid. The TextView
will be used later to indicate whose turn it is. It is left to you to define buttons 4 through 9 which should be
placed in their own TableRows.
Frank McCown at Harding University 3
<?xml version="1.0" encoding="utf-8"?>
<LinearLayout xmlns:android="http://schemas.android.com/apk/res/android"
android:orientation="vertical"
android:layout_width="fill_parent"
android:layout_height="fill_parent"
android:gravity="center_horizontal" >
<TableLayout
android:id="@+id/play_grid" android:layout_width="fill_parent"
android:layout_height="wrap_content" android:layout_marginTop="5dp" >
<TableRow android:gravity="center_horizontal">
<Button android:id="@+id/one" android:layout_width="100dp"
android:layout_height="100dp" android:text="1"
android:textSize="70dp" />
<Button android:id="@+id/two" android:layout_width="100dp"
android:layout_height="100dp" android:text="2"
android:textSize="70dp" />
<Button android:id="@+id/three" android:layout_width="100dp"
android:layout_height="100dp" android:text="3"
android:textSize="70dp" />
</TableRow>
</TableLayout>
<TextView android:id="@+id/information" android:layout_width="fill_parent"
android:layout_height="wrap_content" android:text="info"
android:gravity="center_horizontal" android:layout_marginTop="20dp"
android:textSize="20dp" />
</LinearLayout>
Notice that each Button has several attributes:
id a unique ID which will be used in our Java code to access the widget. The @ tells the XML parser to
expand the rest of the ID string and identify it as an ID resource. The + means this is a new resource
name that must be added to the apps resources in the R.java file.
layout_width the width of the widget in density-independent pixels (dp). These allow the buttons to
scale appropriately for Android devices with different resolutions. The TextView uses a layout_width
value of fill_parent which means the widget should fill the entire parent. Another acceptable value
would be wrap_content which makes the widget just big enough to hold the content.
layout_height the height of the widget in pixels or fill_parent or wrap_content.
text the text that should be displayed in the button.
textSize the font size of the text. This can be defined with pixels (px), inches (in), millimeters (mm),
points (pt), density-independent pixels (dp), or scale-independent pixels (sp like dp but scaled by the
user's font size preference). Using dp is usually best practice.
The TextView uses these additional properties:
gravity specifies how the text should be placed within its container. The center_horizontal value
centers the text horizontally.
layout_marginTop how much of a margin should be left on the top side of the widget.
Frank McCown at Harding University 4
Once you have typed all the XML into main.xml, click the
Graphical Layout tab to display the view in a WYSIWYG
editor. In the Graphical Layout editor, you can click on a
widget and see its attribute values in the Properties tab. In
the figure on the right, you can see the Id of button 1 is set to
@+id/one. You can edit any of the values in this list, and
they will be automatically updated in main.xml.
The Graphical Layout editor is useful for dropping widgets
onto your View and sizing them. However, many Android
programs prefer to edit the XML directly.
Accessing the Widgets
We now need to connect the buttons and text widgets defined in main.xml with our Activity.
1. In AndroidTicTacToeActivity.java, declare a Button array and TextView member variables:
// Buttons making up the board
private Button mBoardButtons[];
// Various text displayed
private TextView mInfoTextView;
2. At this point, youll likely encounter an error in Eclipse indicating that the Button and TextView classes
cannot be resolved to a type. When you encounter these types of syntax errors, press Ctrl-Shift-O to
make Eclipse fix all your import statements. Pressing Ctrl-Shift-O at this point will add the following import
statements and remove the error messages:
import android.widget.Button;
import android.widget.TextView;
3. In the onCreate() method, instantiate the array and use the findViewById() method to attach each
button in main.xml with a slot in the array. Note that the IDs are found in R.java and match precisely the
name assigned to each button in main.xml. Youll also need to instatiate mGame so our Activity will be able to
access the tic-tac-toe game logic.
Frank McCown at Harding University 5
@Override
public void onCreate(Bundle savedInstanceState) {
super.onCreate(savedInstanceState);
setContentView(R.layout.main);
mBoardButtons = new Button[TicTacToeGame.BOARD_SIZE];
mBoardButtons[0] = (Button) findViewById(R.id.one);
mBoardButtons[1] = (Button) findViewById(R.id.two);
mBoardButtons[2] = (Button) findViewById(R.id.three);
mBoardButtons[3] = (Button) findViewById(R.id.four);
mBoardButtons[4] = (Button) findViewById(R.id.five);
mBoardButtons[5] = (Button) findViewById(R.id.six);
mBoardButtons[6] = (Button) findViewById(R.id.seven);
mBoardButtons[7] = (Button) findViewById(R.id.eight);
mBoardButtons[8] = (Button) findViewById(R.id.nine);
mInfoTextView = (TextView) findViewById(R.id.information);
mGame = new TicTacToeGame();
}
Adding Game Logic
Lets now add some logic to start a new game.
1. First, to start a new game, well need to clear the game board of any Xs and Os from the previous game by
calling mGame.clearBoard(). This only clears the internal representation of the game board, not the game
board we are seeing on the screen.
// Set up the game board.
private void startNewGame() {
mGame.clearBoard();
2. To clear the visible game board, we need to loop through all the buttons representing the board and set
their text to an empty string. We also need to enable each button (we will disable them later when a move
is placed), and we to create an event listener for each button by setting each buttons OnClickListener to
a new ButtonClickListener, a class which we will define shortly. We pass to ButtonClickListeners
constructor the buttons number (0-8) which will be used to identify which button was actually clicked on.
Add the code below to the startNewGame() function.
// Reset all buttons
for (int i = 0; i < mBoardButtons.length; i++) {
mBoardButtons[i].setText("");
mBoardButtons[i].setEnabled(true);
mBoardButtons[i].setOnClickListener(new ButtonClickListener(i));
}
3. Finally, we will indicate that the human is to go first. Note that the You go first. text should normally not
be hard-coded into the Java source code for a number of reasons, but fix this later. Add these lines to the
bottom of startNewGame().
Frank McCown at Harding University 6
// Human goes first
mInfoTextView.setText("You go first.");
} // End of startNewGame
4. You need to call startNewGame() when the App first loads, so add this call on the last line of onCreate():
@Override
public void onCreate(Bundle savedInstanceState) {
...
startNewGame();
}
5. Now lets add the ButtonClickListener that was used earlier when resetting the buttons. It needs to
implement the android.view.View.OnClickListener interface which means it needs to implement an
onClick() method. We also need to create a constructor that takes an integer parameter, the button
number, since we need to know which button was clicked on. Without this information, we wont be able to
easily determine which button was selected and where the X should be placed.
The onClick() method is called when the user clicks on a button. We should only allow the user to click on
enabled buttons which represent valid locations the user may place an X. We will write a setMove()
function shortly which will place the X or O at the given location and disable the button. After displaying the
humans move, we need to see if the human has won or tied by calling checkForWinner(). If this function
returns back 0, then the game isnt over, so the computer must now make its move. Once it moves, we
must again check to see if the game is over and update the information text appropriately.
// Handles clicks on the game board buttons
private class ButtonClickListener implements View.OnClickListener {
int location;
public ButtonClickListener(int location) {
this.location = location;
}
public void onClick(View view) {
if (mBoardButtons[location].isEnabled()) {
setMove(TicTacToeGame.HUMAN_PLAYER, location);
// If no winner yet, let the computer make a move
int winner = mGame.checkForWinner();
if (winner == 0) {
mInfoTextView.setText("It's Android's turn.");
int move = mGame.getComputerMove();
setMove(TicTacToeGame.COMPUTER_PLAYER, move);
winner = mGame.checkForWinner();
}
if (winner == 0)
mInfoTextView.setText("It's your turn.");
else if (winner == 1)
mInfoTextView.setText("It's a tie!");
else if (winner == 2)
mInfoTextView.setText("You won!");
else
mInfoTextView.setText("Android won!");
}
}
}
Frank McCown at Harding University 7
6. Below is the setMove() function which is called from the ButtonClickListener. Place this function in
your AndroidTicTacToeActivity class. It updates the board model, disables the button, sets the text of
the button to X or O, and makes the X green and the O red.
private void setMove(char player, int location) {
mGame.setMove(player, location);
mBoardButtons[location].setEnabled(false);
mBoardButtons[location].setText(String.valueOf(player));
if (player == TicTacToeGame.HUMAN_PLAYER)
mBoardButtons[location].setTextColor(Color.rgb(0, 200, 0));
else
mBoardButtons[location].setTextColor(Color.rgb(200, 0, 0));
}
7. Now run your app and play a game. You should see the a message at the bottom of the board telling you
when its your turn, but the computer moves so quickly that you will likely never see the message indicating
its the computers turn. When the game is over, you wont be able to play another game unless you restart
the app. This is a problem well fix in the next section.
8. Another problem is that when the game is over, the human can continue making moves! You will need to fix
this problem by introducing a class-level boolean mGameOver variable to AndroidTicTacToeActivity.
When the game starts, mGameOver should be set to false. When the user is clicking on a button, the
variable should be checked so a move isnt made when the game is over. And mGameOver needs to be set to
true when the game has come to an end. Its left to you to make the appopriate modifications.
Adding a Menu
In order to start a new game, lets add an option menu so that when the user clicks on the devices Menu
button, the New Game option appears as pictured below.
1. In AndroidTicTacToeActivity, override the onCreateOptionsMenu() method which is called only once,
when the Activitys option menu is shown the first time. The code below creates a single menu option
labelled New Game. The function must return true for the menu to be displayed.
Frank McCown at Harding University 8
@Override
public boolean onCreateOptionsMenu(Menu menu) {
super.onCreateOptionsMenu(menu);
menu.add("New Game");
return true;
}
2. Next, override the onOptionsItemSelected() method which will be called when the user clicks on the
New Game menu item. Since theres only one menu item that can be selected, we will call
startNewGame()and return true, indicating that we processed the option here. In a later tutorial we will
learn how to process different menu selections.
@Override
public boolean onOptionsItemSelected(MenuItem item) {
startNewGame();
return true;
}
3. Run the Tic-tac-toe app again, and play a complete game. You should now be able to click the emulators
Menu option which will display the New Game option which, when clicked, clears the board and starts a
new game.
String Messages
Several times we have hard-coded UI string messages into our Java source code. For example, when the user
wins a game, we have hard-coded the response You win! This is a problem for a couple of reasons. First, we
may want to change the contents of this message at a later date, and it would be helpful if we did not have to
dig through our source code and recompile just to change this message. Secondly, it we wanted our game to
use messages in other languages (localization), hard-coding other languages in the source code is problematic.
We should instead follow best-practices and place all our UI messages in strings.xml, a file that is located in the
projects res/values directory.
1. Locate strings.xml and double-click on it to view its contents in Eclipse.
2. Add the following strings to be used in your application:
<?xml version="1.0" encoding="utf-8"?>
<resources>
<string name="app_name">Tic-Tac-Toe</string>
<string name="first_human">You go first.</string>
<string name="turn_human">Your turn.</string>
<string name="turn_computer">Android\'s turn.</string>
<string name="result_tie">It\'s a tie.</string>
<string name="result_human_wins">You won!</string>
<string name="result_computer_wins">Android won!</string>
</resources>
A public, static, final identifier will be created for each of these messages in R.java. Note that a single
apostrophe (It\s) in your string messages must be escaped by placing a backslash in front of it.
Frank McCown at Harding University 9
3. Now locate where you have hard-coded specific messages in your Java code and modify it to use the
messages from strings.xml. For example, to display the You won!:
mInfoTextView.setText(R.string.result_human_wins);
Run your app again and verify that the messages are being displayed properly. Although localization is not
covered in this tutorial, it is rather straight-forward to support it by creating strings.xml files for other locals.
Extra Challenge
As currently implemented, the human always goes first. Make the game fairer by alternating who gets to go
first. Also keep track of how many games the user has won, the computer has won, and ties. You should display
this information using TextView controls under the game status TextView. Use the RelativeLayout class to
position the TextView controls next to each other
like the example on the right:
References
Jason Houles Tic Tac Toe for Android tutorial was helpful in producing this tutorial.
Except as otherwise noted, the content of this document is
licensed under the Creative Commons Attribution 3.0 License
http://creativecommons.org/licenses/by/3.0
Frank McCown at Harding University 10
Вам также может понравиться
- Game Programming with Unity and C#: A Complete Beginner’s GuideОт EverandGame Programming with Unity and C#: A Complete Beginner’s GuideОценок пока нет
- Fragments: Licensed Under Creative Commons Attribution 2.5 License. All Rights ReservedДокумент17 страницFragments: Licensed Under Creative Commons Attribution 2.5 License. All Rights Reservedalolmani_oopОценок пока нет
- Swift 5 for Absolute Beginners: Learn to Develop Apps for iOSОт EverandSwift 5 for Absolute Beginners: Learn to Develop Apps for iOSОценок пока нет
- Pro PHP 8 MVC: Model View Controller Architecture-Driven Application DevelopmentОт EverandPro PHP 8 MVC: Model View Controller Architecture-Driven Application DevelopmentОценок пока нет
- Flutter for Jobseekers: Learn Flutter and take your cross-platform app development skills to the next level (English Edition)От EverandFlutter for Jobseekers: Learn Flutter and take your cross-platform app development skills to the next level (English Edition)Оценок пока нет
- Basic Guide to Programming Languages Python, JavaScript, and RubyОт EverandBasic Guide to Programming Languages Python, JavaScript, and RubyОценок пока нет
- Pro ASP.NET Core 3: Develop Cloud-Ready Web Applications Using MVC, Blazor, and Razor PagesОт EverandPro ASP.NET Core 3: Develop Cloud-Ready Web Applications Using MVC, Blazor, and Razor PagesОценок пока нет
- Develop Snake & Ladder Game in an Hour (Complete Guide with Code & Design)От EverandDevelop Snake & Ladder Game in an Hour (Complete Guide with Code & Design)Оценок пока нет
- How to Make a Game: Go From Idea to Publication Avoiding the Common Pitfalls Along the WayОт EverandHow to Make a Game: Go From Idea to Publication Avoiding the Common Pitfalls Along the WayОценок пока нет
- Unity 3.x Game Development by Example Beginner's GuideОт EverandUnity 3.x Game Development by Example Beginner's GuideРейтинг: 3 из 5 звезд3/5 (1)
- SwiftUI Essentials - iOS Edition: Learn to Develop iOS Apps Using SwiftUI, Swift 5 and Xcode 11От EverandSwiftUI Essentials - iOS Edition: Learn to Develop iOS Apps Using SwiftUI, Swift 5 and Xcode 11Оценок пока нет
- Corona SDK Mobile Game Development Beginner's GuideОт EverandCorona SDK Mobile Game Development Beginner's GuideРейтинг: 5 из 5 звезд5/5 (1)
- HTML5 Game Development by Example: Beginner's Guide - Second EditionОт EverandHTML5 Game Development by Example: Beginner's Guide - Second EditionРейтинг: 1 из 5 звезд1/5 (1)
- Xamarin Mobile Application Development for Android - Second EditionОт EverandXamarin Mobile Application Development for Android - Second EditionОценок пока нет
- Artificial Intelligence with Python Complete Self-Assessment GuideОт EverandArtificial Intelligence with Python Complete Self-Assessment GuideОценок пока нет
- Game DevelopmentДокумент19 страницGame DevelopmentNaman AggarwalОценок пока нет
- Text To Speech PDFДокумент9 страницText To Speech PDFalolmani_oopОценок пока нет
- Beginning JavaScript: The Ultimate Guide to Modern JavaScript DevelopmentОт EverandBeginning JavaScript: The Ultimate Guide to Modern JavaScript DevelopmentОценок пока нет
- JAVASCRIPT BASICS FOR BEGINNERS: A Beginner-Friendly Guide to Mastering the Foundations of JavaScript Programming (2024)От EverandJAVASCRIPT BASICS FOR BEGINNERS: A Beginner-Friendly Guide to Mastering the Foundations of JavaScript Programming (2024)Оценок пока нет
- Android SlidesДокумент443 страницыAndroid SlidesMarko Bregovec100% (1)
- Typing 101 Introduction To Home Keys and Finger PlacementДокумент6 страницTyping 101 Introduction To Home Keys and Finger Placementrvmup088346Оценок пока нет
- Android Game DevelopmentДокумент201 страницаAndroid Game DevelopmentJulie Watt FaqirОценок пока нет
- Bootstrap 5 FoundationsДокумент172 страницыBootstrap 5 FoundationspkryxkjmikslhjnmfbОценок пока нет
- DirectX TutorialДокумент128 страницDirectX Tutorialsilly_rabbitzОценок пока нет
- Assignment CH 9Документ15 страницAssignment CH 9George AzizОценок пока нет
- Webapp With Golang Anti TextbookДокумент137 страницWebapp With Golang Anti TextbookErnad HalilovićОценок пока нет
- NI - VISA TutorialДокумент25 страницNI - VISA TutorialpbackeriОценок пока нет
- 13-Strings - Understanding String in Build Methods and Operations (Slicing) - 12-04-2023Документ17 страниц13-Strings - Understanding String in Build Methods and Operations (Slicing) - 12-04-2023SamОценок пока нет
- Sap Abap Quick GuideДокумент198 страницSap Abap Quick GuideSujay KumarОценок пока нет
- Oracle Fusion CRM Application Composer Scripting Guide: Revision History December 5th, 2013 Revision 1.23Документ81 страницаOracle Fusion CRM Application Composer Scripting Guide: Revision History December 5th, 2013 Revision 1.23Nitesh KhandelwalОценок пока нет
- Unicode & Character Encodings in Python - A Painless Guide - Real PythonДокумент20 страницUnicode & Character Encodings in Python - A Painless Guide - Real PythonNhuQuynhDoОценок пока нет
- C, C++ & JavaДокумент297 страницC, C++ & JavaSachin Saini0% (1)
- Simatic ModbusДокумент62 страницыSimatic ModbusStefan IstratescuОценок пока нет
- CitectSCADA Cicode ReferenceДокумент908 страницCitectSCADA Cicode ReferenceÜmit Çelik100% (2)
- LabVIEW Experiment 1Документ13 страницLabVIEW Experiment 1TanNguyễnОценок пока нет
- CST 445 M1-1Документ37 страницCST 445 M1-1shyam krishnan sОценок пока нет
- MDL Programming Basic MethodsДокумент33 страницыMDL Programming Basic MethodsNirajchandra GodeОценок пока нет
- Family Name: - Given Name: - Student #: - Section Number: - Your Ryerson E-Mail: - @ryerson - CaДокумент8 страницFamily Name: - Given Name: - Student #: - Section Number: - Your Ryerson E-Mail: - @ryerson - CaHarpreet Singh SahotaОценок пока нет
- Notes 04 String MatchingДокумент96 страницNotes 04 String Matchinghussein hammoudОценок пока нет
- Cpe 005 Lab Manuals y 1617Документ52 страницыCpe 005 Lab Manuals y 1617Ivan CruzОценок пока нет
- ADA2 Notes Ch18Документ45 страницADA2 Notes Ch18Prashanth MohanОценок пока нет
- Power BI Dataflow REST API ReferenceДокумент25 страницPower BI Dataflow REST API ReferenceguitartistОценок пока нет
- Programming Logic and Design: Seventh EditionДокумент47 страницProgramming Logic and Design: Seventh EditionJ A Y T R O NОценок пока нет
- Python SonalДокумент127 страницPython SonalBrahmendra UppalaОценок пока нет
- What Is Computer Programming?Документ44 страницыWhat Is Computer Programming?Danielle GuerraОценок пока нет
- PYCS 03 - Strings and Data Types - ColaboratoryДокумент7 страницPYCS 03 - Strings and Data Types - Colaboratorygodspower brunoОценок пока нет
- PHP Lab Manual v0.2Документ39 страницPHP Lab Manual v0.2aarthi dev100% (3)
- CSC 453 Syntax Analysis (Parsing) : Saumya DebrayДокумент56 страницCSC 453 Syntax Analysis (Parsing) : Saumya DebrayKartavyaОценок пока нет
- Assambly ch03Документ33 страницыAssambly ch03Mypdfsite100% (1)
- Getting Started With Pro - CДокумент10 страницGetting Started With Pro - CNikhil VermaОценок пока нет
- Tecplot 360 2013 Scripting ManualДокумент306 страницTecplot 360 2013 Scripting ManualThomas KinseyОценок пока нет
- Etextbook 978 0134379760 The Practice of Computing Using Python 3rd EditionДокумент62 страницыEtextbook 978 0134379760 The Practice of Computing Using Python 3rd Editionjennifer.mcculla44398% (52)
- WeChat Payment API (OverseasCommonModeV1.3)Документ108 страницWeChat Payment API (OverseasCommonModeV1.3)Duminda NishanthaОценок пока нет
- CoreJAVA PracticalsДокумент2 страницыCoreJAVA PracticalsKarmik PatelОценок пока нет