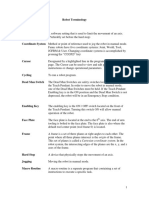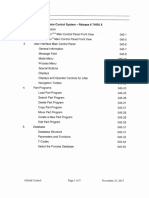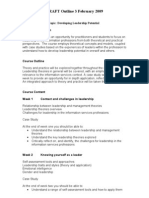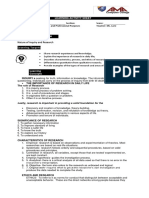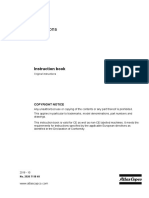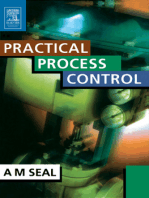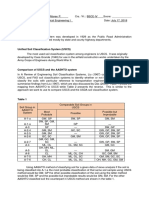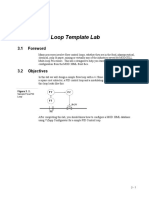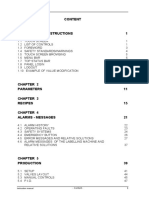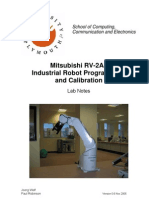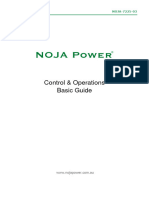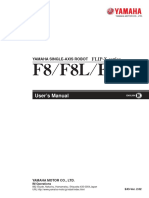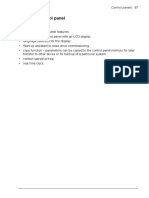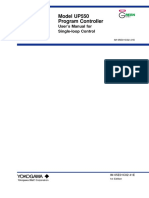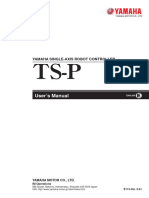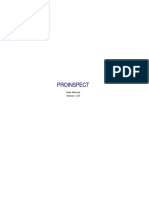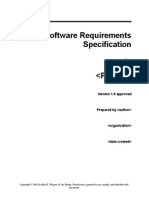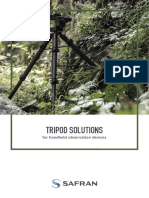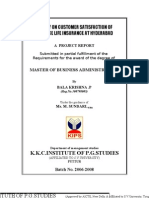Академический Документы
Профессиональный Документы
Культура Документы
Pages From General
Загружено:
andypakuИсходное описание:
Авторское право
Доступные форматы
Поделиться этим документом
Поделиться или встроить документ
Этот документ был вам полезен?
Это неприемлемый материал?
Пожаловаться на этот документАвторское право:
Доступные форматы
Pages From General
Загружено:
andypakuАвторское право:
Доступные форматы
Basic Operation System Overview
3 System Overview
3.1 General
A robot is made up of two principal parts:
Controller Manipulator
Figure 1 The controller and manipulator are connected by two cables.
You can communicate with the robot using a teach pendant and/or an operators panel,
located on the controller (see Figure 2).
7 8 9
4 5 6
1 2 3
1
2
0
P1 P2
P3
Figure 2 The teach pendant and the operators panel.
Users Guide 4-7
System Overview Basic Operation
3.2 The manipulator
Figure 3 shows the directions in which the various axes of the manipulator can move
and what these are called.
Axis 4
Axis 5
Axis 6
Axis 3
Axis 2
Axis 1
Figure 3 Manipulator, IRB 2400.
3.3 The controller
Figure 4 illustrates the principal parts of the controller.
Teach pendant
Operators panel
Mains switch Disk drive
Figure 4 The S4C control system.
4-8 Users Guide
Basic Operation System Overview
3.4 Operators panel
Figure 5 below shows a close-up of the operators panel. A short explanation of the
push buttons follows.
100% Operating mode selector
AUTOMATIC
MOTORS ON
MANUAL REDUCED SPEED
100%
MANUAL FULL SPEED
Emergency stop Duty time counter
Figure 5 The operators panel.
MOTORS ON
In the MOTORS ON state, the motors of the robot are activated and the MOTORS
ON button is continuously lit.
Operating mode AUTOMATIC (Production mode)
Used when running ready-made programs in production. It is not possible to move the robot
with the joystick in this mode.
Operating mode MANUAL REDUCED SPEED (Programming mode)
Used when working inside the robots working area and when programming the robot.
Also used to set the robot in MOTORS OFF state.
Operating mode MANUAL FULL SPEED (Testing mode, Option not standard)
Used to test run the robot program at full programming speed.
Emergency stop
The robot stops regardless of which state or mode the system is in immediately
when the emergency stop button is pressed. The button remains pressed in and, to turn
to MOTORS ON again, must be returned to its original position.
Duty time counter
Indicates the operating time for the manipulator (released brakes).
Users Guide 4-9
System Overview Basic Operation
3.5 Teach pendant
The teach pendant is described briefly below; see Figure 6 and Figure 7.
Enabling
7 8 9 device
4 5 6
1 2 3 Joystick
Display 1 0
2
P1 P2
P3 Emergency
stop button
Figure 6 The teach pendant.
Emergency stop
The robot stops regardless of which state or mode the system is in immediately the
emergency stop button is pressed. The button remains pressed in and, to turn to
MOTORS ON again, must be returned to its original position.
Enabling device (for safe operation)
A push button on the teach pendant which, when pressed halfway in, takes the system
to MOTORS ON (if the operating mode selector is switched to one of the two manual
modes). When the enabling device is released or pushed all the way in, the robot is
taken to the MOTORS OFF state.
If the enabling device is released and pressed in halfway again within half a second, the
robot will not return to the MOTORS ON state.
If this happens, the enabling device must first be released and then pushed halfway in
again.
The enabling device should only be activated when the robot is to be moved
either with the joystick or during program execution.
Joystick
The joystick is used to jog (move) the robot manually; e.g. when programming the
robot.
Display
Used to display all information during programming, to change programs, etc. It can
accommodate 16 lines; each line can accommodate 40 characters.
4-10 Users Guide
Basic Operation System Overview
Figure 7 shows the names of the various keys on the teach pendant.
Menu keys Contrast
Display
7 8 9
Jogging 4 5 6 Numeric
Program 1 2 3 keyboard
Window Inputs/ Motion keys
1 0
keys Outputs 2
Delete
Misc. Incremental
P1 P2
Enter
User defined key P3
Stop key
Function keys User defined Navigation keys
keys
Figure 7 An overview of the various keys on the teach pendant, Version 2.
Window keys (to select a window to work with on the display):
Jogging: Used to jog the robot.
Program: Used to program and test.
Inputs/Outputs: Used to manually operate the input and output
signals connected to the robot.
Misc.: Miscellaneous; other windows, i.e. the System Parameters,
Service, Production and File Manager windows.
Users Guide 4-11
System Overview Basic Operation
Navigation keys (to move the cursor within a window on the display):
List: Press to move the cursor from one part of the window to
another (normally separated by a double line).
Previous/Next page: Press to see the next/previous page.
Up and Down arrows: Press to move the cursor up or down.
Left and Right arrows: Press to move the cursor to the left or right.
Motion keys: (to select how the robot or other peripheral equipment should move when
using the joystick during manual operation):
Motion Unit: Press to jog the robot or other mechanical units.
Motion Type: Press to select how the robot should be jogged,
reorientation or linear.
1 Motion Type: Axis by axis movement. 1 = axis 1-3, 2 = axis 4-6
2
Incremental: Incremental jogging on/off
4-12 Users Guide
Basic Operation System Overview
Other keys:
Stop: Stops program execution.
Contrast: Adjusts contrast of the display
Menu keys: Press to display menus containing various commands.
Function keys: Press to select the various commands directly.
Delete: Deletes the data selected on the display.
Enter: Press to input data.
Programmable keys:
P1 P2 P3 Functions to be defined by the user.
(P4)
(P5)
Users Guide 4-13
Вам также может понравиться
- A320Документ41 страницаA320Varun Kapoor75% (4)
- CNC Turning Redone v2Документ52 страницыCNC Turning Redone v2timoshОценок пока нет
- Operators Manual 3B6 Lmi (HEAD System) To Suit Terex Mac25 Series IiiДокумент38 страницOperators Manual 3B6 Lmi (HEAD System) To Suit Terex Mac25 Series IiiJean CarlosОценок пока нет
- Fanuc TrainingДокумент42 страницыFanuc TrainingCarlos Musella100% (4)
- Operator ManualДокумент282 страницыOperator ManualDavid Craig100% (3)
- Chapter 4 Genes Evolution and BehaviourДокумент13 страницChapter 4 Genes Evolution and BehaviourAlex LiОценок пока нет
- 38M21C-1809EN Instruction ManualДокумент396 страниц38M21C-1809EN Instruction ManualCoptil NicolaeОценок пока нет
- Leadership Course OutlineДокумент3 страницыLeadership Course OutlineKashif Mahmood100% (2)
- Research Las 1Документ4 страницыResearch Las 1Lorianne ArcuenoОценок пока нет
- Control Solutions: Atlas CopcoДокумент30 страницControl Solutions: Atlas CopcoВладислав СередаОценок пока нет
- Monitor Panel TrainingДокумент44 страницыMonitor Panel Traininglangkan100% (2)
- Instruction Book Control SolutionsДокумент26 страницInstruction Book Control SolutionsraviОценок пока нет
- Comparison of USCS and AASHTOДокумент2 страницыComparison of USCS and AASHTOkitefly100% (2)
- Nachi Manual CondensatДокумент510 страницNachi Manual CondensatPantea Ion100% (3)
- TOF-WatchSXUsermanual Avalon MedicalДокумент90 страницTOF-WatchSXUsermanual Avalon MedicalestrellanaОценок пока нет
- Regloplas RT50 Controller Manual PDFДокумент28 страницRegloplas RT50 Controller Manual PDFalso strong and durableОценок пока нет
- 11 - Quickguide VW KUKA V8.x 101x154 V01 enДокумент56 страниц11 - Quickguide VW KUKA V8.x 101x154 V01 enemerson100% (1)
- Miniphor Test and Calibration ProgramДокумент14 страницMiniphor Test and Calibration ProgramWolaé Mathurin Edmond AmegandjinОценок пока нет
- Apost AbbДокумент62 страницыApost AbbRogério PereiraОценок пока нет
- Fanuc - Pocket GuideДокумент104 страницыFanuc - Pocket GuideJesseОценок пока нет
- 02 StartupДокумент10 страниц02 StartupCamilo HerreraОценок пока нет
- Manual Lavadora Extractora Milnor Pellerin 4Документ171 страницаManual Lavadora Extractora Milnor Pellerin 4Diego B.E.Оценок пока нет
- Microsoft PowerPoint - Multi Roller ControllerДокумент17 страницMicrosoft PowerPoint - Multi Roller ControllerQuy HoangОценок пока нет
- Single Loop Template Lab: 3.1 ForewordДокумент26 страницSingle Loop Template Lab: 3.1 ForewordDaniel MontorfanoОценок пока нет
- R1600G - Load Haul Dump: Operator'S Station and Monitoring SystemДокумент26 страницR1600G - Load Haul Dump: Operator'S Station and Monitoring SystemJORGE QUIQUIJANAОценок пока нет
- 03-F02200 - Operator Panel - enДокумент70 страниц03-F02200 - Operator Panel - enmikiasОценок пока нет
- ZE500 Quick Reference Guide: Print Engine OrientationДокумент15 страницZE500 Quick Reference Guide: Print Engine OrientationСиниша КашићОценок пока нет
- ELEC E8114 CaseDescription PDFДокумент15 страницELEC E8114 CaseDescription PDFisn't beeОценок пока нет
- EXOR EX707 HMI Screens and FunctionsДокумент6 страницEXOR EX707 HMI Screens and Functionsjuan carlosОценок пока нет
- Comisionamiento de Fuente SiemensДокумент7 страницComisionamiento de Fuente SiemensALEX TROLОценок пока нет
- Operating Manual Terminal ZCSДокумент48 страницOperating Manual Terminal ZCSMario BalijaОценок пока нет
- Mitsubishi FR - 500 Operation ManualДокумент27 страницMitsubishi FR - 500 Operation ManualRijal ShibgotullohОценок пока нет
- 4110 121qwdlДокумент9 страниц4110 121qwdlTEKNISI FREELANCEОценок пока нет
- 9852 2112 01a Operators Instructions FAMДокумент23 страницы9852 2112 01a Operators Instructions FAMAbdul ZapataОценок пока нет
- Smartshopm B57e User Manual Ylw 2017Документ24 страницыSmartshopm B57e User Manual Ylw 2017luis vimos calleОценок пока нет
- AHE58-55 Instruction ManualДокумент16 страницAHE58-55 Instruction ManualERSNОценок пока нет
- Mitsubishi LabNotes v0.6Документ12 страницMitsubishi LabNotes v0.6Doukali BeОценок пока нет
- Automotive Air ConditioningДокумент14 страницAutomotive Air ConditioningErwinОценок пока нет
- NOJA-7225-03 Basic Guide Control and Operations enДокумент18 страницNOJA-7225-03 Basic Guide Control and Operations enJaird TolaОценок пока нет
- F8/F8L/F8LH: User's ManualДокумент86 страницF8/F8L/F8LH: User's ManualNeogeo1234Оценок пока нет
- MPS Manual (Final-4)Документ30 страницMPS Manual (Final-4)andreaОценок пока нет
- ABB ACS CP A ManualДокумент22 страницыABB ACS CP A ManualedurapihОценок пока нет
- IRC5 Basic Operations Student Manual Rev3 SlideshowДокумент105 страницIRC5 Basic Operations Student Manual Rev3 Slideshowhisham_eyesОценок пока нет
- TM811TRE.30-ENG - APROL Runtime System PDFДокумент64 страницыTM811TRE.30-ENG - APROL Runtime System PDFAnton KazakovОценок пока нет
- HM500 Display Panel User Manual V1.0Документ35 страницHM500 Display Panel User Manual V1.0nathalie gonzelezОценок пока нет
- Lab 3 RoboticsДокумент35 страницLab 3 RoboticsWafiОценок пока нет
- 5e1c2 41Документ134 страницы5e1c2 41marvin2008Оценок пока нет
- Assignment Anup Devkota 42035Документ10 страницAssignment Anup Devkota 42035PramodОценок пока нет
- West 6400Документ82 страницыWest 6400alkimiaОценок пока нет
- AMA Nachi Robot Manual1Документ19 страницAMA Nachi Robot Manual1duynx292Оценок пока нет
- NewkerДокумент161 страницаNewkerTrần ChiếnОценок пока нет
- MEGA G2 UM E cp03Документ49 страницMEGA G2 UM E cp03Evidence Ndaramo JusticeОценок пока нет
- STPMC 1Документ17 страницSTPMC 1alfaqir yahya67% (3)
- Qpro 9 en Auto Doffer.Документ24 страницыQpro 9 en Auto Doffer.Md Hanif SonketОценок пока нет
- AP70/AP80: Operator ManualДокумент72 страницыAP70/AP80: Operator ManualcostinosОценок пока нет
- User's Manual: Yamaha Single-Axis Robot ControllerДокумент264 страницыUser's Manual: Yamaha Single-Axis Robot ControllerBanditduckОценок пока нет
- ProInspect Manual 2.9 enДокумент55 страницProInspect Manual 2.9 enAzerilatamaОценок пока нет
- Rework - fr1418Документ54 страницыRework - fr1418Vinicius MarcosОценок пока нет
- QZ 5 BJДокумент28 страницQZ 5 BJJoseОценок пока нет
- N747D ManualДокумент65 страницN747D ManualAntonio NegreteОценок пока нет
- Operator Unit RMZ790 - enДокумент6 страницOperator Unit RMZ790 - enUmit DemirОценок пока нет
- Wired Controller XK76 Owner's ManualДокумент28 страницWired Controller XK76 Owner's ManualHelgon ArbiriОценок пока нет
- 340 AДокумент121 страница340 Aredoctober24Оценок пока нет
- Advanced Techniques and Technology of Computer-Aided Feedback ControlОт EverandAdvanced Techniques and Technology of Computer-Aided Feedback ControlОценок пока нет
- Manual IDEC FC5A AdvancedДокумент343 страницыManual IDEC FC5A AdvancedJoako FilipovichОценок пока нет
- Short Biographical Sketch: Fundamental Considerations in Language Testing. Oxford University Press, 1990Документ7 страницShort Biographical Sketch: Fundamental Considerations in Language Testing. Oxford University Press, 1990Douglas SpadottoОценок пока нет
- Manual ROHDE - SCHWARZ - EB200Документ232 страницыManual ROHDE - SCHWARZ - EB200Leonardo Arroyave100% (1)
- Srs TemplateДокумент8 страницSrs Templateferrys37Оценок пока нет
- Nishant Srivastav IPR Full PaperДокумент16 страницNishant Srivastav IPR Full PaperDIVYANSHI PHOTO STATEОценок пока нет
- ScreenOS 6.3 PBRДокумент17 страницScreenOS 6.3 PBRomegahОценок пока нет
- 1st Grading Exam in MILДокумент3 страницы1st Grading Exam in MILArchie Alipongoy KolokoyОценок пока нет
- GLSL Specification 1.40.08.fullДокумент111 страницGLSL Specification 1.40.08.fullmushakkОценок пока нет
- Safran-Vectronix Brochure HH-Tripods 2021-06 US-En WebДокумент19 страницSafran-Vectronix Brochure HH-Tripods 2021-06 US-En WebstillОценок пока нет
- 4 Clay ChemistryДокумент41 страница4 Clay ChemistryMohamed HamdyОценок пока нет
- A Study On Customer Satisfaction of Reliance Life Insurance at HyderabadДокумент8 страницA Study On Customer Satisfaction of Reliance Life Insurance at Hyderabads_kumaresh_raghavanОценок пока нет
- Elder Abuse: How The Moderns Mistreat Classical Realism: Analytical Essays: Evaluation, Synthesis, ReflectionsДокумент21 страницаElder Abuse: How The Moderns Mistreat Classical Realism: Analytical Essays: Evaluation, Synthesis, ReflectionsElvira ToktasinovaОценок пока нет
- US National Design Policy Summit ReportДокумент90 страницUS National Design Policy Summit Reportearthtomj100% (1)
- Simpson S RuleДокумент13 страницSimpson S RuleJunaid AhmedОценок пока нет
- Scholarship Application FormДокумент4 страницыScholarship Application FormAnonymous fY1HXgJRkzОценок пока нет
- Contemporary PluralismДокумент8 страницContemporary PluralismTerence BlakeОценок пока нет
- Basic Computer Operation and ConceptsДокумент3 страницыBasic Computer Operation and ConceptsMaila Mejia TalamisanОценок пока нет
- Tigzirt Is A Seaside Town Located About Forty Kilometers From Tizi Ouzou and Nearly 100 KmsДокумент2 страницыTigzirt Is A Seaside Town Located About Forty Kilometers From Tizi Ouzou and Nearly 100 KmsFatiha ThafathОценок пока нет
- Final BriefДокумент4 страницыFinal BriefPranav Pradyumna Gurulinga murthyОценок пока нет
- Report (Surface Plasmon Resonance)Документ8 страницReport (Surface Plasmon Resonance)waseemwaseem33Оценок пока нет
- Bojan ResumeДокумент2 страницыBojan ResumebokiОценок пока нет
- GIS Project ProposalДокумент2 страницыGIS Project ProposalKevin OdonnellОценок пока нет
- Credit Card Customer AnalysisДокумент18 страницCredit Card Customer AnalysisBetka AbОценок пока нет
- Median10.05 Qu25Z MidtermДокумент3 страницыMedian10.05 Qu25Z MidtermLuwalhati TomilasОценок пока нет
- Fukuoka - Serene Green Roof of JapanДокумент7 страницFukuoka - Serene Green Roof of JapanJo ChanОценок пока нет