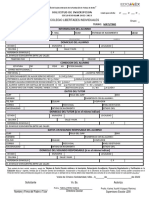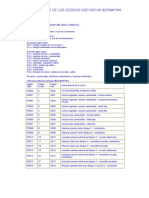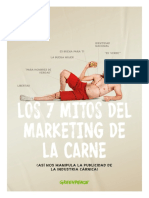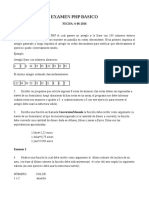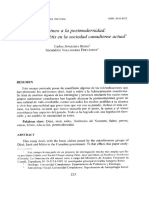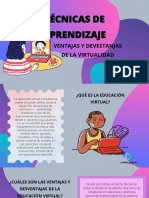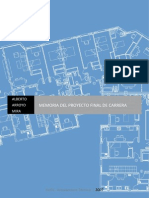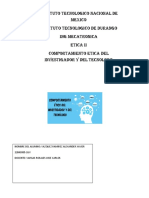Академический Документы
Профессиональный Документы
Культура Документы
Abado de Tesis
Загружено:
Claudia Lorena Castro MartinezОригинальное название
Авторское право
Доступные форматы
Поделиться этим документом
Поделиться или встроить документ
Этот документ был вам полезен?
Это неприемлемый материал?
Пожаловаться на этот документАвторское право:
Доступные форматы
Abado de Tesis
Загружено:
Claudia Lorena Castro MartinezАвторское право:
Доступные форматы
ANEXO I.
PROCEDIMIENTO PARA EL GRABADO DE LAS TESIS
ELECTRONICAS (Archivo en formato PDF con restricciones de
seguridad)
Generalidades
El formato PDF (Portable Document Format), es utilizado ampliamente para asegurar la
visualizacin del contenido de documentos con independencia del equipo y software que se utilice
para visualizarlo. Existen programas desarrollados de manera especfica para su edicin, los cuales
permiten dotar de cierto nivel de seguridad adicional al documento, para restringir la impresin, la
modificacin e incluso la extraccin de informacin.
En el CICY se pueden generar archivos en formato PDF con programas como Nitro Pro.
El programa Nitro Pro est disponible en las computadoras de la sala de cmputo del Centro y en
diversas computadoras de uso del personal.
Contenido
Generando PDF desde Nitro Pro ......................................................................................................... 1
Asignando permisos al documento PDF.............................................................................................. 4
Mayor informacin.............................................................................................................................. 6
Generando PDF desde Nitro Pro
Para guardar un archivo en formato PDF:
1. Para identificar si el equipo cuenta con Nitro Pro, desde Windows 8.1, pulsar las teclas
Windows (ver Figura 1) y la tecla Q, aparecer la ventana de bsqueda de Windows.
Figura 1. Ubicacin de tecla Windows
2. Teclee Nitro. Ver Figura 2. Si la computadora tiene el programa instalado, aparecer
enlistado.
Figura 2. Localizando Nitro Pro
3. Abra Nitro Pro dando clic sobre el programa encontrado ( la versin puede ser 9 o
superior)
4. En el men Inicio, seccin Crear. Figura 3.
a. Si solo convertir un archivo o requiere convertir varios separados, haga clic en la
opcin PDF.
i. Aparecer un men de opciones, Elija la opcin De archivo.
Figura 3. Eligiendo opcin Crear PDF
b. Si desea convertir y combinar varios archivos en un solo PDF, elija la opcin
Combinar
5. Aparecer la ventana Crear archivos PDF. Figura 4
Figura 4. Agregando archivo(s) para generar un PDF
6. Haga clic en Agregar Archivos (Figura 4), aparecer un men con las opciones:
a. Agregar archivos. Elija esta opcin para seleccionar que archivos aadir al PDF.
Localice el archivo o archivos que desea convertir y haga clic en el botn Abrir.
b. Agregar carpeta. Elija esta opcin para que todos los archivos compatibles de la
carpeta se aadan al PDF. Localice la carpeta requerida y de clic en el botn
Aceptar.
7. Haga clic en los archivos y ordnelos para definir el orden en que deben convertirlos o
combinarlos. Puede cambiar el modo de visualizacin de Lista a Miniaturas haciendo clic
en el botn situado debajo del visor de archivos. Los controles de zoom solo
funcionan cuando se utiliza la vista de miniaturas.
8. Haga clic en el botn Configuracin y seleccione las siguientes opciones (ver Figura 5), al
terminar de clic en el botn OK:
Figura 5. Configurando PDF
a. Hacer archivos PDF: Elija la opcin Impresin.
b. Carpeta: Carpeta especfica. Seleccione una ubicacin para guardar el archivo PDF
antes de su creacin.
c. Marcadores. En caso de combinacin de archivos. Elija un marcado para cada
archivo.
9. Marque la casilla Abrir archivos PDF tras su creacin.
10. Haga clic en el botn Crear. El programa iniciar la creacin del archivo, al terminar la
produccin del archivo, Nitro le presentar el archivo PDF generado. Figura 6
Figura 6. PDF generado
Asignando permisos al documento PDF
1. Con el archivo PDF generado, de clic en el men Proteger.
2. En la seccin Proteger Documento, elija la opcin Seguridad de Contrasea
Seleccionando seguridad de contrasea
3. Aparecer la ventana Seguridad de Contrasea
4. En la seccin Permisos
a. Active la casilla Exigir una contrasea para cambiar configuraciones de seguridad
y para tener acceso a funciones especficas. Esto activar los cuadros de texto de
esta seccin.
b. Contrasea. Teclee la contrasea para proteger el documento.
c. Confirmar contrasea. Repita la contrasea tecleada anteriormente.
d. Se permite impresin. Seleccione Ninguno.
e. Se permiten cambios. Seleccione Ninguno.
f. Verifique que la casilla Permitir copia de texto, imgenes y dems contenido,
este desactivada.
g. Verifique que la casilla Permitir acceso al texto de dispositivos lectores de
pantalla para invidentes, este activada.
Figura 7. Asignando permisos al PDF
5. De clic en el botn Finalizar
6. Para que se apliquen los permisos, cierre el archivo.
7. Para verificar los permisos, abra el archivo.
8. Las opciones de edicin se mostrarn deshabilitadas. Figura 8.
Figura 8. Funciones de edicin deshabilitadas
9. Puede verificar los permisos asignados, ejecutando la opcin Seguridad de contrasea del
men PROTEGER. Figura 9.
Figura 9. Revisando los permisos del documento PDF
10. Si requiere cambiar los permisos, de clic en el botn Cambiar configuracin. Le ser
solicitada la contrasea
Figura 10. Solicitando contrasea para cambio en los permisos
11. Tecle la contrasea asignada y de clic en el botn OK, se le presentar la ventana para el
cambio de la configuracin de seguridad.
Mayor informacin
Si requieres mayor informacin o asistencia en este procedimiento, puedes dirigirte a la mesa de
servicios de la UTIC, o llamar a la ext 145 o escribir al correo soporte@cicy.mx
Вам также может понравиться
- POESДокумент51 страницаPOESMariajose Marenco100% (7)
- 01-Introduccion A La Automatizacion IndustrialДокумент54 страницы01-Introduccion A La Automatizacion IndustrialNicolas 2002Оценок пока нет
- Cuadro Comparativo Modelos PedagogicosДокумент3 страницыCuadro Comparativo Modelos PedagogicosDiana Aguilar100% (1)
- Ensayo Del Libro Padre Rico Padre PobreДокумент11 страницEnsayo Del Libro Padre Rico Padre Pobreluis100% (1)
- Proceso Constructivo de Un Sistema de AlcantarilladoДокумент20 страницProceso Constructivo de Un Sistema de AlcantarilladoMarcelino Dzul UcanОценок пока нет
- TALLER de TEXTOS Carta de LectoresДокумент5 страницTALLER de TEXTOS Carta de LectoresLourdes Ledesma Lourdes100% (1)
- Reiki OshoДокумент39 страницReiki OshoDavid Carrozzo100% (3)
- Fundamentos de PerforaciónДокумент6 страницFundamentos de PerforaciónFranciaОценок пока нет
- Solicitud de Inscripcion 22-23Документ2 страницыSolicitud de Inscripcion 22-23Aaron GonzalezОценок пока нет
- Estructura de Los Codigos Obd Segun NormativaДокумент31 страницаEstructura de Los Codigos Obd Segun NormativaAlex Muniesa GascónОценок пока нет
- Termodinamica (Toberas)Документ13 страницTermodinamica (Toberas)NAYELY BELLODASОценок пока нет
- 806cdbf5-Greenpeace Meat Report SpanishДокумент69 страниц806cdbf5-Greenpeace Meat Report SpanishFernando Flores AlonsoОценок пока нет
- Figuras de LichtenbergДокумент4 страницыFiguras de LichtenbergAngel SolórzanoОценок пока нет
- CHF Ficha General de ProductoДокумент8 страницCHF Ficha General de ProductoJuanОценок пока нет
- CTA - U5 - 2do Grado - Sesion 04Документ4 страницыCTA - U5 - 2do Grado - Sesion 04Geovana Lucia Sulla LizarasoОценок пока нет
- Examen PHPДокумент3 страницыExamen PHPanon_959001119Оценок пока нет
- 9 Junquera PDFДокумент38 страниц9 Junquera PDFna77aquenoОценок пока нет
- Vuelo 236 de Air TransatДокумент2 страницыVuelo 236 de Air TransatReyes ALfredoОценок пока нет
- Sistema Hidroneumático - Res. Dama-Din B-3 (500 X 353 MM)Документ1 страницаSistema Hidroneumático - Res. Dama-Din B-3 (500 X 353 MM)Grupo Urbaniza, C.A.Оценок пока нет
- Ventajas y Desventajas de LaДокумент12 страницVentajas y Desventajas de LapachoОценок пока нет
- Coaching Personalizado de Peligros y Riesgos Conasurmin RДокумент44 страницыCoaching Personalizado de Peligros y Riesgos Conasurmin RalterОценок пока нет
- Devolucion en Compra y VentaДокумент3 страницыDevolucion en Compra y VentaKELY MABEL GUERRERO LAZOОценок пока нет
- Prueba de Conocimiento Seleccion OperativaДокумент3 страницыPrueba de Conocimiento Seleccion OperativaCarlos GaitanОценок пока нет
- JJJKKKДокумент125 страницJJJKKKKaty M. GonzalesОценок пока нет
- Test Estilo de AprendizajeДокумент6 страницTest Estilo de AprendizajeWily G̶u̶a̶y̶a̶c̶ L̶u̶c̶a̶n̶o̶Оценок пока нет
- Documento Taller Planeamiento DidacticoДокумент45 страницDocumento Taller Planeamiento DidacticoRAG6565Оценок пока нет
- Calidad Del Concreto, Mezclado Y Colocación: F'CR F'C F'CДокумент7 страницCalidad Del Concreto, Mezclado Y Colocación: F'CR F'C F'CalfredoОценок пока нет
- Ejemplo Memoria Constructiva PDFДокумент37 страницEjemplo Memoria Constructiva PDFJosconcillo0% (1)
- El Hombre y Su Devenir Según El VedantaДокумент3 страницыEl Hombre y Su Devenir Según El VedantaLuis Gallardo100% (1)
- ETICA COMPORTAMIENTO ETICO DEL INVESTIGADOR Y DEL TECNOLOGoДокумент3 страницыETICA COMPORTAMIENTO ETICO DEL INVESTIGADOR Y DEL TECNOLOGoalexОценок пока нет