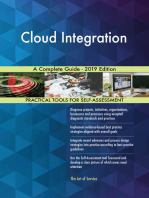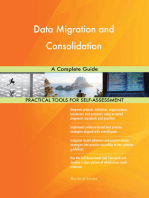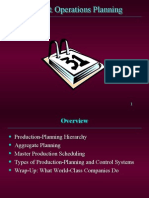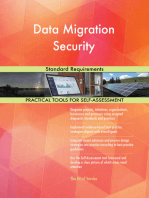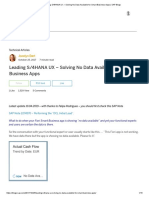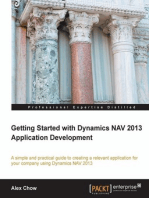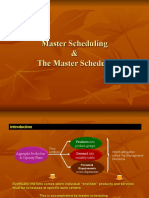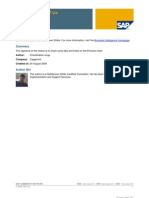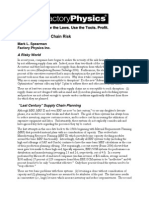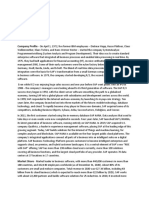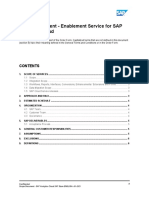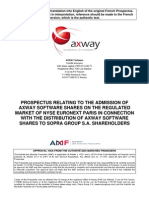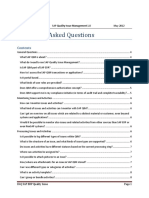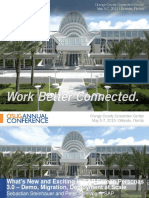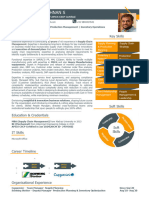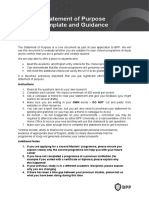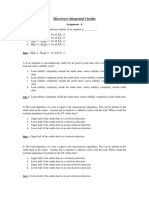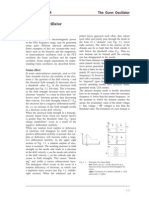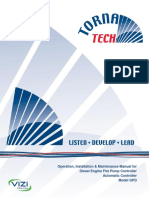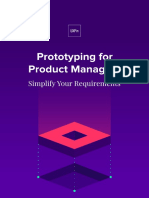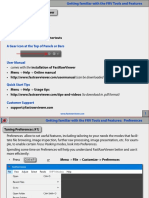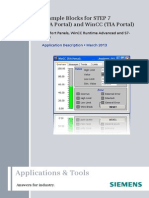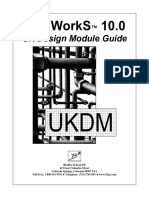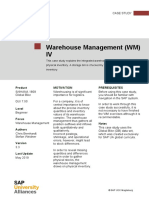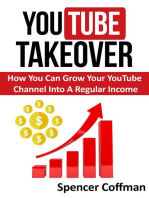Академический Документы
Профессиональный Документы
Культура Документы
Servicenow Userguide 01 PDF
Загружено:
SamОригинальное название
Авторское право
Доступные форматы
Поделиться этим документом
Поделиться или встроить документ
Этот документ был вам полезен?
Это неприемлемый материал?
Пожаловаться на этот документАвторское право:
Доступные форматы
Servicenow Userguide 01 PDF
Загружено:
SamАвторское право:
Доступные форматы
ServiceNow: User Guide
Spring 2017, Version 1.1
Table of Contents
Introduction ......................................................................................................................................2
Logging In ..........................................................................................................................................2
User Interface Overview.....................................................................................................................2
Banner Pane ........................................................................................................................................... 3
Edge Toolbar........................................................................................................................................... 3
Navigator Pane ....................................................................................................................................... 4
Content Pane .......................................................................................................................................... 5
Reporting Issues ................................................................................................................................5
Requesting Services ...........................................................................................................................7
Checking the Status of Tickets ............................................................................................................8
Approving or Rejecting Requests ...................................................................................................... 10
Delegating Approvals to Another User .............................................................................................. 11
Searching the Knowledge Base ......................................................................................................... 12
Getting Help .................................................................................................................................... 14
Logging Out ..................................................................................................................................... 14
For additional training resources, visit www.calstatela.edu/training.
Introduction
ServiceNow is an online ticketing system that allows Cal State LA users to report IT issues and request
services. The system automatically emails status updates so users can track the status of a service
request or ticket that has been submitted. This handout provides an overview of the ServiceNow user
interface and covers how to report an issue, request a service, check the status of a ticket, approve a
request, search the knowledge base, and get help.
Logging In
You can log in to ServiceNow from any device with an internet connection using your myCSULA Identity
account.
To log in to ServiceNow:
1. Launch a web browser and visit the ServiceNow login page (see Figure 1).
2. Enter your myCSULA Identity username and password in the corresponding fields, and then click
the Login button.
Figure 1 ServiceNow Login Page
NOTE: You can quickly navigate to the ServiceNow login page from any page within the
Information Technology Services website by clicking Quick Links on the horizontal menu, and
then clicking ServiceNow (see Figure 2).
Figure 2 Horizontal Menu of the Information Technology Services Website
User Interface Overview
The ServiceNow user interface is divided into the following four areas (see Figure 3).
1. The Banner pane contains global navigation controls and tools.
2. The Edge toolbar provides quick access to commonly used features and pages.
3. The Navigator pane provides access to all available applications and modules.
4. The Content pane displays lists, forms, or homepages.
2 | ServiceNow: User Guide
Figure 3 ServiceNow User Interface
Banner Pane
The Banner pane is located at the top of the user interface and contains the following global navigation
controls and tools (see Figure 4).
1. The Welcome message shows your name and provides a link to your profile.
2. The Collapse/Expand Banner icon changes the amount of space the Banner pane occupies.
3. The Settings icon displays the Settings menu which allows you to set your preferences.
4. The Logout button logs you out of the system and returns to the login page.
Figure 4 Banner Pane
Edge Toolbar
The Edge toolbar is located on the left side of the user interface and provides quick access to commonly
used features and pages (see Figure 5). By default, the toolbar includes the following five buttons.
1. The Toggle Navigator button shows or hides the Navigator pane.
2. The List and Form View button splits the Content pane into two panes, a List pane and a Form
pane.
3. The Tagged Documents button displays the Tagged Documents page.
4. The All Bookmarks button provides a list of all bookmarks on the Edge toolbar.
5. The Home button displays your homepage in the Content pane.
3 | ServiceNow: User Guide
Figure 5 Edge Toolbar
Navigator Pane
The Navigator pane is located on the right side of the Edge toolbar and provides access to the Self-
Service application and its modules (see Figure 6).
1. An application is a group of modules that provide related information and functionality. You can
collapse or expand an application by clicking its label.
2. All modules that an application contains are listed below the application label. Clicking a module
opens it in the Content pane.
3. Each module has a Star icon to the left of its name that can be selected or deselected. You can
mark a frequently used module as a favorite by clicking its Star icon. Clicking the Favorites icon
at the top of the Navigator pane toggles between showing only the favorite modules and
showing all modules.
4. You can use the Filter box at the top of the Navigator pane to quickly find an application or a
module. As you enter text, the pane shows only matching applications and modules.
Figure 6 Navigator Pane
4 | ServiceNow: User Guide
Content Pane
The Content pane is located on the right side of the Navigator pane and displays lists, forms, or
homepages. When you log in to ServiceNow, the Self Service homepage appears in the Content pane
(see Figure 7). It gives an overview of the information you access often and provides quick access to
commonly used features.
1. The title of the homepage appears at the top of the Content pane.
2. Any widget that has been added to the homepage appears below the title. Widgets are sections
of content that provide information and links.
3. The Refresh icon on the right side of the homepage title is used to refresh the page. You
can also use the drop-down list next to the icon to specify a refresh time of 5, 15, 30, or 60
minutes. The default is Off (no refresh).
Figure 7 Self Service Homepage in the Content Pane
Reporting Issues
ServiceNow provides a convenient method for reporting IT issues. You can access the system 24/7 to
create an incident ticket and track it until the issue has been resolved.
To report an issue:
1. If necessary, click the Home button on the Edge toolbar to display the Self Service homepage.
2. Click the Can We Help You link on the homepage, and then click Report an Incident (see Figure
8).
Figure 8 Can We Help You Section of the Self Service Homepage
5 | ServiceNow: User Guide
3. The Report an Incident form opens in the Content pane (see Figure 9). In the Phone Number
field, enter your preferred contact number.
NOTE: Fields marked with a red asterisk are required. Read-only fields are gray.
4. Under Impact, select the level of impact (3 - Low, 2 - Medium, or 1 - High) based on the number
of users that are affected. The more users affected, the higher the impact.
5. In the Subject field, enter a brief description of the incident.
6. In the Description field, enter a detailed description of the incident. You should include
information such as what device or system you are using, when and where the issue occurred,
and if anything has been done to resolve the issue.
7. To add an attachment (such as a screenshot of the error), click the Attachment icon on the
forms title bar to open the Attachments dialog box, select the file that you want to attach, click
the Attach button, and then click the Close button . The attachment appears at the top of
the form.
8. When finished, click the Submit button. A confirmation message displays in the Content pane,
and an email notification is sent to you to confirm that the ticket has been submitted.
Figure 9 Report an Incident Form in the Content Pane
6 | ServiceNow: User Guide
Requesting Services
ServiceNow includes a service catalog that enables you to request IT products and services. Catalog
items are grouped into categories and subcategories to help you quickly find the items you need.
To request a service:
1. In the Navigator pane, under Self-Service, click Service Catalog (see Figure 10).
Figure 10 Service Catalog Module in the Navigator Pane
2. The Service Catalog homepage opens in the Content pane (see Figure 11). Verify that your
name is entered in the Request for field.
NOTE: If you are requesting the item on behalf of someone else, fill in their name in the Request
for field so they can be contacted directly.
3. Click the desired category, and then click the item that you want to request.
Figure 11 Service Catalog Homepage in the Content Pane
4. The Service Catalog request form for the selected item opens in the Content pane (see Figure
12). Fill in all relevant fields.
7 | ServiceNow: User Guide
NOTE: Fields marked with a red asterisk are required. Fields marked with a gray asterisk are
recommended, but are not required. Read-only fields are gray.
5. To add an attachment, click the Attachment icon on the forms title bar to open the
Attachments dialog box, select the file that you want to attach, click the Attach button, and
then click the Close button . The attachment appears at the top of the form.
6. When finished, click the Submit Request button. A confirmation message displays in the
Content pane, and an email notification is sent to you to confirm that the request has been
submitted.
Figure 12 Service Catalog Request Form in the Content Pane
Checking the Status of Tickets
ServiceNow automatically emails status updates so you can easily track the status of your incident
tickets and service requests. You can also check to status of your tickets using the ServiceNow system.
To check the status of a ticket:
1. If necessary, click the Home button on the Edge toolbar to display the Self Service homepage.
The My Open Incidents section displays a list of your incident tickets (see Figure 13).
2. To open a ticket and view its details, click the link in the Category column and review the
Activity log for information and work completed on the ticket.
Figure 13 My Open Incidents Section of the Self Service Homepage
NOTE: You can display a list of all your incident tickets by clicking Incidents in the Navigator
pane (see Figure 14).
8 | ServiceNow: User Guide
Figure 14 Incidents Module in the Navigator Pane
To check the status of a request:
1. If necessary, click the Home button on the Edge toolbar to display the Self Service homepage.
The My Requested Items section displays a list of your requested items (see Figure 15).
2. To see the status of a specific request, click the arrow in the Stage column to expand it.
3. To open a request and view its details, click the request number in the Number column.
Figure 15 My Requested Items Section of the Self Service Homepage
NOTE: You can display a list of all your requested items by clicking Requested Items in the
Navigator pane (see Figure 16).
Figure 16 Requested Items Module in the Navigator Pane
9 | ServiceNow: User Guide
Approving or Rejecting Requests
If a Service Catalog item requires your approval before it can be fulfilled, you will be notified via email
that you have an item to approve. You can approve or reject a requested item via email or ServiceNow.
To approve or reject a requested item via email:
1. In Outlook, open the email notification for the item that requires your approval.
2. Click the Approve or Reject link.
3. Click the Send button.
To approve or reject a requested item via ServiceNow:
1. In the Navigator pane, under Self-Service, click My Approvals (see Figure 17).
Figure 17 My Approvals Module in the Navigator Pane
2. The Approvals list opens in the Content pane. Locate the item that you want to approve, and
then click the link in the State column (see Figure 18).
Figure 18 Approvals List in the Content Pane
3. The Approval form opens in the Content pane. Review the request, and then click the Approve
or Reject button on the forms title bar (see Figure 19).
10 | ServiceNow: User Guide
Figure 19 Approval Form in the Content Pane
Delegating Approvals to Another User
If you will be out of the office for an extended period of time, you can delegate your responsibilities to
another user to ensure that ServiceNow approval requests are processed.
To delegate approvals to another user:
1. In the Navigator pane, under Self-Service, click My Profile (see Figure 20).
Figure 20 My Profile Module in the Navigator Pane
2. Your profile page opens in the Content pane. On the Delegates tab, click the New button (see
Figure 21).
11 | ServiceNow: User Guide
Figure 21 Delegates Tab in the Content Pane
3. The Delegate form opens in the Content pane (see Figure 22). In the Delegate field, enter the
name of the delegate. Or, click the Lookup icon on the right side of the field and select a
user from the list.
NOTE: Fields marked with a red asterisk are required. Read-only fields are gray.
4. In the Starts and Ends fields, set the period of time for the delegation.
5. On the right side of the form, select the check box for the type of responsibility that you want to
delegate.
The Approvals option allows the delegate to approve items on your behalf.
The Assignments option allows the delegate to view and work on tasks assigned to you.
The CC notifications option copies the delegate on email notifications sent to you, except
those marked Meeting Invitation.
The Meeting invitations option copies the delegate on email notifications sent of the type
Meeting Invitation.
6. Click the Submit button.
Figure 22 Delegate Form in the Content Pane
Searching the Knowledge Base
ServiceNow includes a knowledge base that can be used to find information or solutions to problems.
The Knowledge homepage displays knowledge articles organized by category. You can search for a
specific article by using the Search box at the top of the homepage.
To search the knowledge base:
1. In the Navigator pane, under Self-Service, click Knowledge (see Figure 23).
12 | ServiceNow: User Guide
Figure 23 Knowledge Module in the Navigator Pane
2. The Knowledge homepage opens in the Content pane. Enter one or more keywords in the
Search box, and then press the Enter key (see Figure 24).
3. The search results display in the Content pane. Click an article to open it.
Figure 24 Knowledge Homepage in the Content Pane
NOTE: You can also use the Knowledge Search section of the Self Service homepage to search
the knowledge base (see Figure 25).
Figure 25 Knowledge Search Section of the Self Service Homepage
13 | ServiceNow: User Guide
Getting Help
ServiceNow includes a contextual help feature that can be used to get assistance on any topic or task.
To get help:
1. Click the Settings icon on the right side of the Banner pane, and then click the Help icon
at the top of the Settings menu (see Figure 26). The ServiceNow Wiki website opens in a new
tab.
2. Click any link to display the corresponding information, or use the Search box in the upper-right
corner of the page to search for a specific topic.
Figure 26 Help Icon on the Settings Menu
Logging Out
Logging out prevents others from accessing your account. When you have finished using ServiceNow,
you should log out of the system and close the web browser window.
NOTE: For security reasons, your session will time out after four hours of inactivity.
To log out of ServiceNow:
1. Click the Logout button in the Banner pane (see Figure 27).
2. Close the web browser window.
Figure 27 Logout Button in the Banner Pane
14 | ServiceNow: User Guide
Вам также может понравиться
- Integrated Business Planning A Complete Guide - 2020 EditionОт EverandIntegrated Business Planning A Complete Guide - 2020 EditionОценок пока нет
- Tcs Eis Whitepaper Multiple PLMs-ERPs IntegrationДокумент13 страницTcs Eis Whitepaper Multiple PLMs-ERPs Integrationkishore_garakipatiОценок пока нет
- Cloud Integration A Complete Guide - 2019 EditionОт EverandCloud Integration A Complete Guide - 2019 EditionРейтинг: 5 из 5 звезд5/5 (1)
- SAP BW Rapid Deployment Solution For APO - v1 6Документ39 страницSAP BW Rapid Deployment Solution For APO - v1 6Rahul MahajanОценок пока нет
- Steps For SOP ConfigurationДокумент3 страницыSteps For SOP ConfigurationSameer BagalkotОценок пока нет
- SAP NetWeaver Process Integration A Complete Guide - 2020 EditionОт EverandSAP NetWeaver Process Integration A Complete Guide - 2020 EditionОценок пока нет
- PS Coding FunctionalityДокумент10 страницPS Coding FunctionalitysaaisunОценок пока нет
- Chapter 3. Sales & Operations Aggregate) PlanningДокумент47 страницChapter 3. Sales & Operations Aggregate) PlanningsanjaykhatwaniОценок пока нет
- MII and CTS+ Intergration GuideДокумент19 страницMII and CTS+ Intergration GuideGoutham KumarОценок пока нет
- Use Case Realization DocumentДокумент5 страницUse Case Realization DocumentLuis Andrés Villavicencio PérezОценок пока нет
- Solving No Data Available For Smart Business AppsДокумент15 страницSolving No Data Available For Smart Business Apps332867620% (1)
- SAP and Oracle - A Comparison On Support StandardsДокумент35 страницSAP and Oracle - A Comparison On Support StandardsBalaji_SAPОценок пока нет
- 2019 ISV Analytics Solution Guide April 17 2019Документ17 страниц2019 ISV Analytics Solution Guide April 17 2019vramalhoОценок пока нет
- DRP: A Novel Approach For Requirement Planning in Supply Chain ManagementДокумент6 страницDRP: A Novel Approach For Requirement Planning in Supply Chain Managementsurendiran123Оценок пока нет
- 04 Master Production Scheduling 2011springДокумент44 страницы04 Master Production Scheduling 2011springAndre BlueОценок пока нет
- InstallShield White Paper Agile PracticesДокумент6 страницInstallShield White Paper Agile PracticesFlexeraSoftwareОценок пока нет
- SAP BTP Cloud Workflow and BPM TrainingДокумент9 страницSAP BTP Cloud Workflow and BPM Trainingtarun kumarОценок пока нет
- Process ChainДокумент11 страницProcess Chainfelix_pereira_5Оценок пока нет
- BMC® Best Practice Process Flows For ITIL Incident and Problem ManagementДокумент58 страницBMC® Best Practice Process Flows For ITIL Incident and Problem Managementmissoum12Оценок пока нет
- SAP xMII Getting Started GuideДокумент102 страницыSAP xMII Getting Started GuideSai VellankiОценок пока нет
- Managing Supply Chain RiskДокумент8 страницManaging Supply Chain Riskwasim786nasirОценок пока нет
- Company ProfileДокумент7 страницCompany ProfileMayank TrivediОценок пока нет
- CASE STUDY AGL Energy LTDДокумент16 страницCASE STUDY AGL Energy LTDKuldeep SinghОценок пока нет
- Sap Terp10Документ2 страницыSap Terp10Tapas BhattacharyaОценок пока нет
- SAP PI Evaluation Test: Date: 22-Feb - 2016Документ3 страницыSAP PI Evaluation Test: Date: 22-Feb - 2016Rahul YadavОценок пока нет
- Winshuttle Transaction BrochureДокумент2 страницыWinshuttle Transaction BrochureodayictОценок пока нет
- Cross Application Time SheetДокумент5 страницCross Application Time SheetaijlalОценок пока нет
- HowTo Personas MergeTabs Public 01Документ8 страницHowTo Personas MergeTabs Public 01Gian Carlo IIОценок пока нет
- MRP Business Benefits-2Документ10 страницMRP Business Benefits-2AshОценок пока нет
- SAP Solution Manager Business Process Operations DashboardsДокумент14 страницSAP Solution Manager Business Process Operations DashboardsMarri MahipalОценок пока нет
- Total Cost of Ownership For Business Intelligence PDFДокумент10 страницTotal Cost of Ownership For Business Intelligence PDFolivia cortezОценок пока нет
- SRM Table NamesДокумент3 страницыSRM Table Namesanand.ramasamyОценок пока нет
- ES SAP SAC Store V4 Scope Doc EN XXДокумент7 страницES SAP SAC Store V4 Scope Doc EN XXsudhir.kanakotiОценок пока нет
- Prospectus Axway English Version FinalДокумент187 страницProspectus Axway English Version FinalhpatnerОценок пока нет
- ERP Research Ebook SAP S4 Hana 1Документ9 страницERP Research Ebook SAP S4 Hana 1Srijani ChaudhuryОценок пока нет
- SAP Human Capital Management: Time Recording Using CATSДокумент89 страницSAP Human Capital Management: Time Recording Using CATSrajeevmenon2003100% (1)
- Winshuttle RPA SAPPHIRE 2019 Presentation enДокумент16 страницWinshuttle RPA SAPPHIRE 2019 Presentation enRodrigo AlvarezОценок пока нет
- QIM FAQs PDFДокумент16 страницQIM FAQs PDFVinod GiradkarОценок пока нет
- Demand Management: John T. Mentzer Mark A. Moon Dominique Estampe Glen MargolisДокумент22 страницыDemand Management: John T. Mentzer Mark A. Moon Dominique Estampe Glen MargolisWilson CamargoОценок пока нет
- 1108 Automated CVC Maintenance in Demand Planning in Sap ApoДокумент35 страниц1108 Automated CVC Maintenance in Demand Planning in Sap ApoPravin K Yadav100% (1)
- 289 Whats New and Exciting in SAP Screen Personas 3.0 - Demo, Migration From Version 2, and Deployment at Scale PDFДокумент13 страниц289 Whats New and Exciting in SAP Screen Personas 3.0 - Demo, Migration From Version 2, and Deployment at Scale PDFJonathan CGОценок пока нет
- Apriso WhitePaper How Next Gen MOM Can DriveДокумент10 страницApriso WhitePaper How Next Gen MOM Can DriveHarish AdityaОценок пока нет
- Case Study On Daewoo Shipbuilding & Marine Engineering (DSME) by Dassault SystemesДокумент4 страницыCase Study On Daewoo Shipbuilding & Marine Engineering (DSME) by Dassault Systemespal_malayОценок пока нет
- Sales & Operations PlanningДокумент7 страницSales & Operations PlanningAgnihotri VikasОценок пока нет
- Why Ceos Should Care About The Move To Sap S/4Hana: and How They Can Accelerate Business ValueДокумент14 страницWhy Ceos Should Care About The Move To Sap S/4Hana: and How They Can Accelerate Business ValueYacob SutiknoОценок пока нет
- Procurement Engineer Resume Samples - Velvet JobsДокумент6 страницProcurement Engineer Resume Samples - Velvet JobsNitin VermaОценок пока нет
- S4 IBP Integration Using IBP Supply Chain Planning Add OnДокумент27 страницS4 IBP Integration Using IBP Supply Chain Planning Add OnRaghu Sharma0% (1)
- Supply Chain Management: 1. SCM - IntroductionДокумент8 страницSupply Chain Management: 1. SCM - IntroductionWah KhaingОценок пока нет
- How Chamberlain Improved Supplier CollaborationДокумент16 страницHow Chamberlain Improved Supplier Collaborationpraty888Оценок пока нет
- Sap Data Archive StepДокумент7 страницSap Data Archive Stepnaren6299Оценок пока нет
- Resume GopalakrishnanДокумент2 страницыResume GopalakrishnansymongkryshОценок пока нет
- Week 5 AssignmentДокумент2 страницыWeek 5 AssignmentSuresh ThallapelliОценок пока нет
- SOP UpdatedДокумент5 страницSOP UpdatedSuresh ThallapelliОценок пока нет
- Week 7 AssignmentДокумент3 страницыWeek 7 AssignmentSuresh ThallapelliОценок пока нет
- Week 7 AssignmentДокумент3 страницыWeek 7 AssignmentSuresh ThallapelliОценок пока нет
- Week 6 AssignmentДокумент3 страницыWeek 6 AssignmentSuresh ThallapelliОценок пока нет
- Unit 6 - Week-5: Assignment 5Документ4 страницыUnit 6 - Week-5: Assignment 5Suresh ThallapelliОценок пока нет
- ELEG648 planewavesIIДокумент43 страницыELEG648 planewavesIISuresh ThallapelliОценок пока нет
- Week 2 AssignmentДокумент2 страницыWeek 2 AssignmentSuresh ThallapelliОценок пока нет
- Week 5 AssignmentДокумент2 страницыWeek 5 AssignmentSuresh ThallapelliОценок пока нет
- Assignment3 PDFДокумент6 страницAssignment3 PDFSuresh ThallapelliОценок пока нет
- Week 1 AssignmentДокумент2 страницыWeek 1 AssignmentSuresh ThallapelliОценок пока нет
- WWW - Manaresults.Co - In: (Common To CSE, IT)Документ2 страницыWWW - Manaresults.Co - In: (Common To CSE, IT)Suresh ThallapelliОценок пока нет
- Week 4 AssignmentДокумент2 страницыWeek 4 AssignmentSuresh ThallapelliОценок пока нет
- Assignment2 PDFДокумент9 страницAssignment2 PDFSuresh ThallapelliОценок пока нет
- Em Waves and Transmission LinesДокумент6 страницEm Waves and Transmission LinesKota divyasreeОценок пока нет
- EEM ModuleДокумент15 страницEEM ModuleSuresh ThallapelliОценок пока нет
- 6 SlidesДокумент90 страниц6 SlidessandrotmgОценок пока нет
- Assignment 6Документ6 страницAssignment 6Suresh ThallapelliОценок пока нет
- Fundamentals of Antennas: Week 1 AssignmentДокумент2 страницыFundamentals of Antennas: Week 1 Assignmentayan sahaОценок пока нет
- Smith Chart From Black Magic DesignДокумент1 страницаSmith Chart From Black Magic DesignkgrhoadsОценок пока нет
- MTS 7.4.4 The Gunn OscillatorДокумент6 страницMTS 7.4.4 The Gunn Oscillatormrunal1729Оценок пока нет
- 2.microwave Engineering PDFДокумент82 страницы2.microwave Engineering PDFsankeerthanreddyОценок пока нет
- Magnetic Boundary ConditionsДокумент6 страницMagnetic Boundary ConditionsSuresh ThallapelliОценок пока нет
- 9.scheduled Script Executions and Events ObjectivesДокумент34 страницы9.scheduled Script Executions and Events ObjectivesSuresh ThallapelliОценок пока нет
- Optical Communications U7Документ10 страницOptical Communications U7jaganmohanrsОценок пока нет
- 1 IntroductionДокумент43 страницы1 IntroductionSuresh ThallapelliОценок пока нет
- Electrical Engineering Objective Type QuestionsДокумент117 страницElectrical Engineering Objective Type QuestionsSuresh ThallapelliОценок пока нет
- Tutorial HFSS DipoloДокумент31 страницаTutorial HFSS DipoloNieremberg RamosОценок пока нет
- Assembly Drafting PRACTICE CATIA V5Документ34 страницыAssembly Drafting PRACTICE CATIA V5spsharmagnОценок пока нет
- Operation, Installation & Maintenance Manual For Diesel Engine Fire Pump Controller Automatic Controller Model GPDДокумент74 страницыOperation, Installation & Maintenance Manual For Diesel Engine Fire Pump Controller Automatic Controller Model GPDAnoirОценок пока нет
- Liveu Lu2000 Server User Guide: Part Number: Doc00076Документ34 страницыLiveu Lu2000 Server User Guide: Part Number: Doc00076Javier Sanchez SanchezОценок пока нет
- Uxpin Prototyping For Product ManagersДокумент44 страницыUxpin Prototyping For Product ManagersIonutОценок пока нет
- Calypso 06 Characteristic inДокумент30 страницCalypso 06 Characteristic inDragu Stelian100% (1)
- ECOTOXicology Knowledgebase SystemДокумент100 страницECOTOXicology Knowledgebase SystemHigor LessaОценок пока нет
- VB NotesДокумент19 страницVB NotesRahul LambaОценок пока нет
- Genesys Cloud-Reporting and Analytics-Lab ManualДокумент26 страницGenesys Cloud-Reporting and Analytics-Lab Manualnamaria30Оценок пока нет
- 2946 7002 07 MB Mk5 Graphic Unit ControllersДокумент48 страниц2946 7002 07 MB Mk5 Graphic Unit Controllersali100% (2)
- NovaLCT-LED Synchronous Control System User Manual V5.3.01Документ125 страницNovaLCT-LED Synchronous Control System User Manual V5.3.01SeenananОценок пока нет
- WIN - INI File SettingsДокумент9 страницWIN - INI File Settingsscri100% (2)
- Session GuitaristДокумент34 страницыSession GuitaristPeter MackОценок пока нет
- Tat2 Task 3 Inst ManualДокумент39 страницTat2 Task 3 Inst Manualapi-467900306Оценок пока нет
- Practice 06 Managing and Customising Interactive ReportsДокумент34 страницыPractice 06 Managing and Customising Interactive ReportsthirumuruganОценок пока нет
- Mega6 TutorialДокумент10 страницMega6 Tutorialahmicphd100% (1)
- Basic - Concepts POWER SHAPEДокумент154 страницыBasic - Concepts POWER SHAPEconsdesproy75% (4)
- FastRawViewer UsageTipsДокумент44 страницыFastRawViewer UsageTipssunil basumataryОценок пока нет
- Faceplate WinCC Analogue enДокумент66 страницFaceplate WinCC Analogue enAlin Iosif100% (1)
- GasWorks - 10.0 UKDMДокумент136 страницGasWorks - 10.0 UKDMJesusОценок пока нет
- XCSoar ManualДокумент187 страницXCSoar ManualDimitris JohnОценок пока нет
- Python GTK 3 TutorialДокумент131 страницаPython GTK 3 TutorialEliaspiranteОценок пока нет
- Create A New Standard in The SolidWorks Hole Wizard PDFДокумент19 страницCreate A New Standard in The SolidWorks Hole Wizard PDFpokosferiОценок пока нет
- WM Iv ErpДокумент28 страницWM Iv ErpEmmaОценок пока нет
- Cad-Cam Lab ManualДокумент41 страницаCad-Cam Lab ManualAnonymous CFkk91IОценок пока нет
- Zosi Wireless NVR & Monitor SystemДокумент60 страницZosi Wireless NVR & Monitor SystemJose RamirezОценок пока нет
- 2016 10 01 Monthly Doc Finder Ed02Документ56 страниц2016 10 01 Monthly Doc Finder Ed02CamrickОценок пока нет
- TriboLab Brochure-BRUKERДокумент8 страницTriboLab Brochure-BRUKERfernandochinas2253Оценок пока нет
- 2013 GR5 Static Survey Using MAGNET FIELDДокумент9 страниц2013 GR5 Static Survey Using MAGNET FIELDculicha23Оценок пока нет
- Etherpad Text-Based TutorialДокумент5 страницEtherpad Text-Based Tutorialapi-437836861Оценок пока нет
- Manual BrotherДокумент31 страницаManual BrotherAlx2378Оценок пока нет
- Skulls & Anatomy: Copyright Free Vintage Illustrations for Artists & DesignersОт EverandSkulls & Anatomy: Copyright Free Vintage Illustrations for Artists & DesignersОценок пока нет
- Excel Essentials: A Step-by-Step Guide with Pictures for Absolute Beginners to Master the Basics and Start Using Excel with ConfidenceОт EverandExcel Essentials: A Step-by-Step Guide with Pictures for Absolute Beginners to Master the Basics and Start Using Excel with ConfidenceОценок пока нет
- How to Create Cpn Numbers the Right way: A Step by Step Guide to Creating cpn Numbers LegallyОт EverandHow to Create Cpn Numbers the Right way: A Step by Step Guide to Creating cpn Numbers LegallyРейтинг: 4 из 5 звезд4/5 (27)
- NFT per Creators: La guida pratica per creare, investire e vendere token non fungibili ed arte digitale nella blockchain: Guide sul metaverso e l'arte digitale con le criptovaluteОт EverandNFT per Creators: La guida pratica per creare, investire e vendere token non fungibili ed arte digitale nella blockchain: Guide sul metaverso e l'arte digitale con le criptovaluteРейтинг: 5 из 5 звезд5/5 (15)
- Blender 3D for Jobseekers: Learn professional 3D creation skills using Blender 3D (English Edition)От EverandBlender 3D for Jobseekers: Learn professional 3D creation skills using Blender 3D (English Edition)Оценок пока нет
- Linux For Beginners: The Comprehensive Guide To Learning Linux Operating System And Mastering Linux Command Line Like A ProОт EverandLinux For Beginners: The Comprehensive Guide To Learning Linux Operating System And Mastering Linux Command Line Like A ProОценок пока нет
- The Designer’s Guide to Figma: Master Prototyping, Collaboration, Handoff, and WorkflowОт EverandThe Designer’s Guide to Figma: Master Prototyping, Collaboration, Handoff, and WorkflowОценок пока нет
- SketchUp Success for Woodworkers: Four Simple Rules to Create 3D Drawings Quickly and AccuratelyОт EverandSketchUp Success for Woodworkers: Four Simple Rules to Create 3D Drawings Quickly and AccuratelyРейтинг: 1.5 из 5 звезд1.5/5 (2)
- Architectural Design with SketchUp: 3D Modeling, Extensions, BIM, Rendering, Making, and ScriptingОт EverandArchitectural Design with SketchUp: 3D Modeling, Extensions, BIM, Rendering, Making, and ScriptingОценок пока нет
- Memes for Music Producers: Top 100 Funny Memes for Musicians With Hilarious Jokes, Epic Fails & Crazy Comedy (Best Music Production Memes, EDM Memes, DJ Memes & FL Studio Memes 2021)От EverandMemes for Music Producers: Top 100 Funny Memes for Musicians With Hilarious Jokes, Epic Fails & Crazy Comedy (Best Music Production Memes, EDM Memes, DJ Memes & FL Studio Memes 2021)Рейтинг: 4 из 5 звезд4/5 (6)
- Learn Power BI: A beginner's guide to developing interactive business intelligence solutions using Microsoft Power BIОт EverandLearn Power BI: A beginner's guide to developing interactive business intelligence solutions using Microsoft Power BIРейтинг: 5 из 5 звезд5/5 (1)
- Mastering YouTube Automation: The Ultimate Guide to Creating a Successful Faceless ChannelОт EverandMastering YouTube Automation: The Ultimate Guide to Creating a Successful Faceless ChannelОценок пока нет
- Minecraft Cheats : 70 Top Essential Minecraft Cheats Guide Exposed!От EverandMinecraft Cheats : 70 Top Essential Minecraft Cheats Guide Exposed!Рейтинг: 3.5 из 5 звезд3.5/5 (7)
- Windows 11 for Beginners: The Complete Step-by-Step User Guide to Learn and Take Full Use of Windows 11 (A Windows 11 Manual with Useful Tips & Tricks)От EverandWindows 11 for Beginners: The Complete Step-by-Step User Guide to Learn and Take Full Use of Windows 11 (A Windows 11 Manual with Useful Tips & Tricks)Рейтинг: 5 из 5 звезд5/5 (1)
- Hacks for TikTok: 150 Tips and Tricks for Editing and Posting Videos, Getting Likes, Keeping Your Fans Happy, and Making MoneyОт EverandHacks for TikTok: 150 Tips and Tricks for Editing and Posting Videos, Getting Likes, Keeping Your Fans Happy, and Making MoneyРейтинг: 5 из 5 звезд5/5 (3)
- Tableau Your Data!: Fast and Easy Visual Analysis with Tableau SoftwareОт EverandTableau Your Data!: Fast and Easy Visual Analysis with Tableau SoftwareРейтинг: 4.5 из 5 звезд4.5/5 (4)
- YouTube Takeover - How You Can Grow Your YouTube Channel Into A Regular IncomeОт EverandYouTube Takeover - How You Can Grow Your YouTube Channel Into A Regular IncomeРейтинг: 4 из 5 звезд4/5 (2)