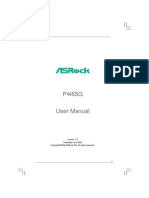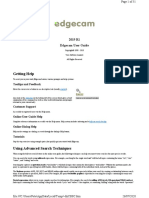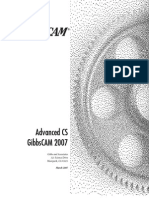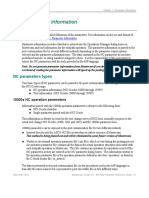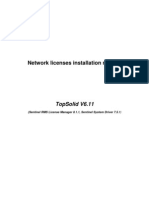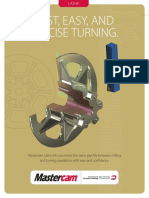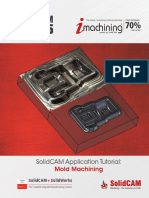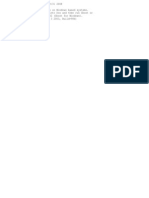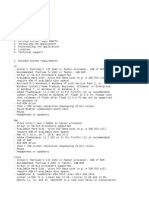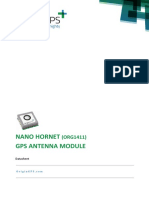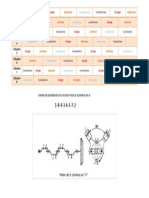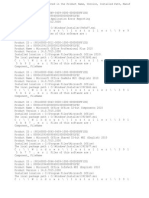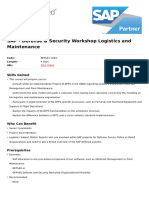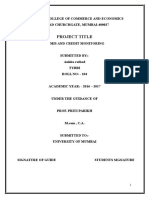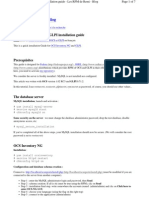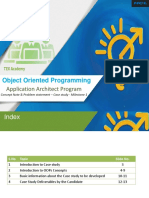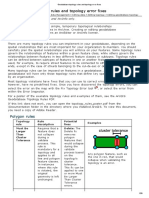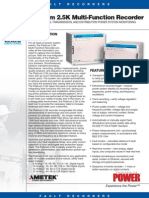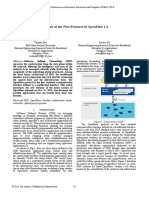Академический Документы
Профессиональный Документы
Культура Документы
Getting Started
Загружено:
Johnnattan VargasАвторское право
Доступные форматы
Поделиться этим документом
Поделиться или встроить документ
Этот документ был вам полезен?
Это неприемлемый материал?
Пожаловаться на этот документАвторское право:
Доступные форматы
Getting Started
Загружено:
Johnnattan VargasАвторское право:
Доступные форматы
Edgecam Getting Started
Guide
Getting Started March 2015 1
Contents
Contents............................................................................................................................................. 2
Introduction ....................................................................................................................................... 4
About this Guide ................................................................................................................................ 4
Other Resources ................................................................................................................................. 5
What is Edgecam? .............................................................................................................................. 6
Supporting Applications....................................................................................................................... 7
Installing Edgecam ............................................................................................................................ 8
Installing Edgecam ............................................................................................................................. 8
If the Edgecam DVD does not Autorun .................................................................................................. 8
What else can I Install? ....................................................................................................................... 9
Licensing your Edgecam Installation ..................................................................................................... 9
Preparing Edgecam .......................................................................................................................... 10
Switching to Homework Mode ............................................................................................................ 10
Starting Edgecam ............................................................................................................................. 11
Registering Edgecam ........................................................................................................................ 11
The Edgecam User Interface .............................................................................................................. 12
2 March 2015 Getting Started
The Milling Exercise ......................................................................................................................... 13
Loading the CAD Model ..................................................................................................................... 14
Switching to Isometric View ............................................................................................................... 15
Zooming In and Out ......................................................................................................................... 15
Creating the Stock............................................................................................................................ 16
Using Undo ...................................................................................................................................... 17
Showing Translucent Stock ................................................................................................................ 17
Finding the Features ......................................................................................................................... 18
Viewing Features in the Feature Browser ............................................................................................. 20
Saving and Opening your Work .......................................................................................................... 21
Specifying the ToolStore Database ..................................................................................................... 22
Specifying the Material...................................................................................................................... 23
Creating the Machining Sequence ....................................................................................................... 24
Drilling the Hole ............................................................................................................................... 25
Roughing the Part ............................................................................................................................ 26
Rest Roughing the Part ..................................................................................................................... 28
Machining the Flat Lands ................................................................................................................... 29
Profiling the Inner Profile (Central Boss).............................................................................................. 30
Profiling the Outer Profile .................................................................................................................. 32
Profiling the Pockets ......................................................................................................................... 33
Simulating the Machining .................................................................................................................. 34
Generating CNC Code ....................................................................................................................... 36
Exercise Summary ........................................................................................................................... 37
Creating a Code Generator Exercise ................................................................................................. 38
Starting the Code Wizard .................................................................................................................. 38
Opening the Template....................................................................................................................... 38
Working through the Screens............................................................................................................. 40
Reviewing the Settings ..................................................................................................................... 40
Saving the Configuration ................................................................................................................... 41
Compiling ........................................................................................................................................ 41
Using the Code Generator ................................................................................................................. 41
Getting Started March 2015 3
Introduction
About this Guide
In this guide you work through a series of exercises that teach you some of the basics of using Edgecam and
Edgecam Solid Machinist. You become familiar with the user interface and some of the Edgecam concepts.
The guide starts with overview information and a basic installation procedure. This is followed by some preparation
of Edgecam for the exercises.
You then work through the complete process of producing toolpaths for machining a part supplied as a solid model.
Please note that:
In the exercises you use the intelligence of Edgecam to quickly produce results. You see how Edgecam speeds
up your work by automatically setting many of the machining details for you. As your knowledge of Edgecam
increases you will learn how you can take more detailed control of your machining, if necessary.
As a general introduction to the Edgecam software the guide is not a substitute for a formal instructor-led
training course.
The guide assumes that you are familiar with a PC and Microsoft Windows. Some experience with CAD/CAM
methods and terminology would be beneficial, but is not essential.
The guide is for use with Edgecam version 2015 R2 and above.
4 March 2015 Getting Started
Other Resources
Other resources to help you in your Edgecam work are:
Graphical help on your settings in
dialogs
Online help accessible
directly from dialogs
Complete reference help including explanations
Edgecam Help menu
and step-by-step procedures.
menu Some exercises that teach you important
aspects of Edgecam design and manufacture.
Details of new features in the release.
Useful Web-based support resources
Getting Started March 2015 5
What is Edgecam?
Edgecam is a computer aided manufacturing (CAM) system that allows you to generate machining strategies and
CNC code from CAD models.
Here are the main stages in using Edgecam:
CAD CAM SIMULATE GENERATE
Load the Create the Simulate Generate
part machining machining CNC code
sequence
Import solid Use Edgecam Use Edgecam Use the
models or Workflow Simulator Edgecam
drawings from Generate
Part Modeler or Code
other major command
CAD systems
6 March 2015 Getting Started
Supporting Applications
To support the core Edgecam activities there are a number of tools and utilities. You can access these from the
Edgecam program group (Start menu All Programs Edgecam):
Code Wizard - Configure the requirements of a CNC machine into a new code generator, which is then
used to produce CNC code tailored
to that machine. (Not available in Homework Mode.)
Comms Setup - Set up communication links so that you can transmit and receive files between PCs and
machine tools over your local area network. (Not available in Homework Mode.)
Editor - A dedicated CNC file editor with essential editing, comparison and formatting features.
Job Manager - Manage 'jobs' (kits of tooling).
Technology Assistant - Automatically calculate feeds and speeds for tools to be used within Edgecam.
Toolkit Assistant - Manage your ToolStore database more effectively and streamline the process of
preparing to write an NC file.
ToolStore - Store, manage and retrieve details of your tools.
ToolStore Administrator - Manage your tooling databases - switch active database, backup, restore,
delete and so on.
Utilities - A range of utilities for managing the Edgecam environment. There is a utility for setting the
paths for various categories of Edgecam related files for example, or for restoring factory settings.
Getting Started March 2015 7
Installing Edgecam
Installing Edgecam
On inserting the DVD the Edgecam Installation screen appears.
Click Install Edgecam and follow the on-screen instructions.
For a quick and easy installation that is ready for the exercises, at the prompts accept all the default choices. At the
Type of Installation prompt choose Typical.
If the Edgecam DVD does not Autorun
The installer should start automatically when you insert the Edgecam DVD.
If the installation menu is not displayed automatically:
1. Open Explorer and go to the Edgecam installation DVD.
2. Double-click starthere.hta to display the menu.
8 March 2015 Getting Started
What else can I Install?
You have already installed the necessary software for the exercises.
For your information, here are some other software options:
Install If
Edgecam CAD Links You want to be able to launch
Edgecam from your CAD system. You
can install links in:
Autodesk Inventor
SolidWorks
Solid Edge
Note that Part Modeler automatically
includes a link to Edgecam.
Part Modeler You want to use Part Modeler, a
powerful solids-based CAD package.
Licensing your Edgecam Installation
To run Edgecam (industrial or educational version), you need to licence your software. There are two types of
Edgecam licence, standalone or multiple user network licences.
For further information, please refer to the Licensing Guide. To access the Licensing Guide, click Start button All
Programs Edgecam 2015 R2 Help Licensing Guide.
Getting Started March 2015 9
Preparing Edgecam
Switching to Homework Mode
So that you can complete the exercises no matter what Edgecam licence you have, you use Edgecam in Homework
Mode.
Note: If you are using an educational classroom or Homework license, you do not need to check the Homework
Mode option.
To switch from licensed to Homework Mode
1. Exit Edgecam if it is open.
2. Find the Windows Notification
Area (usually at the bottom
right of the screen, where the
time is displayed).
3. In this area right-click the CLS
icon and on the shortcut menu
click Homework Mode to
enable it.
The next time Edgecam starts it will be in Homework Mode.
Switching back to Fully Licensed Mode
You might need to change back to fully licensed mode in between exercise sessions. To do this, close Edgecam
(you can use the Close button in the top right corner of the Edgecam window - see page 21) and repeat the step
above - clicking 'Homework Mode' again disables it, and Edgecam will next start in the normal licensed mode.
10 March 2015 Getting Started
Starting Edgecam
In a standard installation:
Click the Edgecam icon on your desktop.
Alternatively on the Windows taskbar, click the Start button, then All Programs Edgecam 2015 R2
Edgecam Launcher 2015 R2.
You see a message dialog stating you are in Homework Mode. Click Yes to continue.
Registering Edgecam
If you are starting Edgecam for the first time you now have an opportunity to register.
We strongly recommend you register your copy of Edgecam. This allows you to access online support and
Frequently Asked Questions, track the progress of service calls and download the latest Edgecam updates.
After completing the registration Edgecam starts ready for you to begin work on a new part.
Getting Started March 2015 11
The Edgecam User Interface
Your Edgecam window should be configured for the exercises, and look like this:
12 March 2015 Getting Started
The Milling Exercise
In the exercise you learn how to:
Open a solid model.
Change the view - select Isometric and zoom in and out.
Create stock.
Specify the stock material.
Undo after a mistake.
Find 'features' in the solid model, on which to base your machining.
Save your work.
Specify a ToolStore database.
Create machining for the features using 'operations'. An operation is a complete package, including machining
cycles (that control the toolpath) and any necessary moves to tool change, tool changes and so on.
Simulate your machining.
Generate CNC code for the machining.
Getting Started March 2015 13
Loading the CAD Model
1. On the Edgecam Launcher, click New Milling Part.
2. On the File menu, click Open.
3. In the Open dialog, navigate to the folder:
installation folder\Cam\Examples\Tutorial\Solid Machinist\Parasolid
For example:
C:\Program Files\Vero Software\Edgecam 2015 R2\Cam\Examples\Tutorial\Solid Machinist\Parasolid
4. From this folder open prismatic milling.x_t.
5. On the Component Setup menu, click to swap to the Mill environment.
The part opens looking like this:
14 March 2015 Getting Started
Switching to Isometric View
You can change the view to 'Isometric' for a more three dimensional impression of your part:
Right-click on the View Caption (in the
bottom left corner of the graphics area)
and on the shortcut menu click Isometric.
Your part now looks like this:
Zooming In and Out
You can enlarge or reduce the size of the part on the screen:
Roll the top of the mouse wheel away from you to zoom in.
Roll the top of the mouse wheel towards you to zoom out.
Getting Started March 2015 15
Creating the Stock
Stock represents the billet of material from which the part is to be machined. (When you come to use Edgecam
Simulator this material is shown being machined away to produce the part.) To create the stock:
1. On the Setup menu, click Fit Stock.
2. In the dialog that opens, click Box.
3. Click OK to add the stock.
An outline appears showing your added stock.
16 March 2015 Getting Started
Using Undo
If you make a mistake you can cancel your last action:
1. On the Quick Access toolbar, click Undo.
Your added stock disappears. You could now recreate stock with different settings, for example.
Our stock is OK however, so to 'undo the undo':
2. On the Quick Access toolbar, click Redo.
Your stock reappears.
Showing Translucent Stock
1. Click Render Stock ( ) in the top left of the Graphics area.
The stock display changes to
'translucent'.
2. Click the button again to switch back (to 'wireframe').
Leave the stock displayed as you prefer (stock is shown as wireframe in the exercises).
Getting Started March 2015 17
Finding the Features
Features are specific shapes of the model that you can identify in Edgecam and base your machining on. To find
features:
1. The CPL Selector needs to be set to Top. If it is not, click on the selector and in the list that opens click Top.
2. On the Features menu, click Feature Finder.
18 March 2015 Getting Started
3. In the Feature Finder dialog leave the General tab settings at their defaults. (Ensure that Select Faces is not
checked. With no CPL set it will default to Top.) In the Mill tab, set the options as shown here. Then click OK.
4. Note how features are displayed
in a tree view in the
Features window:
Getting Started March 2015 19
Viewing Features in the Feature Browser
The Features window is a central area for working with the loaded solids, and any features found in the solids.
By default, features are
shown in a Tree view.
For an alternative display, click the List View button in the title bar of the Features window.
In List view, features are
presented in a table, with
one row per feature and
columns for some of the
feature properties.
Features are grouped together
by feature type.
To continue with the tutorial, switch back to the tree view. Note how the features are now also displayed in the new
order in this view.
20 March 2015 Getting Started
Saving and Opening your Work
It is a good idea to save your work regularly so you do not accidentally lose it:
1. On the File menu, click Save.
2. As this is the first save, a dialog opens for specifying a file name and location. Save to a folder and file name of
your choice. For the file name you could add your initials to the default name (which is from the original solid
model file).
All your work in Edgecam is saved to the '.epf' file, including features and machining instructions (which you will be
creating in later exercises).
The '.epf' format is for educational purposes, with restrictions on what you can do with the file (for example you
cannot generate CNC code). The normal licensed file format is '.ppf'.
You could now take a break from the exercise and close Edgecam:
1. Click the Close button in the top right corner of the Edgecam window.
(Alternatively, on the File menu click Exit).
To reopen the file and continue with the exercises after restarting Edgecam:
2. On the File menu click Open, then navigate to the file and open it.
Getting Started March 2015 21
Specifying the ToolStore Database
You will be selecting pre-defined tools from ToolStore. Using ToolStore you can access tools from different
databases, so you need to ensure you are using the correct example database that is installed with Edgecam.
1. On the File menu, click Preferences.
2. In the Preferences dialog, click the Toolstore tab.
3. The Database entry should be
computer_name\ecsqlexpress\Sample_ToolStore<version number>
for example:
frank_smith\ecsqlexpress\Sample_ToolStore_2015R1
4. If this is not the entry, click Modify to open ToolStore Administrator.
5. In the Change Active ToolStore Database dialog, click Browse... to select a new active database. Select
Sample_ToolStore<version number> from the list and click Select.
6. Click Change to accept the changes and then to close the dialog.
7. Click OK to close the Preferences dialog. The database switch is now complete.
22 March 2015 Getting Started
Specifying the Material
As you will be using operations, speeds and feeds are automatically calculated. These are based on the material
being machined, so you need to specify this.
1. On the Component Setup menu, select Mild Steel EN8 from the Material drop-down list.
Getting Started March 2015 23
Creating the Machining Sequence
You now start to create your machining instructions.
1. On the Setup menu, click Create Sequence.
2. On the Create Milling Sequence dialog, Click to select Show All Machines.
3. Select training mill mm.mcp from the Machines list.
4. Click Next to display the New Setup dialog.
5. Click Next to display the New Sequence dialog and then click OK to confirm and close the dialog.
24 March 2015 Getting Started
Drilling the Hole
Now you drill the hole through the centre of the part.
1. Select the Machining menu and click Advanced to display the Advanced features.
2. On the Mill Operations toolbar, click Holes.
3. You are prompted to Select Points. Move the cursor over the
centre of the hole in the boss until the hole changes colour.
Now click, and the hole changes colour again to show it is
selected.
4. Right-click to terminate the
points selection or click the
Finish button.
5. In the Hole Operation
dialog, make these settings
(see image on the right)
6. Click OK.
7. The Hole operation is now created. Click the
Sequence window tab, then click the '+'
symbol for the Hole operation to see the
instructions within the operation. (In the
graphics area you see a graphic representing
the automatically-selected tool. Note how this
has been given the diameter of the hole.)
Getting Started March 2015 25
Roughing the Part
Now you rough the part.
1. On the Mill Operations toolbar, click Rough Mill.
2. You are prompted to Select
geometry to machine.
In the Features window, click
prismatic milling and click the
Finish button.
3. You are prompted to Select boundary entities.... Terminate without selecting anything.
4. The Roughing Operation dialog
opens.
In the General tab make these
settings. (Note how you see an
explanatory graphic when you
click an option.)
Ensure that Select Stock is
checked.
Do not click OK yet.
26 March 2015 Getting Started
5. Go to the Tooling tab and click Find to open ToolStore. In the tooling list scroll to 14.0 mm Multi-Flute End
Mill and click to select it. Click Select. (If at any point during the exercise you cannot see the required tool in
the list, click Use Filters on the right side of the ToolStore dialog.)
6. Click the Depth tab and set Clearance to 5, Level to 0, Depth to 0 and Cut Increment to 2. Click OK to
close the dialog.
7. You are prompted to Select stock. Rest the cursor on one of the
lines comprising the top profile of the stock. The line changes
colour and the ToolTip indicates 'Stock'. Double-click to select
the whole top profile. Then right-click to terminate the stock
selection.
The Roughing operation is now created. The toolpath is displayed on the
part.
8. Click the Sequence window tab. Now click
the '+' symbol for the Roughing operation
to see the instructions within the operation.
Getting Started March 2015 27
Rest Roughing the Part
In the previous roughing operation the tool was too large to remove all the material (the tool could not fit into the
pockets, for example). You now 'rest rough' with a smaller tool to remove this material.
To do this, repeat the previous Roughing operation, but with slight changes. Here is a summary, with the changes
marked '*':
1. On the Mill Operations toolbar, click Rough Mill.
2. Select the whole solid.
3. Select no boundaries.
4. In the Roughing dialog, General tab, set Rest Rough to checked *, Offset to 0.2, and Select Stock to
unchecked * (you can leave the other settings as they are).
5. Click the Tooling tab and from ToolStore select the tool 6.0 mm Multi-Flute End Mill-LS* (you can leave the
other settings as they are).
6. Click the Depth tab and set Clearance to 5, Level to 0, Depth to 0 and Cut Increment to 2. Click OK to
close the dialog and generate the operation. (There will be no prompt for stock.)
7. In the Sequence window rest the
cursor on 3 Roughing Operation
(that you have just created).
Notice how the toolpath for the
operation becomes highlighted.
28 March 2015 Getting Started
Machining the Flat Lands
You now use a finishing tool on the flat areas, removing the material left by the 0.2 offset in the previous Roughing
operations.
1. On the Mill Operations toolbar, click More and
select Flat Land Finishing from the list.
2. You are prompted to Select geometry to machine. Select the whole solid and terminate, as you did before for
the Roughing operations.
3. At the Select boundary entities... prompt right-click to terminate without making a selection.
4. The Flatland Operation dialog now opens. In the
General tab make these settings. (The Stand Off
Distance leaves an un-machined border round the
flats to be removed in subsequent Profiling
operations.)
5. Click on the Tooling tab and from ToolStore select 8.0 mm Multi-Flute End Mill-LS. (Other settings can be
left as they are.)
6. Click the Depth tab and set Clearance to 5, Level to -0.1 and Depth to 0.
7. Click OK to close the dialog and generate the operation.
Getting Started March 2015 29
Profiling the Inner Profile (Central Boss)
Now you profile finish the central boss, this time using a different method.
1. Click the Features
window tab and in the
Features window click
on the lower 2D Boss.
With a right mouse click,
open the shortcut menu
and select the Profiling
Operation.
2. At the Select boundary entities... prompt right-click to terminate without making a selection.
3. The Profiling dialog
now opens. In the
General tab make
these settings.
Do not click OK yet.
30 March 2015 Getting Started
4. Click the Tooling tab and from ToolStore select the 8.0 mm Multi-Flute End Mill (other settings can be left as
they are). Remember, if you cannot see the tool in the list, click Use Filters on the right side of the ToolStore
dialog.
5. Click the Depth tab and set Clearance to 5, Level to 0, Depth to 0, Cut Increment to 2 and Cusp Height to
0.
6. Click OK to close the dialog and generate the toolpath.
7. The tool graphic can sometimes get in the way. Use the View and
Render buttons to remove the tool and holder. Repeat to show the tool
again. Set this as you prefer.
With the tool now hidden
you have an unobstructed
view of the part and its
new toolpath.
Getting Started March 2015 31
Profiling the Outer Profile
Now you machine the outer perimeter of the part.
To do this repeat the previous Profiling operation, but with slight changes. Here is a summary, with the changes
marked '*':
1. Click the Features window tab and in the Features window click on the top 2D Boss*. As the feature is
highlighted in the graphics area you may notice slot markers in the four recess areas. These are not used in this
exercise.
2. With a right mouse click, open the shortcut menu and select the Profiling
Operation.
3. Select no boundaries.
4. In the Profiling dialog General tab, set Offset to 0 and Lead Radius to 4. (Other settings can be left as they
are).
5. In the Profiling dialog Tooling tab, check the Use Current Tool option. (Other settings can be left as they are.)
6. In the Profiling dialog Depth tab, set Clearance to 5, Level to 0, Depth to 0, Cut Increment to 2, and Cusp
Height to 0. Click OK to close the dialog and generate the operation.
7. Rest the cursor on the new
operation to highlight its
toolpath.
32 March 2015 Getting Started
Profiling the Pockets
You now machine the pockets.
To do this repeat the previous Profiling operations, but with slight changes. Here is a summary, with the changes
marked '*':
1. On the Mill Operations toolbar, click Profile Mill.
2. Select all four pocket features*. This time use
a different method: Click the Features window
tab and in the Features window click on the
top 2D Pocket, then hold down the Shift
key and click on the bottom 2D Pocket.
Move the cursor back into the Graphics area
and right-click to terminate the selection.
3. Select no boundaries.
4. In the Profiling dialog General tab, set Offset to 0 and Lead Radius to 4. (Other settings can be left as they
are).
5. In the Tooling tab, click Find to open ToolStore. Select the 3.0 mm Multi-Flute End Mill*. (Other settings can
be left as they are.)
6. In the Depth tab, set Clearance to 5, Level to 0, Depth to 0, Cut Increment to 2, and Cusp Height to 0.
Click OK to close the dialog and generate the operation.
7. Rest the cursor on the new
operation to highlight its
toolpath.
Getting Started March 2015 33
Simulating the Machining
You can now simulate your machining. The simulation gives you a visual 'confidence check' of your machining. You
can check, for example, that you have not forgotten to machine a feature, and that there are no collisions.
You will be quickly running through the main features of the Simulator, there are many more you will use with
experience.
In Edgecam, on the Machining menu click Simulate.
You see the Simulator window containing your un-machined stock:
Use these buttons on the Main toolbar to control the simulation at any time:
Start/Resume Play # Cuts Stop Rewind Fast
(To Start) Forward
(To End)
34 March 2015 Getting Started
Drag the Speed Control slider
to the left and right to control
the speed of the simulation.
If speed control is not enabled, click the Speed Control button to activate the slider.
To simulate your machining sequence
On the Main toolbar, click Start to begin the simulation.
You see your part being machined out of the stock. Notice how the progress of the simulation is indicated in the
Sequence Browser.
Collisions are indicated by red flashes. To prevent collisions, you would edit the operation parameters and/or
select a different tool, for example.
Getting Started March 2015 35
Generating CNC Code
Once machining is completed, you generate the CNC code.
Back in Edgecam, on the NC Code menu click Generate NC.
A message tells you 'This option is not available in Homework Mode', so this is as far as you
can go with the live exercise.
If you were working on
a '.ppf' part in Licensed
mode, you would see the
Generate CNC Code dialog.
After specifying the CNC Name and clicking OK,
the code would be generated. With the Open
Editor option checked, the Editor program is
opened, showing the just generated code.
36 March 2015 Getting Started
Exercise Summary
You have now completed the exercise.
You have taken a solid model design and produced CNC code for producing parts to the design.
You have learnt how to:
Open solid model parts generated in CAD packages.
Change view - select Isometric and zoom.
Create stock representing the raw billet.
Specify the stock material.
Find 'Features' in the model: holes, pockets and bosses.
Save your work.
Specify a ToolStore database.
Create machining for the features, using operations.
Use Simulator to provide a visual confidence check of your machining.
Generate the CNC code.
Getting Started March 2015 37
Creating a Code Generator Exercise
A code generator interprets your Edgecam machining sequence to produce CNC code that is tailored to a particular
target CNC machine. When you create a code generator you configure the characteristics of the target machine into
it.
Code generators are stored files; a typical example is the 'facnuc3x.mcp' you used earlier. (There are also '.tcp'
turning code generators and '.wcp' wire erosion code generators.) You create and configure code generators using
the Code Wizard.
Starting the Code Wizard
You cannot run Code Wizard in Homework Mode, so you now need to switch to the normal licensed
mode - see page 10 for details.
Then, in a standard installation:
Click the Start button, then All Programs Edgecam Programs Code Wizard.
Opening the Template
A template contains a typical CNC machine configuration that you can use as a starting point, to be modified for
your particular machine. You choose the template closest to your particular machine.
After starting the Code Wizard you see this dialog. Click Start a new document and click OK.
38 March 2015 Getting Started
In the next dialog click
Lathe or Mill, depending
on your type of work.
(For this exercise, your
choice is not important.)
In the next dialog make further settings relating to your machine's configuration.
Click on one of the 'adaptive' templates and click OK.
(Again your choices are not important for the exercise.)
Getting Started March 2015 39
Working through the Screens
You now see this wizard
screen. Start to work through
the screens to gain some idea
of the settings you can make.
Use the Next and Back
buttons to navigate. You can
simply step through the
screens without making
changes. This screen keeps
reappearing to show the
completed steps. You can
click on a step (such as '3: NC
Style....') to jump straight to
it 'out of sequence'. At any
time you can click Finish to
accept the defaults.
Reviewing the Settings
Once you have completed the
wizard you can still make changes.
You now work in a 'tree' view of
the settings. Click the '+' symbol
to open a branch. Double-click on
an entry in the tree to open a
dialog for changing the settings.
40 March 2015 Getting Started
Saving the Configuration
You can save your settings. Once saved you can restore and change them later, in the tree view, without having to
work through the wizard again.
1. On the Standard toolbar (or on the File menu), click Save.
2. Use the dialog to save the '.cgd' file with a name, and in a folder, of your choice.
Compiling
On the Standard toolbar (or on the File menu), click Compile.
A code generator file is created. This is automatically named after the saved '.cgd' file (or 'Untitled' if there was
no save), with the appropriate extension (such as '.mcp' for a milling code generator).
Using the Code Generator
You use the code generator by specifying it as the Machine Tool setting in the Machining Sequence dialog.
You did this in the milling exercise; see page 24.
Getting Started March 2015 41
Index
B F
Boundary entities - selecting ................................... 26 Feature browser...................................................... 20
C Feature finding........................................................ 18
CAD part - loading................................................... 14 Flatland operation ................................................... 30
Cancelling last action .............................................. 17 H
Central boss - profiling ............................................ 31 Hole - drilling........................................................... 25
Clearance - setting .................................................. 25 Hole operation - creating......................................... 25
CNC code Homework mode - switching to ............................... 10
editor ................................................................. 37 I
generating.......................................................... 37 Inner profile - machining ......................................... 31
Code generator Installing Edgecam ................................................... 8
compiling ........................................................... 43 Isometric view - selecting ........................................ 15
creating.............................................................. 39 L
Code Wizard Licenced mode - switching to .................................. 10
opening template ............................................... 39 Loading, CAD model ............................................... 14
saving configurations ......................................... 43 Lower boss - profiling.............................................. 33
stepping through ................................................ 42 M
E Machining - simulating ............................................ 35
Edgecam Machining sequence - creating ............................... 24
DVD ..................................................................... 8 Material - specifying ................................................ 23
installing............................................................... 8 Milling exercise - introduction .................................. 13
registering .......................................................... 11 O
starting............................................................... 11 Opening parts ......................................................... 21
Outer profile ............................................................ 33
42 March 2015 Getting Started
P Stock
Part Modeler installation ............................................ 8 creating ............................................................. 16
Parts - saving .......................................................... 21 showing translucent ........................................... 17
Pockets - profiling.................................................... 34 Student Edition mode - switching to ........................ 10
Pockets - roughing .................................................. 34 Switching views ...................................................... 15
Profiling operation - creating.................................... 33 T
R Template - opening ................................................. 39
Registering Edgecam .............................................. 11 Template, Code Wizard .......................................... 39
Rest roughing.......................................................... 29 Tool diameter - specifying ....................................... 28
Roughing operation - creating ................................. 26 Tool graphic - hiding ............................................... 32
S ToolStore
Saving parts ............................................................ 21 selecting tools in ................................................ 28
Security Key - fitting .................................................. 9 Translucent stock.................................................... 17
Sequence............................ See machining sequence U
Setup - running ......................................................... 8 Undo ....................................................................... 17
Simulating - speed control ....................................... 36 Undo command ...................................................... 17
Simulating machining .............................................. 35 Upper boss - roughing ............................................ 26
Solid model - loading............................................... 14 User interface
Specifying material .................................................. 23 overview ............................................................ 12
Starting Edgecam.................................................... 11 V
Viewing Features .................................................... 20
Zooming ................................................................. 15
Getting Started March 2015 43
Вам также может понравиться
- Edgecam Getting Started 2015 R1Документ82 страницыEdgecam Getting Started 2015 R1Gowtham KarthikОценок пока нет
- EdgeCAM 2015Документ12 страницEdgeCAM 2015Daniela UlianОценок пока нет
- PowerMILL 2016 - Getting Started enДокумент87 страницPowerMILL 2016 - Getting Started enRaulEstalОценок пока нет
- Milling PDFДокумент282 страницыMilling PDFDulis DulisОценок пока нет
- Code GeneratorДокумент155 страницCode GeneratorDulis DulisОценок пока нет
- Install: Windows: GRBL 1.1Документ31 страницаInstall: Windows: GRBL 1.1Martas DeskОценок пока нет
- Customising EdgeCAMДокумент5 страницCustomising EdgeCAMDulis DulisОценок пока нет
- Master Cam CertificationДокумент2 страницыMaster Cam Certificationsaif SaadiОценок пока нет
- Inventorcam 2014 Application Tutorial: Multiblade Machining: ©1995-2013 Solidcam All Rights ReservedДокумент45 страницInventorcam 2014 Application Tutorial: Multiblade Machining: ©1995-2013 Solidcam All Rights ReservedKhai Huynh100% (1)
- P4 I 65 GДокумент36 страницP4 I 65 GRoccoGranataОценок пока нет
- SAMPLE MastercamX7 Nesting TutorialДокумент26 страницSAMPLE MastercamX7 Nesting TutorialTerapong NakthanomОценок пока нет
- Wenzel Technical Data Sheet LH 1210 1512 Premium SelectДокумент4 страницыWenzel Technical Data Sheet LH 1210 1512 Premium SelectBoris 'Junior' BorisovОценок пока нет
- Edgecam Getting StartedДокумент51 страницаEdgecam Getting StartedPet UrОценок пока нет
- CAD CAM CNC - InstructionsДокумент9 страницCAD CAM CNC - InstructionsAntonio StarekОценок пока нет
- Advanced CSДокумент192 страницыAdvanced CSbilly dillpickerОценок пока нет
- SolidCAM 2021 Multiblade MachiningДокумент47 страницSolidCAM 2021 Multiblade MachiningArminNezićОценок пока нет
- Alpha XS CNC Tutorial-ENGLISHДокумент141 страницаAlpha XS CNC Tutorial-ENGLISHEugen NaydyonОценок пока нет
- 307 Parameter InformationДокумент293 страницы307 Parameter InformationHoang LamОценок пока нет
- Network license installation guideДокумент5 страницNetwork license installation guide09123asОценок пока нет
- Post Processing For Milling Trning and Wire EDMДокумент91 страницаPost Processing For Milling Trning and Wire EDMatilapaixaoОценок пока нет
- PowerMill 2019 Feature Comparison MatrixДокумент2 страницыPowerMill 2019 Feature Comparison MatrixBojan RadovanovicОценок пока нет
- Manual ModusДокумент410 страницManual ModusJuanillo100% (1)
- Mastercam Training Guide for Mill 2D and 3D MachiningДокумент14 страницMastercam Training Guide for Mill 2D and 3D MachiningGuillermo RamirezОценок пока нет
- Generative Design Essentials of Convergent Modeling Topology OptimizationДокумент10 страницGenerative Design Essentials of Convergent Modeling Topology Optimizationcad cadОценок пока нет
- Get Started With Ultimax4Документ189 страницGet Started With Ultimax4Slobodan DimitrijevićОценок пока нет
- Powermill 3axisДокумент12 страницPowermill 3axisAldo LimaОценок пока нет
- c01 nx8.5 EvalДокумент20 страницc01 nx8.5 EvalSeshi ReddyОценок пока нет
- Ama WB NX PDFДокумент36 страницAma WB NX PDFirinaОценок пока нет
- Haas Mill WIPS Probe Training Manual PDFДокумент44 страницыHaas Mill WIPS Probe Training Manual PDFPham LongОценок пока нет
- Help ToolpathДокумент735 страницHelp Toolpathhoang lyОценок пока нет
- V9.1 Lathe Tutorial Change Pages (Inch)Документ39 страницV9.1 Lathe Tutorial Change Pages (Inch)Andrew TОценок пока нет
- InventorCAM 2016 IMachining Getting StartedДокумент39 страницInventorCAM 2016 IMachining Getting StartedspeedtunningОценок пока нет
- Lathe Product MastercamДокумент2 страницыLathe Product MastercamPaul VeramendiОценок пока нет
- Vericut CAM InterfacesДокумент2 страницыVericut CAM InterfacessivakumarsambandamОценок пока нет
- Mastercam Direct for SW InstallДокумент1 страницаMastercam Direct for SW InstallGeorgy NicoletaОценок пока нет
- User Manual Solidworks Solidcam 5 Axis eДокумент22 страницыUser Manual Solidworks Solidcam 5 Axis exags89gue89Оценок пока нет
- Engraving) SGДокумент140 страницEngraving) SGJason DouglasОценок пока нет
- Post Processor ReferenceДокумент437 страницPost Processor Referencennn765100% (1)
- SIM 05 Mill 5 AX: Siemens PLM SoftwareДокумент5 страницSIM 05 Mill 5 AX: Siemens PLM SoftwareMario MT100% (1)
- SAMPLE MastercamX9 Beginner TrainingTutorialДокумент56 страницSAMPLE MastercamX9 Beginner TrainingTutorialCristian FuentesОценок пока нет
- News Creo View 30Документ43 страницыNews Creo View 30dosocadОценок пока нет
- CNC TechnologyДокумент40 страницCNC TechnologymknttfОценок пока нет
- Solid Cam 2007 Turning Training CourseДокумент31 страницаSolid Cam 2007 Turning Training Coursedpdpd1234Оценок пока нет
- Increase Efficiency With The NX-to-VERICUT InterfaceДокумент4 страницыIncrease Efficiency With The NX-to-VERICUT InterfaceTRUNG QUOC LEОценок пока нет
- 2008 NX Open StatusДокумент24 страницы2008 NX Open Statushector_547Оценок пока нет
- SolidCAM 2015 Mold MachiningДокумент177 страницSolidCAM 2015 Mold Machininghed_pan100% (1)
- FeatureCAM Fundamentals - Turning PDFДокумент11 страницFeatureCAM Fundamentals - Turning PDFBita MohajerniaОценок пока нет
- 5 Axis Post Processor PDFДокумент9 страниц5 Axis Post Processor PDFmatic91Оценок пока нет
- Computer Aided Manufacturing SyllabusДокумент1 страницаComputer Aided Manufacturing SyllabusDeepak KumarОценок пока нет
- NX CAM ISV Introduction TrainingДокумент11 страницNX CAM ISV Introduction TrainingRudra DasОценок пока нет
- Jyoti CNCДокумент46 страницJyoti CNCAmit Vora100% (1)
- PC Fapt BrochureДокумент2 страницыPC Fapt Brochurebabak671Оценок пока нет
- V5dmu 1Документ27 страницV5dmu 1Xuan Chien100% (1)
- NC, CNC & Robotics: An IntroductionДокумент143 страницыNC, CNC & Robotics: An IntroductionshafiqОценок пока нет
- MpgugДокумент96 страницMpgugiagomouОценок пока нет
- RARBGДокумент1 страницаRARBGJohnnattan VargasОценок пока нет
- CorelDraw X3 Versi 13Документ1 страницаCorelDraw X3 Versi 13HandriОценок пока нет
- Commuting Network LicensesДокумент1 страницаCommuting Network LicensesJohnnattan VargasОценок пока нет
- RobotДокумент93 страницыRobotgeniusmexicanОценок пока нет
- Ghost ErrДокумент1 страницаGhost ErrJohnnattan VargasОценок пока нет
- DocumentДокумент2 страницыDocumentJohnnattan VargasОценок пока нет
- ReadmeДокумент4 страницыReadmeJohnnattan VargasОценок пока нет
- Nano Hornet ORG1411 Datasheet2Документ36 страницNano Hornet ORG1411 Datasheet2Johnnattan VargasОценок пока нет
- Escape Escape: Admision AdmisionДокумент1 страницаEscape Escape: Admision AdmisionJohnnattan VargasОценок пока нет
- Ghost ErrДокумент1 страницаGhost ErrJohnnattan VargasОценок пока нет
- Pad Poko PomДокумент1 страницаPad Poko PomJohnnattan VargasОценок пока нет
- OutputДокумент33 страницыOutputMike JonesОценок пока нет
- History of LahoulДокумент43 страницыHistory of Lahoulapi-37205500% (1)
- Defense and Security Workshop Logistics and MaintenanceДокумент2 страницыDefense and Security Workshop Logistics and MaintenanceharisomanathОценок пока нет
- EED364: Grpah Signal Processing: ObjectiveДокумент10 страницEED364: Grpah Signal Processing: ObjectivesagrvОценок пока нет
- Data Structure (DS) Solved MCQ's With PDF Download (Set-2)Документ8 страницData Structure (DS) Solved MCQ's With PDF Download (Set-2)30. Suraj IngaleОценок пока нет
- 254 53 680 1 10 20171109Документ28 страниц254 53 680 1 10 20171109zahruljrulefuadiОценок пока нет
- MIS and Credit Monitoring ProjectДокумент48 страницMIS and Credit Monitoring ProjectathiraОценок пока нет
- Pages OCS GLPI enДокумент7 страницPages OCS GLPI enJuan LopezОценок пока нет
- OOPs - Problem Statement V2Документ14 страницOOPs - Problem Statement V2s_ilangoОценок пока нет
- SENTIMENT ANALYSIS ON TWEETSДокумент2 страницыSENTIMENT ANALYSIS ON TWEETSvikibytesОценок пока нет
- Chapter 2Документ30 страницChapter 2api-295366527Оценок пока нет
- NetworkingДокумент8 страницNetworkingGinalyn Melig BandaoОценок пока нет
- Lookup Tables in OBIEE 11gДокумент7 страницLookup Tables in OBIEE 11gHatakesh PotnuruОценок пока нет
- Geodatabase Topology Rules and Topology Error FixeДокумент29 страницGeodatabase Topology Rules and Topology Error FixeRahul DekaОценок пока нет
- Platinum 2.5K Fault Recorder - RochesterДокумент2 страницыPlatinum 2.5K Fault Recorder - RochesterAyyanar NeyanОценок пока нет
- Python TutorДокумент116 страницPython TutorRajkumar RОценок пока нет
- VLSM Tutorial With ExamplesДокумент7 страницVLSM Tutorial With ExamplesJyoti Patel0% (1)
- UNIX For Beginners: 1. Introduction: What Is UNIX ?Документ21 страницаUNIX For Beginners: 1. Introduction: What Is UNIX ?yemparalaОценок пока нет
- Frame Element PDFДокумент7 страницFrame Element PDFUnknow UnknowОценок пока нет
- Analysis of The New Features of OpenFlow 1.4 PDFДокумент5 страницAnalysis of The New Features of OpenFlow 1.4 PDFJordan Arrazola PaterninaОценок пока нет
- Factoring Polynomials by Grouping Pt. 1Документ24 страницыFactoring Polynomials by Grouping Pt. 1ColtonThomasОценок пока нет
- Real Estate Management SystemДокумент93 страницыReal Estate Management SystemABIZ TVОценок пока нет
- Eoffice TrainingДокумент28 страницEoffice TraininganantОценок пока нет
- For Microsoft: Lexis Office Tip Sheet-Check Cite FormatДокумент2 страницыFor Microsoft: Lexis Office Tip Sheet-Check Cite FormatMehboob UsmanОценок пока нет
- John Doe Design Engineer ResumeДокумент1 страницаJohn Doe Design Engineer ResumeSharath JoshiОценок пока нет
- Graphing calculator and number sequence generatorДокумент2 страницыGraphing calculator and number sequence generatorJaime Rey Casado0% (2)
- Make Money Fast With Cash Fiesta (New Version)Документ10 страницMake Money Fast With Cash Fiesta (New Version)Phi Van HoeОценок пока нет
- 14-0736a on-1114-OMSN-1850TSS-320 Maintenance Procedure For FLC Spare Card Plug-In Ed02Документ20 страниц14-0736a on-1114-OMSN-1850TSS-320 Maintenance Procedure For FLC Spare Card Plug-In Ed02IkunduОценок пока нет
- April Paper 2 (2020)Документ16 страницApril Paper 2 (2020)hjrhwwnwq4Оценок пока нет
- (Guide) Solution For Device Is Corrupt and Can Not Be Trusted Issue-ZB601KL (ASUS Max Pro M1) - MobileДокумент6 страниц(Guide) Solution For Device Is Corrupt and Can Not Be Trusted Issue-ZB601KL (ASUS Max Pro M1) - Mobileraghu0078Оценок пока нет