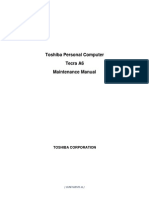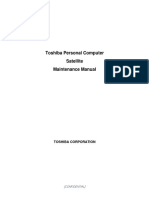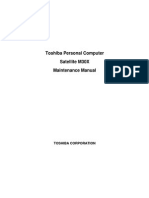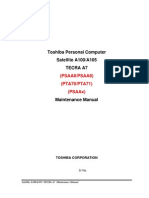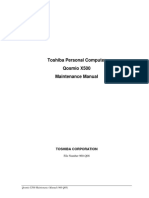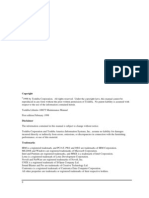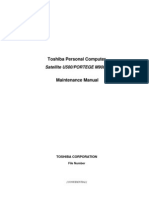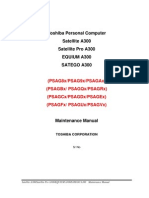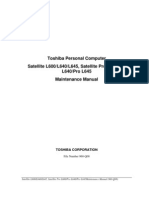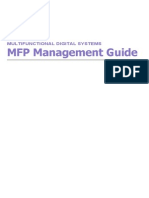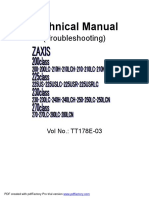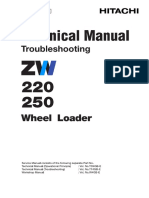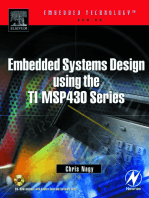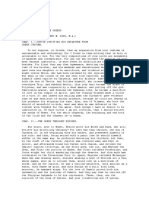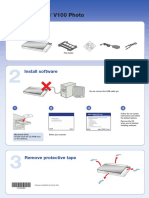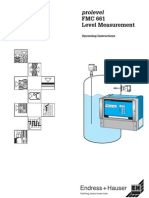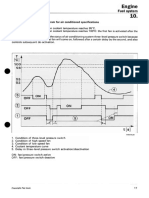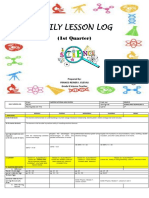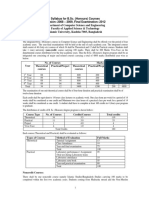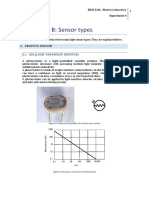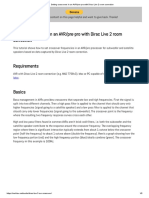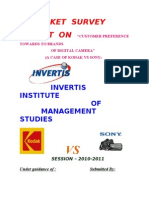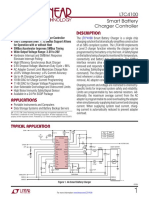Академический Документы
Профессиональный Документы
Культура Документы
Toshiba Tecra A6 Service Manual
Загружено:
Abu BongoАвторское право
Доступные форматы
Поделиться этим документом
Поделиться или встроить документ
Этот документ был вам полезен?
Это неприемлемый материал?
Пожаловаться на этот документАвторское право:
Доступные форматы
Toshiba Tecra A6 Service Manual
Загружено:
Abu BongoАвторское право:
Доступные форматы
Toshiba Personal Computer
Tecra A6
Maintenance Manual
TOSHIBA CORPORATION
[CONFIDENTIAL]
Downloaded from www.Manualslib.com manuals search engine
Copyright
2006 by Toshiba Corporation. All rights reserved. Under the copyright laws, this manual cannot be
reproduced in any form without the prior written permission of Toshiba. No patent liability is assumed
with respect to the use of the information contained herein.
Toshiba Personal Computer Tecra A6 Maintenance Manual
First edition January 2006
Disclaimer
The information presented in this manual has been reviewed and validated for accuracy. The included
set of instructions and descriptions are accurate for the A6 Series at the time of this manual's production.
However, succeeding computers and manuals are subject to change without notice. Therefore, Toshiba
assumes no liability for damages incurred directly or indirectly from errors, omissions, or discrepancies
between any succeeding product and this manual.
Trademarks
IBM is a registered trademark, and OS/2 and PS/2 are trademarks of IBM Corporation.
Microsoft, MS-DOS, Windows, DirectSound and DirectMusic are registered trademarks of Microsoft
Corporation.
Intel and Pentium are registered trademarks, and SpeedStep is a trademark of Intel Corporation.
Sound Blaster is a registered trademark of Creative Technology Ltd.
Centronics is a registered trademark of Centronics Data Computer Corporation.
Photo CD is a trademark of Eastman Kodak.
All other properties are trademarks or registered trademarks of their respective holders.
ii [CONFIDENTIAL] Tecra A6 Maintenance Manual
Downloaded from www.Manualslib.com manuals search engine
Preface
This maintenance manual describes how to perform hardware service maintenance for the Toshiba
Personal Computer Tecra A6, referred to as the A6 Series in this manual.
The procedures described in this manual are intended to help service technicians isolate faulty Field
Replaceable Units (FRUs) and replace them in the field.
SAFETY PRECAUTIONS
Four types of messages are used in this manual to bring important information to your attention. Each of
these messages will be italicized and identified as shown below.
DANGER: Danger indicates the existence of a hazard that could result in death or
serious bodily injury if the safety instruction is not observed.
WARNING: Warning indicates the existence of a hazard that could result in bodily
injury if the safety instruction is not observed.
CAUTION: Caution indicates the existence of a hazard that could result in property
damage if the safety instruction is not observed.
NOTE: Note contains general information that relates to your safe maintenance
service.
Improper repair of the computer may result in safety hazards. Toshiba requires service technicians and
authorized dealers or service providers to ensure the following safety precautions are adhered to strictly.
? Be sure to fasten screws securely with the right screwdriver. If a screw is not fully fastened, it
could come loose, creating a danger of a short circuit, which could cause overheating, smoke or
fire.
? If you replace the battery pack or RTC battery, be sure to use only the same model battery or
an equivalent battery recommended by Toshiba. Installation of the wrong battery can cause the
battery to explode.
Tecra A6 Maintenance Manual [CONFIDENTIAL] iii
Downloaded from www.Manualslib.com manuals search engine
The manual is divided into the following parts:
Chapter 1 Hardware Overview describes the A6 Series system unit and each FRU.
Chapter 2 Troubleshooting Procedures explains how to diagnose and resolve FRU
problems.
Chapter 3 Test and Diagnostics describes how to perform test and diagnostic operations
for maintenance service.
Chapter 4 Replacement Procedures describes the removal and replacement of the FRUs.
Appendices The appendices describe the following:
? Handling the LCD module
? Board layout
? Pin assignments
? Keyboard scan/character codes
? Key layout
? Screw torque list
? Reliability
iv [CONFIDENTIAL] Tecra A6 Maintenance Manual
Downloaded from www.Manualslib.com manuals search engine
Conventions
This manual uses the following formats to describe, identify, and highlight terms and operating
procedures.
Acronyms
On the first appearance and whenever necessary for clarification, acronyms are enclosed in parentheses
following their definition. For example:
Read Only Memory (ROM)
Keys
Keys are used in the text to describe many operations. The key top symbol as it appears on the
keyboard is printed in boldface type.
Key operation
Some operations require you to simultaneously use two or more keys. We identify such operations by
the key top symbols separated by a plus (+) sign. For example, Ctrl + Pause (Break) means you
must hold down Ctrl and at the same time press Pause (Break). If three keys are used, hold down
the first two and at the same time press the third.
User input
Text that you are instructed to type in is shown in the boldface type below:
DISKCOPY A: B:
The display
Text generated by the computer that appears on its display is presented in the typeface below:
Format complete
System transferred
Tecra A6 Maintenance Manual [CONFIDENTIAL] v
Downloaded from www.Manualslib.com manuals search engine
vi [CONFIDENTIAL] Tecra A6 Maintenance Manual
Downloaded from www.Manualslib.com manuals search engine
Table of Contents
Chapter 1 Hardware Overview
1.1 Features............................................................................................................................. 1-1
1.2 System Unit ....................................................................................................................... 1-6
1.3 2.5-inch Hard Disk Drive ................................................................................................... 1-8
1.4 Optical device Drives......................................................................................................... 1-9
1.5 Power Supply .................................................................................................................. 1-12
1.6 Batteries .......................................................................................................................... 1-14
Chapter 2 Troubleshooting Procedures
2.1 Troubleshooting Introduction.............................................................................................. 2-1
2.2 Troubleshooting Flowchart................................................................................................. 2-2
2.3 Power Supply Troubleshooting........................................................................................... 2-7
2.4 Display Troubleshooting................................................................................................... 2-12
2.5 Keyboard Troubleshooting............................................................................................... 2-15
2.6 External USB Devices Troubleshooting............................................................................. 2-17
2.7 TV-Out Failure Troubleshooting....................................................................................... 2-19
2.8 Printer Port Troubleshooting............................................................................................. 2-21
2.9 TouchPad Troubleshooting............................................................................................... 2-23
2.10 Speaker Troubleshooting.................................................................................................. 2-27
2.11 Optical Drive Troubleshooting.......................................................................................... 2-29
2.11 Modem Troubleshooting .................................................................................................. 2-32
2.12 PCMCIA Troubleshooting............................................................................................... 2-34
2.13 IEEE 1394 Troubleshooting ............................................................................................. 2-36
2.14 Wireless LAN Troubleshooting ........................................................................................ 2-38
Tecra A6 Maintenance Manual [CONFIDENTIAL] vii
Downloaded from www.Manualslib.com manuals search engine
Chapter 3 Tests and Diagnostics
3.1 The Diagnostic Test............................................................................................................3-1
3.2 Executing the Diagnostic Test..............................................................................................3-2
3.3 Config Check Test..............................................................................................................3-6
3.4 DMI Check Test ................................................................................................................3-7
3.5 PIO Loopback Test ...........................................................................................................3-8
3.6 Speaker Audio Test............................................................................................................3-9
3.7 Fan ON/OFF Test ...........................................................................................................3-10
3.8 Main Battery Charge Test.................................................................................................3-11
3.9 FDD Test.........................................................................................................................3-12
3.10 CD-ROM Test.................................................................................................................3-13
3.11 Keyboard Test .................................................................................................................3-14
3.12 Mouse (Pad) Test.............................................................................................................3-16
3.13 LCD Pixels Mode Test.....................................................................................................3-18
3.14 Lid Switch Test ................................................................................................................3-19
3.15 HDD R/W Test................................................................................................................3-20
3.16 LAN Test.........................................................................................................................3-22
3.17 RTC Test .........................................................................................................................3-24
viii [CONFIDENTIAL] Tecra A6 Maintenance Manual
Downloaded from www.Manualslib.com manuals search engine
Chapter 4 Replacement Procedures
4.1 General.............................................................................................................................. 4-4
4.2 Battery............................................................................................................................... 4-9
4.3 PC Card.......................................................................................................................... 4-11
4.4 HDD ............................................................................................................................... 4-13
4.5 Expansion Memory.......................................................................................................... 4-15
4.6 Optical Drive Module....................................................................................................... 4-18
4.7 Optical Drive ................................................................................................................... 4-20
4.8 Keyboard ........................................................................................................................ 4-22
4.9 Bluetooth module ............................................................................................................. 4-25
4.10 Wireless LAN Unit .......................................................................................................... 4-27
4.11 Modem............................................................................................................................ 4-30
4.12 Display Assembly............................................................................................................. 4-33
4.13 Top Cover....................................................................................................................... 4-35
4.14 Touch Pad ....................................................................................................................... 4-37
4.15 Direct Play Button Module ............................................................................................... 4-39
4.16 Memory........................................................................................................................... 4-41
4.17 System Board .................................................................................................................. 4-42
4.18 Fan & CPU..................................................................................................................... 4-45
4.19 USB Module ................................................................................................................... 4-48
4.20 VGA Module................................................................................................................... 4-49
4.21 Display Mask................................................................................................................... 4-50
4.22 Speakers ......................................................................................................................... 4-52
4.23 FL Inverter Board............................................................................................................ 4-53
4.24 LCD Module ................................................................................................................... 4-54
Tecra A6 Maintenance Manual [CONFIDENTIAL] ix
Downloaded from www.Manualslib.com manuals search engine
Appendices
Appendix A Handling the LCD Module.....................................................................................A-1
Appendix B Board Layout ........................................................................................................ B-1
Appendix C Pin Assignments.....................................................................................................C-1
Appendix D Keyboard Scan/Character Codes ..........................................................................D-1
Appendix E Key Layout ........................................................................................................... E-1
Appendix F Series Screw Torque List....................................................................................... F-1
Appendix G Reliability...............................................................................................................G-1
x [CONFIDENTIAL] Tecra A6 Maintenance Manual
Downloaded from www.Manualslib.com manuals search engine
Chapter 1
Hardware Overview
1
[CONFIDENTIAL]
Downloaded from www.Manualslib.com manuals search engine
1 Hardware Overview
1-ii [CONFIDENTIAL] Tecra A6 Maintenance Manual
Downloaded from www.Manualslib.com manuals search engine
1 Hardware Overview
Chapter 1 Contents
1.1 Features ...................................................................................................................... 1-1
1.2 System Unit................................................................................................................ 1-7
1.3 2.5-inch Hard Disk Drive........................................................................................... 1-9
1.4 Optical device Drives............................................................................................... 1-10
1.4.1 DVD-ROM & CD-RW ............................................................................. 1-10
1.4.2 DVD-ROM................................................................................................ 1-11
1.4.3 DVD Super Multi Double Layer............................................................... 1-12
1.5 Power Supply ........................................................................................................... 1-13
1.6 Batteries ................................................................................................................... 1-15
1.6.1 Main Battery.............................................................................................. 1-16
1.6.2 RTC battery ............................................................................................... 1-17
Tecra A6 Series Maintenance Manual [CONFIDENTIAL] 1-iii
Downloaded from www.Manualslib.com manuals search engine
1 Hardware Overview
Figures
Figure 1-1 2.5-inch HDD ............................................................... !
Tables
Table 1-1 2.5-inch HDD specifications ......................................................................... 1-9
Table 1-2 DVD-ROM & CD-RW drive specifications ............................................... 1-10
Table 1-3 DVD-ROM drive specifications.................................................................. 1-11
Table 1-4 DVD Super Multi Double Layer drive specifications................................. 1-12
1-iv [CONFIDENTIAL] Tecra A6 Maintenance Manual
Downloaded from www.Manualslib.com manuals search engine
1.1 Features 1 Hardware Overview
1.1 Features
The Tecra A6 Series Personal Computer uses extensive Large Scale Integration (LSI), and
Complementary Metal-Oxide Semiconductor (CMOS) technology extensively to provide
compact size, minimum weight and high reliability. This computer incorporates the following
features and benefits:
CPU
Intel Pentium M Yonah mobile dual core processor FSB 667MHz, C4E support
(1.66GHz/1.83GHz/2GHz/2.16GHz/2.33GHz and higher with 31W TDP)
Intel Pentium M Yonah mobile single core processor, FSB 667NHz, C4E support
(1.66GHz/1.83GHz and higher with 31W TDP)
Chipset
Intel 945PM with ICH7M (Pentium M + Extended Graphics model) or Intel
945GM with ICH7M (Pentium M + Extended Graphics model + Integrated
Graphics model)
Extended Graphics:
ATI Radeon X1300 64MB/128MB
ATI Radeon X1400 64MB/128MB/256MB
Nvidia Quadro 64M/128M
NVIDIA GeForce Go 7300 (64MB or 128MB)
Realtek 861 Audio
TI 7412 for PCMCIA, 6-in 1 Multimedia Card Reader, and IEEE 1394 controller
Intel Enkron-R 10/100 or Intel Vidalia Gigabit for LAN
Display
14 (16:10) TFT screen with a resolution of 1280 horizontal x 800 vertical pixels,
non-CSV normal brightness, WXGA
14.1 (16:10) TFT screen with a resolution of 1280 horizontal x 800 vertical pixels,
CSV normal brightness, WXGA
14.1 (16:10) TFT screen with a resolution of 1440 horizontal x 900 vertical pixels,
CSV high brightness, WXGA
Memory
No on-board memory
DDR-II 533/667MHz at FCS supported
Dual channel support
Two SODIMM with 256MB/512MB/1GB modules
Easy upgrade from bottom of the chassis
Maximum 2GB
Tecra A6 Series Maintenance Manual [CONFIDENTIAL] 1-1
Downloaded from www.Manualslib.com manuals search engine
1 Hardware Overview 1.1 Features
Video RAM
Up to 128MB integrated solution and shared with main memory for Mobile Intel
945GM Express Chipset
128MB, 256MB or 512MB HyperMemoryTM (64MB or 128MB for local cache) for
ATI MobilityTM Radeon X1300 with HyperMemoryTM
128MB, 256MB or 512MB HyperMemoryTM (64MB, 128MB or 256MB for local
cache) for ATI MobilityTM Radeon X1400 with HyperMemoryTM
ATI does not share with main memory
BIOS
Phoenix First BIOS
1MB Flash ROM for system BIOS
Suspend to RAM/Disk
Password protection (Power on, supervisor, HDD)
Windows 98 ready with PnP
Various hot keys for system control
Refreshable
Complete ACPI 1.0B function
APM, S4BIOS not supported
USB memory boot support
SD memory boot support
Power
Universal AC adapter, 90~264VAC, 47~63Hz.
75W with 15V DC (UMA, UMA with docking and Discrete VGA without
docking)
90W with 15V DC (Discrete VGA with docking)
6 cells of Li-Ion 18650 size, smart battery pack with 4000mAH x 10.8V (43.2W)
9 cells of Li-Ion 18650 size, smart battery pack with 6000mAH x 10.8V (64.8W)
12 cells of Li-Ion 18650 size smart battery pack with 8600mAH x 10.8V (92.88W)
Approximately 12 hours or longer charging time to 100% battery capacity with
system switched on.
Approximately 4 hours charge time to 100% battery capacity with system switched
off.
Approximately 2 days discharging time in Standby Mode for the 12-cell battery,
1.5 day for the 9-cell battery and 1 days for 6-cell battery.
Discharge time in shutdown mode is approximately 1 month
1-2 [CONFIDENTIAL] Tecra A6 Maintenance Manual
Downloaded from www.Manualslib.com manuals search engine
1.1 Features 1 Hardware Overview
HDD
9.5mm, 2.5" S-ATA HDD up to 120 GB, 5400rpm
With 3D shock protection sensor and Dome protection
Bus master IDE
SATA1.5G support
Fixed Device Drivers
5.25 12.7mm height, DVD-ROM & CD-RW combo device
5.25 12.7mm height, DVD-ROM device
5.25 12.7mm height, DVD Super-multi device (DVD-RAM/-R/-RW/+R/+RW)
Optional Devices
256MB/512MB/1024MB SO-DIMM DDR modules
Intel 945GM for internal graphics, Intel 945 PM for external graphics, daughter
board with ATI M52P/54P or Nvidia G72M
ATi M52P with 64MB/128MB
ATi M54P with 64MB/128MB/256MB
Nvidia G72MV with 64MB/128MB
Realtek 861 audio controller
PCIe mini card wireless module (802.11a+b+g Askey WLAN module,
802.11a+b+g Intel WLAN module)
Dual-band built-in antenna for wireless LAN communication
MDC Modem
External PCMCIA form factor remote control devices
Internal USB interface Bluetooth module V2.0 with EDR
Keyboard
The computer's keyboard has 85/86 keys and the layouts are compatible with a 101/102-
key enhanced keyboard. There are five types of keys: typewriter keys, keypad overlay,
function keys, soft keys and cursor control keys. The typewriter keys and keypad overlay
keys are gray. The other keys are dark gray. The keys have special functions, which is
like G-sensor, TPM, Finger printer and so on.
Touch Pad
This pointing control device, located in the center of the keyboard palm-rest, provides
convenient control of the cursor without requiring desk space for a mouse. The Touch
Pad incorporates two mouse (left and right) buttons for universal usage.
Tecra A6 Series Maintenance Manual [CONFIDENTIAL] 1-3
Downloaded from www.Manualslib.com manuals search engine
1 Hardware Overview 1.1 Features
I/O Ports
Four USB (V2.0) ports
One DDC2b compliant 15-pin VGA port (RGB)
One S-Video port
One microphone port
One headphone-out jack
VR volume control
Wireless communication switch
FIR
CIR for 10/10G
240-pin connector for advance port replicator III
One DC-in jack
One RJ-11 jack for 56kbps V.92 modem
One RJ-45 jack with LED indicator
Kensington lock
One IEEE 1394 port
Fingerprint authentication
One 6-in-1 push-push type flash card connector and card reader
Internal Mic-array
One type II PCMCIA slot with shutter door
PCMCIA Card Organization
One type II card socket with shutter door
TI 7412 controller
PC card 95 supported
No ZV-port support
SRAM, OTPROM, FLASH ROM, mask ROM memory card up to 64MB
Modem/LAN card
CardBus card
ACPI 1.0B compliant
Multiple Digital Media Card Slot
TI 7412 controller
Supports SD/MMC/MS/MS Pro/xD/mini SD with adapter
SD-IO supported
High-speed SD support
Dummy rubber cover for slot
1-4 [CONFIDENTIAL] Tecra A6 Maintenance Manual
Downloaded from www.Manualslib.com manuals search engine
1.1 Features 1 Hardware Overview
IEEE1394 port
TI 7412 controller
Enables high-speed data transfer directly from external device such as digital video
cameras.
Modem
Internal modem with MDC solution
Support for the V.90 or V.92 standards depending on the region and provides a
modem jack for connection to a telephone line.
Speed of data and fax transfer depends on the analog telephone line conditions.
Universal Serial Bus (USB)
The computer has four Universal Serial Bus (USB) ports that comply with the USB 2.0
standard, which enable data transfer speeds more than 40 times faster than USB 1.1
(which this computer also supports.) The USB drives may be used to transfer data at low,
full, and high speeds.
External monitor port
A 15-pin CRT port supporting DDC 2B enables connection of an external monitor, which
is recognized automatically by Video Electronics Standards Association (VESA) Display
Data Channel (DDC) compatible functions.
Sound system
Realtek 861 module.
Windows compatible sound system provides two internal stereo speakers as well
as jacks for an external microphone and headphones.
LAN port
10/100M (Intel Enkron-R) or gigabit LAN (Intel Vidalia)
The computer comes with an RJ-45 Local Area Network (LAN) port. The computer
has built-in support for Ethernet LAN (10 megabits per second, 10BASE-T), Fast
Ethernet LAN (100 Mbps 100BASE-TX), or Gigabit Ethernet LAN (1000 Mbps,
1000BASE-T).
Switches
Power button
Wireless communication switch
Toshiba presentation button
Toshiba Assist button
Tecra A6 Series Maintenance Manual [CONFIDENTIAL] 1-5
Downloaded from www.Manualslib.com manuals search engine
1 Hardware Overview 1.1 Features
Bluetooth module
Some computers in this series are equipped with Bluetooth functionality (Version 2.0 +
EDR) with antenna. Bluetooth is a short-range wireless technology used to create PANs
(Personal Area Networks) among your devices, as well as with other nearby devices such
as cell phones and digital cameras.
Excellent power management function
Standby mode, Suspend to RAM or Suspend to disk mode, using time out or hot
key
HDD local standby mode by time out
LCD local standby mode by time out
Low battery alarm by beep
Auto-backlight off when LCD cover closed
Full ACPI 1.0B supported
LCD auto-dim mode by time out
1-6 [CONFIDENTIAL] Tecra A6 Maintenance Manual
Downloaded from www.Manualslib.com manuals search engine
1.2 System Unit 1 Hardware Overview
1.2 System Unit
The system unit is composed of the following major components:
Processor (depending on the model you purchased)
Intel Pentium M Yonah mobile dual core processor T2300/T2400/T2500/T2600
Intel Pentium M Yonah mobile single core processor T1300/T1400
System Logic
Intel 945PM with ICH7M (Pentium M + Extended Graphics model) or Intel
945GM with ICH7M (Pentium M + Extended Graphics model + Integrated
Graphics model)
Extended Graphics:
ATI Radeon X1300 64MB/128MB
ATI Radeon X1400 64MB/128MB/256MB
Nvidia Quadro 64M/128M
NVIDIA GeForce Go 7300 (64MB or 128MB)
Realtek 861 Audio
TI 7412 for PCMCIA, 6-in 1 Multimedia Card Reader, and IEEE 1394 controller
Intel Enkron-R 10/100 or Intel Vidalia Gigabit for LAN
PCI express
Power management functions
Supports DMI
Memory
No on-board memory
ROM BIOS for system
1MB Flash ROM
DDR-II 533/667MHz at FCS supported
Dual channel support
Easy upgrade (Maximum 2GB) from bottom of the chassis
Two JEDEC standard 200-pin, 1.8V DDR II SO-DIMM memory support for
256MB/512MB/1024MB/2048MB.
Slot: 2 SO-DIMM up to 1GB can be upgraded through memory expansion slot.
You need to remove existing SO-DIMM if SO-DIMM is installed in memory
expansion slot. Maximum upgradeable system memory depends on the model.
Tecra A6 Series Maintenance Manual [CONFIDENTIAL] 1-7
Downloaded from www.Manualslib.com manuals search engine
1 Hardware Overview 1.2 System Unit
Video RAM
Up to 128MB integrated solution and shared with main memory for Mobile Intel
945GM Express Chipset
128MB, 256MB or 512MB HyperMemoryTM (64MB or 128MB for local cache) for
ATI MobilityTM Radeon X1300 with HyperMemoryTM
128MB, 256MB or 512MB HyperMemoryTM (64MB, 128MB or 256MB for local
cache) for ATI MobilityTM Radeon X1400 with HyperMemoryTM
ATI does not share with main memory
Audio subsystem
Realtek 861 Audio
Microphone-in and headphone-out
Internal Microphone array
Two stereo speakers
Sound effect by SRS software
Driver level support for all applications by Toshiba virtual sound
Volume control: Dial type for Win XP
Stereo speakers with box or Harman/kardon(Odessey2)
1-8 [CONFIDENTIAL] Tecra A6 Maintenance Manual
Downloaded from www.Manualslib.com manuals search engine
1.4 Optical device Drives 1 Hardware Overview
1.3 2.5-inch Hard Disk Drive
The internal HDD is a random access non-volatile storage device. It has a non-removable
2.5-inch magnetic disk and mini-Winchester type magnetic heads. The computer supports up to
120G HDD.
The HDD is shown in Figure 1-1. Specifications are listed in Table 1-1.
Figure 1-1 2.5-inch HDD
Items 40GB 60GB 80GB 100GB 120GB
Formatted
37.26 55.89 74.52 93.15 111.8
capacity (GB)
Logical Blocks
78,125,000 117,187,500 156,301,488 195,371,568 234,441,648
(LBA)
Rotational
5400 5400/7200 5400/7200 5400/7200 5400
speed (rpm)
Toshiba HDD
16 16/NA 16/NA 16/NA 8
Buffer (MB)
Hitachi HDD
8 8/8 8/8 8/8 NA
Buffer (MB)
Fujitsu HDD
8 8 8 8 NA
Buffer (MB)
Bytes per sector 512 512 512 512 512
Table 1-1 2.5-inch HDD specifications
Tecra A6 Series Maintenance Manual [CONFIDENTIAL] 1-9
Downloaded from www.Manualslib.com manuals search engine
1 Hardware Overview 1.4 Optical device Drives
1.4 Optical device Drives
1.4.1 DVD-ROM & CD-RW
The DVD-ROM and CD-RW drive accepts 12-cm (4.72-inch) and 8-cm (3.15-inch) discs. At
maximum, the drive can play back a DVD at 8x speed, read CD-ROM at 24x speed, and write
CD-R at 24x speed and CD-RW at 4x speed or High speed CD-RW at 24X or Ultra speed CD-
RW at 24X speed.
The specifications of the DVD-ROM & CD-RW drive are listed in Table 1-2.
Item DVD-ROM mode CD-ROM mode
33.3 (U-DMA transfer mode 2)
Data transfer rate (Mbytes/s)
16.6 (PIO mode 4, Multiword DMA mode 2)
Access time (ms)
180 150
Average random access
Data buffer size (Mbytes) 2MB
DVD:
DVD-VIDEO, DVD-ROM
Formats supported CD:
CD-DA, CD-ROM, CD-R, CD-RW, CD-ROMXA,
PhotoCD (single/multi-session), CD-EXTRA, CD-Text
Table 1-2 DVD-ROM & CD-RW drive specifications
1-10 [CONFIDENTIAL] Tecra A6 Maintenance Manual
Downloaded from www.Manualslib.com manuals search engine
1.4 Optical device Drives 1 Hardware Overview
1.4.2 DVD-ROM
The DVD-ROM drive accepts 12-cm (4.72-inch) and 8-cm (3.15-inch) discs. At maximum, the
drive can play back a DVD at 8x speed, and read CD-ROM at 24x speed.
The specifications of the DVD-ROM drive are listed in Table 1-3
Item DVD-ROM mode CD-ROM mode
33.3 (U-DMA transfer mode 2)
Data transfer rate (Mbytes/s)
16.6 (PIO mode 4, Multiword DMA mode 2)
Access time (ms)
180 150
Average random access
Data buffer size (Mbytes) 256 KB
DVD:
DVD-VIDEO, DVD-ROM
Formats supported CD:
CD-DA, CD-ROM, CD-R, CD-RW, CD-ROMXA,
PhotoCD (single/multi-session), CD-EXTRA, CD-Text
Table 1-3 DVD-ROM drive specifications
Tecra A6 Series Maintenance Manual [CONFIDENTIAL] 1-11
Downloaded from www.Manualslib.com manuals search engine
1 Hardware Overview 1.4 Optical device Drives
1.4.3 DVD Super Multi Double Layer
The DVD Super Multi drive accepts 12-cm (4.72-inch) and 8-cm (3.15-inch) discs. At maximum,
the drive can play back a DVD at 8x speed, read CD-ROM at 24x speed, and write CD-R at 24x
speed and CD-RW at 10x and DVD-R at 8x speed and DVD-RW at 4x speed and DVD+R at 8x
speed and DVD+RW at 4x speed and DVD-RAM at 5x speed and DVD+R DL at 2.4x speed and
DVD-R DL at 2x speed.
The specifications of the DVD Super Multi Double Layer drive are listed in Table 1-4
Item DVD-ROM mode CD-ROM mode
33.3 (U-DMA transfer mode 2)
Data transfer rate (Mbytes/s)
16.6 (PIO mode 4, Multiword DMA mode 2)
Access time (ms)
180 150
Average random access
Data buffer size (Mbytes) 2MB
DVD:
DVD-VIDEO, DVD-ROM, DVD-R, DVD-RW, DVD-RAM,
DVD+R, DVD+RW, DVD+R DL, DVD-R DL
Formats supported
CD:
CD-DA, CD-ROM, CD-R, CD-RW, CD-ROMXA,
PhotoCD (single/multi-session), CD-EXTRA, CD-Text
Table 1-4 DVD Super Multi Double Layer drive specifications
1-12 [CONFIDENTIAL] Tecra A6 Maintenance Manual
Downloaded from www.Manualslib.com manuals search engine
1.5 Power Supply 1 Hardware Overview
1.5 Power Supply
This specification defines the performance and characteristics of the 75W AC adapter power
supply. It supplies a constant voltage 15V output source for Tecra A6 series notebook computer.
A/D conversion
The EC uses 10-bit sampling for A/D conversion to determine the following values:
Battery and temperature
AC adaptor and battery check
The EC checks the following by A/D converted values:
Battery installed
The EC checks the following by GPIO values:
AC adaptor connected
Abnormal check
The EC determines whether the condition is abnormal, and if so, stores an error
code into the error register.
Input port management
The EC monitors the following input signal status:
System power ON/OFF status
Direct CD power ON/OFF status
Beep and LED control
Beep is caused by the low battery status.
The EC controls the following two kinds of LED
DC IN LED (one color: green)
Green: indicates AC adaptor is connected
Battery LED (two colors: orange and green)
Green solid: The battery is fully charged.
Orange: The computer is quick-charging the battery / the battery is low.
Power ON/OFF sequence
When power is turned on or off, the EC starts the power on or off sequence.
SQ0-4: power ON sequence
SQ5-B: power OFF sequence
Tecra A6 Series Maintenance Manual [CONFIDENTIAL] 1-13
Downloaded from www.Manualslib.com manuals search engine
1 Hardware Overview 1.5 Power Supply
Battery charging control
The EC controls the following.
The quick charging ON/OFF
The detection of full charge
Detection of the low battery
The EC detects the low battery point by the gas gauge.
LB10M: The system will be driven by the battery for 12 more minutes.
LB0: The battery wont be able to drive the system after 3 minutes.
LB1: The battery can drive the system only during the suspend process.
LB2: The battery cannot drive the system.
New battery installation
When a new battery is installed, the EC communicates with the E2PROM in the
battery to read information of the newly installed battery.
Battery capacity calculation
The EC reads battery remaining and percentage capacity from the battery through
SMBus.
1-14 [CONFIDENTIAL] Tecra A6 Maintenance Manual
Downloaded from www.Manualslib.com manuals search engine
1.6 Batteries 1 Hardware Overview
1.6 Batteries
The computer has two types of battery:
Main battery pack (18650 size)
RTC battery
The removable main battery pack is the computers main power source when the AC adaptor is
not attached.
The battery specifications are listed in the table below.
Battery name Material Output voltage Capacity
Main battery (6 cell) Lithium-Ion 10.8V 4000 mAh
Main battery (9 cell) Lithium-Ion 10.8V 6000 mAh
Main battery (12 cell) Lithium-Ion 10.8V 8600 mAh
RTC battery Lithium 3.0V 15 mAh
Tecra A6 Series Maintenance Manual [CONFIDENTIAL] 1-15
Downloaded from www.Manualslib.com manuals search engine
1 Hardware Overview 1.6 Batteries
1.6.1 Main Battery
Battery charging is controlled by a power supply microprocessor that is mounted on the system
board. The power supply microprocessor controls whether the charge is on or off and detects a
full charge when the AC adaptor and battery are attached to the computer. The system charges
the battery using quick charge or trickle charge.
Quick Battery Charge
When the AC adaptor is attached, there are two types of quick charges: quick charge
when the system is powered off and normal charge when the system is powered on.
The times required for charges are listed in the table below.
Status Charging time
Normal charge (power on) 12 hours or longer
Quick charge (power off) About 4 hours
NOTES
1. The time required for normal charge is affected by the amount of power the system
is consuming. Use of the fluorescent lamp and frequent disk access diverts power
and lengthens the charge time.
2. Using quick charge, the power supply microprocessor automatically stops the
charge after eight hours regardless of the condition of the battery. Overcharging
could cause the battery to explode.
If any of the following occurs, the battery quick charge process stops.
1. The battery becomes fully charged.
2. The AC adaptor or battery is removed.
3. The battery or output voltage is abnormal.
4. The battery temperature is abnormal.
5. The battery SMBus communication fails.
6. The battery cell is bad.
Detection of full charge
A full charge is detected from the battery pack through SMBus when the battery is
charging.
1-16 [CONFIDENTIAL] Tecra A6 Maintenance Manual
Downloaded from www.Manualslib.com manuals search engine
1.6 Batteries 1 Hardware Overview
1.6.2 RTC battery
The RTC battery provides power to keep the current date, time and other setup information in
memory while the computer is turned off. The table below lists the charging time and data
preservation period of the RTC battery. The RTC battery is charged by the adaptor or main
battery, while the computer is powered on.
Status Time
Charging Time (power on) About 24 hours
Data preservation period (full charge) 1 month
Tecra A6 Series Maintenance Manual [CONFIDENTIAL] 1-17
Downloaded from www.Manualslib.com manuals search engine
Chapter 2
Troubleshooting Procedures
2
Downloaded from www.Manualslib.com manuals search engine
2 Troubleshooting Procedures
Chapter 2 Contents
2.1 Troubleshooting Introduction.....................................................................................2-1
2.2 Troubleshooting Flowchart ........................................................................................2-2
2.3 Power Supply Troubleshooting ..................................................................................2-7
2.4 Display Troubleshooting ..............................................................................2-12
2.5 Keyboard Troubleshooting .......................................................................................2-15
2.6 External USB Devices Troubleshooting ..................................................................2-17
2.7 TV-Out Failure Troubleshooting..............................................................................2-19
2.8 TouchPad Troubleshooting ......................................................................................2-21
2.9 Speaker Troubleshooting..........................................................................................2-23
2.10 Optical drive troubleshooting ...................................................................................2-27
2.11 Modem Troubleshooting ..........................................................................................2-30
2.12 PCMCIA Troubleshooting .......................................................................................2-32
2.13 IEEE 1394 Troubleshooting .....................................................................................2-34
2.14 Wireless LAN Troubleshooting ...............................................................................2-36
2.15 5IN1 card troubleshooting.........................................................................................2-38
2.16 Bluetooth Troubleshooting.2-40
2.17 Fingerprint Troubleshooting...2-42
2.18 3D G sensor (3D HDD Protection) Troubleshooting..2-44
2-ii [CONFIDENTIAL] Tecra A6 Maintenance Manual
Downloaded from www.Manualslib.com manuals search engine
2 Troubleshooting Procedures
Figures
Figure 2-1 Troubleshooting flowchart (1/2) .................................................................... 2-3
Figure 2-1 Troubleshooting flowchart (2/2) .................................................................... 2-4
Figure 2-2 Power Supply Troubleshooting Process ........................................................ 2-7
Figure 2-3 Display troubleshooting process .................................................................. 2-12
Figure 2-4 Keyboard troubleshooting process............................................................... 2-15
Figure 2-5 External USB device troubleshooting process............................................. 2-17
Figure 2-6 TV-out troubleshooting process................................................................... 2-19
Figure 2-7 TouchPad troubleshooting process .............................................................. 2-21
Figure 2-8 Speaker troubleshooting process.................................................................. 2-23
Figure 2-9 Optical drive troubleshooting process ......................................................... 2-27
Figure 2-10 Modem troubleshooting process .................................................................. 2-30
Figure 2-11 PCMCIA troubleshooting process ............................................................... 2-32
Figure 2-12 IEEE 1394 troubleshooting process ............................................................. 2-34
Figure 2-13 Wireless LAN troubleshooting process ....................................................... 2-36
Figure 2-14 6IN1 card troubleshooting process .............................................................. 2-38
Figure 2-15 Bluetooth troubleshooting process .2-40
Figure 2-16 Fingerprint troubleshooting process..2-42
Figure 2-17 TPM Troubleshooting process...2-44
Figure 2-18 3D HDD Protection Troubleshooting process2-46
Tables
Table 2-1 Battery LED ...................................................................................................... 2-8
Table 2-2 DC-IN LED....................................................................................................... 2-9
Tecra A6 Maintenance Manual [CONFIDENTIAL] 2-iii
Downloaded from www.Manualslib.com manuals search engine
Downloaded from www.Manualslib.com manuals search engine
2.1 Troubleshooting Introduction 2 Troubleshooting Procedures
2.1 Troubleshooting Introduction
Chapter 2 describes how to determine if a Field Replaceable Unit (FRU) in the computer is
causing the computer to malfunction. The FRUs covered are:
1. Display 6. TouchPad 11. IEEE 1394 port
2. USB Floppy Drive 7. Speaker 12. Wireless LAN system
3. Keyboard 8. Optical drive 13. 6IN1 card unit.
4. USB ports 9. Modem 14. Bluetooth
5. TV-out port 10. PCMCIA unit 15. Fingerprint Board
The Diagnostics Disk operations are described in Chapter 3. Detailed replacement procedures
are given in Chapter 4.
The following tools are necessary for implementing the troubleshooting procedures:
1. Diagnostics Disk (Repair and Sound Repair)
2. Phillips screwdriver (2 mm)
3. 6mm nut driver (for the helix screw nuts on the rear ports for CPU door)
4. 2DD or 2HD formatted work disk for floppy disk drive testing
5. Sycard (PCMCIA test card)
6. Cleaning kit for floppy disk drive troubleshooting
7. Cleaning kit for optical drive troubleshooting
8. Multimeter
9. External monitor
10. USB compatible keyboard
11. Multimedia sound system with line- in and line-out ports
12. Headphones
13. USB test module and USB cable
14. Music CD
15. 6IN1 Card (SD/MMC/MS/MS Pro/XD/mini SD)
Tecra A6 Maintenance Manual [CONFIDENTIAL] 2-1
Downloaded from www.Manualslib.com manuals search engine
2 Troubleshooting Procedures 2.2 Troubleshooting Flowchart
2.2 Troubleshooting Flowchart
If you know the location of the malfunction, turn directly to the appropriate section of this
chapter. If the problem is unspecified, use the flowchart in Figure 2-1 as a guide for determining
which trouble shooting procedures to execute. Before performing any troubleshooting
procedures, verify the following:
? Ask the user if a password is registered and, if it is, ask him or her to enter the password.
? Verify with the customer that Toshiba Windows XP is installed on the hard disk. Operating
systems that were not preinstalled by Toshib a can cause the computer to malfunction.
? Make sure all optional equipment is removed from the computer.
? Make sure the floppy disk drive, if installed, is empty. If no FDD module is installed, you
should use an external FDD to run the diagnostics tests
2-2 [CONFIDENTIAL] Tecra A6 Maintenance Manual
Downloaded from www.Manualslib.com manuals search engine
2.3 Power Supply Troubleshooting 2 Troubleshooting Procedures
START
Connect the AC adapter to the DC-IN socket
Perform the Power Supply
Is the DC-IN LED on? No Troubleshooting procedures in
section 2.3
Yes
Perform the Power Supply
Is the Battery LED on? No Troubleshooting procedures in
section 2.3
Yes
Turn the Power switch on
Yes
Perform the Power Supply
Is the Power On LED on? No Troubleshooting procedures in
section 2.3
Yes
Perform the Display
Is the "Toshiba" logo message display? No Troubleshooting procedures in
section 2.4
Yes
If the "password" message displays, type
the password, then press Enter.
Perform diagnostics program.
Is Toshiba Windows being loaded? No Run CM165.EXE and select the
HARD DISK item.
Yes
Figure 2-1 Troubleshooting flowchart (1/2)
Tecra A6 Maintenance Manual [CONFIDENTIAL] 2-3
Downloaded from www.Manualslib.com manuals search engine
2 Troubleshooting Procedures 2.2 Troubleshooting Flowchart
Perform the Keyboard
Does typed characters appear correctly? No Troubleshooting procedures
in section 2.6
Yes
Insert the diagnostics disk into the FDD.
Then run the diagnostics test program.
Yes
Perform the FDD
Is the diagnostics test loaded? No Troubleshooting procedures
in section 2.5
Yes
Allow each test to perform
automatically
After confirming which
diagnostics test has detected
Is an error detected by any of the Yes an error, perform the
diagnostics tests?
appropriate procedure as
outlined below.
No
System is normal
End
Figure 2-2 Troubleshooting flowchart (2/2)
2-4 [CONFIDENTIAL] Tecra A6 Maintenance Manual
Downloaded from www.Manualslib.com manuals search engine
2.3 Power Supply Troubleshooting 2 Troubleshooting Procedures
If the diagnostics program cannot detect an error, the problem may be intermittent. The test
program should be executed several times to isolate the problem. When a problem has been
located, perform the appropriate troubleshooting procedures as follows:
1. If an error is detected by the battery test, perform the Power Supply Troubleshooting
procedures in Section 2.3.
2. If an error is detected by the display test, perform the Display Troubleshooting procedures
in Section 2.4.
3. If an error is detected by the keyboard test, perform the Keyboard Troubleshooting
procedures in Section 2.5.
4. If an error is detected by the TouchPad test, perform the TouchPad Troubleshooting
procedures in Section 2.8.
5. If an error is detected by the audio test, perform the Speaker Troubleshooting procedures
in Section 2.9 and the Optical Drive Troubleshooting Procedures in Section 2.9.
6. If an error is detected by the modem test, perform the Modem Troubleshooting
Procedures in Section 2.10.
Tecra A6 Maintenance Manual [CONFIDENTIAL] 2-5
Downloaded from www.Manualslib.com manuals search engine
2 Troubleshooting Procedures 2.2 Troubleshooting Flowchart
Other problems that are not covered by the diagnostics program may be discovered by a user.
1. If an error is detected when using an external USB device, perform the External USB
Devices Troubleshooting procedures in Section 2.6.
2. If an error is detected when using the TV-out connection, perform the TV-Out Failure
Troubleshooting procedures in Section 2.7.
3. If an error is detected when using the speakers, perform the Speaker Troubleshooting
procedures in Section 2.10.
4. If an error is detected when using the modem, perform the Modem Troubleshooting
procedures in Section 2.12.
5. If an error is detected when using the PCMCIA unit, perform the PCMCIA
Troubleshooting procedures in Section 2.13.
6. If an error is detected when using the IEEE1394 device, perform the IEEE1394 device
Troubleshooting procedures in Section 2.14.
7. If an error is detected when using the Wireless LAN, perform the Wireless LAN
Troubleshooting procedures in Section 2.15.
2-6 [CONFIDENTIAL] Tecra A6 Maintenance Manual
Downloaded from www.Manualslib.com manuals search engine
2.3 Power Supply Troubleshooting 2 Troubleshooting Procedures
2.3 Power Supply Troubleshooting
S TAR T
Check Power Supply Status
(Procedure 1)
Are the DC-IN and Replace adaptor / battery
No
Battery LEDs lit? (Procedure 2)
Yes
Check power supply
connections
(Procedure 3)
Can you turn the Run diagnostic program
Yes
computer on? (Procedure 4)
No
Perform internal connection
Are the internal power
No check
connections secure?
(Procedure 5)
Yes
Replace system board
END
Figure 2-3 Power Supply Troubleshooting Process
Tecra A6 Maintenance Manual [CONFIDENTIAL] 2-7
Downloaded from www.Manualslib.com manuals search engine
2 Troubleshooting Procedures 2.2 Troubleshooting Flowchart
The power supply controls many functions and components. To determine if the power supply is
functioning properly, start with Procedure 1 and continue with the other Procedures as instructed.
The flowchart in Figure 2-3 gives a summary of the process. The procedures described in this
section are:
Procedure 1: Power status check
Procedure 2: Adaptor / battery replacement
Procedure 3: Power supply connection check
Procedure 4: Diagnostic check
Procedure 5: Internal connection check
Procedure 1 Power Status Check
The following LEDS indicate the power supply status:
Battery LED
DC-IN LED
The power supply controller displays the power supply status through the Battery and the DC-IN
LEDS as listed in the tables below.
Table 2-1 Battery LED
Battery State LED colors Definition
Charging Amber, solid on Battery charging with AC .
Green, solid on Battery fully charged by AC
Green color off Battery abnormal stop charging with AC
(Bad cell/ Overheated)
Discharging Amber, blinking Battery within low state: 12 minutes
(LED on for 1 second remaining
every 4 seconds)
Amber, blinking Battery within critical low state: 3
(LED on for 1 second minutes remaining. The system is
protected and cannot be re-powered on
every 2 seconds)
without the AC power connected.
Amber color off Battery not in low or critical low state;
Its in discharging state
2-8 [CONFIDENTIAL] Tecra A6 Maintenance Manual
Downloaded from www.Manualslib.com manuals search engine
2.3 Power Supply Troubleshooting 2 Troubleshooting Procedures
Table 2-2 DC-IN LED
AC-IN LED Power supply status
Solid on AC power exists (LED is solid green).
Off No AC power exists.
To check the power supply status, install a battery pack and connect an AC adaptor to the DC-IN
port on the computer and to a power supply.
If the DC-IN LED or Battery LED is not lit, go to Procedure 2.
Procedure 2 Adaptor / battery replacement
A faulty adaptor may not supply power or may not charge the battery. Perform Check 1.
Check 1 Connect a new AC adaptor. If the problem is not resolved, go to Check 2.
Check 2 Insert a new battery. If the problem is still not resolved, go to Procedure 3.
Tecra A6 Maintenance Manual [CONFIDENTIAL] 2-9
Downloaded from www.Manualslib.com manuals search engine
2 Troubleshooting Procedures 2.2 Troubleshooting Flowchart
Procedure 3 Power supply connection check
The power supply wiring diagram is shown below:
AC adaptor cord
AC power cord
AC System
Battery
adaptor board
Any of the connectors may be disconnected. Perform Check 1.
Check 1 Disconnect the AC power cord from wall outlet. Check the power cable for breaks. If
the power cord is damaged, connect a new AC power cord. If there is no damage, go
to Check 2.
Check 2 Make sure the AC adaptor cord and AC power cord are firmly plugged into the DC-
IN socket, AC adaptor inlet and wall outlet. If these cables are connected correctly,
go to Check 3.
Check 3 Make sure that the DC-IN input port socket is firmly secured to the system board of
the computer.
? If the DC-IN input socket is loose, go to Procedure 5.
? If it is not loose, go to Check 4.
Check 4 Use a multi- meter to make sure that the AC adaptor output voltage is close to 19 V.
If the output is several percent lower than 19 V, go to Check 5. If the output is close
to 19 V, go to Check 6.
Check 5 Connect a new AC adaptor or AC power cord.
? If the DC-IN LED does not light, go to Procedure 4.
? If the battery LED does not light, go to Check 6.
Check 6 Make sure the battery pack is installed in the computer correctly. If the battery is
properly installed and the battery LED still does not light, go to Procedure 4.
2-10 [CONFIDENTIAL] Tecra A6 Maintenance Manual
Downloaded from www.Manualslib.com manuals search engine
2.3 Power Supply Troubleshooting 2 Troubleshooting Procedures
Procedure 4 Diagnostic check
The power supply may not charge the battery pack. Perform the following procedures:
1. Reinstall the battery pack.
2. Attach the AC adaptor and turn on the power. If you cannot turn on the power, go to
Procedure 5.
3. Run the Diagnostic test following the procedures described in Chapter 3, Tests and
Diagnostics. If no problem is detected, the battery is functioning normally.
Procedure 5 Replacement check
The system board may be disconnected or damaged. Disassemble the computer following the
steps described in Chapter 4, Replacement Procedures. Check the connection between the AC
adaptor and the system board. After checking the connection, perform Check 1:
Check 1 Use a multi- meter to make sure that the fuses on the system board are not blown. If a
fuse is not blown, go to Check 2. If a fuse is blown, go to Check 3.
Check 2 Make sure that the battery cable is firmly connected to the system board. If it is
connected firmly, go to Check 3.
Check 3 The system board may be damaged. Replace it with a new one following the
instructions in Chapter 4.
Tecra A6 Maintenance Manual [CONFIDENTIAL] 2-11
Downloaded from www.Manualslib.com manuals search engine
2 Troubleshooting Procedures 2.4 Display Troubleshooting
2.4 Display Troubleshooting
START
Perform external display check
(Procedure 1)
Does the external
display function ok?
No
Perform diagnostic check
(Procedure 2)
Yes
Display is not
Was a display faulty. Continue
No
problem detected? troubleshooting-
refer to Figure 2.1
Yes
Perform connector and
replacement check
(Procedure 3)
Replace system board
END
Figure 2-4 Display troubleshooting process
2-12 [CONFIDENTIAL] Tecra A6 Maintenance Manual
Downloaded from www.Manualslib.com manuals search engine
2.4 Display Troubleshooting 2 Troubleshooting Procedures
This section describes how to determine if the computers display is functioning properly. The
process is outlined in Figure 2-4. Start with Procedure 1 and continue with the other procedures
as instructed.
Procedure 1: External display check
Procedure 2: Diagnostic check
Procedure 3: Connector and replacement check
Procedure 1 External display check
Connect an external display to the computers external monitor port, then boot the computer.
The computer automatically detects the external display.
If the external display works correctly, the internal LCD may be damaged. Go to Procedure 3.
If the external monitor appears to have the same problem as the internal monitor, the system
board may be damaged. Go to Procedure 2.
Procedure 2 Diagnostic check
The Display Test program is stored on the computers Diagnostics disk. This program checks the
display controller on the system board. Insert the Diagnostics disk in the computers floppy disk
drive, turn on the computer and run the test. Refer to Chapter 3, Tests and Diagnostics for
details.
If an error is detected, go to Procedure 3. If an error is not detected, the display is functioning
properly.
Tecra A6 Maintenance Manual [CONFIDENTIAL] 2-13
Downloaded from www.Manualslib.com manuals search engine
2 Troubleshooting Procedures 2.4 Display Troubleshooting
Procedure 3 Connector and replacement check
The FL inverter board, LCD module, and system board are connected to the display circuits.
Any of these components may be damaged. Refer to Chapter 4, Replacement Procedures, for
instructions on how to disassemble the computer and then perform the following checks:
Check 1 Make sure the DDR RAM module is seated properly. Test display again. If the
problem still exits, replace the DDR RAM module. If the problem still exists,
perform Check 2.
Check 2 Replace the FL inverter board with a new one and test display again. If the problem
still exists, perform Check 3.
Check 3 Replace the LCD module with a new one and test display again. If the problem still
exists, perform Check 4.
Check 4 Replace the LCD/FL cable with a new one and test display again. If the problem still
exists, perform Check 5.
Check 5 Replace the CPU with another of the same specifications. If the problem still exists,
perform Check 6.
Check 6 The system board may be damaged. Replace it with a new one.
2-14 [CONFIDENTIAL] Tecra A6 Maintenance Manual
Downloaded from www.Manualslib.com manuals search engine
2.5 Keyboard Troubleshooting 2 Troubleshooting Procedures
2.5 Keyboard Troubleshooting
START
Perform external keyboard check
(Procedure 1)
Does the external
keyboard function ok?
Yes
Perform diagnostic check
(Procedure 2)
No
Keyboard is not
Was a keyboard faulty. Continue
No
problem detected? troubleshooting-
refer to Figure 2.1
Yes
Perform connector and
replacement check
(Procedure 3)
Replace system board
END
Figure 2-5 Keyboard troubleshooting process
Tecra A6 Maintenance Manual [CONFIDENTIAL] 2-15
Downloaded from www.Manualslib.com manuals search engine
2 Troubleshooting Procedures 2.5 Keyboard Troubleshooting
To determine if the computers keyboard is functioning properly, perform the following
procedures. Figure 2-5 outlines the process. Start with Procedure 1 and continue with the other
procedures as instructed.
Procedure 1: External keyboard check
Procedure 2: Diagnostic check
Procedure 3: Connector and replacement check
Procedure 1 External keyboard check
Connect a USB keyboard to one of the computers USB ports, then boot the computer. The
computer automatically detects the external keyboard.
If the external keyboard works correctly, the internal keyboard or its connections may be faulty.
Go to Procedure 2.
If the external keyboard appears to have the same problem as the internal keyboard, the system
board may be damaged. Replace it with a new one following the instructions in Chapter 4.
Procedure 2 Diagnostic check
Run the Diagnostic Program, which will automatically execute the Keyboard Test. Refer to
Chapter 3, Tests and Diagnostics for more information on how to run the program.
If an error is located, go to Procedure 3. If an error does not occur, the keyboard is functioning
properly.
Procedure 3 Connector and replacement check
The keyboard and/or system board may be disconnected or damaged. Disassemble the computer
following the steps described in Chapter 4, Replacement Procedures and perform the following
checks.
Check 1 Make sure the keyboard cable is firmly connected to the system board.
If the connection is loose, reconnect firmly and repeat Procedure 2. If there is still an
error, go to Check 2.
Check 2 The keyboard may be damaged. Replace it with a new one following the instructions
in Chapter 4.
If the problem still exists, perform Check 3.
Check 3 The system board may be damaged. Replace it with a new one following the
instructions in Chapter 4.
2-16 [CONFIDENTIAL] Tecra A6 Maintenance Manual
Downloaded from www.Manualslib.com manuals search engine
2.6 External USB Devices Troubleshooting 2 Troubleshooting Procedures
2.6 External USB Devices Troubleshooting
START
Perform external device and
connection check
(Procedure 1)
Does the device function
Check USB port
Yes when connected to a
connection
different USB port?
No
Does an alternative USB Original USB
Yes
device function correctly? device is faulty
No
Replace system board
(Procedure 2)
END
Figure 2-6 External USB device troubleshooting process
Tecra A6 Maintenance Manual [CONFIDENTIAL] 2-17
Downloaded from www.Manualslib.com manuals search engine
2.6 External USB Devices Troubleshooting 2 Troubleshooting Procedures
To determine if the computers external USB devices are functioning properly, perform the
following procedures. Figure 2-6 outlines the process. Start with Procedure 1 and continue as
instructed.
Procedure 1: External device and connection check
Procedure 2: Replace system board
Procedure 1 External device and connection check
The USB device may be damaged or the connection may be faulty. Perform Check 1.
Check 1 Make sure USB device cable is firmly plugged into one of the USB sockets. If the
cable is connected correctly, go to Check 2.
Check 2 Plug the USB device into another USB socket (there are three in all). If the USB
device still does not work, go to Check 4.
If the device functions correctly when connected to another USB port, go to Check 3.
Check 3 Make sure that the USB socket is firmly secured to the system board of the computer.
If the malfunction remains, the system board may be damaged. Go to Procedure 2.
Check 4 Connect an alternative USB device to one of the computers USB ports, and then
boot the computer. The computer automatically detects the external device.
If the alternative USB device works correctly, the original device may be damaged
and should be replaced.
If the alternative USB device appears to have the same problem as the original
device, the system board may be damaged. Go to Procedure 2.
Procedure 2 Replace system board
If the error persists, the system board may be damaged. Replace it with a new one following the
instructions in Chapter 4.
2-18 [CONFIDENTIAL] Tecra A6 Maintenance Manual
Downloaded from www.Manualslib.com manuals search engine
2.7 TV-Out Failure Troubleshooting 2 Troubleshooting Procedures
2.7 TV-Out Failure Troubleshooting
START
Perform TV connection check
(Procedure 1)
Does replacement TV cable
No Replace TV cable
function properly?
No
Perform TV set check
(Procedure 2)
Use different TV
TV functioning ok? No
set
Yes
Replace system board
END
Figure 2-7 TV-out troubleshooting process
Tecra A6 Maintenance Manual [CONFIDENTIAL] 2-19
Downloaded from www.Manualslib.com manuals search engine
2 Troubleshooting Procedures 2.7 TV-Out Failure Troubleshooting
To determine if the computers TV-out port is functioning properly, perform the following
procedures. Figure 2-7 outlines the process. Start with Procedure 1 and continue as instructed.
Procedure 1: TV connection check
Procedure 2: TV set check
Procedure 1 TV connection check
The TV cable may be damaged or the connections may be loose. Perform Check 1:
Check 1 Make sure TV cable is firmly plugged into both the TV set and the TV-out port of the
computer. If the cable is connected correctly, go to Check 2.
Check 2 Make sure the TV-out port is firmly secured to the system board of the computer. If
the malfunction remains, go to Check 3.
Check 3 The TV cable may be damaged. Replace with a good cable. If the malfunction
remains, go to Procedure 2.
Procedure 2 TV set check
The TV set may be faulty. Perform Check 1:
Check 1 Try using the set for television reception. If it does not work, the set may be
damaged. If the set does work, perform Check 2.
Check 2 Try connecting a different television to the computer. If the replacement television
works, the original set may be damaged. If the replacement set does not work the
system board may be damaged. Replace it with a new one following the instructions
in Chapter 4.
2-20 [CONFIDENTIAL] Tecra A6 Maintenance Manual
Downloaded from www.Manualslib.com manuals search engine
2.8 Touch Pad Troubleshooting 2 Troubleshooting Procedures
2.8 TouchPad Troubleshooting
START
TouchPad connection
check (Procedure 1)
TouchPad replacement
check (Procedure 2)
Replace system board
END
Figure 2-8 TouchPad troubleshooting process
Tecra A6 Maintenance Manual [CONFIDENTIAL] 2-21
Downloaded from www.Manualslib.com manuals search engine
2 Troubleshooting Procedures 2.8 TouchPad Troubleshooting
To determine if the computers built- in TouchPad is functioning properly, perform the following
procedures. Figure 2-8 outlines the process. Start with Procedure 1 and continue as instructed.
Procedure 1: TouchPad connection check
Procedure 2: TouchPad replacement check
Procedure 1 TouchPad connection check
The TouchPad is connected via the TouchPad FPC to the system board. Make sure the TouchPad
FPC cable is firmly connected to the TouchPad and system board. Refer to Chapter 4,
Replacement Procedures, for instructions on how to disassemble the computer and then perform
the following checks.
If any of the connections are loose, reconnect firmly. If any of the connections is damaged, or
there is still an error, go to Procedure 2.
Procedure 2 TouchPad replacement check
The TouchPad unit or FPC may be defective or damaged. Replace each with a new one
following the steps in Chapter 4. If the FDD is still not functioning properly, replace the system
board with a new one following the steps in Chapter 4.
2-22 [CONFIDENTIAL] Tecra A6 Maintenance Manual
Downloaded from www.Manualslib.com manuals search engine
2.9 Speaker Troubleshooting 2 Troubleshooting Procedures
2.9 Speaker Troubleshooting
START
Perform audio source test
(Procedure 1)
Speakers are not
Do all sources have faulty. Continue
No
same problem? troubleshooting -
see Figure 2-1
Yes
Perform earphone test
(Procedure 2)
Do earphones
function correctly?
Yes
Perform connection check
No
(Procedure 3)
Perform replacement
check
(Procedure 4)
Replace system board
END
Figure 2-9 Speaker troubleshooting process
Tecra A6 Maintenance Manual [CONFIDENTIAL] 2-23
Downloaded from www.Manualslib.com manuals search engine
2 Troubleshooting Procedures 2.9 Speaker Troubleshooting
To determine if the computers built- in speakers are functioning properly, perform the following
procedures. Figure 2-9 outlines the process. First adjust the speaker volume to an appropriate
level. Start with Procedure 1 and continue as instructed.
Procedure 1: Audio source test
Procedure 2: Earphone test
Procedure 3: Connection check
Procedure 4: Replacement check
Procedure 1 Audio source test
Try different audio sources (e.g. an audio CD and digital music file) to determine whether the
fault is in the speaker system or not. If not all sources have sound problem, the problem is in the
source devices. If all have the same problem, continue with Procedure 2.
Procedure 2 Earphone test
Connect a set if earphones or external speakers. If these function correctly, go to Procedure 3. If
they do not function correctly, the system board may be defective or damaged. Replace it with a
new one.
Procedure 3 Connection check
Disassemble the computer following the steps described in Chapter 4, Replacement Procedures
and make sure the speaker cable is firmly connected to the audio board. If the stereo speakers are
still not functioning properly, go to Procedure 4.
Procedure 4 Replacement check
If the stereo speakers don't sound properly, the stereo speakers may be defective or damaged.
Replace them with new ones. If the stereo speakers still do not work properly, try replacing in
turn the audio board and system board.
2-24 [CONFIDENTIAL] Tecra A6 Maintenance Manual
Downloaded from www.Manualslib.com manuals search engine
2.10 Optical Drive Troubleshooting 2 Troubleshooting Procedures
2.10 Optical Drive Troubleshooting
START
Perform audio CD check
(Procedure 1)
Perform drive-
Audio CD functions ok? No cleaning check
(Procedure 2)
Yes
Perform software check
(Procedure 3)
Perform diagnostic test
(Procedure 4)
Perform connection and
replacement check
(Procedure 5)
Replace system board
END
Figure 2-10 Optical drive troubleshooting process
Tecra A6 Maintenance Manual [CONFIDENTIAL] 2-27
Downloaded from www.Manualslib.com manuals search engine
2 Troubleshooting Procedures 2.10 Optical Drive Troubleshooting
This section describes how to determine if the computers internal optical drive is functioning
properly. The Satellite P10 module bays can accommodate the following optical drives:
? DVD-R/RW device
? DVD-ROM device
? DVD Multi-drive device
? COMBO device
Figure 2-11 outlines the process. Perform the steps below starting with Procedure 1 and continue
with the other procedures as required.
Procedure 1: Audio CD test
Procedure 2: Drive cleaning check
Procedure 3: Software check
Procedure 4: Diagnostic test
Procedure 5: Connection and replacement check
Procedure 1 Audio CD check
First, insert an audio CD into the CD/DVD drive. If it works, the problem is not with the drive.
Go to Procedure 3. If the audio CD does not work, go to Procedure 2. If the CD/DVD LED on
the front panel does not light when the disc is played and the drive gives no response, go straight
to Procedure 3.
Procedure 2 Drive cleaning check
Insert a CD/DVD drive-cleaning disk into the drive clean according to the drive-cleaning product
instructions. If the problem persists, go to Procedure 3.
Procedure 3 Software check
Ensure that the appropriate driver has been installed on the computer for the CD/DVD drive.
Procedure 4 Diagnostic test
The audio test program stored in the Diagnostics Disk will test the drives ability to play an audio
CD. See Chapter 3 for details.
If any errors occur while executing the diagnostic program, go to Procedure 5.
2-28 [CONFIDENTIAL] Tecra A6 Maintenance Manual
Downloaded from www.Manualslib.com manuals search engine
2.10 Optical Drive Troubleshooting 2 Troubleshooting Procedures
Procedure 5 Connection check and replacement check
The optical drive connects to the system board. The drive may be disconnected, or the drive or
system board may be damaged. Disassemble the computer following the steps described in
Chapter 4, Replacement Procedures, and perform the following checks:
Check 1 Make sure the drive is firmly connected to the system board. If the connection is
good and there is still an error, go to Check 2.
Check 2 The drive or drive cable may be defective or damaged. Replace each with a new one
following the steps in Chapter 4, Replacement Procedures. If the drive is still not
functioning properly, perform Check 3.
Check 3 The system board may be damaged. Replace it with new one following the
instructions in Chapter 4, Replacement Procedures.
Tecra A6 Maintenance Manual [CONFIDENTIAL] 2-29
Downloaded from www.Manualslib.com manuals search engine
2 Troubleshooting Procedures 2.11 Modem Troubleshooting
2.11 Modem Troubleshooting
START
Perform telephone line
connection check
(Procedure 1)
Check / replace
Computer unable to
Yes telephone line and
detect telephone signal?
connections
No
Perform connection check
(Procedure 2)
Perform replacement
check
(Procedure 3)
Replace system board
END
Figure 2-11 Modem troubleshooting process
2-30 [CONFIDENTIAL] Tecra A6 Maintenance Manual
Downloaded from www.Manualslib.com manuals search engine
2.11 Modem Troubleshooting 2 Troubleshooting Procedures
This section describes how to determine if the computer's modem is functioning properly. Figure
2-11 outlines the process. Perform the steps below starting with Procedure 1 and continuing with
the other procedures as required.
Procedure 1: Telephone line connection check
Procedure 2: Modem card connection check
Procedure 3: Modem card replacement check
Procedure 1 Telephone line connection check
The telephone cable may be damaged or the connections may be loose. Attempt to connect the
computer to a network through using the modem. If the modem does not function at all, go to
Procedure 3. If the attempt fails because the computer detects no telephone signal, the fault may
be in the telephone cable, the wall socket or the modem port. Perform Check 1:
Check 1 Make sure telephone cable is firmly plugged into both the telephone wall socket and
the modem port of the computer. If the cable is connected correctly, go to Check 2.
Check 2 Make sure the modem port is firmly secured to the system board of the computer. If
the malfunction remains, go to Check 3.
Check 3 The telephone cable may be damaged. Replace with a good cable. If the malfunction
remains, go to Procedure 2.
Procedure 2 Modem card connection check
Disassemble the computer following the steps described in Chapter 4, Replacement Procedures
and ensure that the modem card is well connected to the system board. If the problem persists,
perform Procedure 3.
Procedure 3 Modem replacement check
The modem card or RJ-11 jack may be faulty. Try replacing them. If the problem persists, the
system board may be defective or damaged. Replace the System Board with a new one
following the steps in Chapter 4, Replacement Procedures.
Tecra A6 Maintenance Manual [CONFIDENTIAL] 2-31
Downloaded from www.Manualslib.com manuals search engine
2 Troubleshooting Procedures 2.12 PCMCIA Troubleshooting
2.12 PCMCIA Troubleshooting
START
Perform SYCARD test
(Procedure 1)
Do errors occur during PCMCIA unit is
No
SYCARD test? not faulty.
Yes
Perform PCMCIA socket
replacement check
(Procedure 2)
Replace system board
END
Figure 2-12 PCMCIA troubleshooting process
2-32 [CONFIDENTIAL] Tecra A6 Maintenance Manual
Downloaded from www.Manualslib.com manuals search engine
2.12 PCMCIA Troubleshooting 2 Troubleshooting Procedures
This section describes how to determine if the PCMCIA card player is functioning properly. The
process is summarized in Figure 2-12. Perform the steps below starting with Procedure 1 and
continuing with the other procedures as required.
Procedure 1: Sycard test
Procedure 2: PCMCIA socket replacement check
Procedure 1 SYCARD test
The SYCARD test card contains a PCMCIA test program. Ensure the card in fully inserted into
the socket before running the program.
If an error occurs during the SYCARD test, perform Procedure 2. If no error occurs, it is likely
that the original PC card was faulty.
Procedure 2 PCMCIA socket replacement check
The PCMCIA socket may be damaged or defective, for instance the socket pins can be bent.
Disassemble the computer following the steps described in Chapter 4, Replacement Procedures
and replace the socket. If the problem persists, the system board may be defective or damaged.
Replace the system board with a new one following the steps in Chapter 4.
Tecra A6 Maintenance Manual [CONFIDENTIAL] 2-33
Downloaded from www.Manualslib.com manuals search engine
2 Troubleshooting Procedures 2.13 IEEE 1394 Troubleshooting
2.13 IEEE 1394 Troubleshooting
START
Perform IEEE 1394 device check
(Procedure 1)
Is IEEE 1394 transmission ok?
Yes
Perform diagnostic check
(Procedure 2)
IEEE 1394 port and
transmission are not
No
Was an IEEE 1394 problem detected? No faulty. Continue
troubleshooting - refer
to Figure 2.1
Yes
Perform connection and replacement check
(Procedure 3)
Replace system board
END
Figure 2-13 IEEE 1394 troubleshooting process
2-34 [CONFIDENTIAL] Tecra A6 Maintenance Manual
Downloaded from www.Manualslib.com manuals search engine
2.13 IEEE 1394 Troubleshooting 2 Troubleshooting Procedures
To determine if the computers IEEE 1394 system is functioning properly, perform the following
procedures. Figure 2-13 outlines the process. Start with Procedure 1 and continue with the other
procedures as instructed.
Procedure 1: IEEE 1394 device check
Procedure 2: Diagnostic check
Procedure 3: Connection and replacement check
Procedure 1 IEEE 1394 device check
Connect an IEEE 1394 device to the computers IEEE 1394 port, then boot the computer for
Windows XP. The computer should automatically detect the 1394 device. Check whether the
device can transmit data to the computer.
If the device is able to communicate with the computer, the problem may be intermittent or
connections may be faulty. Go to Procedure 2.
If communication is impaired, there may be a faulty connection. Go to Procedure 3.
Procedure 2 Diagnostic check
Run the Diagnostic Program, which will automatically execute the IEEE 1394 port test for
transmission. Refer to Chapter 3, Tests and Diagnostics for more information on how to run the
program.
If an error is located, go to Procedure 3. If an error does not occur, the 1394 port is functioning
properly.
Procedure 3 Connection and replacement check
The transmission cable may be damaged or the connections may be loose. Perform Check 1:
Check 1 Make sure the transmission cable is firmly plugged into both the IEEE 1394-
compatible device and the IEEE 1394 port of the computer. If the cable is connected
correctly, go to Check 2.
Check 2 Make sure the IEEE 1394 port is firmly secured to the system board of the computer.
If the malfunction persists, go to Check 3.
Check 3 The transmission cable may be damaged. Replace with a good cable. If the
malfunction persists, go to Check 4
Check 4 The system board may be damaged. Replace it with a new one following the
instructions in Chapter 4.
Tecra A6 Maintenance Manual [CONFIDENTIAL] 2-35
Downloaded from www.Manualslib.com manuals search engine
2 Troubleshooting Procedures 2.14 Wireless LAN Troubleshooting
2.14 Wireless LAN Troubleshooting
START
Perform diagnostic test
(Procedure 1)
Wireless LAN system
is not faulty. Continue
Was a wireless LAN problem delected? No
troubleshooting - refer
to Figure 2.1
Yes
Perform connector and replacement check
(Procedure 2)
Replace wireless LAN antenna/unit
Replace system board
END
Figure 2-14 Wireless LAN troubleshooting process
2-36 [CONFIDENTIAL] Tecra A6 Maintenance Manual
Downloaded from www.Manualslib.com manuals search engine
2.14 Wireless LAN Troubleshooting 2 Troubleshooting Procedures
The wireless LAN antenna wire, wireless LAN unit or system board may each be the source of a
wireless LAN fault. Any of these components may be damaged. To determine if the computers
wireless LAN system is functioning properly, perform the following procedures. Figure 2-15
outlines the process. Start with Procedure 1 and continue with the other procedures as instructed.
Procedure 1: Diagnostic test
Procedure 2: Connector and replacement check
Procedure 1 Diagnostic test
Run the Diagnostic Program, which will automatically execute the wireless LAN test. Refer to
Chapter 3, Tests and Diagnostics for more information on the program.
If an error is located, go to Procedure 2. If an error is not located, the wireless LAN system is
functioning properly.
Procedure 2 Connector and replacement check
The wireless LAN antenna, wireless LAN unit or system board may be disconnected or damaged.
Disassemble the computer following the steps described in Chapter 4, Replacement Procedures,
and perform the following checks.
Check 1 Make sure that the wireless LAN antenna is firmly connected to the wireless LAN
unit (refer to Chapter 4 for instructions) and that the wireless LAN unit is securely
slotted into the system board. If the problem persists, go to Check 2.
Check 2 Check that the wireless communication switch is turned to On, then make sure that
the wireless communication LED on the front panel is lit. If the LED is lit but the
wireless LAN function is still faulty, the antenna may be damaged. Replace with a
new antenna following the steps in Chapter 4, Replacement Procedures. If the
problem persists, or if the wireless LAN LED is not lit when the wireless
communication switch is turned to On, go to Check 3.
Check 3 The wireless LAN unit may be damaged. Replace it with a new one following the
instructions in Chapter 4. If the problem still exists, perform Check 4.
Check 4 The system board may be damaged. Replace it with a new one following the
instructions in Chapter 4.
Satellite M100 Series Maintenance Manual [CONFIDENTIAL] 2-37
Downloaded from www.Manualslib.com manuals search engine
Downloaded from www.Manualslib.com manuals search engine
2.15 5IN1 Card Troubleshooting 2 Troubleshooting Procedures
2.15 5IN1 Card Troubleshooting
START
Perform 5IN1 CARD test
(Procedure 1)
Do errors occur during 5IN1 unit is not
No
5IN1 Card test? faulty.
Yes
Perform 5IN1 card socket
replacement check
(Procedure 2)
Replace system board
END
Figure 2-15 5IN1 card troubleshooting process
Satellite M100 Series Maintenance Manual [CONFIDENTIAL] 2-39
Downloaded from www.Manualslib.com manuals search engine
2 Troubleshooting Procedures 2.16 Bluetooth Troubleshooting
This section describes how to determine if the 5IN1 card player is functioning properly. The
process is summarized in Figure 2-15. Perform the steps below starting with Procedure 1 and
continuing with the other procedures as required.
Procedure 1: 5IN1 (SD/MMC/MS/MS Pro/XD) card test
Procedure 2: 5IN1 socket replacement check
Procedure 1 5IN1 card test
The 5IN1 test card contains a 5IN1 test program. Ensure the card in fully inserted into the socket
before running the program.
If an error occurs during the 5IN1 card test, perform Procedure 2. If no error occurs, it is likely
that the original 5IN1 card was faulty.
Procedure 2 5IN1 card socket replacement check
The 5IN1 card socket may be damaged or defective, for instance the socket pins can be bent.
Disassemble the computer following the steps described in Chapter 4, Replacement Procedures
and replace the socket. If the problem persists, the system board may be defective or damaged.
Replace the system board with a new one following the steps in Chapter 4.
2-40 [CONFIDENTIAL] Tecra A6 Maintenance Manual
Downloaded from www.Manualslib.com manuals search engine
2.15 5IN1 Card Troubleshooting 2 Troubleshooting Procedures
2.16 Bluetooth Troubleshooting
START
Preform diagnostic test
(Procedure 1)
Bluetooth is not faulty.
Was a Bluetooth problem
Continue troubleshooting-refer
detect?
to Figure 2.1
Perform connector and
replacement check
(Procedure 2)
Replace Bluetooth
antenna moudle.
Replace system board
END
Figure 2-16 Bluetooth troubleshooting process
Satellite M100 Series Maintenance Manual [CONFIDENTIAL] 2-41
Downloaded from www.Manualslib.com manuals search engine
2 Troubleshooting Procedures 2.16 Bluetooth Troubleshooting
The Bluetooth antenna wire, Bluetooth module or system board may be the reason of a Bluetooth
fault. Any of these components may be damaged. To determine if the computers Bluetooth is
functioning properly, perform the following procedures. Figure 2-16 outlines the process. Start
with Procedure 1 and continue with the other procedures as instructed.
Procedure 1: Diagnostic test
Procedure 2: Connector and replacement check
Procedure 1 Diagnostic test
Run the Diagnostic Program, which will automatically execute the Bluetooth test. Refer to
Chapter 3, Tests and Diagnostics for more information on the program.
If an error is located, go to Procedure 2. If an error is not located, the Bluetooth system is
functioning properly.
Procedure 2 Connector and replacement check
The Bluetooth, antenna module or system board may be disconnected or damaged. Disassemble
the computer following the steps described in Chapter 4, Replacement Procedures, and perform
the following checks.
Check 1 Make sure that the Bluetooth antenna is firmly connected to the Bluetooth module
(refer to Chapter 4 for instructions) and that the Bluetooth FFC is securely slotted
into the system board. If the problem persists, go to Check 2.
Check 2 Check that the Bluetooth communication switch is turned to On, then make sure
that the communication LED on the left panel is lit. If the LED is lit but the Bluetooth
function is still faulty, the antenna module may be damaged. Replace with a new
antenna following the steps in Chapter 4, Replacement Procedures. If the problem
persists, or if the Bluetooth communication LED is not lit when the Bluetooth
communication switch is turned to On, go to Check 3.
Check 3 The Bluetooth module may be damaged. Replace it with a new one following the
instructions in Chapter 4. If the problem still exists, perform Check 4.
Check 4 The system board may be damaged. Replace it with a new one following the
instructions in Chapter 4.
2-42 [CONFIDENTIAL] Tecra A6 Maintenance Manual
Downloaded from www.Manualslib.com manuals search engine
2.15 5IN1 Card Troubleshooting 2 Troubleshooting Procedures
2.17 Fingerprint Troubleshooting
Figure 2-17 Fingerprint troubleshooting process
Satellite M100 Series Maintenance Manual [CONFIDENTIAL] 2-39
Downloaded from www.Manualslib.com manuals search engine
2 Troubleshooting Procedures 2.16 Bluetooth Troubleshooting
To determine if the computers built- in Fingerprint is functioning properly, perform the
following procedures. Figure 2-17 outlines the process. Start with Procedure 1 and continue as
instructed.
Procedure 1: Fingerprint connection check
Procedure 2: Fingerprint replacement check
Procedure 1 Fingerprint connection check
The Fingerprint is connected via the Fingerprint FPC to the system board. Make sure the Fingerprint FPC cable is
firmly connected to the Fingerprint and system board. Refer to Chapter 4, Replacement Procedures, for instructions
on how to disassemble the computer and then perform the following checks.
If any of the connections are loose, reconnect firmly. If any of the connections is damaged, or there is still an error,
go to Procedure 2.
Procedure 2 Fingerprint replacement check
The Fingerprint unit or FPC may be defective or damaged. Replace each with a new one following the steps in
Chapter 4. If the FDD is still not functioning properly, replace the system board with a new one following the steps
in Chapter 4.
2-40 [CONFIDENTIAL] Tecra A6 Maintenance Manual
Downloaded from www.Manualslib.com manuals search engine
2.15 5IN1 Card Troubleshooting 2 Troubleshooting Procedures
2.18 3D HDD Protection Troubleshooting
?????
???^` ?????^??????????
??^?????^'
? ??????????^?
?^ ? ?????^???~^~???
~^???` ????????
???
??~??????????` ??^??
???
Figure 2-18 3D HDD protection troubleshooting process
Satellite M100 Series Maintenance Manual [CONFIDENTIAL] 2-41
Downloaded from www.Manualslib.com manuals search engine
2 Troubleshooting Procedures 2.16 Bluetooth Troubleshooting
To determine if the computers built- in 3D HDD protection is functioning properly, perform the
following procedures. Figure 2-18 outlines the process. Start with Procedure 1 and continue as
instructed.
Procedure 1: Diagnostic test
Procedure 1 Diagnostic test
Run the Diagnostic Program, which will automatically execute the 3D sensor test. Refer to
Chapter 3, Tests and Diagnostics for more information on the program.
If an error is not located, the 3D HDD protection system is functioning properly.
2-42 [CONFIDENTIAL] Tecra A6 Maintenance Manual
Downloaded from www.Manualslib.com manuals search engine
3.1The Diagnostic Test 3. Tests and Diagnostics
Chapter 3
Tests and Diagnostics
3
Satellite M100/TECRA A6 Series Maintenance Manual 3-1
Downloaded from www.Manualslib.com manuals search engine
Contents
3.1 The Diagnostic Test .........................................................................................................3-3
3.2 Executing the Diagnostic Test..........................................................................................3-4
3.3 Display Configuration .....................................................................................................3-8
3.4 DMI Check Test ...............................................................................................................3-9
3.5 Speaker Audio Test ........................................................................................................3-10
3.6 Fan ON/OFF Test...........................................................................................................3-11
3.7 Main Battery Charge Test ..............................................................................................3-12
3.8 FDD Test ........................................................................................................................3-13
3.9 ODD Test .......................................................................................................................3-14
3.10 Keyboard Test ................................................................................................................3-15
3.11 Mouse (Pad) Test ...........................................................................................................3-17
3.12 LCD Pixels Mode Test ...................................................................................................3-19
3.13 Magnetic switch Test .....................................................................................................3-20
3.14 HDD R/W Test ...............................................................................................................3-21
3.15 LAN Test........................................................................................................................3-23
3.16 RTC Test ........................................................................................................................3-26
3.17 Speaker EQ Check&Rewrite..........................................................................................3-27
3.18 Read 1394 GUID............3-29
3.19 6Button Test ..3-30
3.20 Fingerprint DOS Test ....3-31
3.21 3D G-Sensor DOS test .3-33
3.22 Clear Fingerprint Registered...3-40
3-2 satellite M100/TECRA A6 Series Maintenance Manual
Downloaded from www.Manualslib.com manuals search engine
3.1The Diagnostic Test 3. Tests and Diagnostics
3.1 The Diagnostic Test
This chapter explains how to use the Test & Diagnostic program to test the functions of the
(Base on Cleveland10 T&D version 1.0) hardware modules. The Test & Diagnostic Program is
stored on the T&D diskettes. The program consists of a series of tests that run automatically
when the Diagnostics Program items are selected and executed.
NOTES: To start the diagnostics, follow these steps
1. Check all cables for loose connections.
2. Exit this program when you are at Main Menu.
The TEST & DIAGNOSTIC PROGRAM contains the following functional tests:
CONFIG CHECK TEST
DMI CHECK TEST
SPEAKER AUDIO TEST
FAN ON/OFF TEST
MAIN BATTERY CHARGE TEST
FDD TEST
ODD TEST
KEYBOARD TEST
MOUSE(PAD) TEST
LCD PIXELS MODE TEST
MAGNETIC SWITCH TEST
HDD R/W TEST
LAN TEST
RTC TEST
IEEE1394 CODE TEST
Speaker EQ Check&Rewrite
Button Test
Fingerprint DOS Test
3D G-Sensor Test
Clear FP(Fingerprint) Registered
You will need the following equipment to perform some of the Diagnostic test programs.
The diagnostics diskette (2 pcs)
A formatted working diskette for the floppy disk drive test (Floppy Disk Drive Test)
A data CD disc (ODD Test)
The following sections explain how to execute the Test & Diagnostic Program and detail the
tests within the program.
Satellite M100/TECRA A6 Series Maintenance Manual 3-3
Downloaded from www.Manualslib.com manuals search engine
3. Tests and Diagnostics 3.2 Executing the Diagnostic Test
3.2 Executing the Diagnostic Test
DOS is required to run the DIAGNOSTICS PROGRAM. To start the DIAGNOSTIC
PROGRAM, follow these steps:
1. Insert the diagnostics diskette #1 in the floppy disk drive and turn on the computer. (The
diagnostics diskette contains the DOS boot files.) And then follow the instructions to
swap with the diagnostics diskette #2 for T&D program installed in RAM driver.
NOTE: To execute the CD test, make sure the CD is installed in the ODD drive.
The T&D Program can run by single test item when you press corresponsive English
letter of test item, or run two or more test items what you like if you choose them by
Arrow cursors and Space Bar the wonderful thing is you can setup test loop by
Enter button. And it also asks you if you like to copy test log file to diskette as
reference at the end of test(s).
The test list is as the following:
A. CONFIG CHECK TEST
B. DMI CHECK TEST
C. RTC TEST
D. LAN TEST
E. SPEAKER AUDIO TEST
F. FAN ON/OFF TEST
G. MAIN BATTERY CHARGE TEST
H. FDD TEST
I. ODD TEST
J. KEYBOARD TEST
K. MOUSE (PAD) TEST
L. LCD PIXELS MODE TEST
M. MAGNETIC SWITCH TEST
N. HDD R/W TEST
O. IEEE1394 CODE TEST
P. Speaker EQ Check&Rewrite
Q. Button test
R. Fingerprint DOS Test
S. 3D G-sensor DOS Test
T. Clear FP(Fingerprint) Registered
3-4 satellite M100/TECRA A6 Series Maintenance Manual
Downloaded from www.Manualslib.com manuals search engine
3.2 Executing the Diagnostic Test 3. Tests and Diagnostics
The below display will show up at the beginning of T&D program
If the test result passes, the following display will show up:
Satellite M100/TECRA A6 Series Maintenance Manual 3-5
Downloaded from www.Manualslib.com manuals search engine
3. Tests and Diagnostics 3.2 Executing the Diagnostic Test
If an error is detected and a test fails, the following message displays:
Then press any key for next actions the below display presented if copying test log file
onto diskette is necessary. This action will be executed when Y key pressed.
3-6 satellite M100/TECRA A6 Series Maintenance Manual
Downloaded from www.Manualslib.com manuals search engine
3.2 Executing the Diagnostic Test 3. Tests and Diagnostics
It will skip this process if N key pressed.
And then it will check if its necessary to leave this program. Program will quit when Y
key pressed and it will go back main menu for next test if N key pressed.
Satellite M100/TECRA A6 Series Maintenance Manual 3-7
Downloaded from www.Manualslib.com manuals search engine
3. Tests and Diagnostics 3.3Display Configuration
3.3 Display Configuration
This Item will show the unit configuration. It includes:
CPU type (Single/Dual Yunah; Cache ; CPU speed ;CPU FSB)
DDRAM SIZE
ODD TYPE ((DVD-SuperMulti; COMBO; )
Panel ID
HDD type & capacity (Vendor ID. Model .Firmware)
VRAM size / VGA CHIP TYPE
Battery cell (6cell;9cell;12cell)
Wireless type
LAN Type (Enkron-R; Vidalia)
Bluetooth/FIR/Docking/1394
SKU ID
The screen should display as below:
3-8 satellite M100/TECRA A6 Series Maintenance Manual
Downloaded from www.Manualslib.com manuals search engine
3.4 DMI Check Test 3 Tests and Diagnostics
3.4 DMI Check Test
This test will check if the computers Desktop Management Interface (DMI) is correct.
DMI includes:
Manufacturer
Production Name
Version
Serial Number
UUID
OEM String
It needs to input unit Part Number by manual, then show this unit DMI information and makes
comparison with SKU data.
NOTE: To execute this test, you must input unit Part Number as Uppercase Character.
The screen should display as below, indicating whether the test is passed or failed after
comparison.
Satellite M100/TECRA A6 Series Maintenance Manual 3-9
Downloaded from www.Manualslib.com manuals search engine
3. Tests and Diagnostics 3.5 Speaker Audio Test
3.5 Speaker Audio Test
The speaker audio test allows the user to aurally confirm the speaker functions. And check both
speakers if they are OK within 3 times Beep sound generated.
NOTE: Remember to tune up the volume as Maximum before this test starts.
The screen should display as below, indicating whether the test is passed or failed after the
question.
3-10 satellite M100/TECRA A6 Series Maintenance Manual
Downloaded from www.Manualslib.com manuals search engine
3.6 Fan ON/OFF Test 3. Tests and Diagnostics
3.6 Fan ON/OFF Test
The fan test allows the user to test aurally whether the fan is working. And follow the below
procedures for this test:
The computer will let the fan be ON after any key pressed. Listen to check
whether the fan is working.
NOTE: Remember to approach fan outlet that is near right side of unit whether fan is
ON.
The computer will stop the fan working after any key pressed. Listen to check if
the fan is OFF it means no rotating sound.
The screen should display as below, indicating whether the test is passed or failed after the
question.
Satellite M100/TECRA A6 Series Maintenance Manual 3-11
Downloaded from www.Manualslib.com manuals search engine
3. Tests and Diagnostics 3.7 Main Battery Change Test
3.7 Main Battery Charge Test
NOTE: The AC adaptor (75W, 15V) should be connected to successfully run this test.
This test shows and measures the main battery:
Battery type (Lion)
Manufacturer (Sanyo/Panasonic)
Remain charge capacity (0 ~ 100%)
Charge function (PASS/FAIL)
- Battery Is Full showed when remain charge capacities is 100%
The screen should display as below, indicating whether the test is passed or failed when finished.
3-12 satellite M100/TECRA A6 Series Maintenance Manual
Downloaded from www.Manualslib.com manuals search engine
3.8 FDD Test 3. Tests and Diagnostics
3. 8 FDD Test
NOTE: Before running the FDD test, prepare a formatted work diskette (1.44 MB).
Remove the diagnostics diskette and insert the work diskette into the FDD. The contents of
the floppy diskette maybe erased.
The Floppy Disk Test includes three subtests of the:
1. Sequential seek/verify function (Range: Track 0 ~ 79)
2. Funnel code seek/verify function (Range: Track 0 ~ 79)
3. Write/Read/Compare pattern function (Range: Track 75 ~ 79)
NOTE: The write-protected device of this formatted diskette should be Disable.
The subtests run automatically.
NOTE: Press Esc key can skip the current subtest.
The screen should display as below, indicating whether the subtests pass or fail when finished.
Satellite M100/TECRA A6 Series Maintenance Manual 3-13
Downloaded from www.Manualslib.com manuals search engine
3 Tests and Diagnostics 3.9 ODD Test
3. 9 ODD Test
The ODD test allows a user to aurally confirm the ODD functions.
NOTE: A CD disc (including data file) must be inserted into the ODD drive then must
wait ODD drive initial OK (ODD LED stop flashing) before this test starts.
The ODD test includes two subtests of the:
1. Random read/partial sequential read function
2. Eject ODD door
The screen should display as below, indicating whether the subtests pass or fail when finished.
3-14 satellite M100/TECRA A6 Series Maintenance Manual
Downloaded from www.Manualslib.com manuals search engine
3.10 Keyboard Test 3. Tests and Diagnostics
3. 10 Keyboard Test
The keyboard test checks the all keys function.
NOTE: The Num Lock and the Overlay mode must be off to execute the keyboard test.
Before keyboard test starts, the keyboard matrix code should be chosen as below display:
1. K (UK, for Europe)
2. S (US, for America)
When you execute this test, the keyboard layout is drawn on the display. When any key is
pressed, the corresponding key on the screen changes to black as shown below.
It will indicate whether the subtest is passed or failed after the question.
NOTE: The Fn key cannot be tested in the keyboard test. To determine whether the Fn
key is working correctly, press Fn+F6 or Fn+F7 keys to check if LCD display
brightness change gradually.
Satellite M100/TECRA A6 Series Maintenance Manual 3-15
Downloaded from www.Manualslib.com manuals search engine
3 Tests and Diagnostics 3.10 Keyboard Test
3-16 satellite M100/TECRA A6 Series Maintenance Manual
Downloaded from www.Manualslib.com manuals search engine
3.11 Mouse (Pad) Test 3. Tests and Diagnostics
3.11 Mouse (Pad) Test
The Mouse test allows the user to select and assign values to the following, using the Touch Pad
or Tab key to move between selections:
1. Mouse Speed (on a scale from slow to fast)
2. Acceleration (Off, Low, Medium, High)
3. Button Assignments (Left + Right / Right button, either Unassigned or Drag
Lock)
4. Swap Buttons (Left /Right)
NOTE: The Touch Pad test cannot be used to test an external USB mouse.
The Touch Pad button subtest allows users to test their Touch Pad buttons. If the buttons are
clicked, the cursors should appear in the corresponding box of the button figure that is displayed
on the screen as below.
Satellite M100/TECRA A6 Series Maintenance Manual 3-17
Downloaded from www.Manualslib.com manuals search engine
3. Tests and Diagnostics 3.11 Mouse (Pad) Test
After checking T/Pad buttons and cursors function, use Tab key or use T/Pad cursor to click
the OK column will end this test.
It will indicate whether the subtests pass or fail after three questions.
NOTE: The above figure has three compartments although the Touch Pad installed may
only have two buttons. In this case, the central compartment in the figure does not
correspond to any button.
3-18 satellite M100/TECRA A6 Series Maintenance Manual
Downloaded from www.Manualslib.com manuals search engine
3.12 LCD Pixels Mode Test 3. Tests and Diagnostics
3. 12 LCD Pixels Mode Test
This LCD pixels mode test checks whether video display is fine.
This test includes two modes of the test:
1. Text Mode
- including 40*25 (16 colors) and 80*25 (2/16colors).
2. VGA Mode
- including 320*200 (4/16/256 colors), 640*200 (2/16 colors), 640*350 (2/16 colors),
640*480 (2/16/256 colors), 800*600 (256 colors) and 1024*768 (256 colors).
The screen should display as below, indicating whether the test is passed or failed after the
question.
Satellite M100/TECRA A6 Series Maintenance Manual 3-19
Downloaded from www.Manualslib.com manuals search engine
3. Tests and Diagnostics 3.13 Magnetic Switch Test
3.13 Magnetic Switch Test
The lid switch test checks the lid function of the unit. When LCD cover closed, the lid should
enable to turn off the display.
NOTE: Remember to tune up the volume as Maximum before this test starts.
Follow below steps to run this test:
1. Close the LCD cover.
2. Heard 3 Beep sound happened during LCD closed.
3. Open the LCD.
Then it will indicate whether the test is passed or failed.
3-20 satellite M100/TECRA A6 Series Maintenance Manual
Downloaded from www.Manualslib.com manuals search engine
3.14 HDD R/W Test 3. Tests and Diagnostics
3.14 HDD R/W Test
The HDD R/W test allows the user to test aurally HDD read/write function. For data security
concern, it is necessary to input password - hard disk before HDD write test starts.
The HDD test includes three subtests of the:
1. Sequential read (all surface)
2. Sequential write (all surface)
3. Partial W/R + Random W/R
After the choice is made, HDD information will show as below:
Model name
Firmware revision
Serial number
CHR (Cylinder High Register) mode including cylinders, heads, sectors and
sizes.
LBA (Logical Block Addressing) mode including sectors and sizes.
Support Ultra DMA Mode
Satellite M100/TECRA A6 Series Maintenance Manual 3-21
Downloaded from www.Manualslib.com manuals search engine
3. Tests and Diagnostics 3.14 HDD R/W Test
NOTE: Press Ctrl + Break keys can terminate the current subtest.
The screen should display as previous picture, indicating whether the subtest is passed or failed
when finished.
NOTE: The AC adaptor should be connected to successfully run this test.
3-22 satellite M100/TECRA A6 Series Maintenance Manual
Downloaded from www.Manualslib.com manuals search engine
3.15 LAN Test 3. Tests and Diagnostics
3.15 LAN Test
The LAN test checks the LAN full-duplex environment.
And LAN information will show on the test screen:
Device Registers
FIFOs
EEPROM
Interrupt
Loopback Test (s)
The subtests run step by step: (As below)
Step1. Select Test Adapter Item to press Enter key.
Satellite M100/TECRA A6 Series Maintenance Manual 3-23
Downloaded from www.Manualslib.com manuals search engine
3. Tests and Diagnostics 3.15 LAN Test
Step2. Select Begin Adapter Tests Item to press Enter key to begin function testing.
The screen should display as below, indicating whether the subtests pass or fail when finished
3-24 satellite M100/TECRA A6 Series Maintenance Manual
Downloaded from www.Manualslib.com manuals search engine
3.15 LAN Test 3. Tests and Diagnostics
Step3. Press [ESC] key to EXIT LAN test MENU. The screen should display as below, Need you
select your test result to show PASS or Fail.
Satellite M100/TECRA A6 Series Maintenance Manual 3-25
Downloaded from www.Manualslib.com manuals search engine
3. Tests and Diagnostics 3.16 RTC Test
3.16 RTC Test
Checks the computers RTC (Real Time Clock) and calendar functions by comparing the DOS
and CMOS values.
The test runs automatically.
The screen should display as below, indicating whether the test is passed or failed when finished.
3-26 satellite M100/TECRA A6 Series Maintenance Manual
Downloaded from www.Manualslib.com manuals search engine
3.17 Speaker EQ Test 3. Tests and Diagnostics
3.17 Speaker EQ Type Check&Re-Write
This test will check if the computers EEPROM EQ type is correct.
The EQ Type test includes two subtests of the:
1. Read EQ Type from EEPROM
2. Re-Write EQ Type to EEPROM
NOTE: To execute this test, you must select speaker type (Harman or No brand).
The figure below will be displayed:
Satellite M100/TECRA A6 Series Maintenance Manual 3-27
Downloaded from www.Manualslib.com manuals search engine
3. Tests and Diagnostics 3.17 Speaker EQ Test
The Item2 figure below will be displayed:
NOTE: Write speaker EQ must reboot to enable EQ.
3-28 satellite M100/TECRA A6 Series Maintenance Manual
Downloaded from www.Manualslib.com manuals search engine
3.18 Read 1394 GUID 3. Tests and Diagnostics
3.18 Read 1394 GUID
This test will check if the computers EEPROM 1394GUID code is correct.
NOTE: Must open the RAM Door to see RAM connector GUID bar code before test item
begins.
The figure below will be displayed:
Satellite M100/TECRA A6 Series Maintenance Manual 3-29
Downloaded from www.Manualslib.com manuals search engine
3. Tests and Diagnostics 3.19 6Button Test
3.19 6Button Test
The control button test allows the user to manually test each of the five CD control buttons.
Key WWW need to press first. One will hear one bi sound when pressWWW or Audio
Sound and continuously bi sound for another key test.
The figure below will be displayed:
Press each of the buttons on the front panel in turn. A yellow bar will appear on the
relevant section of the figure if the button passes the test.
Press Ctrl +C to quit the test.
3-30 satellite M100/TECRA A6 Series Maintenance Manual
Downloaded from www.Manualslib.com manuals search engine
3.20 Fingerprint DOS Test 3. Tests and Diagnostics
3.20 Fingerprint DOS Test
This test will check if the computers Fingerprint function is OK.
NOTE: Execution of this test destroys fingerprint data
The subtests run step by step: (As below)
Step1. Need you swipe your finger to enroll.
Step2. Need you swipe your finger 2nd time to enroll.
Step3. Need you swipe your finger 3rd time to enroll.
Step4. The test program auto compare 1st ,2nd and 3rd finger then to enroll.
Satellite M100/TECRA A6 Series Maintenance Manual 3-31
Downloaded from www.Manualslib.com manuals search engine
3. Tests and Diagnostics 3.20 Fingerprint DOS Test
Step5. Need you swipe your finger then test program will verify it.
Step6. verify pass,
Step7. Need you select your test result to show PASS or Fail.
3-32 satellite M100/TECRA A6 Series Maintenance Manual
Downloaded from www.Manualslib.com manuals search engine
3.21 3D G-sensor DOS Test 3. Tests and Diagnostics
3.21 3D G-sensor DOS Test
HDD 3D Protection check
1. For Field inspection T&D.
This program judges by sampling five kinds of data shown below.
No Item Contents
1 Access An access platform is leveling.
platform.
2 Test Fixture The Fixture which fixes PC by 90 degree inclination is used.
Vibration/shock doesn't take a PCB at the time of T&D inspection.
Satellite M100/TECRA A6 Series Maintenance Manual 3-33
Downloaded from www.Manualslib.com manuals search engine
3. Tests and Diagnostics 3.21 3D G-sensor DOS Test
3 Test1 The display of a test program and the set method of PC are shown
below.
Display of a Test Program
The portion which PC and Test-Fixture contact is green.
Set method of PC
Z
Upper
X
Judgment
If all data is less than ranges, it will be OK.
3-34 satellite M100/TECRA A6 Series Maintenance Manual
Downloaded from www.Manualslib.com manuals search engine
3.21 3D G-sensor DOS Test 3. Tests and Diagnostics
4 Test2 The display of a test program and the set method of PC are shown
below.
Display of a Test Program
Set method of PC
Rear
Upper
Judgment
If all data is less than ranges, it will be OK.
Satellite M100/TECRA A6 Series Maintenance Manual 3-35
Downloaded from www.Manualslib.com manuals search engine
3. Tests and Diagnostics 3.21 3D G-sensor DOS Test
5 Test3 The display of a test program and the set method of PC are shown
below.
Display of a Test Program
Right
Set method of PC
Upper
Judgment
If all data is less than ranges, it will be OK.
3-36 satellite M100/TECRA A6 Series Maintenance Manual
Downloaded from www.Manualslib.com manuals search engine
3.21 3D G-sensor DOS Test 3. Tests and Diagnostics
6 Test4 The display of a test program and the set method of PC are shown
below.
Display of a Test Program
Set method of PC Front
Upper
Judgment
If all data is less than ranges, it will be OK.
Satellite M100/TECRA A6 Series Maintenance Manual 3-37
Downloaded from www.Manualslib.com manuals search engine
3. Tests and Diagnostics 3.21 3D G-sensor DOS Test
7 Test5 The display of a test program and the set method of PC are shown
below.
Display of a Test Program
Set method of PC
Left
Upper
Judgment
If all data is less than ranges, it will be OK.
8 Inspection Judgment
If all data is less than ranges, it will be OK.
3-38 satellite M100/TECRA A6 Series Maintenance Manual
Downloaded from www.Manualslib.com manuals search engine
3.21 3D G-sensor DOS Test 3. Tests and Diagnostics
9 Setting When an inspection result is O.K., calibration at HPC.
Calibration
data
2. Test Result
A test result is displayed when a test is completed. A display of result is O.K. or NG.
And an error flag is returned at the end of a program.
OK is 0.
NG is 1.
Satellite M100/TECRA A6 Series Maintenance Manual 3-39
Downloaded from www.Manualslib.com manuals search engine
3. Tests and Diagnostics 3.23 Clear Fingerprint Registered
3.23 Clear Fingerprint Registered
NOTE: Execution of this test destroys fingerprint data
Working Instruction:
Run command - " HWTEST 0 29 0 1 -C " to clear all information in TBX module
The subtests run step by step: (As below)
Step1:
Step2: Display Notice for clear registered.
Step3: below information was the utility auto run.
3-40 satellite M100/TECRA A6 Series Maintenance Manual
Downloaded from www.Manualslib.com manuals search engine
3.23 Clear Fingerprint Registered DOS Tools 3. Tests and Diagnostics
Step4: Must to reboot system to make the setting effective.
Step5: If you choice Y, the system will reboot.
If you choice N, the system will show Notice again (see be photo). You can press any
key to go back test MEMU list.
Satellite M100/TECRA A6 Series Maintenance Manual 3-41
Downloaded from www.Manualslib.com manuals search engine
3. Tests and Diagnostics 3.23 Clear Fingerprint Registered DOS Tools
3-42 satellite M100/TECRA A6 Series Maintenance Manual
Downloaded from www.Manualslib.com manuals search engine
Chapter 4
Replacement Procedures
[CONFIDENTIAL]
Downloaded from www.Manualslib.com manuals search engine
4. Replacement Procedures
4-ii [CONFIDENTIAL] Tecra A6 Maintenance Manual
Downloaded from www.Manualslib.com manuals search engine
Chapter 4 Contents
4.1 General......................................................................................................................... 4-1
4.2 Battery .......................................................................................................................... 4-7
4.3 PC Card........................................................................................................................ 4-9
4.4 Memory Card............................................................................................................. 4-11
4.5 HDD ........................................................................................................................... 4-13
4.6 Expansion Memory ................................................................................................... 4-15
4.7 Optical Drive Module ................................................................................................ 4-18
4.8 Optical Drive.............................................................................................................. 4-20
4.9 Keyboard .................................................................................................................... 4-22
4.10 Direct play button board............................................................................................ 4-26
4.11 Bluetooth module ...................................................................................................... 4-28
4.12 Memory ...................................................................................................................... 4-32
4.13 Wireless LAN Unit..................................................................................................... 4-35
4.14 Modem ....................................................................................................................... 4-39
4.15 Display Assembly....................................................................................................... 4-42
4.16 Top Cover................................................................................................................... 4-45
4.17 Touch Pad.................................................................................................................. 4-49
4.18 Fingerprint Module................................................................................................... 4-51
4.19 Speakers ..................................................................................................................... 4-53
4.20 USB Board ................................................................................................................. 4-55
4.21 System Board ............................................................................................................. 4-57
4.22 VGA Module .............................................................................................................. 4-60
4.23 Fan & CPU ................................................................................................................ 4-62
4.24 Display Mask ............................................................................................................. 4-67
4.25 FL Inverter Board ..................................................................................................... 4-69
4.26 LCD Module .............................................................................................................. 4-72
Tecra A6 Maintenance Manual [CONFIDENTIAL] 4-iii
Downloaded from www.Manualslib.com manuals search engine
4 Replacement Procedures
Figures
Figure 4-1 Unlocking the battery lock .............................................................................4-7
Figure 4-2 Removing the battery pack.............................................................................4-7
Figure 4-3 Removing the PC card....................................................................................4-9
Figure 4-4 Installing the PC card ...................................................................................4-10
Figure 4-5 Pressing the Memory Card ...........................................................................4-11
Figure 4-6 Removing the Memory Card........................................................................4-11
Figure 4-7 Installing the Memory Card .........................................................................4-12
Figure 4-8 HDD .............................................................................................................4-13
Figure 4-9 Releasing the HDD door screw ....................................................................4-13
Figure 4-10 Removing the HDD door .............................................................................4-14
Figure 4-11 Removing the HDD......................................................................................4-14
Figure 4-12 Releasing the cover screw ............................................................................4-15
Figure 4-13 Removing the expansion memory module cover .........................................4-15
Figure 4-14 Releasing the memory module .....................................................................4-16
Figure 4-15 Removing the expansion memory module ...................................................4-16
Figure 4-16 Removing the optical drive screw ................................................................4-18
Figure 4-17 Removing the optical drive module .............................................................4-18
Figure 4-18 Removing the optical drive bracket .............................................................4-20
Figure 4-19 Removing the strip cover .............................................................................4-22
Figure 4-20 Removing the strip cover .............................................................................4-22
Figure 4-21 Removing the keyboard screws....................................................................4-23
Figure 4-22 Removing the keyboard screws....................................................................4-23
Figure 4-23 Disconnecting the keyboard cable................................................................4-24
Figure 4-24 Removing the keyboard................................................................................4-24
Figure 4-25 Removing the Direct Play Button Board......................................................4-26
Figure 4-26 Removing the Direct Play Button Board cable ............................................4-26
Figure 4-27 Removing the Bluetooth module screw .......................................................4-28
Figure 4-28 Disconnecting the FFC cable .......................................................................4-28
Figure 4-29 Lifting the Bluetooth module .......................................................................4-29
4-iv [CONFIDENTIAL] Tecra A6 Maintenance Manual
Downloaded from www.Manualslib.com manuals search engine
Figure 4-30 Removing the Bluetooth module ................................................................. 4-29
Figure 4-31 Disconnecting the Bluetooth connector....................................................... 4-30
Figure 4-32 Removing the Bluetooth module cable........................................................ 4-30
Figure 4-33 Removing the shield cover screws............................................................... 4-32
Figure 4-34 Removing the memory module.................................................................... 4-32
Figure 4-35 Removing the memory module.................................................................... 4-33
Figure 4-36 Removing the wireless LAN unit screw ...................................................... 4-35
Figure 4-37 Removing the wireless LAN door ............................................................... 4-35
Figure 4-38 Removing the WLAN module screws ......................................................... 4-36
Figure 4-39 Removing the wireless LAN antenna connectors........................................ 4-36
Figure 4-40 Releasing the wireless LAN unit ................................................................. 4-37
Figure 4-41 Removing the modem cover screw.............................................................. 4-39
Figure 4-42 Removing the modem cover ........................................................................ 4-39
Figure 4-43 Removing the modem module screws ......................................................... 4-40
Figure 4-44 Removing the modem module ..................................................................... 4-40
Figure 4-45 Disconnecting cables ................................................................................... 4-42
Figure 4-46 Disconnecting the rear screws ..................................................................... 4-42
Figure 4-47 Removing the front screws .......................................................................... 4-43
Figure 4-48 Removing the display assembly................................................................... 4-43
Figure 4-49 Removing the top cover (back panel screws) .............................................. 4-45
Figure 4-50 Removing the top cover (front panel screws) .............................................. 4-46
Figure 4-51 Removing the cables .................................................................................... 4-46
Figure 4-52 Removing the top cover ............................................................................... 4-47
Figure 4-53 Removing the touch pad screw .................................................................... 4-49
Figure 4-54 Removing the touch pad bracket ................................................................. 4-49
Figure 4-55 Removing the touch pad .............................................................................. 4-50
Figure 4-56 Removing the fingerprint module bracket screws ....................................... 4-51
Figure 4-57 Removing the fingerprint module bracket ................................................... 4-51
Figure 4-58 Removing the fingerprint module................................................................ 4-52
Figure 4-59 Removing the speaker screws...................................................................... 4-53
Figure 4-60 Removing the speakers ................................................................................ 4-53
Figure 4-61 Removing the USB Board screws................................................................ 4-55
Tecra A6 Maintenance Manual [CONFIDENTIAL] 4-v
Downloaded from www.Manualslib.com manuals search engine
4 Replacement Procedures
Figure 4-62 Removing the USB Board cable ..................................................................4-55
Figure 4-63 Removing the USB Board............................................................................4-56
Figure 4-64 Removing the cable ......................................................................................4-57
Figure 4-65 Removing the hexagonal screws ..................................................................4-57
Figure 4-66 Removing the system board .........................................................................4-58
Figure 4-67 Removing the VGA module screws .............................................................4-60
Figure 4-68 Removing the VGA module.........................................................................4-60
Figure 4-69 Removing the VGA module heat sink .........................................................4-61
Figure 4-70 Removing the heat sink screws ....................................................................4-62
Figure 4-71 Removing the heat sink ................................................................................4-62
Figure 4-72 Removing the fan connector.........................................................................4-63
Figure 4-73 Removing the fan screw from the top side of the system board ..................4-63
Figure 4-74 Removing the fan .........................................................................................4-64
Figure 4-75 Turning the CPU cam...................................................................................4-64
Figure 4-76 Removing the CPU.......................................................................................4-65
Figure 4-77 Removing the display mask screws..............................................................4-67
Figure 4-78 Removing the display mask .........................................................................4-67
Figure 4-79 Removing the screws....................................................................................4-69
Figure 4-80 Removing the connectors .............................................................................4-69
Figure 4-81 Removing the FL inverter board ..................................................................4-70
Figure 4-82 Removing the LVDS cable screw ................................................................4-72
Figure 4-83 Removing the LCD Module .........................................................................4-72
Figure 4-84 Removing the bracket screws.......................................................................4-73
4-vi [CONFIDENTIAL] Tecra A6 Maintenance Manual
Downloaded from www.Manualslib.com manuals search engine
4.1 General
This chapter explains how to disassemble the computer and replace Field Replaceable Units
(FRUs). It may not be necessary to remove all the FRUs in order to replace one. The chart below
is a guide to which FRUs need to be removed in order to remove others. Always start by
removing the battery pack, next, optional items such as the optional PC Card or memory card,
and then follow the chart downward removing only those FRUs necessary to reach the one you
think is causing the computer to operate improperly. Refer to the example on the following page.
Battery pack
HDD Expansion Memory Module Keyboard Modem Wireless LAN
Direct Play
Bluetooth Memory
ODD Button Display Assembly
Module Module
Module
Top Cover Display Mask
Fingerprint
Touch Pad Speakers USB Module System Board FL Inverter Board
Module
VGA Module
Heat sink LCD Module
Fan
CPU
Tecra A6 Maintenance Manual [CONFIDENTIAL] 4-1
Downloaded from www.Manualslib.com manuals search engine
4 Replacement Procedures
The example below shows FRUs to be removed before the CPU can be removed. The CPU is
located on the system board, under the VGA module. The system board itself in located under
the top cover. The keyboard is on top of the top cover, along with the Bluetooth module,
Memory module, and the Direct Play Button Module and must be removed. The HDD, wireless
LAN card, expansion memory module, ODD, modem, and display assembly in turn need to be
removed. Always start the disassembly process by removing the battery pack and optional
devices and then move downwards through the table to access the required component.
Battery pack
HDD Expansion Memory Module Keyboard Modem Wireless LAN
Direct Play
Bluetooth Memory
ODD Button Display Assembly
Module Module
Module
Top Cover Display Mask
Fingerprint
Touch Pad Speakers USB Module System Board FL Inverter Board
Module
VGA Module
Heat sink LCD Module
Fan
CPU
4-2 [CONFIDENTIAL] Tecra A6 Maintenance Manual
Downloaded from www.Manualslib.com manuals search engine
Safety Precautions
Before you begin disassembly, read the following safety precautions and observe them carefully
as you work.
DANGER:
1. Always use the lithium ion battery pack or a backup battery that is authorized by
Toshiba or is compatible with the unit. Since other battery packs have different
specifications, they may be incompatible with the unit, and may burst or explode.
Heating or disassembling the battery pack could cause leakage of alkaline solution.
Throwing the battery pack into a fire could cause the battery pack to explode.
2. The power supply, FL inverter and other components carry high voltages. To avoid
the risk of electric shock when you need to turn on the power of a partially
disassembled computer to check its operation, be very careful not to touch
connectors or components. Also, do not disassemble individual components for first-
level maintenance.
WARNING: To avoid the risk of electric shock or other injury:
1. Always turn the power off and disconnect the AC adaptor from the power source.
2. Remove any metal jewelry or accessories such as watches, necklaces, bracelets, or
rings. Batteries in the computer retain an electrical charge so there is a danger of
electrical shock even when the computer is disconnected from an AC power source.
3. Never work with wet or damp hands.
4. The computer contains sharp edges and corners. Be careful not to injure yourself.
5. Make sure that all replacement components meet the specifications for the computer
and that all cables and connectors are securely fastened.
CAUTION: To avoid damage to the computer:
1. When you change a component, make sure that the replacement component meets the
required specifications. Never use foreign or incompatible parts.
2. Metal objects such as screws or paper clips which fall into the unit can cause a short-
circuit, fire, or other internal damage.
3. When assembling the computer, make sure you use the correct screws to secure the
various pieces in place. Screw sizes are listed in their corresponding figure. Make sure
all screws are securely fastened. Loose screws can cause short circuits, resulting in
heat, smoke, or fire.
4. Before removing an FRU or other component, make sure all cables to the component
have been disconnected.
5. If you use AC power, be sure to use the cable that came with the computer or one
recommended by Toshiba.
Tecra A6 Maintenance Manual [CONFIDENTIAL] 4-3
Downloaded from www.Manualslib.com manuals search engine
4 Replacement Procedures
Before You Begin
Look over the procedures in this section before you begin disassembling the computer.
Familiarize yourself with the disassembly and reassembly steps. Begin each procedure by
removing the AC adaptor and the battery pack as instructed in section 4.2.
1. Do not disassemble the computer unless it is operating abnormally.
2. Use only the correct and approved tools.
3. Make sure the working environment is free from the following elements whether you are
using or storing the computer.
Dust and contaminates
Static electricity
Extreme heat, cold and humidity
4. Make sure the FRU you are replacing is causing the abnormal operation by performing the
necessary troubleshooting and diagnostics tests described in chapters 2 and 3 of this manual.
5. Do not perform any operations that are not necessary and use only the described procedures
for disassembling and installing FRUs in the computer.
6. After removing parts from the computer, place them in a safe place away from the computer
so they will not be damaged and will not interfere with your work.
7. You will remove and replace many screws when you disassemble the computer. When you
remove screws, make sure they are placed in a safe place and identified with the correct
parts.
8. When assembling the computer make sure you use the correct screws to secure the various
pieces. Screw sizes are listed in their corresponding figures.
9. The computer contains many sharp edges and corners, so be careful not to injure yourself.
10. After you have replaced an FRU, make sure the computer is functioning properly by
performing the appropriate test on the FRU you have fixed or replaced.
4-4 [CONFIDENTIAL] Tecra A6 Maintenance Manual
Downloaded from www.Manualslib.com manuals search engine
Disassembly Procedures
The computer has two basic types of cable connectors:
Pressure Plate Connectors
Standard Pin Connectors
To disconnect a Pressure Plate connector, lift up the tabs on either side of the connectors plastic
pressure plate and slide the cable out of the connector. To connect the cable to a Pressure Plate
connector, make sure the pressure plate is fully lifted and slide the cable into the connector.
Secure the cable in place by pushing the sides of the pressure plate down so the plate is flush
with the sides of the connector. Gently pull on the cable to make sure the cable is secure. If you
pull out the connector, connect it again making sure the connectors pressure plate is fully lifted
when you insert the cable.
Standard pin connectors are used with all other cables. These connectors can be connected and
disconnected by simply pulling them apart or pushing them together.
Assembly Procedures
After you have disassembled the computer and fixed or repaired the problem that was causing the
computer to operate abnormally, you will need to reassemble the computer.
Install all the removed FRUs following the steps described in the corresponding sections in this
chapter.
While assembling the computer, remember the following general points:
Take your time, making sure you follow the instructions closely. Most problems arise
when you get in a hurry assembling the computer.
Make sure all cables and connectors are securely fastened.
Before securing the FRU or other parts, make sure that no cables are pinched by
screws or the FRUs.
Check that all latches are closed securely.
Make sure all the correct screws are used to secure all FRUs. Using the wrong screw
can either damage the threads on the screw or the head of the screw and may prevent
proper seating of an FRU.
After installing an FRU in the computer, confirm that the FRU and the computer are functioning
properly.
Tecra A6 Maintenance Manual [CONFIDENTIAL] 4-5
Downloaded from www.Manualslib.com manuals search engine
4 Replacement Procedures
Tools and Equipment
The use of Electrostatic Discharge (ESD) equipment is very important for your safety and the
safety of those around you. Proper use of these devices will increase the success rate of your
repairs and lower the cost for damaged or destroyed parts. The following equipment is necessary
to disassemble and reassemble the computer:
One M2 Phillips screwdriver to remove and replace screws.
One T5 security screwdriver.
Tweezers, to lift out screws that you cannot grasp with your fingers.
ESD mats for the floor and the table you are working on.
ESD wrist strap or heel grounder.
Anti-static carpeting or flooring.
Air-ionizers in highly static sensitive areas.
4-6 [CONFIDENTIAL] Tecra A6 Maintenance Manual
Downloaded from www.Manualslib.com manuals search engine
4 Replacement Procedures
4.2 Battery
Removing the Battery Pack
To remove the battery pack from the battery bay, follow these steps:
1. Turn the computer upside down.
2. Unlock the battery compartment lock.
Figure 4-1 Unlocking the battery lock
3. Slide the battery bay latch to release the battery pack and then remove the battery pack from
the bay.
Figure 4-2 Removing the battery pack
NOTE: For environmental reasons, do not throw away a spent battery pack. Please return
spent battery packs to Toshiba.
Tecra A6 Maintenance Manual [CONFIDENTIAL] 4-7
Downloaded from www.Manualslib.com manuals search engine
4 Replacement Procedures
Installing the Battery Pack
To install the battery pack in the battery bay, follow these steps and refer to the figures in the
preceding section.
WARNING: The battery is a lithium ion battery and can explode if not properly replaced,
used, handled or disposed of. Use only batteries recommended by Toshiba as replacements.
1. Slide the battery pack into the battery bay. The battery bay latch will click automatically.
2. Lock the battery double lock to secure the battery pack in position.
4-8 [CONFIDENTIAL] Tecra A6 Maintenance Manual
Downloaded from www.Manualslib.com manuals search engine
4 Replacement Procedures
4.3 PC Card
Removing a PC Card
To remove a PC Card, follow the steps below.
1. Push the PC Cards eject button. The button pops out when you release it.
2. Push the eject button again to pop the PC Card out slightly.
3. Grasp the PC Card and remove it.
Figure 4-3 Removing the PC card
4. Push the eject button back into place, if necessary.
Tecra A6 Maintenance Manual [CONFIDENTIAL] 4-9
Downloaded from www.Manualslib.com manuals search engine
4 Replacement Procedures
Inserting the PC Card
To insert the PC Card, follow these steps:
1. Make sure the eject button does not stick out. Push it back into place if required.
2. Insert the PC Card in the slot and press gently to ensure a firm connection.
Figure 4-4 Installing the PC card
4-10 [CONFIDENTIAL] Tecra A6 Maintenance Manual
Downloaded from www.Manualslib.com manuals search engine
4 Replacement Procedures
4.4 Memory Card
Removing a Memory Card
To remove a Memory Card, follow the steps below.
1. Press the memory card gently into the socket until it pops out.
Figure 4-5 Pressing the Memory Card
2. Grasp the Memory Card and remove it.
Figure 4-6 Removing the Memory Card
Tecra A6 Maintenance Manual [CONFIDENTIAL] 4-11
Downloaded from www.Manualslib.com manuals search engine
4 Replacement Procedures
Inserting the Memory Card
To insert the Memory Card, follow these steps:
1. Insert the Memory Card in the slot and press gently to ensure a firm connection.
Figure 4-7 Installing the Memory Card
4-12 [CONFIDENTIAL] Tecra A6 Maintenance Manual
Downloaded from www.Manualslib.com manuals search engine
4 Replacement Procedures
4.5 HDD
CAUTION: When handling the HDD, do not press the top surface. Hold the disk by the
sides to prevent damage and loss of data.
Figure 4-8 HDD
Removing the HDD Module
Follow the steps below to remove HDD module:
1. Turn the computer upside down.
2. Release the black M2.5x4 screw to release the HDD door.
Figure 4-9 Releasing the HDD door screw
Tecra A6 Maintenance Manual [CONFIDENTIAL] 4-13
Downloaded from www.Manualslib.com manuals search engine
4 Replacement Procedures
3. Pull up and lift the HDD door to remove it.
Figure 4-10 Removing the HDD door
4. Pull out the black Mylar tab to remove the HDD unit.
Figure 4-11 Removing the HDD
5. Remove the four M3x3 silver screws that secure the HDD case and bracket to the HDD.
6. Remove the HDD from the HDD case.
Installing the HDD
To install the HDD, follow these steps and refer to the figures in the preceding section.
1. Seat the HDD in the HDD case and bracket, and secure it with four M33 silver screws.
2. Insert the HDD unit into the HDD slot.
3. Secure the HDD door with a black M2.5x4 screw.
4-14 [CONFIDENTIAL] Tecra A6 Maintenance Manual
Downloaded from www.Manualslib.com manuals search engine
4 Replacement Procedures
4.6 Expansion Memory
Removing the Expansion Memory Module
To remove the memory module, make sure the computer is in boot mode before removing the
memory module. Remove the battery pack, cables and any optional devices before you start and
then follow these steps:
1. Release the black M2.0x4 screw with RAM door securing the memory module socket cover.
Figure 4-12 Releasing the cover screw
2. Slide your fingernail or a thin object under the cover and lift it off.
Figure 4-13 Removing the expansion memory module cover
Tecra A6 Maintenance Manual [CONFIDENTIAL] 4-15
Downloaded from www.Manualslib.com manuals search engine
4 Replacement Procedures
3. Push the latches to release the memory module. A spring will force one end of the module
up.
Figure 4-14 Releasing the memory module
4. Grasp the module and pull it out.
Figure 4-15 Removing the expansion memory module
CAUTION: Do not touch the connectors on the expansion memory module or on the
computer. Debris on the connectors may cause memory access problems.
4-16 [CONFIDENTIAL] Tecra A6 Maintenance Manual
Downloaded from www.Manualslib.com manuals search engine
4 Replacement Procedures
Installing the Expansion Memory Module
CAUTION: Do not touch the connectors on the expansion memory module or on the
computer. Debris on the connectors may cause memory access problems.
Follow these steps to install a memory module:
1. Set the computer to boot mode and turn off the power.
2. Remove the black Non separate Screw with RAM door M2.5x6.5 (Special Type) screw
securing the memory module socket cover.
3. Slide your fingernail or a thin object under the cover and lift it off.
4. Fit the module's connectors into the computer's connectors at about a 45-degree angle and
press the module carefully to ensure a firm connection.
5. Push the module down so it lies flat. The latches on either side will click into place to secure
the module.
Tecra A6 Maintenance Manual [CONFIDENTIAL] 4-17
Downloaded from www.Manualslib.com manuals search engine
4 Replacement Procedures
4.7 Optical Drive Module
Removing the Optical Drive Module
To remove the optical drive module, you need to remove the expansion memory module cover
first as described in the previous section. Follow the steps below:
1. Turn the computer upside down.
2. Remove the battery and the expansion memory module cover.
3. Remove the black M2.5x4 screw securing the optical drive module.
Figure 4-16 Removing the optical drive screw
4. Use your hand to push the module bracket and then slide the module from the bay.
Figure 4-17 Removing the optical drive module
4-18 [CONFIDENTIAL] Tecra A6 Maintenance Manual
Downloaded from www.Manualslib.com manuals search engine
4 Replacement Procedures
Installing the Optical Drive Module
To install a device in the optical drive module bay, follow the steps below and refer to the figure
in the preceding section.
1. Make sure that the expansion memory door is opened and the ODD screw (M2.5x4, black) is
removed.
2. Slide the device into the optical drive module bay.
3. Use the black M2.5x4 screw to secure the optical drive module.
4. Replace the expansion memory module cover.
Tecra A6 Maintenance Manual [CONFIDENTIAL] 4-19
Downloaded from www.Manualslib.com manuals search engine
4 Replacement Procedures
4.8 Optical Drive
This computer may be fitted with a: DVD-ROM device
CD-RW/DVD-ROM combo device
DVD Super Multi device
Disassembling the Optical Drive
To disassemble the optical drive, first remove the drive from its module bay as described in the
previous section, and then follow the steps below.
1. Remove the two silver M2.0x2.5 screws from the bracket plate. Remove the bracket plate.
Figure 4-18 Removing the optical drive bracket
NOTE: The small arrow shown on the metal bracket indicates the top side of the optical
bracket. Keep this in mind when removing or installing the drive.
4-20 [CONFIDENTIAL] Tecra A6 Maintenance Manual
Downloaded from www.Manualslib.com manuals search engine
4 Replacement Procedures
Reassembling the Optical Drive
NOTE: The small arrow shown on the metal bracket indicates the top side of the optical
bracket. Keep this in mind when removing or installing the drive.
To reassemble an optical drive, follow the steps below and refer to the figure in the preceding
section.
1. Position the optical drive bracket plate so that it is aligned with the rear panel of optical drive.
2. Secure the optical drive bracket plate with silver M2.02.5 screws.
3. Install the optical drive module into the bay as described in the preceding section.
Tecra A6 Maintenance Manual [CONFIDENTIAL] 4-21
Downloaded from www.Manualslib.com manuals search engine
4 Replacement Procedures
4.9 Keyboard
Removing the Keyboard
Before removing the keyboard, remove the battery and any optional devices. Follow the steps
below to remove the keyboard:
1. Open the display panel.
2. Insert a thin tool such as a flat screwdriver into the gap between the strip cover and keyboard
to lever the strip cover up.
Figure 4-19 Removing the strip cover
3. Remove the strip cover.
Figure 4-20 Removing the strip cover
4-22 [CONFIDENTIAL] Tecra A6 Maintenance Manual
Downloaded from www.Manualslib.com manuals search engine
4 Replacement Procedures
4. Remove the two black M2.0x4 silver screws securing the keyboard.
Figure 4-21 Removing the keyboard screws
5. Push the center of the keyboard, press the tab, and lift the keyboard out, revealing the
keyboard cable underneath.
Figure 4-22 Removing the keyboard screws
Tecra A6 Maintenance Manual [CONFIDENTIAL] 4-23
Downloaded from www.Manualslib.com manuals search engine
4 Replacement Procedures
6. Disconnect the keyboard cable from the system board.
Figure 4-23 Disconnecting the keyboard cable
7. Lift and remove the keyboard.
Figure 4-24 Removing the keyboard
4-24 [CONFIDENTIAL] Tecra A6 Maintenance Manual
Downloaded from www.Manualslib.com manuals search engine
4 Replacement Procedures
Installing the Keyboard
To install the keyboard, follow the steps below and refer to the figures in the preceding section.
1. Connect the keyboard cable to the system board.
2. Place the keyboard on the top cover, insert under the center tab, and secure it with two black
M2.0x4 screws.
3. Set the strip cover and press down to secure the strip cover until the latches engage.
Tecra A6 Maintenance Manual [CONFIDENTIAL] 4-25
Downloaded from www.Manualslib.com manuals search engine
4 Replacement Procedures
4.10 Direct play button board
Removing the Direct Play button board
To disassemble the Direct Play Button Board, first remove the battery, optional devices, and the
keyboard strip cover. Then follow the steps below.
1. Remove the Direct Play Button Board by sliding from the clasps.
Figure 4-25 Removing the Direct Play Button Board
2. Remove the Direct Play Button Board Cable attached to the system board.
Figure 4-26 Removing the Direct Play Button Board cable
4-26 [CONFIDENTIAL] Tecra A6 Maintenance Manual
Downloaded from www.Manualslib.com manuals search engine
4 Replacement Procedures
Installing the Direct Play Button Board
To install the Direct Play Button Board, follow the steps below and refer to the figures in the
preceding section.
1. Connect the cable to the connector on the system board.
2. Install the Direct Play Button Board in place while securing the clasps.
Tecra A6 Maintenance Manual [CONFIDENTIAL] 4-27
Downloaded from www.Manualslib.com manuals search engine
4 Replacement Procedures
4.11 Bluetooth module
Removing the Bluetooth Module
Remove the battery and any optional devices before removing the Bluetooth module. In addition,
you have to remove the keyboard as described in the previous section to access the Bluetooth
module. Follow these instructions:
1. Remove the silver M2.0x2.5 screw securing the Bluetooth module to the system board.
Figure 4-27 Removing the Bluetooth module screw
2. Disconnect the Bluetooth FFC cable from the system board.
Figure 4-28 Disconnecting the FFC cable
4-28 [CONFIDENTIAL] Tecra A6 Maintenance Manual
Downloaded from www.Manualslib.com manuals search engine
4 Replacement Procedures
3. Insert a screwdriver to gently lift the Bluetooth module.
Figure 4-29 Lifting the Bluetooth module
4. Remove the Bluetooth module.
Figure 4-30 Removing the Bluetooth module
Tecra A6 Maintenance Manual [CONFIDENTIAL] 4-29
Downloaded from www.Manualslib.com manuals search engine
4 Replacement Procedures
5. Disconnect the Bluetooth connector (brown) from the module.
Figure 4-31 Disconnecting the Bluetooth connector
6. Separate the FFC cable from the Bluetooth module.
Figure 4-32 Removing the Bluetooth module cable
4-30 [CONFIDENTIAL] Tecra A6 Maintenance Manual
Downloaded from www.Manualslib.com manuals search engine
4 Replacement Procedures
Installing the Bluetooth Module
To install the Bluetooth module, follow the steps below and refer to the figures in the preceding
section.
1. Secure the module to the system board using one silver M2.0x2.5 screw.
2. Connect the FFC cable to the module to connect to the system board.
3. Connect the Bluetooth connector (brown) to the module.
Tecra A6 Maintenance Manual [CONFIDENTIAL] 4-31
Downloaded from www.Manualslib.com manuals search engine
4 Replacement Procedures
4.12 Memory
Removing the Memory Module
Remove the battery pack, cables and any optional devices before you start. In addition, remove
the keyboard and then follow these steps:
1. Remove the shield cover screws.
Figure 4-33 Removing the shield cover screws
2. Take off the shield cover.
Figure 4-34 Removing the memory module
4-32 [CONFIDENTIAL] Tecra A6 Maintenance Manual
Downloaded from www.Manualslib.com manuals search engine
4 Replacement Procedures
3. Grasp the module and pull it out.
Figure 4-35 Removing the memory module
CAUTION: Do not touch the connectors on the memory module or on the computer.
Debris on the connectors may cause memory access problems.
Tecra A6 Maintenance Manual [CONFIDENTIAL] 4-33
Downloaded from www.Manualslib.com manuals search engine
4 Replacement Procedures
Installing the Expansion Memory Module
CAUTION: Do not touch the connectors on the memory module or on the computer.
Debris on the connectors may cause memory access problems.
Follow these steps to install a memory module, while referring to the illustrations on the previous
page:
1. Fit the module's connectors into the computer's connectors at about a 45-degree angle and
press the module carefully to ensure a firm connection.
2. Push the module down so it lies flat.
3. Place the shield cover about a 45-degree angle and push it down so it lies flat on the top of
the module.
4. Secure the shield cover with screws.
4-34 [CONFIDENTIAL] Tecra A6 Maintenance Manual
Downloaded from www.Manualslib.com manuals search engine
4 Replacement Procedures
4.13 Wireless LAN Unit
Removing the Wireless LAN Unit
Remove the battery and any optional devices before removing the wireless LAN unit as
described in the following instructions.
1. Remove the black M2.5x4 screw securing the wireless LAN door.
Figure 4-36 Removing the wireless LAN unit screw
2. Remove the wireless LAN door.
Figure 4-37 Removing the wireless LAN door
Tecra A6 Maintenance Manual [CONFIDENTIAL] 4-35
Downloaded from www.Manualslib.com manuals search engine
4 Replacement Procedures
3. Remove the WLAN module by removing the clips connecting it to the system board.
Figure 4-38 Removing the WLAN module screws
4. Detach the two ends of the WLAN antenna (black and white).
Figure 4-39 Removing the wireless LAN antenna connectors
4-36 [CONFIDENTIAL] Tecra A6 Maintenance Manual
Downloaded from www.Manualslib.com manuals search engine
4 Replacement Procedures
5. Use your fingers to press the two latches of the LAN unit holder. The LAN unit pops up.
Figure 4-40 Releasing the wireless LAN unit
CAUTION: Do not touch the connectors on the wireless LAN unit or on the
computer. Debris on the connectors may cause malfunction.
Tecra A6 Maintenance Manual [CONFIDENTIAL] 4-37
Downloaded from www.Manualslib.com manuals search engine
4 Replacement Procedures
Installing the Wireless LAN Unit
To install the wireless LAN unit, follow the steps below and refer to the figures in the preceding
section.
1. Remove the black M2.5x3 screw securing the wireless LAN door, and then remove the
wireless LAN door as described previously.
CAUTION: Do not touch the connectors on the wireless LAN unit or on the
computer. Debris on the connectors may cause malfunction.
2. Place the wireless LAN unit in the wireless LAN holder and gently press down. The two
latches of the holder will snap close to hold the unit.
3. Attach the white antenna to the main connector, and the black antenna to the Aux connector.
4. Use the black M2.5x4 screw to secure the wireless LAN door.
4-38 [CONFIDENTIAL] Tecra A6 Maintenance Manual
Downloaded from www.Manualslib.com manuals search engine
4 Replacement Procedures
4.14 Modem
Removing the Modem
Remove the battery and any optional devices before removing the modem as described in the
following instructions:
1. Remove the M2.5x4 screw to release the modem cover.
Figure 4-41 Removing the modem cover screw
2. Remove the modem cover.
Figure 4-42 Removing the modem cover
Tecra A6 Maintenance Manual [CONFIDENTIAL] 4-39
Downloaded from www.Manualslib.com manuals search engine
4 Replacement Procedures
3. Remove two M2.5x4 black screws securing the modem module.
Figure 4-43 Removing the modem module screws
4. Disconnect the modem connector from the modem module and carefully lift the unit from its
connector.
Figure 4-44 Removing the modem module
4-40 [CONFIDENTIAL] Tecra A6 Maintenance Manual
Downloaded from www.Manualslib.com manuals search engine
4 Replacement Procedures
Installing the Modem
To install a modem, follow the steps below and refer to the figures in the preceding section.
1. Connect the modem connector on the system board to the modem module.
2. Fit the modem onto its connector and secure it with two black M2.5x4 screws.
3. Replace the M2.5x4 screw to fix the modem cover.
Tecra A6 Maintenance Manual [CONFIDENTIAL] 4-41
Downloaded from www.Manualslib.com manuals search engine
4 Replacement Procedures
4.15 Display Assembly
Removing the Display Assembly
To remove the display assembly, first remove the battery and any optional devices. Also remove
the keyboard, and the wireless LAN unit as described in the previous sections. Then follow the
steps below:
1. Remove the keyboard and the wireless LAN unit. Separate the wireless LAN antenna
connectors (black and white) from the top cover and place them on a side out of the way.
Also remove the Bluetooth antenna connector (brown) from the module.
2. Disconnect the black LCD power (LVDS) cable, Bluetooth cable, and wireless LAN cable
from the system board.
Figure 4-45 Disconnecting cables
3. Remove two M2.5x6 black screws securing the LCD assembly from the rear side.
Figure 4-46 Disconnecting the rear screws
4-42 [CONFIDENTIAL] Tecra A6 Maintenance Manual
Downloaded from www.Manualslib.com manuals search engine
4 Replacement Procedures
4. Remove two M2.5x6 screws securing the LCD assembly to the top cover.
Figure 4-47 Removing the front screws
5. Remove the LCD assembly.
Figure 4-48 Removing the display assembly
Tecra A6 Maintenance Manual [CONFIDENTIAL] 4-43
Downloaded from www.Manualslib.com manuals search engine
4 Replacement Procedures
Installing the Display Assembly
To install the display assembly, follow the steps below and refer to the figures in the preceding
section.
1. Seat the display assembly, taking care not to crush to the LCD display cable, the LCD
power cable, the wireless LAN antenna connectors, or the Bluetooth connector.
2. Secure two M2.5x6 black screws to each hinge to connect the assembly to the top cover.
3. Secure two black M2.5x6 black screws to the computers rear side. They hold the display
assembly in place.
4. Feed the wireless LAN modules antennae wires through the indented track on the system
board towards the rear side.
5. Connect the Bluetooth connector to the Bluetooth module.
6. Connect the LCD power cable to the top chassis.
7. Reinstall the keyboard and wireless LAN module.
4-44 [CONFIDENTIAL] Tecra A6 Maintenance Manual
Downloaded from www.Manualslib.com manuals search engine
4 Replacement Procedures
4.16 Top Cover
Removing the Cover
To remove the top cover, first remove the battery pack, HDD, expansion memory module, ODD,
modem, wireless LAN unit, keyboard, function button board, Bluetooth module, and display
assembly, as described in the preceding sections. Follow the steps below to remove the top cover.
1. Turn the computer upside down and remove the following 18 screws from the rear panel:
M2.5X6: seven screws
M2.5X8: six screws
M2.5x4: two screws from the HDD compartment
M2.5x16: three screws
Figure 4-49 Removing the top cover (back panel screws)
Tecra A6 Maintenance Manual [CONFIDENTIAL] 4-45
Downloaded from www.Manualslib.com manuals search engine
4 Replacement Procedures
2. Turn the computer over again and remove the following screws securing the top cover.
M2.5x8: two screws on the left side
M2.5X6: two screws
M2X4: one screw
M2.5x8 M2x4
M2.5X6
Figure 4-50 Removing the top cover (front panel screws)
3. Detach two speaker cables, touch pad FPC cable, and finger print unit FPC cable from the top
cover.
Figure 4-51 Removing the cables
4-46 [CONFIDENTIAL] Tecra A6 Maintenance Manual
Downloaded from www.Manualslib.com manuals search engine
4 Replacement Procedures
4. Lift off the top cover.
Figure 4-52 Removing the top cover
Tecra A6 Maintenance Manual [CONFIDENTIAL] 4-47
Downloaded from www.Manualslib.com manuals search engine
4 Replacement Procedures
Installing the Top Cover
To install the top cover, follow the steps below and refer to the figures in the preceding section.
1. Seat the top cover, and secure the speaker cables, finger print unit FFC cable, and touch pad
unit FFC cable to the system board.
2. Secure the top cover with two M2.5x6 screws, two M2.5x8 screws, and one M2x4 screw.
3. Turn the computer upside down and secure the 18 screws to the rear panel.
4-48 [CONFIDENTIAL] Tecra A6 Maintenance Manual
Downloaded from www.Manualslib.com manuals search engine
4 Replacement Procedures
4.17 Touch Pad
Removing the Touch Pad
To remove the Touch Pad, first remove the battery pack, keyboard, and top cover, and then
follow the steps below:
1. Remove one M2.5x3 screw securing the Touch Pad Bracket to the rear side of the top cover.
Figure 4-53 Removing the touch pad screw
2. Remove the bracket.
Figure 4-54 Removing the touch pad bracket
Tecra A6 Maintenance Manual [CONFIDENTIAL] 4-49
Downloaded from www.Manualslib.com manuals search engine
4 Replacement Procedures
3. Remove the Touch Pad by lifting it gently.
Figure 4-55 Removing the touch pad
Installing the Touch Pad
To install the Touch Pad, follow the steps below and refer to the figures in the preceding section:
1. Turn the top cover upside down and place the Touch Pad and the Touch Pad Bracket in
position on top.
2. Secure the Touch Pad bracket with one M2.5x3 screw.
4-50 [CONFIDENTIAL] Tecra A6 Maintenance Manual
Downloaded from www.Manualslib.com manuals search engine
4 Replacement Procedures
4.18 Fingerprint Module
Removing the Fingerprint Module
To remove the Fingerprint Module, first remove the battery pack, keyboard, and top cover, and
then follow the steps below:
1. Remove two M2.5x2.5 screws securing the Fingerprint Module Bracket to the rear side of the
top cover.
Figure 4-56 Removing the fingerprint module bracket screws
2. Remove the bracket.
Figure 4-57 Removing the fingerprint module bracket
Tecra A6 Maintenance Manual [CONFIDENTIAL] 4-51
Downloaded from www.Manualslib.com manuals search engine
4 Replacement Procedures
3. Remove the Fingerprint module by lifting it gently.
Figure 4-58 Removing the fingerprint module
Installing the Fingerprint Module
To install the Touch Pad, follow the steps below and refer to the figures in the preceding section:
3. Turn the top cover upside down and place the Fingerprint Module and the Fingerprint
Module Bracket in position on top.
4. Secure the Fingerprint Module bracket with two M2.5x2.5 screws.
4-52 [CONFIDENTIAL] Tecra A6 Maintenance Manual
Downloaded from www.Manualslib.com manuals search engine
4 Replacement Procedures
4.19 Speakers
Removing the Speakers
To remove the speakers, first remove the battery pack, keyboard, and top cover, and then follow
the steps below:
1. Remove one M2.5x3 screw securing the left speaker to the rear side of the top cover. Remove
one M2.5x3 screw securing the right speaker to the rear side of the top cover.
M2.5x3
M2.5x3
Figure 4-59 Removing the speaker screws
2. Remove the speakers.
Figure 4-60 Removing the speakers
Tecra A6 Maintenance Manual [CONFIDENTIAL] 4-53
Downloaded from www.Manualslib.com manuals search engine
4 Replacement Procedures
Installing the Speakers
To install the speakers, follow the steps below and refer to the figures in the preceding section:
1. Turn the top cover upside down and place the speakers in position on top.
2. Secure the speakers with two M2.5x3 screws.
4-54 [CONFIDENTIAL] Tecra A6 Maintenance Manual
Downloaded from www.Manualslib.com manuals search engine
4 Replacement Procedures
4.20 USB Board
Removing the USB Board
To remove the speakers, first remove the battery pack, keyboard, and top cover, and then follow
the steps below:
1. Remove two M2.5x4 screws securing the USB board to the system board.
Figure 4-61 Removing the USB Board screws
2. Remove the USB board cable.
Figure 4-62 Removing the USB Board cable
Tecra A6 Maintenance Manual [CONFIDENTIAL] 4-55
Downloaded from www.Manualslib.com manuals search engine
4 Replacement Procedures
3. Remove the USB board.
Figure 4-63 Removing the USB Board
Installing the USB Board
To install the USB board, follow the steps below and refer to the figures in the preceding section:
1. Place the USB board in position next to the system board.
2. Connect the USB board cable to the system board.
3. Secure the USB board with two M2.5x4 screws.
4-56 [CONFIDENTIAL] Tecra A6 Maintenance Manual
Downloaded from www.Manualslib.com manuals search engine
4 Replacement Procedures
4.21 System Board
Removing the System Board
To remove the system board, first remove the display assembly, keyboard, and top cover, and
then follow the steps below:
1. Disconnect the black cable from the system board.
2. Remove the DC connector from its socket.
Figure 4-64 Removing the cable
3. Remove the two hexagonal VGA screws from the system board.
Figure 4-65 Removing the hexagonal screws
Tecra A6 Maintenance Manual [CONFIDENTIAL] 4-57
Downloaded from www.Manualslib.com manuals search engine
4 Replacement Procedures
4. Remove the system board after making sure that all connectors are removed from their
respective sockets.
Figure 4-66 Removing the system board
4-58 [CONFIDENTIAL] Tecra A6 Maintenance Manual
Downloaded from www.Manualslib.com manuals search engine
4 Replacement Procedures
Installing the System Board
To install the system board, follow the steps below and refer to the figures in the preceding
section.
1. Seat the system board in the chassis. Take care to align all the ports and connectors in their
respective openings on the chassis.
2. Replace the two hexagonal screws to secure the VGA port.
3. Connect the black cable to its connector.
4. Connect the power connector in its socket.
Tecra A6 Maintenance Manual [CONFIDENTIAL] 4-59
Downloaded from www.Manualslib.com manuals search engine
4 Replacement Procedures
4.22 VGA Module
Removing the VGA Module
To remove the VGA module, you have to first remove the keyboard, top cover, and system board.
Then follow the steps below:
1. Turn the system board over and remove the M2.5x6 screw and M2.5x16 screws securing the
VGA module to the system board.
Figure 4-67 Removing the VGA module screws
2. Remove the VGA module from the system board.
Figure 4-68 Removing the VGA module
4-60 [CONFIDENTIAL] Tecra A6 Maintenance Manual
Downloaded from www.Manualslib.com manuals search engine
4 Replacement Procedures
3. Remove the heat sink from the VGA module by removing the three M2.5x3 screws. Follow
the order indicated by the numbers on the heat sink to remove the screws.
Figure 4-69 Removing the VGA module heat sink
Installing the VGA Module
To install the VGA module, follow the steps below and refer to the figure in the preceding
section:
CAUTION: If you remove the heat sink, use the grease tool to remove the grease on the
VGA board and heat sink. Reapply fresh grease before installing the heat sink.
1. Connect the heat sink to the VGA module by securing it with three M2.5x3 screws. Follow
the order indicated by the numbers on the heat sink to tighten the screws.
2. Seat the VGA module and secure the module by placing the M2.5x6 and M2.5x16 screws
and tightening them.
Tecra A6 Maintenance Manual [CONFIDENTIAL] 4-61
Downloaded from www.Manualslib.com manuals search engine
4 Replacement Procedures
4.23 Fan & CPU
Removing the Fan & CPU
To remove the Fan, Heat Sink, and CPU, you must first remove the display assembly, keyboard,
top cover and system board, and then follow the steps below:
1. Turn the system board upside down. Remove the four M2.0x4 screws from the heat sink.
Figure 4-70 Removing the heat sink screws
2. Lift and remove the heat sink from the system board.
Figure 4-71 Removing the heat sink
4-62 [CONFIDENTIAL] Tecra A6 Maintenance Manual
Downloaded from www.Manualslib.com manuals search engine
4 Replacement Procedures
3. Remove the fan connector from the system board.
Figure 4-72 Removing the fan connector
4. Remove the M2.5x3 screw securing the fan from the top side of the system board.
Figure 4-73 Removing the fan screw from the top side of the system board
Tecra A6 Maintenance Manual [CONFIDENTIAL] 4-63
Downloaded from www.Manualslib.com manuals search engine
4 Replacement Procedures
5. Remove the fan module.
Figure 4-74 Removing the fan
6. Turn the cam on the CPU socket with a flat-blade screwdriver so that the notch on the cam
is aligned with the open side of the CPU socket to unlock the CPU.
Figure 4-75 Turning the CPU cam
4-64 [CONFIDENTIAL] Tecra A6 Maintenance Manual
Downloaded from www.Manualslib.com manuals search engine
4 Replacement Procedures
7. Gently lift out the CPU.
Figure 4-76 Removing the CPU
Tecra A6 Maintenance Manual [CONFIDENTIAL] 4-65
Downloaded from www.Manualslib.com manuals search engine
4 Replacement Procedures
Installing the CPU
To install the CPU, follow the steps below and refer to the figures in the preceding section.
CAUTION: If you remove the heat sink, use the CPU grease tool to remove the grease on
the CPU and heat sink. Reapply fresh grease before installing the heat sink.
1. Make sure that the notch on the cam is aligned with the open position of the CPU slot.
2. Seat the CPU aligning the triangle mark on the CPU with the one on the CPU socket. Make
sure the alignment is exact to avoid damaging pins on the CPU.
3. Press the CPU softly with your fingers to insert into the socket and turn the cam on the CPU
socket to the closed position with a flat-blade screwdriver to secure the CPU.
4. Seat the fan module and secure with the M2.5x3 screw on the top side of the system board.
5. Attach the fan connector.
6. Seat the heat sink over the CPU and secure with four screws in the order indicated on the
heat sink.
4-66 [CONFIDENTIAL] Tecra A6 Maintenance Manual
Downloaded from www.Manualslib.com manuals search engine
4 Replacement Procedures
4.24 Display Mask
Removing the Display Mask
To remove the display mask, first remove the display assembly as described earlier, and then
follow the steps below:
1. Remove four M2.5x6 black screws securing the display mask to the LCD module.
Figure 4-77 Removing the display mask screws
2. Carefully insert your fingers between the display mask and the LCD panel and pry open the
snaps. Start with the four snaps at the top of the display mask. Continue unsnapping the
display mask along the two sides and the bottom edge to remove the display mask.
Figure 4-78 Removing the display mask
Tecra A6 Maintenance Manual [CONFIDENTIAL] 4-67
Downloaded from www.Manualslib.com manuals search engine
4 Replacement Procedures
Installing the Display Mask
To install the display mask, follow the steps below and refer to the figures in the preceding
section.
1. Seat the display mask and secure the snaps on each side.
2. Secure the display mask with four M2.5x6 screws.
4-68 [CONFIDENTIAL] Tecra A6 Maintenance Manual
Downloaded from www.Manualslib.com manuals search engine
4 Replacement Procedures
4.25 FL Inverter Board
Removing the FL Inverter Board
To remove the FL inverter board, first remove the battery pack, display assembly, and display
mask; then follow the steps below.
1. Remove one M2.5x4 black screw securing the FL inverter board to the LCD display
assembly.
Figure 4-79 Removing the screws
2. Disconnect the two connectors on either side of the board.
Figure 4-80 Removing the connectors
Tecra A6 Maintenance Manual [CONFIDENTIAL] 4-69
Downloaded from www.Manualslib.com manuals search engine
4 Replacement Procedures
3. Remove the FL inverter board.
Figure 4-81 Removing the FL inverter board
4-70 [CONFIDENTIAL] Tecra A6 Maintenance Manual
Downloaded from www.Manualslib.com manuals search engine
4 Replacement Procedures
Installing the FL Inverter Board
To install the FL inverter board, follow the steps below and refer to the figure in the preceding
section.
1. Place the FL inverter board on the LCD module.
2. Secure one M2.5x4 black screw connecting the FL inverter board to the LCD display
assembly.
3. Connect the two connectors on either side of the board.
Tecra A6 Maintenance Manual [CONFIDENTIAL] 4-71
Downloaded from www.Manualslib.com manuals search engine
4 Replacement Procedures
4.26 LCD Module
Removing the LCD Module
To remove the LCD module, first remove the display assembly, display mask, and FL inverter
board and then follow the steps below.
1. Remove the black M2.5x4 screw securing the LVDS cable to the chassis.
Figure 4-82 Removing the LVDS cable screw
2. Lift the LCD module from the top chassis.
Figure 4-83 Removing the LCD Module
4-72 [CONFIDENTIAL] Tecra A6 Maintenance Manual
Downloaded from www.Manualslib.com manuals search engine
4 Replacement Procedures
3. Remove six M2x3 screws securing the LCD module bracket to the LCD module.
Figure 4-84 Removing the bracket screws
NOTE: If the LCD module malfunctions, remove the LCD cable and LCD bracket. Then
replace the whole LCD module unit.
Tecra A6 Maintenance Manual [CONFIDENTIAL] 4-73
Downloaded from www.Manualslib.com manuals search engine
4 Replacement Procedures
Installing the LCD Module
To install the LCD module, follow the steps below and refer to the figures in the preceding
section.
1. Seat the LCD module in the display assembly with the LCD module bracket and secure it
with six M2x3 black screws. Note the L and R markings to make sure that the bracket arms
are secured on the correct side.
2. Seat the LCD module with bracket on the chassis.
3. Secure the LVDS cable with the M2.5x4 screw to the chassis.
4-74 [CONFIDENTIAL] Tecra A6 Maintenance Manual
Downloaded from www.Manualslib.com manuals search engine
Appendices
[CONFIDENTIAL]
Downloaded from www.Manualslib.com manuals search engine
Appendices
App-ii [CONFIDENTIAL] Tecra A6 Maintenance Manual
Downloaded from www.Manualslib.com manuals search engine
Appendix Contents
Appendix A Handling the LCD Module................................................................................A-1
Appendix B Board Layout......................................................................................................B-1
B.1 System Board (FRDSY*) Top View ...............................................................................B-1
B.2 System Board (FRDSY*) Bottom View ..........................................................................B-2
Appendix C Pin Assignments .................................................................................................C-1
C.1 JP19 SODIMM I/F (200-PIN) ........................................................................................ C-1
C.2 JP20 SODIMM I/F (200-pin).......................................................................................... C-4
C.3 JP15 RGB I/F (15-pin) ................................................................................................... C-8
C.4 JP26 HDD I/F (22-pin) ................................................................................................... C-9
C.5 JP24 ODD I/F (52-pin) ................................................................................................. C-10
C.6 JP11 PC Card I/F (68-pin) ............................................................................................ C-11
C.7 JP28 Mini-Express I I/F (54-pin) .................................................................................. C-13
C.8 JP3 LVDS I/F (30-pin).................................................................................................. C-14
C.9 JP16 Fan I/F (3-pin) ...................................................................................................... C-15
C.10 PJP1 AC Adaptor Connector(4-pin) ............................................................................. C-15
C.11 JP23 S-Video Connector (6-pin)................................................................................... C-15
C.12 JP13 RJ11-45 Connector (16-pin) ................................................................................ C-15
C.13 JP21 USB Connector (6-pin) ........................................................................................ C-16
C.14 JP14 Single USB Connector (6-pin) ............................................................................. C-16
C.15 JP27 MDC Connector (12-pin) ..................................................................................... C-16
C.16 JP4 SW/LED Connector (12-pin) ................................................................................. C-17
C.17 JP9 T/P Connector (6-pin) ............................................................................................ C-17
C.18 JP8 KB Connector (38-pin) .......................................................................................... C-18
C.19 JP25 1394 Connector (4-pin) ........................................................................................ C-19
C.20 JP2 SPK Connector (2-pin)........................................................................................... C-19
C.21 JP33 SPK Connector (2-pin)......................................................................................... C-19
C.22 PJP2 BATT Connector (7-pin) ..................................................................................... C-19
C.23 JP6 Fingerprint Board Connector (5-pin) ..................................................................... C-20
C.24 JP34 USB Board Connector (10-pin) ........................................................................... C-20
Tecra A6 Maintenance Manual [CONFIDENTIAL] App-iii
Downloaded from www.Manualslib.com manuals search engine
Appendices
C.25 J17 Docking I/F (240-pin) .............................................................................................C-21
C.26 J18 VGA/B I/F (200-pin) ..............................................................................................C-25
Appendix D Keyboard Scan/Character Codes.....................................................................D-1
Appendix E Key Layout ......................................................................................................... E-1
E.1 United States (US) Keyboard .......................................................................................... E-1
E.2 United Kingdom (UK) Keyboard .................................................................................... E-1
E.3 Spanish (SP) Keyboard.................................................................................................... E-2
E.4 Japanese (JA) Keyboard .................................................................................................. E-2
E.5 Korean (KO) Keyboard ................................................................................................... E-3
E.6 Canadian French (CF) Keyboard..................................................................................... E-3
E.7 Portuguese (PO) Keyboard .............................................................................................. E-4
E.8 US-INTE (US/INTE) Keyboard ...................................................................................... E-4
E.9 German (GR) Keyboard .................................................................................................. E-5
E.10 French (FR) Keyboard..................................................................................................... E-5
E.11 Chinese (CH) Keyboard .................................................................................................. E-6
E.12 Swiss-Darfon (SW) Keyboard......................................................................................... E-6
E.13 Italian (IT) Keyboard....................................................................................................... E-7
E.14 Belgian (BE) Keyboard ................................................................................................... E-7
E.15 Arabic (AR-E) Keyboard ................................................................................................ E-8
E.16 Czech (CZ) Keyboard...................................................................................................... E-8
E.17 Estonian (EST) Keyboard................................................................................................ E-9
E.18 Greek (GK) Keyboard ..................................................................................................... E-9
E.19 Hebrew (HB) Keyboard ................................................................................................ E-10
E.20 Hungarian (HG) Keyboard ............................................................................................ E-10
E.21 Norwegian (NW) Keyboard .......................................................................................... E-11
E.22 Dutch (DU) Keyboard ................................................................................................... E-11
E.23 Lithuanian (LI) Keyboard.............................................................................................. E-12
E.24 Russian (RU) Keyboard ................................................................................................ E-12
E.25 Turkish (TR) Keyboard ................................................................................................. E-13
E.26 Yugoslavian (YU) Keyboard......................................................................................... E-13
App-iv [CONFIDENTIAL] Tecra A6 Maintenance Manual
Downloaded from www.Manualslib.com manuals search engine
E.27 Danish (DM) Keyboard .................................................................................................E-14
E.28 Slovak (SV) Keyboard ...................................................................................................E-14
E.29 Swedish (SD) Keyboard.................................................................................................E-15
Appendix F Series Screw Torque List................................................................................... F-1
Appendix G Reliability ........................................................................................................... G-1
Tecra A6 Maintenance Manual [CONFIDENTIAL] App-v
Downloaded from www.Manualslib.com manuals search engine
Appendices
Figures
Figure B-1 System board (FRDSY*) layout (Top)................................................................ B-1
Figure B.2 System board (FRDSY*) layout (Bottom) .......................................................... B-2
Figure E-1 US keyboard ........................................................................................................ E-1
Figure E-2 UK keyboard ....................................................................................................... E-1
Figure E-3 SP keyboard ......................................................................................................... E-2
Figure E-4 JA keyboard ......................................................................................................... E-2
Figure E-5 KO keyboard ....................................................................................................... E-3
Figure E-6 CF keyboard ........................................................................................................ E-3
Figure E-7 PO keyboard ........................................................................................................ E-4
Figure E-8 US-INTE_ALPS keyboard .................................................................................. E-4
Figure E-9 GR keyboard........................................................................................................ E-5
Figure E-10 FR keyboard ........................................................................................................ E-5
Figure E-11 CH keyboard........................................................................................................ E-6
Figure E-12 Swiss-Darfon keyboard ....................................................................................... E-6
Figure E-13 IT keyboard ......................................................................................................... E-7
Figure E-14 BE keyboard ........................................................................................................ E-7
Figure E-15 AR-E keyboard .................................................................................................... E-8
Figure E-16 CZ keyboard ........................................................................................................ E-8
Figure E.17 EST keyboard ...................................................................................................... E-9
Figure E-18 GK keyboard ....................................................................................................... E-9
Figure E-19 HB keyboard...................................................................................................... E-10
Figure E-20 HG keyboard ..................................................................................................... E-10
Figure E-21 NW keyboard..................................................................................................... E-11
Figure E-22 DU keyboard ..................................................................................................... E-11
Figure E-23 LI keyboard ....................................................................................................... E-12
Figure E-24 RU keyboard...................................................................................................... E-12
Figure E-25 TR keyboard ...................................................................................................... E-13
Figure E-26 YU keyboard ..................................................................................................... E-13
Figure E-27 DM keyboard ..................................................................................................... E-14
App-vi [CONFIDENTIAL] Tecra A6 Maintenance Manual
Downloaded from www.Manualslib.com manuals search engine
Figure E-28 SV keyboard.......................................................................................................E-14
Figure E-29 SD keyboard.......................................................................................................E-15
Tecra A6 Maintenance Manual [CONFIDENTIAL] App-vii
Downloaded from www.Manualslib.com manuals search engine
Appendices
Tables
Table B-1 System board ICs (top and bottom) ..................................................................... B-3
Table B-2 System board connectors (top and bottom) ......................................................... B-4
Table C-1 SODIMM I/F pin assignments (200-PIN)...........................................................C-1
Table C-2 SODIMM I/F pin assignments (200-PIN)...........................................................C-4
Table C-3 RGB I/F pin assignments (15-pin) ......................................................................C-8
Table C-4 HDD I/F pin assignments (22-pin) ......................................................................C-9
Table C-5 ODD I/F pin assignments (52-pin) ....................................................................C-10
Table C-6 PC Card I/F pin assignments (68-pin) ...............................................................C-11
Table C-7 Mini-Express I I/F pin assignments (54-pin).....................................................C-13
Table C-8 LVDS I/F pin assignments (30-pin) .................................................................C-14
Table C-9 Fan I/F pin assignments (3-pin).........................................................................C-15
Table C-10 AC Adaptor Connector pin assignments (4-pin) ...............................................C-15
Table C-11 S-Video Connector pin assignments (6-pin) ....................................................C-15
Table C-12 RJ11-45 Connector pin assignments (16-pin) ..................................................C-15
Table C-13 USB Connector pin assignments (6-pin) ...........................................................C-16
Table C-14 Single USB Connector pin assignments (6-pin)................................................C-16
Table C-15 MDC Connector pin assignments (12-pin)........................................................C-16
Table C-16 SW/LED Connector pin assignments (12-pin) ..................................................C-17
Table C-17 T/P Connector pin assignments (6-pin) .............................................................C-17
Table C-18 KB Connector pin assignments (38-pin) ..........................................................C-18
Table C-19 1394 Connector pin assignments (4-pin)...........................................................C-19
Table C-20 SPK Connector pin assignments (2-pin) ...........................................................C-19
Table C-21 SPK Connector pin assignments (2-pin) ...........................................................C-19
Table C-22 BATT Connector pin assignments (7-pin) .......................................................C-19
Table C-23 Fingerprint Board Connector pin assignments (5-pin) ......................................C-20
Table C-24 USB Board Connector pin assignments (10-pin) .............................................C-20
Table C-25 Docking I/F pin assignments (240-pin) ............................................................C-21
Table C-26 VGA/B I/F pin assignments (200-pin) .............................................................C-25
App-viii [CONFIDENTIAL] Tecra A6 Maintenance Manual
Downloaded from www.Manualslib.com manuals search engine
Table D-1 Scan codes (set 1 and set 2) ................................................................................ D-1
Table D-2 Scan codes with left Shift key............................................................................. D-5
Table D-3 Scan codes in Numlock mode ............................................................................. D-6
Table D-4 Scan codes with Fn key....................................................................................... D-6
Table D-5 Scan codes in overlay mode................................................................................ D-7
Table D-6 No.124 key scan code ......................................................................................... D-7
Table D-7 No.126 key scan code ......................................................................................... D-8
Table F-1 Series Screw Torque List .....................................................................................F-1
Table G-1 MTBF .................................................................................................................. G-1
Tecra A6 Maintenance Manual [CONFIDENTIAL] App-ix
Downloaded from www.Manualslib.com manuals search engine
Appendices
App-x [CONFIDENTIAL] Tecra A6 Maintenance Manual
Downloaded from www.Manualslib.com manuals search engine
Appendix A
Appendix A Handling the LCD Module
Precautions for handling the LCD module
The LCD module can be easily damaged during assembly or disassembly. Observe the following
precautions when handling it to prevent damaging it.
1. When installing the LCD module in the display assembly, make sure that you seat it so that it is
properly aligned and maximum visibility of the display is maintained.
2. Be careful to align the holes at the four corners of the LCD module with the corresponding holes
in the LCD cover before securing the module with screws.
Do not force the module into place, because stress can affect its performance.
Note: The panels polarized surface is easily scratched and damaged, so handle it carefully.
Tecra A6 Maintenance Manual [CONFIDENTIAL] A-1
Downloaded from www.Manualslib.com manuals search engine
3. If the panels surface gets dirty or moist, wipe it with cotton or a soft cloth. If it is still dirty, try
breathing on the surface to create a light condensate and wipe it again.
If the surface is very dirty, we recommend a CRT cleaning agent. Apply the agent to a soft cloth
and then wipe the panels surface. Do not apply cleanser directly to the panel.
4. If water or other liquid is left on the panels surface for a long period, it can change the screens
tint or stain it. Be sure to quickly wipe off any liquid.
A-2 [CONFIDENTIAL] Tecra A6 Maintenance Manual
Downloaded from www.Manualslib.com manuals search engine
5. Glass is used in the panel, so be careful not to drop it or let it strike a hard object, which could
cause breakage or cracks.
6. CMOS-LSI circuits are used in the module, so guard against damage from electrostatic
discharge. Be sure to wear a wrist or ankle grounding device when handling the module.
Tecra A6 Maintenance Manual [CONFIDENTIAL] A-3
Downloaded from www.Manualslib.com manuals search engine
7. Do not expose the module to direct sunlight or strong ultraviolet rays for long periods.
8. Do not store the module at temperatures below its specifications. Cold can cause the liquid
crystals to freeze, lose their elasticity or otherwise suffer damage.
9. Do not disassemble the LCD module. Disassembly can cause malfunctions.
A-4 [CONFIDENTIAL] Tecra A6 Maintenance Manual
Downloaded from www.Manualslib.com manuals search engine
10. If you transport the module, do not use packing material that contains epoxy resin (amine) or
silicon glue (alcohol or oxime). These materials can release gas that can damage the panels
polarization.
Tecra A6 Maintenance Manual [CONFIDENTIAL] A-5
Downloaded from www.Manualslib.com manuals search engine
A-6 [CONFIDENTIAL] Tecra A6 Maintenance Manual
Downloaded from www.Manualslib.com manuals search engine
Appendix B
Appendix B Board Layout
B.1 System Board (FRDSY*) Top View
Figure B-1 System board (FRDSY*) layout (Top)
Tecra A6 Maintenance Manual [CONFIDENTIAL] B-1
Downloaded from www.Manualslib.com manuals search engine
B.2 System Board (FRDSY*) Bottom View
Figure B-2 System board (FRDSY*) layout (Bottom)
B-2 [CONFIDENTIAL] Tecra A6 Maintenance Manual
Downloaded from www.Manualslib.com manuals search engine
Table B-1 System board ICs (top and bottom)
Mark Number Name
(A) U6 NB
(B) U21 SB
(C) U14 ENE 910
(D) T1 Transformer
(E) U13 TI PCI7412
(F) U23 BIOS ROM
(G) U9 ICS9LPR325AKLFT
(H) U48 Realtek ALC861
Tecra A6 Maintenance Manual [CONFIDENTIAL] B-3
Downloaded from www.Manualslib.com manuals search engine
Table B-2 System board connectors (top and bottom)
Number Name
JP15 CRT conn.
JP4 Power/B conn.
JP3 LVDS conn
JP22 CPU Stocket
JP2,JP33 Spearker conn
JP23 TV-Out
JP16 Fan conn
JP8 KB conn
JP9 TP conn
JP34 USB/B conn
JP26 HDD conn
JP11 PCMCIA Conn
JP19,JP20 DDRII conn
JP28 Mini-Express conn
JP25 1394 conn
JP24 ODD conn
JP27 MDC conn
VR1 VR conn
PJP1 Power core conn
PJP2 Battery conn
JP6 Fingerprint/B conn
JP29 5IN1 memory card conn
JP17 Docking conn
B-4 [CONFIDENTIAL] Tecra A6 Maintenance Manual
Downloaded from www.Manualslib.com manuals search engine
C.
Appendix C Pin Assignments
System Board
C.1 JP19
Table C-1 SODIMM I/F pin assignments (200-PIN) (1/4)
Pin No. Signal name I/O Pin No. Signal Name I/O
1 VREF O 2 VSS -
3 VSS - 4 DDR_DQ7 I/O
5 DDR_DQ0 I/O 6 DDR_DQ1 I/O
7 DDR_DQ4 I/O 8 VSS -
9 VSS - 10 DDR_DM0 I/O
11 DDR_DQS0 I/O 12 VSS -
13 DDR_DQ0 I/O 14 DDR_DQ5 I/O
15 VSS - 16 DDR_DQ6 I/O
17 DDR_DQ2 I/O 18 VSS -
19 DDR_DQ3 I/O 20 DDR_DQ12 I/O
21 VSS - 22 DDR_DQ13 O
23 DDR_DQ8 I/O 24 VSS -
25 DDR_DQ14 I/O 26 DDR_DM1 I/O
27 VSS - 28 VSS -
29 DDR_DQS1# I/O 30 DDR_CLK0 I/O
31 DDR_DQS1 I/O 32 DDR_CLK0# I/O
33 VSS - 34 VSS -
35 DDR_DQ10 O 36 DDR_DQ9 I/O
37 DDR_DQ11 O 38 DDR_DQ15 I/O
39 VSS - 40 VSS -
41 VSS - 42 VSS -
43 DDR_DQ21 I/O 44 DDR_DQ20 I/O
45 DDR_DQ17 O 46 DDR_DQ16 I/O
47 VSS - 48 VSS -
49 DDR_DQS2# I/O 50 DDR_TS O
Tecra A6 Maintenance Manual [CONFIDENTIAL] C-1
Downloaded from www.Manualslib.com manuals search engine
Table C-1 SODIMM I/F pin assignments (200-PIN) (2/4)
Pin No. Signal name I/O Pin No. Signal Name I/O
51 DDR_DQS2 I/O 52 DDR_DM2 I/O
53 VSS - 54 VSS -
55 DDR_DQ22 I/O 56 DDR_DQ18 I/O
57 DDR_DQ19 I/O 58 DDR_DQ23 I/O
59 VSS - 60 VSS -
61 DDR_DQ25 I/O 62 DDR_DQ29 I/O
63 DDR_DQ24 I/O 64 DDR_DQ28 I/O
65 VSS - 66 VSS -
67 DDR_DM3 I/O 68 DDR_DQS#3 I/O
69 NC - 70 DDR_DQS3 I/O
71 VSS - 72 VSS -
73 DDR_DQ27 I/O 74 DDR_DQ26 I/O
75 DDR_DQ30 I/O 76 DDR_DQ31 I/O
77 VSS - 78 VDD O
79 DDR_CKE0 I/0 80 DDR_CKE1 I/O
81 VDD O 82 VDD O
83 NC - 84 NC -
85 DDR_BS#2 I/O 86 NC -
87 VDD O 88 VDD -
89 DDR_MA12 I/O 90 DDR_MA11 I/O
91 DDR_MA9 I/O 92 DDR_MA7 I/O
93 DDR_MA8 I/O 94 DDR_MA6 I/O
95 VDD O A96 VDD O
97 DDR_MA5 I/O 98 DDR_MA4 I/O
99 DDR_MA3 I/O 100 DDR_MA2 I/O
101 DDR_MA1 I/O 102 DDR_MA0 I/O
103 VDD O 104 VDD O
105 DDR_MA10 I/O 106 DDR_BS#1 I/O
107 DDR_BS#0 I/O 108 DDR_RAS# I/O
109 DDR_WE# I/O 110 DDR_CS0 I/O
111 VDD O 112 VDD O
113 DDR_CAS# I/O 114 OTD O
C-2 [CONFIDENTIAL] Tecra A6 Maintenance Manual
Downloaded from www.Manualslib.com manuals search engine
Table C-1 SODIMM I/F pin assignments (200-PIN) (3/4)
Pin No. Signal name I/O Pin No. Signal Name I/O
115 DDR_CS1 I/O 116 DDR_MA13 I/O
117 VDD O 118 VDD O
119 OTD1 O 120 NC -
121 VSS - 122 VSS -
123 DDR_DQ35 I/O 124 DDR_DQ36 I/O
125 DDR_DQ32 I/O 126 DDR_DQ37 I/O
127 VSS - 128 VSS -
129 DDR_DQS4# I/O 130 DDR_DM4 I/O
131 DDR_DQS4 I/O 132 VSS -
133 VSS - 134 DDR_DQ34 I/O
135 DDR_DQ39 I/O 136 DDR_DQ38 I/O
137 DDR_DQ33 I/O 138 VSS -
139 VSS - 140 DDR_DQ40 I/O
141 DDR_DQ45 I/O 142 DDR_DQ44 I/O
143 DDR_DQ41 I/O 144 VSS -
145 VSS - 146 DDR_DQS5# I/O
147 DDR_DM5 I/O 148 DDR_DQS5 O
149 VSS - 150 VSS -
151 DDR_DQ42 I/O 152 DDR_DQ47 I/O
153 DDR_DQ43 I/O 154 DDR_DQ46 I/O
155 VSS - 156 VSS -
157 DDR_DQ52 I/O A158 DDR_DQ48 I/O
159 DDR_DQ53 I/O A160 DDR_DQ49 I/O
161 VSS - 162 VSS -
163 NC - 164 DDR_CLK1 I/O
165 VSS - 166 DDR_CLK1# I/O
167 DDR_DQS6# I/O 168 VSS -
169 DDR_DQS6 I/O 170 DDR_DM6 O
171 VSS - 172 VSS -
173 DDR_DQ51 I/O 174 DDR_DQ50 I/O
175 DDR_DQ55 I/O 176 DDR_DQ54 I/O
177 VSS - 178 VSS -
179 DDR_DQ56 I/O 180 DDR_DQ60 I/O
Tecra A6 Maintenance Manual [CONFIDENTIAL] C-3
Downloaded from www.Manualslib.com manuals search engine
Table C-1 SODIMM I/F pin assignments (200-PIN) (4/4)
Pin No. Signal name I/O Pin No. Signal Name I/O
181 DDR_DQ61 I/O 182 DDR_DQ57 I/O
183 VSS - 184 VSS -
185 DDR_DM7 - 186 DDR_DQS7# I/O
187 VSS - 188 DDR_DQS7 I/O
189 DDR_DQ58 I/O 190 VSS -
191 DDR_DQ59 I/O 192 DDR_DQ62 I/O
193 VSS - 194 DDR_DQ63 I/O
195 SMBDATA I/O 196 VSS -
197 SMBCLK I/O 198 SA0 I
199 VDDSPD O 200 SA1 I
C.2 JP20
Table C-2 SODIMM I/F pin assignments (200-PIN) (1/4)
Pin No. Signal name I/O Pin No. Signal Name I/O
1 VREF O 2 VSS -
3 VSS - 4 DDR_DQ4 I/O
5 DDR_DQ0 I/O 6 DDR_DQ1 I/O
7 DDR_DQ5 I/O 8 VSS -
9 VSS - 10 DDR_DM0 I/O
11 DDR_DQS0 I/O 12 VSS -
13 DDR_DQ0 I/O 14 DDR_DQ6 I/O
15 VSS - 16 DDR_DQ2 I/O
17 DDR_DQ7 I/O 18 VSS -
19 DDR_DQ3 I/O 20 DDR_DQ12 I/O
21 VSS - 22 DDR_DQ13 O
23 DDR_DQ8 I/O 24 VSS -
25 DDR_DQ9 I/O 26 DDR_DM1 I/O
27 VSS - 28 VSS -
29 DDR_DQS1# I/O 30 DDR_CLK3 I/O
C-4 [CONFIDENTIAL] Tecra A6 Maintenance Manual
Downloaded from www.Manualslib.com manuals search engine
Table C-2 SODIMM I/F pin assignments (200-PIN) (2/4)
Pin No. Signal name I/O Pin No. Signal Name I/O
31 DDR_DQS1 I/O 32 DDR_CLK3# I/O
33 VSS - 34 VSS -
35 DDR_DQ10 O 36 DDR_DQ14 I/O
37 DDR_DQ11 O 38 DDR_DQ15 I/O
39 VSS - 40 VSS -
41 VSS - 42 VSS -
43 DDR_DQ21 I/O 44 DDR_DQ16 I/O
45 DDR_DQ17 O 46 DDR_DQ20 I/O
47 VSS - 48 VSS -
49 DDR_DQS2# I/O 50 DDR_TS O
51 DDR_DQS2 I/O 52 DDR_DM2 I/O
53 VSS - 54 VSS -
55 DDR_DQ22 I/O 56 DDR_DQ18 I/O
57 DDR_DQWE I/O 58 DDR_DQ23 I/O
59 VSS - 60 VSS -
61 DDR_DQ24 I/O 62 DDR_DQ26 I/O
63 DDR_DQ25 I/O 64 DDR_DQ28 I/O
65 VSS - 66 VSS -
67 DDR_DM3 I/O 68 DDR_DQS#3 I/O
69 NC - 70 DDR_DQS3 I/O
71 VSS - 72 VSS -
73 DDR_DQ30 I/O 74 DDR_DQ29 I/O
75 DDR_DQ31 I/O 76 DDR_DQ27 I/O
77 VSS - 78 VDD O
79 DDR_CKE2 I/0 80 DDR_CKE3 I/O
81 VDD O 82 VDD O
83 NC - 84 NC -
85 DDR_BS#2 I/O 86 NC -
87 VDD O 88 VDD -
89 DDR_MA12 I/O 90 DDR_MA11 I/O
91 DDR_MA9 I/O 92 DDR_MA7 I/O
93 DDR_MA8 I/O 94 DDR_MA6 I/O
95 VDD O A96 VDD O
Tecra A6 Maintenance Manual [CONFIDENTIAL] C-5
Downloaded from www.Manualslib.com manuals search engine
97 DDR_MA5 I/O 98 DDR_MA4 I/O
99 DDR_MA3 I/O 100 DDR_MA2 I/O
Table C-2 SODIMM I/F pin assignments (200-PIN) (3/4)
Pin No. Signal name I/O Pin No. Signal Name I/O
101 DDR_MA1 I/O 102 DDR_MA0 I/O
103 VDD O 104 VDD O
105 DDR_MA10 I/O 106 DDR_BS#1 I/O
107 DDR_BS#0 I/O 108 DDR_RAS# I/O
109 DDR_WE# I/O 110 DDR_CS0 I/O
111 VDD O 112 VDD O
113 DDR_CAS# I/O 114 OTD O
115 DDR_CS3 I/O 116 DDR_MA13 I/O
117 VDD O 118 VDD O
119 OTD3 O 120 NC -
121 VSS - 122 VSS -
123 DDR_DQ37 I/O 124 DDR_DQ33 I/O
125 DDR_DQ36 I/O 126 DDR_DQ32 I/O
127 VSS - 128 VSS -
129 DDR_DQS4# I/O 130 DDR_DM4 I/O
131 DDR_DQS4 I/O 132 VSS -
133 VSS - 134 DDR_DQ38 I/O
135 DDR_DQ35 I/O 136 DDR_DQ39 I/O
137 DDR_DQ34 I/O 138 VSS -
139 VSS - 140 DDR_DQ44 I/O
141 DDR_DQ40 I/O 142 DDR_DQ45 I/O
143 DDR_DQ41 I/O 144 VSS -
145 VSS - 146 DDR_DQS5# I/O
147 DDR_DM5 I/O 148 DDR_DQS5 O
149 VSS - 150 VSS -
151 DDR_DQ42 I/O 152 DDR_DQ43 I/O
153 DDR_DQ47 I/O 154 DDR_DQ46 I/O
155 VSS - 156 VSS -
157 DDR_DQ48 I/O A158 DDR_DQ49 I/O
159 DDR_DQ53 I/O A160 DDR_DQ52 I/O
161 VSS - 162 VSS -
163 NC - 164 DDR_CLK2 I/O
C-6 [CONFIDENTIAL] Tecra A6 Maintenance Manual
Downloaded from www.Manualslib.com manuals search engine
165 VSS - 166 DDR_CLK2# I/O
167 DDR_DQS6# I/O 168 VSS -
169 DDR_DQS6 I/O 170 DDR_DM6 O
Table C-2 SODIMM I/F pin assignments (200-PIN) (4/4)
Pin No. Signal name I/O Pin No. Signal Name I/O
171 VSS - 172 VSS -
173 DDR_DQ51 I/O 174 DDR_DQ54 I/O
175 DDR_DQ50 I/O 176 DDR_DQ55 I/O
177 VSS - 178 VSS -
179 DDR_DQ60 I/O 180 DDR_DQ56 I/O
181 DDR_DQ61 I/O 182 DDR_DQ57 I/O
183 VSS - 184 VSS -
185 DDR_DM7 - 186 DDR_DQS7# I/O
187 VSS - 188 DDR_DQS7 I/O
189 DDR_DQ58 I/O 190 VSS -
191 DDR_DQ59 I/O 192 DDR_DQ62 I/O
193 VSS - 194 DDR_DQ63 I/O
195 SMBDATA I/O 196 VSS -
197 SMBCLK I/O 198 SA0 I
199 VDDSPD O 200 SA1 I
Tecra A6 Maintenance Manual [CONFIDENTIAL] C-7
Downloaded from www.Manualslib.com manuals search engine
C.3 JP15
Table C-3 RGB I/F pin assignments (15-pin)
Pin No. Signal name I/O Pin No. Signal Name I/O
1 CRT_R_L O 2 CRT_G_L O
3 CRT_B_L O 4 GND -
5 GND - 6 GND -
7 GND - 8 GND -
9 +CRT_VCC - 10 GND -
11 NC - 12 DSUB_12 I/O
13 HSYNC_L O 14 VSYNC_L O
15 DSUB_15 I/O
C-8 [CONFIDENTIAL] Tecra A6 Maintenance Manual
Downloaded from www.Manualslib.com manuals search engine
C.4 JP26
Table C-4 HDD I/F pin assignments (22-pin)
Pin No. Signal name I/O Pin No. Signal Name I/O
1 GND - 2 SATA_TXP0 I/O
3 SATA_TXN0 I/O 4 GND -
5 SATA_RXN0 I/O 6 SATA_RXP0 I/O
7 GND - 8 VCC3 O
9 VCC3 O 10 VCC3 O
11 GND - 12 GND -
13 GND - 14 VCC5 0
15 VCC5 0 16 VCC5 0
17 GND - 18 RESERVE -
19 GND - 20 NC -
21 NC - 22 NC -
Tecra A6 Maintenance Manual [CONFIDENTIAL] C-9
Downloaded from www.Manualslib.com manuals search engine
C.5 JP24
Table C-5 ODD I/F pin assignments (52-pin)
Pin No. Signal name I/O Pin No. Signal Name I/O
1 INT_CD_L I 2 INT_CD_R I
3 CD_AGND - 4 GND -
5 SIDE_RST# O 6 SD_D8 I/O
7 SD_D7 I/O 8 SD_D9 I/O
9 SD_D6 I/O 10 SD_D10 I/O
11 SD_D5 I/O 12 SD_D11 I/O
13 SD_D4 I/O 14 SD_D12 I/O
15 SD_D3 I/O 16 SD_D13 I/O
17 SD_D2 I/O 18 SD_D14 I/O
19 SD_D1 I/O 20 SD_D15 I/O
21 SD_D0 I/O 22 SD_DREQ I
23 GND - 24 SD_IOR# O
25 IDE_DIOW# O 26 GND O
27 IDE_DIORDY I 28 IDE_DDACK# O
29 IDE_IRQ I 30 NC O
31 IDE_DA1 O 32 +5VCD I
33 IDE_DA0 O 34 IDE_DA2 I
35 SW_SD_CS#1 O 36 SW_SD_CS#3 -
37 SHDD_LED# I 38 +5VCD O
39 +5VCD - 40 +5VCD -
41 +5VCD - 42 +5VCD -
43 GND - 44 GND -
45 GND - 46 GND -
47 GND - 48 GND -
49 NC - 50 +5VCD -
51 GND 52 GND
C-10 [CONFIDENTIAL] Tecra A6 Maintenance Manual
Downloaded from www.Manualslib.com manuals search engine
C.6 JP11
Table C-6 PC Card I/F pin assignments (68-pin) (1/2)
Pin No. Signal name I/O Pin No. Signal Name I/O
1 GND - 2 S1_D3 -
3 S1_D4 I/O 4 S1_D5 O
5 S1_D6 I/O 6 S1_D7 I/O
7 S1_CE1# I/O 8 S1_A10 I/O
9 S1_OE# I/O 10 S1_A11 I/O
11 S1_A9 I/O 12 S1_A8 I/O
13 S1_A13 I/O 14 S1_A14 I/O
15 S1_WE# I 16 S1_RDY# I/O
17 +S1_VCC I/O 18 +S1_VPP I
19 S1_A16 I 20 S1_A15 I/O
21 S1_A12 I 22 S1_A7 I
23 S1_A6 I 24 S1_A5 I
25 S1_A4 I 26 S1_A3 I
27 S1_A2 I 28 S1_A1 I
29 S1_A0 I 30 S1_D0 I
31 S1_D1 O 32 S1_D2 I
33 S1_WP - 34 GND -
35 GND - 36 S1_CD1# -
37 S1_D11 I 38 S1_D12 I
39 S1_D13 I 40 S1_D14 I
41 S1_D15 I 42 S1_CE2# I
43 S1_VS1 I 44 S1_IORD# I
45 S1_IOWR# I 46 S1_A17 I
47 S1_A18 I 48 S1_A19 I
49 S1_A20 I 50 S1_A21 I
51 +S1_VCC I 52 +S1_VPP O
53 S1_A22 I 54 S1_A23 I
55 S1_A24 I 56 S1_A25 O
57 S1_VS2 I 58 S1_RST I
59 S1_WAIT# I 60 S1_INPACK# I/O
Tecra A6 Maintenance Manual [CONFIDENTIAL] C-11
Downloaded from www.Manualslib.com manuals search engine
Table C-6 PC Card I/F pin assignments (68-pin) (2/2)
Pin No. Signal name I/O Pin No. Signal Name I/O
61 S1_REG# I/O 62 S1_BVD2 I/O
63 S1_BVD1 I/O 64 S1_D8 I/O
65 S1_D9 I/O 66 S1_D10 I
67 S1_CD2# - 68 GND -
C-12 [CONFIDENTIAL] Tecra A6 Maintenance Manual
Downloaded from www.Manualslib.com manuals search engine
C.7 JP28
Table C-7 Mini-Express I I/F pin assignments (54-pin)
Pin No. Signal name I/O Pin No. Signal Name I/O
1 PCI_WAKE I/O 2 +3VS O
3 WLAN_DATA I/O 4 VSS
5 WLAN_CLK I/O 6 +1.5VS O
7 MINI_CLKREQ I/O 8 NC -
9 VSS - 10 NC -
11 CLK_PCIE# I/O 12 NC -
13 CLK_PCIE I/O 14 NC -
15 VSS - 16 NC -
17 NC - 18 VSS -
19 NC - 20 XMIT_OFF# I/O
21 VSS - 22 PLT_RST# I/O
23 PCIE_RXN2 I/O 24 +3VALW O
25 PCIE_RXP2 I/O 26 VSS -
27 VSS - 28 +1.5VS O
29 VSS - 30 SMBCLK I/O
31 PCIE_TXN2 I/O 32 SMBDATA I/O
33 PCIE_TXP2 I/O 34 VSS -
35 VSS - 36 USB_N I/O
37 NC - 38 USB_P I/O
39 NC - 40 VSS -
41 NC - 42 NC -
43 NC - 44 NC -
45 NC - 46 NC -
47 NC - 48 +1.5VS O
49 NC - 50 VSS -
51 NC - 52 +3VS O
53 VSS - 54 VSS -
Tecra A6 Maintenance Manual [CONFIDENTIAL] C-13
Downloaded from www.Manualslib.com manuals search engine
C.8 JP3
Table C-8 LVDS I/F pin assignments (30-pin)
Pin No. Signal name I/O Pin No. Signal Name I/O
1 B+ O 2 B+ O
3 DISPOFF# I/O 4 DAC_BRIG I/O
5 +LCDVDD I/O 6 INVT_PWM I/O
7 +LCDVDD I/O 8 +3VS O
9 LCD_DATA I/O 10 LCD_CLK I/O
11 VSS - 12 VSS -
13 TXCLK+ O 14 TZCLK+ O
15 TXCLK- O 16 TZCLK- O
17 VSS I 18 VSS -
19 TXOUT2+ O 20 TZOUT1- O
21 TXOUT2- O 22 TZOUT1+ O
23 TXOUT1- O 24 TZOUT2+ O
25 TXOUT1+ O 26 TZOUT2- O
27 TXOUT0- O 28 TZOUT0+ O
29 TXOUT0+ O 30 TZOUT0- O
C-14 [CONFIDENTIAL] Tecra A6 Maintenance Manual
Downloaded from www.Manualslib.com manuals search engine
C.9 JP16
Table C-9 Fan I/F pin assignments (3-pin)
Pin No. Signal name I/O Pin No. Signal Name I/O
1 FAN1_VOUT I 2 FAN-SPEED1 O
3 GND -
C.10 PJP1
Table C-10 AC Adaptor Connector pin assignments (4-pin)
Pin No. Signal name I/O Pin No. Signal Name I/O
1 DC_IN_S1 I 2 DC_IN_S1 I
3 GND - 4 GND -
C.11 JP23
Table C-11 S-Video Connector pin assignments (6-pin)
Pin No. Signal name I/O Pin No. Signal Name I/O
1 GND - 2 GND -
3 LUMA_1 I 4 CRMA_1 I
5 GND - 6 GND -
C.12 JP13
Table C-12 RJ11-45 Connector pin assignments (16-pin)
Pin No. Signal name I/O Pin No. Signal Name I/O
1 RJ45_PR1+ I/O 2 RJ45_PR1- I
3 RJ45_PR2+ I/O 4 RJ45_PR3+ I/O
5 RJ45_PR3- I/O 6 RJ45_PR2- I/O
7 RJ45_PR4+ I/O 8 RJ45_PR4- I/O
9 LED - 10 LINK10_100# O
11 ACTIVITY# O 12 LED -
13 GND - 14 GND -
15 GND - 16 GND -
Tecra A6 Maintenance Manual [CONFIDENTIAL] C-15
Downloaded from www.Manualslib.com manuals search engine
C-16 [CONFIDENTIAL] Tecra A6 Maintenance Manual
Downloaded from www.Manualslib.com manuals search engine
C.13 JP21
Table C-13 USB Connector pin assignments (6-pin)
Pin No. Signal name I/O Pin No. Signal Name I/O
1 +USB_VCCB I 2 USB20D- I/O
3 USB20P+ I/O 4 GND -
5 GND - 6 GND -
C.14 JP14
Table C-14 Single USB Connector pin assignments (6-pin)
Pin No. Signal name I/O Pin No. Signal Name I/O
1 +USB_VCCC I 2 USB20P- I/O
3 USB20P+ I/O 4 GND -
5 GND - 6 GND -
C.15 JP27
Table C-15 MDC Connector pin assignments (12-pin)
Pin No. Signal name I/O Pin No. Signal Name I/O
1 GND - 2 REV -
3 ACZ_SDOUT O 4 REV -
5 GND - 6 3.3V O
7 ACZ_SYNC I/O 8 GND -
9 ACZ_SDIN1 I/O 10 GND -
11 REEST I/O 12 ACZ_BITCLK I/O
Tecra A6 Maintenance Manual [CONFIDENTIAL] C-17
Downloaded from www.Manualslib.com manuals search engine
C.16 JP4
Table C-16 SW/LED Connector pin assignments (12-pin)
Pin No. Signal name I/O Pin No. Signal Name I/O
1 GND - 2 ON/OFF O
3 BTN_ID O 4 MODE O
5 PWR_SUSPLED O 6 PWR_LED I
7 IBNTN I 8 KSO17 I
9 KSI5 I 10 KSI4 I
11 KSI3 I 12 KSI2 I
C.17 JP9
Table C-17 T/P Connector pin assignments (6-pin)
Pin No. Signal name I/O Pin No. Signal Name I/O
1 5VS O 2 GND -
3 SW_R I 4 SW_L I
5 TP_DATA I 6 TP_CLK I
C-18 [CONFIDENTIAL] Tecra A6 Maintenance Manual
Downloaded from www.Manualslib.com manuals search engine
C.18 JP8
Table C-18 KB Connector pin assignments (38-pin)
Pin No. Signal name I/O Pin No. Signal Name I/O
1 NUM_LED# I 2 PADS_LED# -
3 CAPS_LED# I 4 +3VS -
5 KSO15 O 6 KSO14 I
7 KSO10 O 8 KSO11 O
9 KSO8 O 10 KSO9 O
11 KSO13 O 12 KSI7 I
13 KSO3 O 14 KSO7 O
15 KSO12 O 16 KSI4 I
17 KSI6 I 18 KSI5 I
19 KSO6 O 20 KSO5 O
21 KSI6 I 22 KSI0 I
23 KSO0 O 24 KSO1 O
25 KSI1 I 26 KSI2 I
27 KSO2 O 28 KSO4 O
29 +3VS O 30 NC -
31 NC - 32 NC -
33 NC - 34 +3VS O
Tecra A6 Maintenance Manual [CONFIDENTIAL] C-19
Downloaded from www.Manualslib.com manuals search engine
C.19 JP25
Table C-19 1394 Connector pin assignments (4-pin)
Pin No. Signal name I/O Pin No. Signal Name I/O
1 TPB0- I/O 2 TPB0+ I/O
3 TPA0- I/O 4 TPA0+ I/O
5 GND - 6 GND -
C.20 JP2
Table C-20 SPK Connector pin assignments (2-pin)
Pin No. Signal name I/O Pin No. Signal Name I/O
1 INTSPK_L1 I/O 2 INTSPK_L2 I/O
C.21 JP33
Table C-21 SPK Connector pin assignments (2-pin)
Pin No. Signal name I/O Pin No. Signal Name I/O
1 INTSPK_R1 I/O 2 INTSPK_R2 I/O
C.22 PJP2
Table C-22 BATT Connector pin assignments (7-pin)
Pin No. Signal name I/O Pin No. Signal Name I/O
1 BATT_S1 I 2 ALI/NIMH# I
3 AB/I I 4 TS_A O
5 EC_SMDA O 6 EC_SMCA O
7 GND -
C-20 [CONFIDENTIAL] Tecra A6 Maintenance Manual
Downloaded from www.Manualslib.com manuals search engine
C.23 JP6
Table C-23 Fingerprint Board Connector pin assignments (5-pin)
Pin No. Signal name I/O Pin No. Signal Name I/O
1 +3VS O 2 NC -
3 USB_N I/O 4 USB_P I/O
5 GND -
C.24 JP34
Table C-24 USB Board Connector pin assignments (10-pin)
Pin No. Signal name I/O Pin No. Signal Name I/O
1 +5VALW O 2 +5VALW O
3 USB_EN# I/O 4 GND -
5 USB20_N2 I/O 6 USB20_P2 I/O
7 GND - 8 USB20_N3 I/O
8 USB20_P3 I/O 10 GND -
Tecra A6 Maintenance Manual [CONFIDENTIAL] C-21
Downloaded from www.Manualslib.com manuals search engine
C.25 JP17
Table C-25 Docking I/F pin assignments (240-pin) (1/4)
Pin No. Signal name I/O Pin No. Signal Name I/O
1 DKN_B+ - 2 DKN_B+ -
3 DCOCT1# 4 +5VS
5 PS_CLK 6 KB_CLK
7 8 1394_PHYRST
GND
_S3P
9 DPCONF_S5P 10 NC
11 GND 12 D_DDC_CLK
13 D_CRT_R 14 D_CRT_G
15 16 D_CRT_VSYN
D_CRT_B
C
17 DVI_SCLK 18 NC
19 GND 20 NC
21 NC 22 DVI_TXD2+
23 DVI_TXD2- 24 DVI_TXD1+
25 DVI_TXD1- 26 DVI_TXD0+
27 DVI_TXD0- 28 GND
29 GND 30 DVI_TXC+
31 DVI_TXC- 32 DVI_DET
33 NC 34 NC
35 NC 36 NC
37 GND 38 NC
C-22 [CONFIDENTIAL] Tecra A6 Maintenance Manual
Downloaded from www.Manualslib.com manuals search engine
Table C-25 Docking I/F pin assignments (240-pin) (2/4)
Pin No. Signal name I/O Pin No. Signal Name I/O
39 NC 40 NC
41 GND 42 NC
43 NC 44 NC
45 GND 46 NC
47 NC 48 NC
49 GND 50 NC
51 NC 52 NC
53 NC 54 NC
55 RJ45_MDI3+ 56 RJ45_MDI3-
57 NC 58 NC
59 MDC1_RING 60 MDC2_TIP
61 DKN_B+ 62 DKN_B+
63 EJCTSW# 64 +5VS
65 PS_DATA 66 KB_DATA
67 GND 68 NC
69 1394_DILSON_ 70
NC
S3P
71 GND 72 D_DDC_DATA
73 GND 74 GND
75 76 D_CRT_HSYN
GND
C
77 DVI_SDATA 78 NC
79 GND 80 NC
81 NC 82 NC
83 NC 84 NC
85 NC 86 NC
87 NC 88 GND
89 GND 90 NC
91 NC 92 NC
93 NC 94 NC
95 NC 96 NC
97 GND 98 NC
99 NC 100 NC
101 GND 102 NC
103 NC 104 NC
Tecra A6 Maintenance Manual [CONFIDENTIAL] C-23
Downloaded from www.Manualslib.com manuals search engine
105 GND 106 NC
Table C-25 Docking I/F pin assignments (240-pin) (3/4)
Pin No. Signal name I/O Pin No. Signal Name I/O
107 NC 108 NC
109 GND 110 NC
111 NC 112 NC
113 NC 114 NC
115 NC 116 NC
117 NC 118 NC
119 NC 120 NC
121 DKN_B+ 122 DKN_B+
D_EC_SMB_C
123 124 +5VS
K2
125 +5VALW 126 TPA1+
127 GND 128 TPB1+
129 NC 130 NC
131 GND 132 NC
AUD_SUDMUT
133 NC 134
_P3#
135 NC 136 LINEOL
137 LINEIL 138 LINEIR#
DOCK_ON/OF
139 GND 140
FBTN#
141 DCD# 142 DSR#
143 TXD 144 RI#
145 LPTPE 146 FD7
147 FD6 148 GND
149 GND 150 FD4
151 FD1 152 FD2
153 FD0 154 R_LPTSTB#
155 NC 156 NC
157 GND 158 NC
159 NC 160 NC
161 GND 162 NC
163 NC 164 NC
165 GND 166 NC
167 NC 168 NC
C-24 [CONFIDENTIAL] Tecra A6 Maintenance Manual
Downloaded from www.Manualslib.com manuals search engine
169 GND 170 NC
Table C-25 Docking I/F pin assignments (240-pin) (4/4)
Pin No. Signal name I/O Pin No. Signal Name I/O
171 NC 172 NC
173 GND 174 +3VALW
175 NC 176 NC
177 NC 178 RJ45_GND
179 RJ45_MDI0+ 180 RJ45_MDI0-
181 DKN_B+ 182 DKN_B+
D_EC_SMB_D
183 184 +5VS
A2
185 NC 186 TPA1-
187 GND 188 TPB1-
189 USB20_P0 190 USB20_N0
191 GND 192 NC
193 NC 194 LINEOR
195 LINEOR# 196 LINEOL#
197 LINEIL# 198 LINEIR
199 GND 200 RXD
201 RTS# 202 CTS#
203 DTR# 204 LPTSLCT
205 LPTBUSY 206 LPTACK#
207 FD5 208 GND
209 GND 210 FD3
211 LPTSLCTIN# 212 LPTINIT#
213 LPTERR# 214 AFD#/3M#
215 NC 216 NC
217 GND 218 NC
219 NC 220 NC
221 GND 222 NC
223 NC 224 NC
225 GND 226 NC
227 NC 228 NC
229 GND 230 NC
231 NC 232 NC
LAN_ACTIVITY
233 GND 234
#
Tecra A6 Maintenance Manual [CONFIDENTIAL] C-25
Downloaded from www.Manualslib.com manuals search engine
235 LAN_LINK# 236 DCOCT2#
237 NC 238 NC
239 RJ45_MDI1+ 240 RJ45_MDI1-
C.26 JP18
Table C-26 VGA/B I/F pin assignments (200-pin) (1/5)
Pin No. Signal name I/O Pin No. Signal Name I/O
1 B+ - 2 +1.8VS -
3 B+ - 4 +1.8VS
5 B+ - 6 +1.8VS
7 B+ - 8 +1.8VS
9 B+ - 10 +1.8VS
11 B+ - 12 +1.8VS
13 NC 14 +1.8VS
15 +1.5VS 16 +1.8VS
17 +1.5VS 18 +1.8VS
19 +1.5VS 20 +1.8VS
21 +1.5VS 22 +1.8VS
23 +1.5VS 24 +1.8VS
25 +1.5VS 26 +1.8VS
27 +1.5VS 28 +1.8VS
29 +1.5VS 30 +1.8VS
31 +2.5VS 32 +1.8VS
33 +2.5VS 34 +3VS
35 +2.5VS 36 +3VS
37 VGA_CLK 38 +3VS
39 VGA_DATA 40 +5VS
41 NC 42 NC
43 LVDSBC- 44 LVDSAC-
45 LVDSBC+ 46 LVDSAC+
47 GND 48 GND
C-26 [CONFIDENTIAL] Tecra A6 Maintenance Manual
Downloaded from www.Manualslib.com manuals search engine
49 LVDSB0- 50 LVDSA0-
51 LVDSB0+ 52 LVDSA0+
Tecra A6 Maintenance Manual [CONFIDENTIAL] C-27
Downloaded from www.Manualslib.com manuals search engine
Table C-26 VGA/B I/F pin assignments (200-pin) (2/5)
Pin No. Signal name I/O Pin No. Signal Name I/O
53 GND 54 GND
55 LVDSB1- 56 LVDSA1-
57 LVDSB1+ 58 LVDSA1+
59 GND 60 GND
61 LVDSB2- 62 LVDSA2-
63 LVDSB2+ 64 LVDSA2+
65 GND 66 GND
67 PCIE_GTX_ 68 PCIE_MTX_
MRX_P0 GRX_P0
69 PCIE_GTX_ 70 PCIE_MTX_
MRX_N0 GRX_N0
71 GND 72 GND
73 PCIE_GTX_ 74 PCIE_MTX_
MRX_P1 GRX_P1
75 PCIE_GTX_ 76 PCIE_MTX_
MRX_N1 GRX_N1
77 GND 78 GND
79 PCIE_GTX_ 80 PCIE_MTX_
MRX_P2 GRX_P2
81 PCIE_GTX_ 82 PCIE_MTX_
MRX_N2 GRX_N2
83 GND 84 GND
85 PCIE_GTX_ 86 PCIE_MTX_
MRX_P3 GRX_P3
87 PCIE_GTX_ 88 PCIE_MTX_
MRX_N3 GRX_N3
89 GND 90 GND
91 PCIE_GTX_ 92 PCIE_MTX_
MRX_P4 GRX_P4
93 PCIE_GTX_ 94 PCIE_MTX_
MRX_N4 GRX_N4
C-28 [CONFIDENTIAL] Tecra A6 Maintenance Manual
Downloaded from www.Manualslib.com manuals search engine
Table C-26 VGA/B I/F pin assignments (200-pin) (3/5)
Pin No. Signal name I/O Pin No. Signal Name I/O
95 GND 96 GND
97 PCIE_GTX_ 98 PCIE_MTX_
MRX_P5 GRX_P5
99 PCIE_GTX_ 100 PCIE_MTX_
MRX_N5 GRX_N5
101 GND 102 GND
103 PCIE_GTX_ 104 PCIE_MTX_
MRX_P6 GRX_P6
105 PCIE_GTX_ 106 PCIE_MTX_
MRX_N6 GRX_N6
107 GND 108 GND
109 PCIE_GTX_ 110 PCIE_MTX_
MRX_P7 GRX_P7
111 PCIE_GTX_ 112 PCIE_MTX_
MRX_N7 GRX_N7
113 GND 114 GND
115 PCIE_GTX_ 116 PCIE_MTX_
MRX_P8 GRX_P8
117 PCIE_GTX_ 118 PCIE_MTX_
MRX_N8 GRX_N8
119 GND 120 GND
121 PCIE_GTX_ 122 PCIE_MTX_
MRX_P9 GRX_P9
123 PCIE_GTX_ 124 PCIE_MTX_
MRX_N9 GRX_N9
125 GND 126 GND
127 PCIE_GTX_ 128 PCIE_MTX_
MRX_P10 GRX_P10
129 PCIE_GTX_ 130 PCIE_MTX_
MRX_N10 GRX_N10
131 GND 132 GND
Tecra A6 Maintenance Manual [CONFIDENTIAL] C-29
Downloaded from www.Manualslib.com manuals search engine
Table C-26 VGA/B I/F pin assignments (200-pin) (4/5)
Pin No. Signal name I/O Pin No. Signal Name I/O
133 PCIE_GTX_ 134 PCIE_MTX_
MRX_P11 GRX_P11
135 PCIE_GTX_ 136 PCIE_MTX_
MRX_N11 GRX_N11
137 GND 138 GND
139 PCIE_GTX_ 140 PCIE_MTX_
MRX_P12 GRX_P12
141 PCIE_GTX_ 142 PCIE_MTX_
MRX_N12 GRX_N12
143 GND 144 GND
145 PCIE_GTX_ 146 PCIE_MTX_
MRX_P13 GRX_P13
147 PCIE_GTX_ 148 PCIE_MTX_
MRX_N13 GRX_N13
149 GND 150 GND
151 PCIE_GTX_ 152 PCIE_MTX_
MRX_P14 GRX_P14
153 PCIE_GTX_ 154 PCIE_MTX_
MRX_N14 GRX_N14
155 GND 156 GND
157 PCIE_GTX_ 158 PCIE_MTX_
MRX_P15 GRX_P15
159 PCIE_GTX_ 160 PCIE_MTX_
MRX_N15 GRX_N15
161 GND 162 GND
163 CLK_PCIE 164 DDC_CLK
165 CLKPCIE# 166 DDC_DAT
167 GND 168 GND
169 CRT_R 170 VGA_TV_LU
MA
171 GND 172 GND
C-30 [CONFIDENTIAL] Tecra A6 Maintenance Manual
Downloaded from www.Manualslib.com manuals search engine
Table C-26 VGA/B I/F pin assignments (200-pin) (5/5)
Pin No. Signal name I/O Pin No. Signal Name I/O
173 CRT_G 174 VGA_TV_CR
MA
175 GND 176 GND
177 CRT_B 178 VSYNC
179 GND 180 HYNC
181 PLTRST# 182 GND
183 SUSP# 184 DVI_DET#
185 ENVDD 186 DVI_SCLK
187 ENBKL 188 DVI_SDATA
189 GND 190 GND
191 DVI_TXC+ 192 DVI_TXD1+
193 DVI_TXC- 194 DVI_TXD1-
195 GND 196 GND
197 DVI_TXD0+ 198 DVI_TXD2+
199 DVI_TXD0- 200 DVI_TXD2-
Tecra A6 Maintenance Manual [CONFIDENTIAL] C-31
Downloaded from www.Manualslib.com manuals search engine
C-32 [CONFIDENTIAL] Tecra A6 Maintenance Manual
Downloaded from www.Manualslib.com manuals search engine
Appendix D
Appendix D Keyboard Scan/Character Codes
Table D-1 Scan codes (set 1 and set 2) (1/4)
Cap Code set 1 Code set 2
Keytop Note
No. Make Break Make Break
01 ~ 29 A9 0E F0 0E
02 1 ! 02 82 16 F0 16
03 2 @ 03 83 1E F0 1E
04 3 # 04 84 26 F0 26
05 4 $ 05 85 25 F0 25
06 5 % 06 86 2E F0 2E
07 6 ^ 07 87 36 F0 36
08 7 & 08 88 3D F0 3D *2
09 8 * 09 89 3E F0 3E *2
10 9 ( 0A 8A 46 F0 46 *2
11 0 ) 0B 8B 45 F0 45
12 - _ 0C 8C 4E F0 4E
13 = + 0D 8D 55 F0 55
15 BkSp 0E 8E 66 F0 66
16 Tab 0F 8F 0D F0 0D
17 Q 10 90 15 F0 15
18 W 11 91 1D F0 1D
19 E 12 92 24 F0 24
20 R 13 93 2D F0 2D
21 T 14 94 2C F0 2C
22 Y 15 95 35 F0 35
23 U 16 96 3C F0 3C *2
24 I 17 97 43 F0 43 *2
25 O 18 98 44 F0 44 *2
26 P 19 99 4D F0 4D *2
27 [ { 1A 9A 54 F0 54
28 ] } 1B 9B 5B F0 5B
Tecra A6 Maintenance Manual [CONFIDENTIAL] D-1
Downloaded from www.Manualslib.com manuals search engine
Table D-1 Scan codes (set 1 and set 2) (2/4)
Cap Code set 1 Code set 2
Keytop Note
No. Make Break Make Break
29 \ | 2B AB 5D F0 5D *5
30 Caps Lock 3A BA 58 F0 58
31 A 1E 9E 1C F0 1C
32 S 1F 9F 1B F0 1B
33 D 20 A0 23 F0 23
34 F 21 A1 2B F0 2B
35 G 22 A2 34 F0 34
36 H 23 A3 33 F0 33
37 J 24 A4 3B F0 3B *2
38 K 25 A5 42 F0 42 *2
39 L 26 A6 4B F0 4B *2
40 ; : 27 A7 4C F0 4C *2
41 28 A8 52 F0 52
43 Enter 1C 9C 5A F0 5A *3
44 Shift (L) 2A AA 12 F0 12
45 No.102 56 D6 61 F0 61
key
46 Z 2C AC 1A F0 1A
47 X 2D AD 22 F0 22
48 C 2E AE 21 F0 21
49 V 2F AF 2A F0 2A
50 B 30 B0 32 F0 32
51 N 31 B1 31 F0 31
52 M 32 B2 3A F0 3A *2
53 , < 33 B3 41 F0 41 *2
54 . > 34 B4 49 F0 49 *2
55 / ? 35 B5 4A F0 4A *2
57 Shift (R) 36 B6 59 F0 59
D-2 [CONFIDENTIAL] Tecra A6 Maintenance Manual
Downloaded from www.Manualslib.com manuals search engine
Table D-1 Scan codes (set 1 and set 2) (3/4)
Cap Code set 1 Code set 2
Keytop Note
No. Make Break Make Break
58 Ctrl(L) 1D 9D 14 F0 14 *3
60 Alt (L) 38 B8 11 F0 11 *3
61 Space 39 B9 29 F0 29
62 ALT (R) E0 38 E0 B8 E0 11 E0 F0 11
64 Ctrl(R) E0 1D E0 9D E0 14 E0 F0 14
75 Ins E0 52 E0 D2 E0 70 E0 F0 70 *1
76 Del E0 53 E0 D3 E0 71 E0 F0 71 *1
79 ? ? E0 4B E0 CB E0 6B E0 F0 6B *1
80 Home E0 47 E0 C7 E0 6C E0 F0 6C *1
81 End E0 4F E0 CF E0 69 E0 F0 69 *1
83 ?? E0 48 E0 C8 E0 75 E0 F0 75 *1
84 ?? E0 50 E0 D0 E0 72 E0 F0 72 *1
85 PgUp E0 49 E0 C9 E0 7D E0 F0 7D *1
86 PgDn E0 51 E0 D1 E0 7A E0 F0 7A *1
89 ? ? E0 4D E0 CD E0 74 E0 F0 74 *1
110 Esc 01 81 76 F0 76
112 F1 3B BB 05 F0 05
113 F2 3C BC 06 F0 06
114 F3 3D BD 04 F0 04
115 F4 3E BE 0C F0 0C
116 F5 3F BF 03 F0 03
117 F6 40 C0 0B F0 0B
118 F7 41 C1 83 F0 83
119 F8 42 C2 0A F0 0A
120 F9 43 C3 01 F0 01
121 F10 44 C4 09 F0 09 *3
Tecra A6 Maintenance Manual [CONFIDENTIAL] D-3
Downloaded from www.Manualslib.com manuals search engine
Table D-1 Scan codes (set 1 and set 2) (4/4)
Cap Code set 1 Code set 2
Keytop Note
No. Make Break Make Break
122 F11 57 D7 78 F0 78 *3
123 F12 58 D8 07 F0 07 *3
124 PrintSc *6 *6 *6 *6 *6
126 Pause *7 *7 *7 *7 *7
X Fn *4
X Win E0 5B E0 DB E0 1F E0 F0 1F
x App E0 5D E0 DD E0 2F E0 F0 2F
Notes:
1. * Scan codes differ by mode.
2. * Scan codes differ by overlay function.
3. * Combination with the Fn key gives different codes.
4. * The Fn key does not generate a code by itself.
5. * This key corresponds to key No. 42 in a 102-key model.
6. * Refer to Table D-6, No. 124 key scan code.
7. * Refer to Table D-7, No. 126 key scan code.
D-4 [CONFIDENTIAL] Tecra A6 Maintenance Manual
Downloaded from www.Manualslib.com manuals search engine
Table D-2 Scan codes with left Shift key
Cap Key Code set 1 Code set 2
No. top Make Break Make Break
55 / E0 AA E0 35 E0 B5 E0 2A E0 F0 12 E0 4A E0 F0 4A E0 12
75 INS E0 AA E0 52 E0 D2 E0 2A E0 F0 12 E0 70 E0 F0 70 E0 12
76 DEL E0 AA E0 53 E0 D3 E0 2A E0 F0 12 E0 71 E0 F0 71 E0 12
79 ? ? E0 AA E0 4B E0 CB E0 2A E0 F0 12 E0 6B E0 F0 6B E0 12
80 Home E0 AA E0 47 E0 C7 E0 2A E0 F0 12 E0 6C E0 F0 6C E0 12
81 End E0 AA E0 4F E0 CF E0 2A E0 F0 12 E0 69 E0 F0 69 E0 12
83 ?? E0 AA E0 48 E0 C8 E0 2A E0 F0 12 E0 75 E0 F0 75 E0 12
84 ?? E0 AA E0 50 E0 D0 E0 2A E0 F0 12 E0 72 E0 F0 72 E0 12
85 PgUp E0 AA E0 49 E0 C9 E0 2A E0 F0 12 E0 7D E0 F0 7D E0 12
86 PgDn E0 AA E0 51 E0 D1 E0 2A E0 F0 12 E0 7A E0 F0 7A E0 12
89 ? ? E0 AA E0 4D E0 CD E0 2A E0 F0 12 E0 74 E0 F0 74 E0 12
X Win E0 AA E0 5B E0 DB E0 2A E0 F0 12 E0 1F E0 F0 1F E0 12
X App E0 AA E0 5D E0 DD E0 2A E0 F0 12 E0 2F E0 F0 2F E0 12
Note : The table above shows scan codes with the left Shift key. In combination with
the right Shift key, scan codes are changed as listed below:
With left Shift With right Shift
Set 1 E0 AA ___________ E0 B6
E0 2A ___________ E0 36
Set 2 E0 F0 12_________ E0 F0 59
E0 12 ____________ E0 59
Tecra A6 Maintenance Manual [CONFIDENTIAL] D-5
Downloaded from www.Manualslib.com manuals search engine
Table D-3 Scan codes in Numlock mode
Cap Key Code set 1 Code set 2
No. top Make Break Make Break
75 INS E0 2A E0 52 E0 D2 E0 AA E0 12 E0 70 E0 F0 70 E0 F0 12
76 DEL E0 2A E0 53 E0 D3 E0 AA E0 12 E0 71 E0 F0 71 E0 F0 12
79 ? ? E0 2A E0 4B E0 CB E0 AA E0 12 E0 6B E0 F0 6B E0 F0 12
80 Home E0 2A E0 47 E0 C7 E0 AA E0 12 E0 6C E0 F0 6C E0 F0 12
81 End E0 2A E0 4F E0 CF E0 AA E0 12 E0 69 E0 F0 69 E0 F0 12
83 ?? E0 2A E0 48 E0 C8 E0 AA E0 12 E0 75 E0 F0 75 E0 F0 12
84 ?? E0 2A E0 50 E0 D0 E0 AA E0 12 E0 72 E0 F0 72 E0 F0 12
85 PgUp E0 2A E0 49 E0 C9 E0 AA E0 12 E0 7D E0 F0 7D E0 F0 12
86 PgDn E0 2A E0 51 E0 D1 E0 AA E0 12 E0 7A E0 F0 7A E0 F0 12
89 ? ? E0 2A E0 4D E0 CD E0 AA E0 12 E0 74 E0 F0 74 E0 F0 12
X Win E0 2A E0 5B E0 DB E0 AA E0 12 E0 1F E0 F0 1F E0 F0 12
X App E0 2A E0 5D E0 DD E0 AA E0 12 E0 2F E0 F0 2F E0 F0 12
Table D-4 Scan codes with Fn key
Cap Code set 1 Code set 2
No. Keytop Make Break Make Break
43 ENT E0 1C E0 9C E0 5A E0 F0 5A
58 L-CTRL E0 1D E0 9D E0 14 E0 F0 14
60 L-ALT E0 38 E0 B8 E0 11 E0 F0 11
121 ARROW 45 C5 77 F0 77
122 NUMERIC 45 C5 77 F0 77
123 Scrl 46 C6 7E F0 7E
D-6 [CONFIDENTIAL] Tecra A6 Maintenance Manual
Downloaded from www.Manualslib.com manuals search engine
Table D-5 Scan codes in overlay mode
Cap Code set 1 Code set 2
Keytop
No. Make Break Make Break
09 8 (8) 48 C8 75 F0 75
10 9 (9) 49 C9 7D F0 7D
11 0 (*) 37 B7 7C F0 7C
23 U (4) 4B CB 6B F0 6B
24 I (5) 4C CC 73 F0 73
25 O (6) 4D CD 74 F0 74
26 P () 4A CA 7B F0 7B
37 J (1) 4F CF 69 F0 69
38 K (2) 50 D0 72 F0 72
39 L (3) 51 D1 7A F0 7A
40 ; (+) 4E CE 79 F0 79
52 M (0) 52 D2 70 F0 70
54 . (.) 53 D3 71 F0 71
55 / (/) E0 35 E0 B5 E0 4A E0 F0 4A
Table D-6 No.124 key scan code
Key Code set 1 Code set 2
Shift
top Make Break Make Break
Prt Sc Common E0 2A E0 37 E0 B7 E0 AA E0 12 E0 7C E0 F0 7C E0 F0 12
Ctrl ? E0 37 E0 B7 E0 7C E0 F0 7C
Shift ? E0 37 E0 B7 E0 7C E0 F0 7C
Alt ? 54 D4 84 F0 84
Tecra A6 Maintenance Manual [CONFIDENTIAL] D-7
Downloaded from www.Manualslib.com manuals search engine
Table D-7 No.126 key scan code
Key top Shift Code set 1 Code set 2
Make Make
Pause Common E1 1D 45 E1 9D C5 E1 14 77 E1 F0 14 F0 77
Ctrl E0 46 E0 C6 E0 7E E0 F0 7E
*: This key generates only make codes.
D-8 [CONFIDENTIAL] Tecra A6 Maintenance Manual
Downloaded from www.Manualslib.com manuals search engine
Appendix E
Appendix E Key Layout
E.1 United States (US) Keyboard
Figure E-1 US keyboard
E.2 United Kingdom (UK) Keyboard
Figure E-2 UK keyboard
Tecra A6 Maintenance Manual [CONFIDENTIAL] E-1
Downloaded from www.Manualslib.com manuals search engine
E.3 Spanish (SP) Keyboard
Figure E-3 SP keyboard
E.4 Japanese (JA) Keyboard
Figure E-4 JA keyboard
E-2 [CONFIDENTIAL] Tecra A Maintenance Manual
Downloaded from www.Manualslib.com manuals search engine
E.5 Korean (KO) Keyboard
Figure E-5 KO keyboard
E.6 Canadian French (CF) Keyboard
Figure E-6 CF keyboard
Tecra A6 Maintenance Manual [CONFIDENTIAL] E-3
Downloaded from www.Manualslib.com manuals search engine
E.7 Portuguese (PO) Keyboard
Figure E-7 PO keyboard
E.8 US-INTE (US/INTE) Keyboard
Figure E-8 US-INTE_ALPS keyboard
E-4 [CONFIDENTIAL] Tecra A Maintenance Manual
Downloaded from www.Manualslib.com manuals search engine
E.9 German (GR) Keyboard
Figure E-9 GR keyboard
E.10 French (FR) Keyboard
Figure E-10 FR keyboard
Tecra A6 Maintenance Manual [CONFIDENTIAL] E-5
Downloaded from www.Manualslib.com manuals search engine
E.11 Chinese (CH) Keyboard
Figure E-11 CH keyboard
E.12 Swiss-Darfon (SW) Keyboard
Figure E-12 Swiss-Darfon keyboard
E-6 [CONFIDENTIAL] Tecra A Maintenance Manual
Downloaded from www.Manualslib.com manuals search engine
E.13 Italian (IT) Keyboard
Figure E-13 IT keyboard
E.14 Belgian (BE) Keyboard
Figure E-14 BE keyboard
Tecra A6 Maintenance Manual [CONFIDENTIAL] E-7
Downloaded from www.Manualslib.com manuals search engine
E.15 Arabic (AR-E) Keyboard
Figure E-15 AR-E keyboard
E.16 Czech (CZ) Keyboard
Figure E-16 CZ keyboard
E-8 [CONFIDENTIAL] Tecra A Maintenance Manual
Downloaded from www.Manualslib.com manuals search engine
E.17 Estonian (EST) Keyboard
Figure E-17 EST keyboard
E.18 Greek (GK) Keyboard
Figure E-18 GK keyboard
Tecra A6 Maintenance Manual [CONFIDENTIAL] E-9
Downloaded from www.Manualslib.com manuals search engine
E.19 Hebrew (HB) Keyboard
Figure E-19 HB keyboard
E.20 Hungarian (HG) Keyboard
Figure E-20 HG keyboard
E-10 [CONFIDENTIAL] Tecra A Maintenance Manual
Downloaded from www.Manualslib.com manuals search engine
E.21 Norwegian (NW) Keyboard
Figure E-21 NW keyboard
E.22 Dutch (DU) Keyboard
Figure E-22 DU keyboard
Tecra A6 Maintenance Manual [CONFIDENTIAL] E-11
Downloaded from www.Manualslib.com manuals search engine
E.23 Lithuanian (LI) Keyboard
Figure E-23 LI keyboard
E.24 Russian (RU) Keyboard
Figure E-24 RU keyboard
E-12 [CONFIDENTIAL] Tecra A Maintenance Manual
Downloaded from www.Manualslib.com manuals search engine
E.25 Turkish (TR) Keyboard
Figure E-25 TR keyboard
E.26 Yugoslavian (YU) Keyboard
Figure E-26 YU keyboard
Tecra A6 Maintenance Manual [CONFIDENTIAL] E-13
Downloaded from www.Manualslib.com manuals search engine
E.27 Danish (DM) Keyboard
Figure E-27 DM keyboard
E.28 Slovak (SV) Keyboard
Figure E-28 SV keyboard
E-14 [CONFIDENTIAL] Tecra A Maintenance Manual
Downloaded from www.Manualslib.com manuals search engine
E.29 Swedish (SD) Keyboard
Figure E-29 SD keyboard
Tecra A6 Maintenance Manual [CONFIDENTIAL] E-15
Downloaded from www.Manualslib.com manuals search engine
F.
Appendix F Series Screw Torque List
Table F-1 Series Screw Torque List
SCREW P/N SCREW SPEC Q'ty LOCATION SCREW TORQUE
THERMAL
PLATE TO
MMCK25030N0 M2.5*3 (silver) 1 2.0~2.5kgfcm
THERMAL
MODULE
NB SUPPORT
MMCK25030N0 M2.5*3 (silver) 2 2.0~2.5kgfcm
PLATE TO MB
TP TO TP
MMCK25030N0 M2.5*3 (silver) 1 BREAKET TO 2.5~3.0kgfcm
LOG UP
TP PCB TO LOG
MMCK25030N0 M2.5*3 (silver) 2 2.5~3.0kgfcm
UP
BATT LATCH TO
MAC9250030Z0 M2.5*3 1 1.8~2.2kgfcm
LATCH KNOB
LOG LOW-LOG
MMCK25030N0 M2.5*3 (silver) 3 2.5~3.0kgfcm
UP (BATTERY)
KILL S/W PCB-
MMCK25030N0 M2.5*3 (silver) 1 2.0~2.5kgfcm
LOG LOW
LCD BRK (L/R)-
MMCK25050Z0 M2.5*5 2 2.5~3.0kgfcm
LCD COVER
LCD BEZEL-LCD
MMCK25050Z0 M2.5*5 2 BRK (L/R)-LCD 2.5~3.0kgfcm
COVER
MMCK25050Z0 M2.5*5 2 MDC TO MB 2.0~2.5kgfcm
SADDLE(R) TO
MMCK25050Z0 M2.5*5 1 UP SHIELD UP 2.5~3.0kgfcm
TO LOG UP
Tecra A6 Maintenance Manual [CONFIDENTIAL] F-1
Downloaded from www.Manualslib.com manuals search engine
SCREW P/N SCREW SPEC Q'ty LOCATION SCREW TORQUE
SADDLE (L) TO
MMCK25050Z0 M2.5*5 2 UP SHIELD LOW 2.5~3.0kgfcm
TO LOG UP
TP LED PCB TO
MMCK25050Z0 M2.5*5 3 2.5~3.0kgfcm
LOG UP
HINGE TO
MMCK25050Z0 M2.5*5 2 2.5~3.0kgfcm
SADDLE(R/L)
POWER PCB TO
MMCK25050Z0 M2.5*5 3 2.5~3.0kgfcm
LOG UP
LOWER -
MMCK25050Z0 M2.5*5 2 SADDLE 2.5~3.0kgfcm
(BOTTOM SIDE)
LOWER -
SHIELD -
MMCK25050Z0 M2.5*5 2 2.5~3.0kgfcm
SADDLE -
UPPER
LOWER -
MMCK25050Z0 M2.5*5 2 SADDLE - 2.5~3.0kgfcm
UPPER
LOWER - SPK -
MMCK25050Z0 M2.5*5 1 SADDLE - 2.5~3.0kgfcm
UPPER
LOG LOW-LOG
MMCK25050Z0 M2.5*5 2 2.5~3.0kgfcm
UP
LOW -MB -
MMCK25050Z0 M2.5*5 4 2.5~3.0kgfcm
UPSHD - UPPER
MMCK25050Z0 M2.5*5 1 LOGLOW - ODD 2.5~3.0kgfcm
SPEAKER (R/L) -
MMCK25050Z0 M2.5*5 2 2.5~3.0kgfcm
LOG LOW
F-2 [CONFIDENTIAL] Tecra A6 Maintenance Manual
Downloaded from www.Manualslib.com manuals search engine
SCREW P/N SCREW SPEC Q'ty LOCATION SCREW TORQUE
HDD DOOR-LOG
MMCK25050Z0 M2.5*5 1 2.5~3.0kgfcm
LOW
LOWER -
MACA0012304 M2.5*10 1 SHIELD - MB - 2.5~3.0kgfcm
SADDLE- UPPER
LOWER - SPK -
MACA0012304 M2.5*10 1 SADDLE - 2.5~3.0kgfcm
UPPER
LOWER -
AUDIO/B -
MACA0012304 M2.5*10 1 2.5~3.0kgfcm
SADDLE -
UPPER
UPPER -
THERMAL
PLATE-
THERMAL
MACA0012304 M2.5*10 1 2.0~2.5kgfcm
PLATE STAND
OFF-M B-
LOWSHD-
LOWER
LOG LOW-LOG
MACA0012304 M2.5*10 1 2.5~3.0kgfcm
UP
2.0*3 ZBL (Black LCD BRK (L/R) -
MAAA0015320 6 1.2~1.5kgfcm
nickel) LCD PANEL
2.0*3 ZBL (Black INVERTER - LCD
MAAA0015320 1 1.5~2.0kgfcm
nickel) COVER
2.0*3 ZBL (Black LCD CABLE TO
MAAA0015320 1 1.5~2.0kgfcm
nickel) COVER
2.0*3 ZBL (Black CPU PLATE TO
MAAA0015320 4 1.5~2.0kgfcm
nickel) MB STANDOFF
MMCK20094Z0 M2.0*2_BLACK_ZN 2 KEYBOARD TO 1.5~2.0kgfcm
SHIELD UP TO
Tecra A6 Maintenance Manual [CONFIDENTIAL] F-3
Downloaded from www.Manualslib.com manuals search engine
SCREW P/N SCREW SPEC Q'ty LOCATION SCREW TORQUE
LOG UP
LOG UP-MINIPCI
DOOR NORMA -
MINIPCI STAND
ECAL202V000 M2.5*12 1 2.0~2.5kgfcm
OFF-M B-LOG
LOW SHIELD-
LOG LOW
LOG UP-MDC
DOOR-MINIPCI
STAND OFF-MB-
ECAL202V000 M2.5*12 1 2.0~2.5kgfcm
LOG LOW
SHIELD-LOG
LOW
HDD DOOR -
MAAA0004308 3.0*4-ZK 2 2.0~2.5kgfcm
HDD
CPU THERMAL
(M2*4.2+4
AMAL202Y000 4 SINK TO CPU 2.0~2.5kgfcm
(Screw+Spring) IMS)
BRK STANDOFF
(D-SUB NUT WS
I/O PORT NUT
MAFA94001N0 4.75*9.6 NI Zinc 4 2.0~2.5kgfcm
LOG_LOW_MB
plated)
PCMCIA SLOT
MAA20100302 (M2.0X12 silver) 2 1.5~2.0kgfcm
TO MB
LCD HINGE -
MACK25080Z0 M2.5X8 2 4.0~4.5kgfcm
HINGE SADDLE
LOGIC LOWER -
MACK25080Z0 M2.5X8 2 HINGE SADLE 2.5~3.0kgfcm
L/R (BACK SIDE)
HDD BREAKET-
MMCK25400Z0 M2.5*4 2 2.5~3.0kgfcm
MB- LOG LOW
HDD BREAKET-
MMCK25400Z0 M2.5*4 2 2.5~3.0kgfcm
LOG LOW
F-4 [CONFIDENTIAL] Tecra A6 Maintenance Manual
Downloaded from www.Manualslib.com manuals search engine
SCREW P/N SCREW SPEC Q'ty LOCATION SCREW TORQUE
RAM DOOR
ELAL203C000 M2.5*3.9 (Half thread) 1 2.5~3.0kgfcm
SCREW
MMCK20050N0 M2*5 2 PCMCIA TO MB 1.5~2.0kgfcm
ODD CONN TO
MMCK20050N0 M2*5 2 1.5~2.0kgfcm
MB
HDD CONN TO
MMCK20050N0 M2*5 2 1.5~2.0kgfcm
MB
(M2*4.2+4 THERMAL
AMZKM000400 2 2.0~2.5kgfcm
(Screw+Spring) IMS) PLATE TO MB
Tecra A6 Maintenance Manual [CONFIDENTIAL] F-5
Downloaded from www.Manualslib.com manuals search engine
F-6 [CONFIDENTIAL] Tecra A6 Maintenance Manual
Downloaded from www.Manualslib.com manuals search engine
Appendix G
Appendix G Reliability
The following table shows MTBF (Mean Time Between Failures) for each component.
Table G-1 MTBF
Component Time (hours)
LCD 50,000
Keyboard 40,000
HDD 300,000
Removable FDD 30,000
Optical (DVD/CD) drive 60,000
AC adaptor 60,000
Tecra A6 Maintenance Manual [CONFIDENTIAL] G-1
Downloaded from www.Manualslib.com manuals search engine
Вам также может понравиться
- Tecra A6Документ283 страницыTecra A6hahaha43210Оценок пока нет
- Toshiba Satellite A500 Pro A500 Mainenance ManualДокумент291 страницаToshiba Satellite A500 Pro A500 Mainenance ManualburdilesОценок пока нет
- Satellite c800Документ246 страницSatellite c800Tong BbmОценок пока нет
- Satellite L450, ProL450 - ServiceManДокумент225 страницSatellite L450, ProL450 - ServiceManJonathan LongОценок пока нет
- nb100 Maintenance ManualДокумент211 страницnb100 Maintenance ManualMatiasОценок пока нет
- Satellite m30x MANUALДокумент211 страницSatellite m30x MANUALAlcindo TaroОценок пока нет
- Satellite A100 A105 Tecra A7Документ293 страницыSatellite A100 A105 Tecra A7aurexfrbОценок пока нет
- Satellite c650Документ218 страницSatellite c650Jorge PortilloОценок пока нет
- Toshiba Satellite A300Документ263 страницыToshiba Satellite A300LVMRevolution Dot InfoОценок пока нет
- Toshiba Satellite A300 PDFДокумент263 страницыToshiba Satellite A300 PDFlovUsimaОценок пока нет
- Satellite A105s4547Документ294 страницыSatellite A105s4547Douglas Gaitan PotosmeОценок пока нет
- Qosmio x500 PDFДокумент277 страницQosmio x500 PDFEleonora NikolovaОценок пока нет
- Satellite A500Документ285 страницSatellite A500Jorge ChavesОценок пока нет
- Toshiba Personal Computer Libretto 100CTДокумент236 страницToshiba Personal Computer Libretto 100CTmoannaОценок пока нет
- Toshiba Personal Computer NB250/NB255 Maintenance ManualДокумент222 страницыToshiba Personal Computer NB250/NB255 Maintenance ManualvideosonОценок пока нет
- Toshiba Libretto 50CT and 70CT - Maintenance ManualДокумент196 страницToshiba Libretto 50CT and 70CT - Maintenance ManualChris HarkerОценок пока нет
- Toshiba Satellite A200 Service ManualДокумент186 страницToshiba Satellite A200 Service ManualPaulo.mofo2694Оценок пока нет
- Satellite U500 Portege m900dДокумент265 страницSatellite U500 Portege m900dcdx1970Оценок пока нет
- Toshiba Satellite A100 - A105 Service ManualДокумент292 страницыToshiba Satellite A100 - A105 Service Manualnanden.fer6973Оценок пока нет
- Service Manual For Toshiba - Equium l300 Satego l300 Satellite l300 l305 Pro l300 Pslb0123Документ252 страницыService Manual For Toshiba - Equium l300 Satego l300 Satellite l300 l305 Pro l300 Pslb0123William AcevedoОценок пока нет
- Dynabook v1 v2 Satellite p300Документ208 страницDynabook v1 v2 Satellite p300Krla GarciaОценок пока нет
- Satellite l630 l635Документ217 страницSatellite l630 l635Pablo M. Trinidad MingoОценок пока нет
- Satellite m50Документ248 страницSatellite m50Dave FontejonОценок пока нет
- Toshiba Satellite P100 - Maintenance ManualДокумент314 страницToshiba Satellite P100 - Maintenance ManualianjprОценок пока нет
- FedreДокумент283 страницыFedreAnonymous j5apk2AumОценок пока нет
- Toshiba m800 PortegeДокумент305 страницToshiba m800 Portegeאפי ברОценок пока нет
- Toshiba Personal Computer Satellite P300 Maintenance ManualДокумент334 страницыToshiba Personal Computer Satellite P300 Maintenance ManualalxfromplanetxОценок пока нет
- Acer Travelmate 7300Документ217 страницAcer Travelmate 7300cjarekОценок пока нет
- Ti Extensa 61X Series (Acernote 370P) Notebook: Service GuideДокумент245 страницTi Extensa 61X Series (Acernote 370P) Notebook: Service GuidemohzgoОценок пока нет
- Manual Manutenção Toshiba Satellite-L630-L635-Pro-L630-L635Документ215 страницManual Manutenção Toshiba Satellite-L630-L635-Pro-L630-L635vejotaeОценок пока нет
- Satelite Tecra A4 Service ManualДокумент284 страницыSatelite Tecra A4 Service ManualJulio Gonzalez IseaОценок пока нет
- TopAccess Guide enДокумент94 страницыTopAccess Guide enNadeesha NishaniОценок пока нет
- Toshiba Personal Computer Satellite P10 Series Maintenance ManualДокумент213 страницToshiba Personal Computer Satellite P10 Series Maintenance ManualindianmonkОценок пока нет
- Toshiba Personal Computer Satellite L600D/L640D/L645D, Satellite Pro L600D/Pro L640D/Pro L645D Maintenance ManualДокумент283 страницыToshiba Personal Computer Satellite L600D/L640D/L645D, Satellite Pro L600D/Pro L640D/Pro L645D Maintenance Manualjorge acostaОценок пока нет
- Toshiba Satellite Pro A 300Документ263 страницыToshiba Satellite Pro A 300Horatius_IonescuОценок пока нет
- Satellite A300Документ263 страницыSatellite A300Nazar ChizhОценок пока нет
- Satellite l600 l640 l645 Pro l600 l640 l645Документ281 страницаSatellite l600 l640 l645 Pro l600 l640 l645diegot_3Оценок пока нет
- Es 2040MFP Management GuideДокумент272 страницыEs 2040MFP Management GuidebripservОценок пока нет
- Toshiba Scanning GuideДокумент116 страницToshiba Scanning GuideAmin KaeidiОценок пока нет
- Printing Guide: Multifunctional Digital SystemsДокумент168 страницPrinting Guide: Multifunctional Digital SystemsAJОценок пока нет
- Man8a02fv0003r01 MM l300 MontevinaДокумент250 страницMan8a02fv0003r01 MM l300 MontevinaMihael PolakОценок пока нет
- Technical Manual: (Troubleshooting)Документ404 страницыTechnical Manual: (Troubleshooting)Carlos KertzОценок пока нет
- kx-mb2000 kx-mb2010 kx-mb2030 OmДокумент252 страницыkx-mb2000 kx-mb2010 kx-mb2030 OmParfum CelebruОценок пока нет
- Toshiba Qosmio f40 f45Документ278 страницToshiba Qosmio f40 f45Francisco StankeviciusОценок пока нет
- Equium l300 Satego l300 Satellite l300 l305 Pro l300 Pslb89abДокумент247 страницEquium l300 Satego l300 Satellite l300 l305 Pro l300 Pslb89abMark JacksonОценок пока нет
- Top Access Guide Ver.03Документ370 страницTop Access Guide Ver.03hawkeye_870Оценок пока нет
- ZW180 WorkshopДокумент476 страницZW180 Workshopguven gurolОценок пока нет
- Hitachi Zw220 250 Technical Man TrobleДокумент20 страницHitachi Zw220 250 Technical Man TrobleAmelia100% (52)
- CNC Machining Certification Exam Guide: Setup, Operation, and ProgrammingОт EverandCNC Machining Certification Exam Guide: Setup, Operation, and ProgrammingОценок пока нет
- JAVA PROGRAMMING FOR BEGINNERS: Master Java Fundamentals and Build Your Own Applications (2023 Crash Course)От EverandJAVA PROGRAMMING FOR BEGINNERS: Master Java Fundamentals and Build Your Own Applications (2023 Crash Course)Оценок пока нет
- Software Development for Embedded Multi-core Systems: A Practical Guide Using Embedded Intel ArchitectureОт EverandSoftware Development for Embedded Multi-core Systems: A Practical Guide Using Embedded Intel ArchitectureРейтинг: 4 из 5 звезд4/5 (2)
- Compendium Rarissimum Totius Artis Magicae Sistematisatae Per Celeberrimos Artis Hujus Magistros Anno 1057Документ113 страницCompendium Rarissimum Totius Artis Magicae Sistematisatae Per Celeberrimos Artis Hujus Magistros Anno 1057Abu Bongo100% (1)
- Tank Platoon Manual Provides Guidance on Tactics and OrganizationДокумент312 страницTank Platoon Manual Provides Guidance on Tactics and OrganizationBatteriefuhrerОценок пока нет
- Visual Aircraft Recognition ManualДокумент192 страницыVisual Aircraft Recognition ManualScotty MacОценок пока нет
- Dell Inspiron N1410 - Setup GuideДокумент94 страницыDell Inspiron N1410 - Setup GuideAbu BongoОценок пока нет
- Discourse To The GreeksДокумент3 страницыDiscourse To The GreeksAbu BongoОценок пока нет
- Inspiron-14r Service Manual En-UsДокумент53 страницыInspiron-14r Service Manual En-UsChandrahas SahuОценок пока нет
- US Army Manual - TM 31-210 - Improvised Munitions HandbookДокумент273 страницыUS Army Manual - TM 31-210 - Improvised Munitions HandbookAbu Bongo100% (1)
- FM 17-98 Scout PlatoonДокумент427 страницFM 17-98 Scout PlatoonJared A. LangОценок пока нет
- The Martyrdom of The Holy MartyrsДокумент3 страницыThe Martyrdom of The Holy MartyrsAbu BongoОценок пока нет
- US Army Manual - TC-3-21.60 Visual Signals ManualДокумент94 страницыUS Army Manual - TC-3-21.60 Visual Signals ManualAbu Bongo100% (1)
- Consumers 1987 1988Документ26 страницConsumers 1987 1988Abu BongoОценок пока нет
- Viet Cong Booby Traps - P 381-11Документ15 страницViet Cong Booby Traps - P 381-11AntiFascistMilitantОценок пока нет
- Powers & Perils Publication ListingДокумент1 страницаPowers & Perils Publication ListingAbu BongoОценок пока нет
- Chaosium MonographsДокумент3 страницыChaosium MonographsAbu Bongo50% (2)
- Toshiba Tecra A6 User GuideДокумент301 страницаToshiba Tecra A6 User GuideAbu BongoОценок пока нет
- Sigmac 42 HDTV Le42ab1Документ29 страницSigmac 42 HDTV Le42ab1Abu BongoОценок пока нет
- Toshiba Tecra A6 Detailed SpecsДокумент8 страницToshiba Tecra A6 Detailed SpecsAbu BongoОценок пока нет
- The Management of Savagery - Abu Bakr NajiДокумент268 страницThe Management of Savagery - Abu Bakr NajiMatthewsocksОценок пока нет
- Macintosh Powerbook 5300 User GuideДокумент185 страницMacintosh Powerbook 5300 User GuideAbu BongoОценок пока нет
- Macintosh Powerbook 5300 Technical SpecsДокумент7 страницMacintosh Powerbook 5300 Technical SpecsAbu BongoОценок пока нет
- HP Pavillion Dv6500 Data SheetДокумент2 страницыHP Pavillion Dv6500 Data SheetAbu BongoОценок пока нет
- 09n1033 PDFДокумент124 страницы09n1033 PDFLuis TavisОценок пока нет
- HP M6 Sleekbook GuideДокумент96 страницHP M6 Sleekbook Guidecnaren67Оценок пока нет
- IBM Thinkpad 600E Quick ReferenceДокумент2 страницыIBM Thinkpad 600E Quick ReferenceAbu BongoОценок пока нет
- HP Envy m6 Touchsmart Sleekbook - User GuideДокумент81 страницаHP Envy m6 Touchsmart Sleekbook - User GuideAbu BongoОценок пока нет
- Inspiron 1520 Service Manual En-UsДокумент66 страницInspiron 1520 Service Manual En-Usmetalmaster9000Оценок пока нет
- IbmДокумент222 страницыIbmAndree80Оценок пока нет
- Epson v100 Perfection Photo Scanner - Star Here - Prv1phbbДокумент4 страницыEpson v100 Perfection Photo Scanner - Star Here - Prv1phbbAbu BongoОценок пока нет
- Epson v100 Perfection Photo Scanner - Product Information - Prv1phpgДокумент8 страницEpson v100 Perfection Photo Scanner - Product Information - Prv1phpgAbu BongoОценок пока нет
- Rane Sixty-Two Mixer For Serato Scratch LiveДокумент4 страницыRane Sixty-Two Mixer For Serato Scratch Live2009tamerОценок пока нет
- KV-N60AR DatasheetДокумент4 страницыKV-N60AR Datasheetasrulnizam matnorОценок пока нет
- Broad Band Bow Tie AntennaДокумент101 страницаBroad Band Bow Tie Antennafreon1999Оценок пока нет
- Datasheet Radar LevelДокумент98 страницDatasheet Radar LevelHandrew KharismaОценок пока нет
- Arduino Style Guide For Writing Libraries: Search The Arduino WebsiteДокумент4 страницыArduino Style Guide For Writing Libraries: Search The Arduino WebsiteAJBROSОценок пока нет
- Eaton Cutler Hammer Iponi Rs485Документ8 страницEaton Cutler Hammer Iponi Rs485Diana GaonaОценок пока нет
- Bright New 42-inch and 47-inch FULL-HD LCD Displays for SignageДокумент2 страницыBright New 42-inch and 47-inch FULL-HD LCD Displays for SignageKerrin HardyОценок пока нет
- Acer Aspire 4738G (Quanta ZQ9) Laptop SchematicsДокумент35 страницAcer Aspire 4738G (Quanta ZQ9) Laptop SchematicsCempli BranomОценок пока нет
- CEP Network AnalysisДокумент20 страницCEP Network AnalysisHassanAhmedОценок пока нет
- DEAO ELV Electrical Wiring DiagramДокумент22 страницыDEAO ELV Electrical Wiring Diagramسکریپ بوائےОценок пока нет
- Genaral Catalog PLC PanasonicДокумент36 страницGenaral Catalog PLC Panasonicpeter08068350% (2)
- Parameter Editor Manual V1.1Документ10 страницParameter Editor Manual V1.1MAQUINAX7Оценок пока нет
- Mini-Spectrometer Kacc9003eДокумент34 страницыMini-Spectrometer Kacc9003eTalhaОценок пока нет
- Lemon PowerДокумент2 страницыLemon Powerapi-385956544Оценок пока нет
- Electromagnetics Field Theory 69 Important MCQДокумент12 страницElectromagnetics Field Theory 69 Important MCQANIL SinghОценок пока нет
- FMC 661Документ56 страницFMC 661Leonel MelchorОценок пока нет
- Oracle Background ProcessesДокумент9 страницOracle Background ProcessesAmalraj IrudayamaniОценок пока нет
- DLD LAB Experiment 4 2014Документ4 страницыDLD LAB Experiment 4 2014Dinh LâmОценок пока нет
- Fiat Barchetta: EngineДокумент20 страницFiat Barchetta: EngineHallex OliveiraОценок пока нет
- Philips 70fc930 Cassette Deck Service Manual (Indexed)Документ55 страницPhilips 70fc930 Cassette Deck Service Manual (Indexed)Ugo RampazzoОценок пока нет
- Grade 8 Science Daily Lesson LogДокумент11 страницGrade 8 Science Daily Lesson LogMarissa FontanilОценок пока нет
- Syllabus of Computer Science and Engineering of Islamic University (CSEIU)Документ19 страницSyllabus of Computer Science and Engineering of Islamic University (CSEIU)Prodipto DelwarОценок пока нет
- APPENDIX B: Sensor Types: A1. LDR (Light-Dependent Resistor)Документ4 страницыAPPENDIX B: Sensor Types: A1. LDR (Light-Dependent Resistor)MostafaDilatyОценок пока нет
- Radar Vs Stealth - Passive Radar & FutureДокумент8 страницRadar Vs Stealth - Passive Radar & Futurelynx437Оценок пока нет
- Setting Crossovers in An AVR - Pre-Pro With Dirac Live 2 Room CorrectionДокумент5 страницSetting Crossovers in An AVR - Pre-Pro With Dirac Live 2 Room CorrectionstudskirbyОценок пока нет
- Comparison Kodak Vs Sony IIMSДокумент108 страницComparison Kodak Vs Sony IIMSAshish BhallaОценок пока нет
- DSE7410 MKII DSE7420 MKII Configuration Suite PC Software ManualДокумент244 страницыDSE7410 MKII DSE7420 MKII Configuration Suite PC Software ManualNelson Júnior100% (2)
- 427Документ56 страниц427Taca BerenjiОценок пока нет
- Medo xb4 SeriesДокумент36 страницMedo xb4 SeriesMagda StanulewiczОценок пока нет
- Description Features: Ltc4100 Smart Battery Charger ControllerДокумент30 страницDescription Features: Ltc4100 Smart Battery Charger ControllerAlexander VargasОценок пока нет