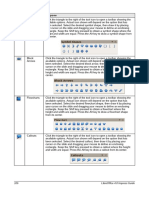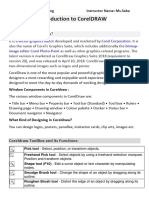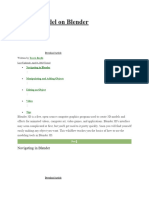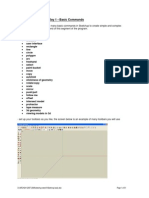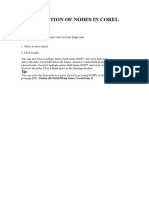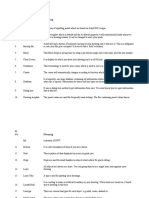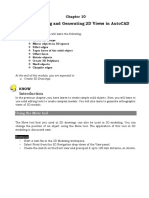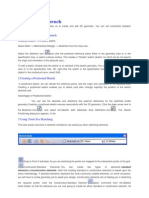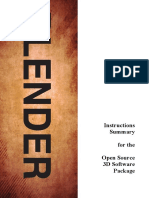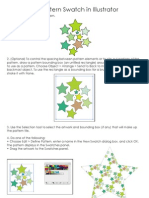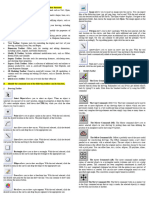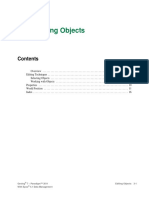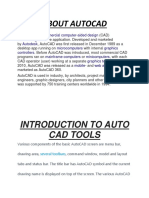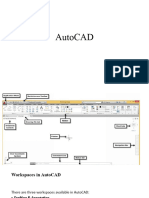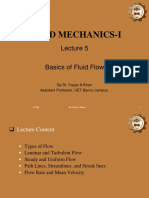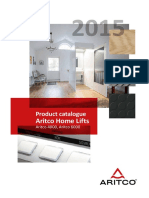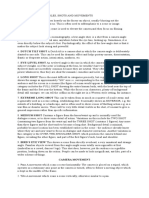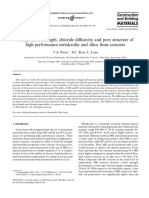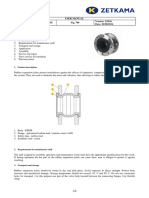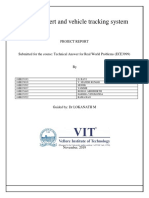Академический Документы
Профессиональный Документы
Культура Документы
Working With Connectors: Figure 92: Position Toolbar
Загружено:
Neuer FamilyОригинальное название
Авторское право
Доступные форматы
Поделиться этим документом
Поделиться или встроить документ
Этот документ был вам полезен?
Это неприемлемый материал?
Пожаловаться на этот документАвторское право:
Доступные форматы
Working With Connectors: Figure 92: Position Toolbar
Загружено:
Neuer FamilyАвторское право:
Доступные форматы
Figure 92: Position toolbar
To change the stack level of an object, select an object or objects and then click the small triangle
on the side of the Arrange icon on the Line and Filling toolbar to open the Position toolbar
(Figure 92). The Arrange icon shown on the Line and Filling toolbar will depend on the arrange
option that had been previously selected. The arrange options are also available by right-clicking
on a selected object.
The first four tools determine the stack level of a selected object:
Bring to front: the selected object is moved in front of all other objects.
Bring forward the selected object is moved one level up in the stack.
Send backwards the selected object is moved one level down in the stack.
Send to back the selected object is moved behind all other objects.
The other three tools determine the relative positions of the selected objects:
In front of object moves the first selected object in front of the second selected object.
Behind object moves the first selected object behind the second selected object.
Reverse swaps the stacking order of two selected objects.
To use the In front of object and Behind object tools:
1) Select the first object by clicking on it.
2) Select In front of object or Behind object from the context menu and the mouse cursor
changes to a pointing hand.
3) Click on the second object and the objects swap positions.
Working with connectors
Connectors are lines that can be anchored to particular places, called glue points, on an object.
The advantage of connectors is that when an object with a connector attached is moved or resized,
the connector automatically adjusts to the change. When creating a flowchart, organization chart,
schematics or diagrams, it is highly recommended to use connectors instead of simple lines.
When a connector is drawn or selected Impress displays selection handles which are not shown
for normal lines. The termination points of a connector are square at the start of a connector and
round at the end of a connector. The selection handles on a connector are used to modify the
routing of a connector where applicable.
Chapter 5 Managing Graphic Objects 121
Impress offers a wide variety of predefined connectors, which differ in the termination shape (none,
arrow, custom) and in the way the connector is drawn (straight, line, curved).
Drawing connectors
A simple method of drawing is as follows. For more information on how to format a connector, refer
to Chapter 6 Formatting Graphic Objects.
1) Click on the triangle next to the Connector icon on the Drawing toolbar and select the
type of connector you want to use. The Connector icon shown on the Drawing toolbar will
depend on the connector that had been previously selected and used.
2) Move the mouse cursor over one of the objects to be connected and small crosses appear
around the object edges which are the glue points to which a connector can be attached
(Figure 93).
Figure 93: Example of using a connector
3) Click on the required glue point to attach one end of the connector, then hold the mouse
button down and drag the connector to another object.
4) When the cursor is over the glue point of the target object release the mouse button and
the connector is drawn.
5) The selection handles that appear on the connector are used to adjust the path of the
connector so that the connector does not cover another object in its path.
Managing glue points
A glue point is the attachment point for a connector on an object. Each object shape has a number
of predefined glue points, but it is possible to define new ones, as well as edit them, using the
Gluepoints toolbar.
1) Click on the Gluepoints icon on the Drawing toolbar or go to View > Toolbars >
Gluepoints on the main menu bar to open the toolbar (Figure 94).
2) Select an object on your slide.
3) To insert a new glue point onto the selected object, click on the Insert Glue Point icon.
4) If you want to fix the direction a connector uses when connecting to a glue point, click on
one of the exit direction icons. This is useful if you have multiple connectors terminating on
one side of an object or the position of the default glue point is not satisfactory.
5) Move the cursor to the position you require on the selected object, then click the mouse
button to insert the glue point.
6) Make sure that the Glue point relative icon is selected to maintain the relative position of a
glue point when resizing the object.
7) Deselecting the Glue point relative icon activates the remaining six icons on the toolbar.
Use these tools to fix the position of the glue point during the resizing of the object.
8) To delete a glue point you have inserted, select it with the cursor and press the Delete key.
The default glue points on an object cannot be deleted.
122 LibreOffice 4.0 Impress Guide
9) To move a glue point you have inserted, select it with the cursor and drag the glue point to
a new position. The default glue points on an object cannot be moved.
Figure 94: Gluepoints toolbar and available options
Glue points are placed by default on the grid (see Snapping objects to grid or snap
guides on page 119 for information). However it is sometimes necessary to fine tune
Tip the position of a glue point depending on the shape of the object. To do this, press
the Ctrl key to display guide lines and keep the Ctrl key pressed while dragging the
glue point to the new position.
Working with 3D objects
Although Impress offers advanced functions to manipulate 3D objects, this guide describes only
the 3D settings applicable to an object. For additional information on how to use advanced 3D
effects such as geometry and shading, refer to the Draw Guide.
3D objects can be created in Impress in any of the following ways:
Click on the triangle to the right of the 3D Objects icon on the Drawing toolbar and
select a 3D object from the options. After selection, draw your 3D object on your slide as
you would with any object. The 3D Objects icon shown on the Drawing toolbar will depend
on the 3D object that had been previously selected and used.
Go to View > Toolbars > 3D-Objects on the main menu bar to open the 3D-Objects
toolbar (Figure 95). The selection and drawing of 3D objects is the same as clicking on the
3D Objects icon on the Drawing toolbar.
Figure 95: 3D-Objects toolbar
Chapter 5 Managing Graphic Objects 123
Right-click on an object already on your slide and select Convert > To 3D or To 3D
Rotation Object from the context menu. To 3D adds thickness to the object to create a 3D
object. To 3D Rotation Object creates a 3D object by rotating the object around an axis.
Select an object and click on the Extrusion on/off icon on the Drawing toolbar to
apply a basic 3D effect and open the 3D-Settings toolbar. Select one of the options on the
3D-Settings toolbar to apply a different 3D effect (Figure 96 and Table 6).
Figure 96: 3D-Settings toolbar
Table 6: 3D-Settings tools and their purpose
Tool Name Purpose
Extrusion On/Off Adds thickness to an object and activates the 3D properties.
Tilt Down Tilts the object downwards around a horizontal axis.
Tilt Up Tilts the object up around a horizontal axis.
Tilt Left Tilts the object left around a vertical axis.
Tilt Right Tilts the object right around a vertical axis.
Depth Determines the thickness of the shape. An extended toolbar opens
where some default values are given. If none of the values are
satisfactory, select Custom and then enter the desired thickness.
Direction Opens an extended toolbar that lets you pick the direction of the
perspective as well as the type (parallel or perspective).
Lighting Opens an extended toolbar that lets you specify the direction and
intensity of light.
Surface Choose between Wire frame (useful when manipulating the object),
Matt, Plastic or Metal.
3D Color Selects the color of the object thickness.
Most of the Fontwork shapes (see Using Fontwork on page 126) have 3D
Note properties and can be manipulated with the 3D-Settings toolbar.
Converting objects to different types
You can convert an object into a different type. Right-click on the object and select Convert from
the context menu to display the following options:
To Curve converts the selected object to a Bzier curve. Click on the Points icon on
the Drawing toolbar to edit the points after conversion to a Bzier curve.
124 LibreOffice 4.0 Impress Guide
To Polygon converts the selected object to a polygon. Click on the Points icon to
edit the object after conversion to a polygon. A polygon always consists of straight
segments.
To Contour for basic shapes, this is equivalent to converting to polygon. For more
complex shapes (or for text objects) this conversion creates a group of polygons that you
can then manipulate by pressing F3 to enter the group.
To 3D converts the selected object to a 3D object.
To 3D Rotation Object creates a three-dimensional shape by rotating the selected object
around its vertical axis.
To Bitmap converts the selected object to a bitmap.
To Metafile converts the selected object to Windows Metafile Format (WMF), containing
both bitmap and vector graphic data.
In most cases the conversion to a different type does not produce immediately visible
Note results.
To Curve, To Polygon, To 3D and To 3D Rotation Object can be added to the
Tip Drawing toolbar as additional tools by right-clicking in an empty area on the toolbar
and selecting Visible Buttons.
Setting up interaction with an object
You can associate an object to an action that is performed when it is clicked. To create an
interaction:
1) Select the object for which an interaction will be created.
2) Click on the Interaction icon the Line and Filling toolbar or right-click on the object
and select Interaction from the context menu to open the Interaction dialog (Figure 97).
3) Select the interaction type and the parameters (if applicable). The interactions are
explained in Table 7 and the Interaction dialog changes depending on the type of
interaction selected.
4) Click OK to close the dialog.
5) To remove an interaction from a graphic object follow Steps 1 to 2 and then select No
action as the interaction type at Step 3.
Figure 97: Interaction dialog
Chapter 5 Managing Graphic Objects 125
Table 7: Interaction types and their parameters
Interaction Parameters
Go to previous slide No parameters.
Go to next slide No parameters.
Go to first slide No parameters.
Go to last slide No parameters.
Go to page or object Specify the target from the list in the Target box. You can search for a
specific target in the Slide/Object box at the bottom of the screen.
Go to document Select the document in the Document box. Use the Browse button to open
a File Open dialog. If the document to be opened is in Open Document
Presentation format, the target list will be populated allowing selection of
the specific target.
Play sound Select the file containing the sound to be played. Use the Browse button to
open a File Open dialog.
Run program Select the program to execute. Use the Browse button to open a File Open
dialog.
Run macro Select a macro that will run during the presentation. Use the Browse button
to open the Macro Selector dialog.
Exit presentation When the mouse is clicked over the object, the presentation will terminate.
Using Fontwork
Use Fontwork to obtain special text effects. For more about this topic, see the Getting Started
Guide Chapter 11 Graphics, the Gallery, and Fontwork.
To start using Fontwork:
1) Click on the Fontwork Gallery icon on the Drawing toolbar or on the Fontwork toolbar
to open the Fontwork Gallery dialog.
2) Select the preferred style from the Fontwork Gallery dialog (Figure 98) and click OK. The
text Fontwork in the selected style appears on the slide. You can modify its shape and
properties after it has been placed on the slide.
3) Double-click the object to edit the Fontwork text. Type your own text to replace the word
Fontwork that appears over the object.
4) Press the Esc key or click outside the area with the selection handles to exit.
You can edit some of its attributes by using the Fontwork toolbar or tools that are used to change
attributes of objects.
126 LibreOffice 4.0 Impress Guide
Figure 98: Fontwork Gallery
Using the Fontwork toolbar
Make sure that the Fontwork toolbar (Figure 99) is visible on the workspace. If not, select View >
Toolbars > Fontwork from the main menu bar.
Figure 99: Fontwork toolbar
In addition to the Fontwork Gallery icon, this toolbar contains the following tools:
Fontwork Shape changes the shape of the selected object. Shapes are selected
from the options that become available when you click on the icon.
Fontwork Same Letter Heights changes the height of characters in the selected
object. Toggles between normal height where characters have different heights to where all
characters are the same height.
Fontwork Alignment: specifies the text alignment within the frame from the options
available.
Fontwork Character Spacing selects the desired spacing between characters and
whether kerning pairs should be used. For custom spacing, input a percentage value:
100% is normal spacing; less than 100% is tight spacing; more than 100% is expanded
spacing.
Chapter 5 Managing Graphic Objects 127
Modifying Fontwork as an object
It is possible to treat Fontwork text as an object and therefore to apply to it all the formatting that
has been described in this chapter. Assign line properties only to Fontwork which does not have a
3D effect, otherwise the changes will not be visible.
You can modify some of the Fontwork shapes just as you modify the angles of trapezoid and
parallelogram basic shapes by moving the dot that is displayed along with the selection handles.
Animations
Animated slide transitions can be added between slides to give your presentation a more
professional look when you change to the next slide (see Chapter 9 Slide Shows for more
information on transitions). However, Impress also allows you to add animations onto the slides to
create more interest in your presentation.
An animation consists of a sequence of images or objects called frames that are displayed in
succession when the animation runs. Each frame may contain one or more objects. For example,
make bullet points appear one by one; make pictures, shapes or other objects appear singly or as
a group onto a slide. Animations can be controlled using the keyboard or mouse click or
automatically in a timed sequence.
There are two ways to create an animation in Impress: see Custom Animation below or Inserting
animated images on page 131.
Animations can look great in a presentation, but overuse of animations can make a
Tip good presentation into a poor presentation. Always use discretion when adding
animations to your presentation.
Custom Animation
The Custom Animation section (Figure 100) is located in the Tasks pane to the right of the
Workspace in Impress. It is used to add an animation effect to an object on a slide, or change the
animation effect of an object.
Anything that can be placed onto a slide is an object. For example, an object can
Note include a picture, clip art drawing or text and so on.
Custom animation section
The Custom Animation section allows you to control the animation.
Add opens the Custom Animation dialog (Figure 101) to add an animation effect to an
object on the slide.
Change opens the Custom Animation dialog to change the animation effect of an
animated object.
Remove removes any animation effects from an object.
Start displays the start property of the selected animation effect:
On click the animation stops at this effect until the next mouse click.
With previous the animation runs immediately.
After previous the animation runs as soon as the previous animation ends.
128 LibreOffice 4.0 Impress Guide
Figure 100: Custom Animation in the Tasks pane
Figure 101: Custom Animation dialog
Chapter 5 Managing Graphic Objects 129
Direction controls how the animation appears on the slide:
From left to bottom
From left to top
From right to bottom
From right to top
Effect Options selects additional properties of an animation. Click the Effect
Options button to open the Effect Options dialog (Figure 102) where you can select,
adjust and apply options to the animation effect and timing.
Figure 102: Effect Options dialog
Speed specifies the speed or duration of the selected animation effect.
Change order click one of the buttons to move the selected animation effect up or down
in the order.
Play plays the selected animation effect in preview.
Slide Show starts the slide show from the current slide.
The Custom Animation dialog (Figure 101) also contains the following tabbed pages for creating
custom animation:
Entrance how an animated object appears on the slide.
Emphasis how an animated object is emphasized when it appears on the slide.
Exit how an animated object leaves the slide.
Motion Paths how an object moves on the slide during animation.
Misc Effects selects media effects from the miscellaneous effects.
Automatic preview previews any new or edited animation effects on the slide.
130 LibreOffice 4.0 Impress Guide
Creating an animation
To create an animated object or objects using Custom Animation:
1) Select an object on a slide.
2) Open the Custom Animation section (Figure 100) by clicking on its name in the Tasks pane,
or go to Slide Show > Custom Animation on the main menu bar, or by using the Custom
Animation icon on the Drawing toolbar.
The Custom Animation icon is an additional tool for the Drawing toolbar. It can be
Note added to the Drawing toolbar by right clicking on an empty area on the Drawing
toolbar and selecting Customize Toolbar from the context menu.
3) Click on Add in Custom Animation to open the Custom Animation dialog (Figure 101).
4) Select an effect category and the type of effect you want to apply to the selected object.
5) Select how the effect starts, the direction and the speed (if available) of the effect from the
various options included on the drop-down lists.
6) Click Effect Options to open the Effect Options dialog (Figure 102) to set the effect
options for the animation, then click OK to close the dialog.
7) If necessary, change the appearance order of the objects in the animation using the
Change order arrows.
8) Click Play to check the animation effect.
9) When you are satisfied, click Slide Show to check your presentation.
Inserting animated images
You can create an animated image and then insert it into your presentation by going to Insert >
Animated Image on the main menu bar to open the Animation dialog (Figure 103). The animation
controls are explained in Table 8.
Figure 103: Animation dialog
Chapter 5 Managing Graphic Objects 131
Table 8: Animation dialog controls
Control Control Name Purpose
First image Jumps to the first image in the animation sequence.
Backwards Plays the animation backwards.
Stop Stops playing the animation.
Play Plays the animation.
Last image Jumps to the last image in the animation sequence.
Image number Indicates the position of the current image in the animation
sequence. If you want to view another image, enter its number
or click the up and down arrows.
Duration Enter the number of seconds to display the current image. This
option is only available if you select Bitmap object in Animation
group.
Loop count Sets the number of times that animation will play. If you want
the animation to play continuously, select Max. This option is
only available if you select Bitmap object in Animation group.
Apply Object Adds selected object or objects as a single image.
Apply Objects Adds an image for each selected object. If you select a grouped
Individually object, an image is created for each object in the group.
You can also select an animation, such as an animated GIF,
and click this icon to open it for editing. When you are finished
editing the animation, click Create to insert a new animation
into your slide.
Delete Current Deletes the current image from the animation sequence.
Image
Delete All Deletes all images in the animation.
Images
Number Total number of images in the animation.
Group object Assembles images into a single object so that they can be
moved as a group. You can still edit individual objects by
double-clicking the group in the slide.
Bitmap object Combines images into a single image.
Create Inserts the animation into the current slide.
132 LibreOffice 4.0 Impress Guide
Creating an animation
To create an animation using Insert > Animated Image on the menu bar:
1) Create the object you intend to animate, using the drawing tools.
2) Go to Insert > Animated Image on the menu bar to open the Animation dialog (Figure 103
and Table 8).
3) Select the object and click on Apply Object icon to add it as the first frame of the
animation.
4) Apply a transformation or change to the object; for example, rotation, change color, add or
remove a character(s) and so on.
5) When you are ready, create the second frame of the animation and click Apply Object
again to add another frame to the animation.
6) Repeat steps 3, 4 and 5 until you have created all the desired frames of the animation.
7) Select Bitmap object in Animation group to customize the timing of each of the frames
and the number of repetitions for the animation.
8) Set the duration of each frame in the animation in Duration and the number of repetitions in
Max to create a loop for your animation. Selecting Max creates a continuous loop.
9) Click Create and the animated image is placed in the center on your slide.
10) Adjust the position of your animated object on your slide.
If the image to be copied in the Animator consists of several objects, you can choose
Note to treat each object as a separate frame. In this case, click on Apply objects
individually icon. Remember that each object will be centered in the animation.
Chapter 5 Managing Graphic Objects 133
Chapter 6
Formatting Graphic Objects
Вам также может понравиться
- Working With Connectors: Figure 92: Position ToolbarДокумент15 страницWorking With Connectors: Figure 92: Position ToolbarNeuer FamilyОценок пока нет
- Working With Special EffectsДокумент51 страницаWorking With Special Effectsana kathrineОценок пока нет
- Tool Name Purpose: 106 Libreoffice 4.0 Impress GuideДокумент15 страницTool Name Purpose: 106 Libreoffice 4.0 Impress GuideNeuer FamilyОценок пока нет
- Introduction To ProteusДокумент17 страницIntroduction To Proteus12343567890Оценок пока нет
- Googles Sketchup 8Документ26 страницGoogles Sketchup 8Varun Siddha100% (2)
- Inserting An ObjectДокумент6 страницInserting An ObjectLezzyree DupayaОценок пока нет
- Lynda+Cheat+Sheet+Maya+6 8Документ3 страницыLynda+Cheat+Sheet+Maya+6 879ransimОценок пока нет
- Digital Documentation Session - 2Документ4 страницыDigital Documentation Session - 2Lakshmi PОценок пока нет
- Autocad 2d NotesДокумент33 страницыAutocad 2d NotesGudapati PrasadОценок пока нет
- Part 1Документ5 страницPart 1Ma. Isabel RodriguezОценок пока нет
- CorelDraw chp.06Документ17 страницCorelDraw chp.06usmansafdar169Оценок пока нет
- Corel Draw 9 TutorialДокумент24 страницыCorel Draw 9 TutorialOpia AnthonyОценок пока нет
- A Project On: Adobe FlashДокумент29 страницA Project On: Adobe FlashJayant H KhatriОценок пока нет
- FORMAT OBJECTS WITH TRANSFORMATION TOOLSДокумент39 страницFORMAT OBJECTS WITH TRANSFORMATION TOOLSJanice CrenciaОценок пока нет
- Module 6Документ12 страницModule 6Natnat RapinanОценок пока нет
- 3- Creating and Editing MeshesДокумент19 страниц3- Creating and Editing MeshesbachandeepОценок пока нет
- CAD Lab ManualДокумент40 страницCAD Lab ManualvelavansuОценок пока нет
- CDTS ParallelPerspective WrittenTutorialДокумент13 страницCDTS ParallelPerspective WrittenTutorialmaosesjuОценок пока нет
- Introduction To CATIA V5: Jntuh College of Enginering ManthaniДокумент43 страницыIntroduction To CATIA V5: Jntuh College of Enginering ManthaniarunОценок пока нет
- Blender BasicsДокумент10 страницBlender BasicsHassan XoghayeОценок пока нет
- TSBVI Outreach Drawing Tools in WordДокумент38 страницTSBVI Outreach Drawing Tools in WordLuke BaconОценок пока нет
- Motion Supplemental DocumentationДокумент114 страницMotion Supplemental DocumentationbrittonmdgОценок пока нет
- MEEN-3238 Lab Report 5Документ23 страницыMEEN-3238 Lab Report 5Sarmad HafeezОценок пока нет
- Sketchup Basic CommandsДокумент51 страницаSketchup Basic CommandsX Hamayu BawonoОценок пока нет
- Office Libre 22Документ10 страницOffice Libre 22Neuer FamilyОценок пока нет
- Select Hidden ObjectsДокумент15 страницSelect Hidden ObjectsNeuer FamilyОценок пока нет
- c02 Solidworks 2003Документ60 страницc02 Solidworks 2003Briciu SebastianОценок пока нет
- Manipulation of Nodes in Corel Draw 10Документ41 страницаManipulation of Nodes in Corel Draw 10Cristian MorelosОценок пока нет
- 01 Detailed Drawings BasicsДокумент20 страниц01 Detailed Drawings BasicsMohamed AKОценок пока нет
- AutocadsssДокумент10 страницAutocadsssAljen BarejasОценок пока нет
- Learn AutoCAD Basics in 40 StepsДокумент57 страницLearn AutoCAD Basics in 40 StepsgurpreetОценок пока нет
- Ave - Unit 5Документ47 страницAve - Unit 5smao1Оценок пока нет
- Chapter 10 - Solid Editing in AutoCADДокумент38 страницChapter 10 - Solid Editing in AutoCADAnne Kryshel LamanОценок пока нет
- Lesson 4: Creating ShapesДокумент15 страницLesson 4: Creating ShapesJohnrey CuencaОценок пока нет
- Navigate and Use Basic AutoCAD Civil 3D ToolsДокумент2 страницыNavigate and Use Basic AutoCAD Civil 3D Toolsသံသရာ ခရီးသည္Оценок пока нет
- 1 Entering Sketcher WorkbenchДокумент10 страниц1 Entering Sketcher WorkbenchShadman AlamОценок пока нет
- Blender 3D Software Package InstructionsДокумент122 страницыBlender 3D Software Package InstructionsLee SewanОценок пока нет
- Creating A Pattern Swatch in IllustratorДокумент2 страницыCreating A Pattern Swatch in IllustratorSusanОценок пока нет
- Working With Graphics-1Документ4 страницыWorking With Graphics-1Anne Atieno NdoloОценок пока нет
- Autodesk 3ds Max Design 2013 Fundamentals: Better Textbooks. Lower PricesДокумент66 страницAutodesk 3ds Max Design 2013 Fundamentals: Better Textbooks. Lower PricesFranklin RivasОценок пока нет
- A Quick Guide To InkscapeДокумент13 страницA Quick Guide To InkscapeCristel AbanilОценок пока нет
- 3d Max Design 2012 TutorialДокумент56 страниц3d Max Design 2012 TutorialJohn Mark OmbinaОценок пока нет
- toolbarsДокумент3 страницыtoolbarsGliönä Löu Ärënäs MërcädöОценок пока нет
- Actividad1 20 08 2023Документ29 страницActividad1 20 08 2023dr541212Оценок пока нет
- Artist 03 Edit Objects HCДокумент17 страницArtist 03 Edit Objects HCHosseinОценок пока нет
- Exercises 02 Basic Tools 01Документ10 страницExercises 02 Basic Tools 01Khairul MuzafarОценок пока нет
- About AutocadДокумент10 страницAbout AutocadGautam GautamОценок пока нет
- Create 3D Objects: Moving Into The World of 3DДокумент6 страницCreate 3D Objects: Moving Into The World of 3DFauzan Fikry HanafiОценок пока нет
- The Desktop: Corel Draw InterfaceДокумент16 страницThe Desktop: Corel Draw InterfaceSam AliОценок пока нет
- LibreOffice Guide 12Документ20 страницLibreOffice Guide 12Neuer FamilyОценок пока нет
- Dynamic Transparency Gradients: Figure 206: Duplicate DialogДокумент10 страницDynamic Transparency Gradients: Figure 206: Duplicate DialogNeuer FamilyОценок пока нет
- Profile or side view, revolve boss/base, shell, smart dimensions and basic sketch entitiesДокумент3 страницыProfile or side view, revolve boss/base, shell, smart dimensions and basic sketch entitiesmehtab ul hassanОценок пока нет
- Auto CADДокумент73 страницыAuto CADDarshi IroshaniОценок пока нет
- Autodesk Fusion 360: Render MaterialsДокумент25 страницAutodesk Fusion 360: Render MaterialsTarkan Taşkın100% (2)
- MicroStation Reference-Chapter07 Manipulating and Modifying DesignДокумент14 страницMicroStation Reference-Chapter07 Manipulating and Modifying DesignConstantin CiobanuОценок пока нет
- Ornamental Pro BasicsДокумент18 страницOrnamental Pro BasicsSpitfire51Оценок пока нет
- Brilliant Computer Education 2D Manual: AutocadДокумент38 страницBrilliant Computer Education 2D Manual: AutocadGudapati PrasadОценок пока нет
- NX 9 for Beginners - Part 2 (Extrude and Revolve Features, Placed Features, and Patterned Geometry)От EverandNX 9 for Beginners - Part 2 (Extrude and Revolve Features, Placed Features, and Patterned Geometry)Оценок пока нет
- NX 9 for Beginners - Part 3 (Additional Features and Multibody Parts, Modifying Parts)От EverandNX 9 for Beginners - Part 3 (Additional Features and Multibody Parts, Modifying Parts)Оценок пока нет
- CATIA V5-6R2015 Basics Part III: Assembly Design, Drafting, Sheetmetal Design, and Surface DesignОт EverandCATIA V5-6R2015 Basics Part III: Assembly Design, Drafting, Sheetmetal Design, and Surface DesignРейтинг: 5 из 5 звезд5/5 (2)
- LibreOffice Guide 01Документ20 страницLibreOffice Guide 01Neuer FamilyОценок пока нет
- Office Libre 28Документ10 страницOffice Libre 28Neuer FamilyОценок пока нет
- Dynamic Transparency Gradients: Figure 206: Duplicate DialogДокумент10 страницDynamic Transparency Gradients: Figure 206: Duplicate DialogNeuer FamilyОценок пока нет
- Dynamic Transparency Gradients: Figure 206: Duplicate DialogДокумент10 страницDynamic Transparency Gradients: Figure 206: Duplicate DialogNeuer FamilyОценок пока нет
- Entering Data in A Form: Chapter 8 Getting Started With Base - 251Документ10 страницEntering Data in A Form: Chapter 8 Getting Started With Base - 251Neuer FamilyОценок пока нет
- Choosing and Defining Colors: Figure 173: Color BarДокумент10 страницChoosing and Defining Colors: Figure 173: Color BarNeuer FamilyОценок пока нет
- Office Libre 25Документ10 страницOffice Libre 25Neuer FamilyОценок пока нет
- Run fuel query and modify reportДокумент10 страницRun fuel query and modify reportNeuer FamilyОценок пока нет
- Run fuel query and modify reportДокумент10 страницRun fuel query and modify reportNeuer FamilyОценок пока нет
- Create CD Collection Table in LibreOffice BaseДокумент10 страницCreate CD Collection Table in LibreOffice BaseNeuer FamilyОценок пока нет
- Create CD Collection Table in LibreOffice BaseДокумент10 страницCreate CD Collection Table in LibreOffice BaseNeuer FamilyОценок пока нет
- Office Libre 22Документ10 страницOffice Libre 22Neuer FamilyОценок пока нет
- Office Libre 20Документ10 страницOffice Libre 20Neuer FamilyОценок пока нет
- Office Libre 22Документ10 страницOffice Libre 22Neuer FamilyОценок пока нет
- Office Libre 18Документ10 страницOffice Libre 18XevinAdrianОценок пока нет
- Adding Charts: Figure 154: Sidebar Table Design SectionДокумент10 страницAdding Charts: Figure 154: Sidebar Table Design SectionNeuer FamilyОценок пока нет
- Office Libre 17Документ10 страницOffice Libre 17Neuer FamilyОценок пока нет
- Adding Charts: Figure 154: Sidebar Table Design SectionДокумент10 страницAdding Charts: Figure 154: Sidebar Table Design SectionNeuer FamilyОценок пока нет
- Office Libre 16Документ10 страницOffice Libre 16Neuer FamilyОценок пока нет
- Office Libre 15Документ10 страницOffice Libre 15Neuer FamilyОценок пока нет
- Opening A CSV File: Figure 95: Text Import DialogДокумент10 страницOpening A CSV File: Figure 95: Text Import DialogNeuer FamilyОценок пока нет
- Office Libre 15Документ10 страницOffice Libre 15Neuer FamilyОценок пока нет
- Hyphenating Words: Using The Sidebar For Bullets and NumberingДокумент10 страницHyphenating Words: Using The Sidebar For Bullets and NumberingNeuer FamilyОценок пока нет
- Office Libre 14Документ10 страницOffice Libre 14Neuer FamilyОценок пока нет
- Office Libre 12Документ10 страницOffice Libre 12Neuer FamilyОценок пока нет
- Office Libre 09Документ10 страницOffice Libre 09Neuer FamilyОценок пока нет
- Office Libre 14Документ10 страницOffice Libre 14Neuer FamilyОценок пока нет
- Hyphenating Words: Using The Sidebar For Bullets and NumberingДокумент10 страницHyphenating Words: Using The Sidebar For Bullets and NumberingNeuer FamilyОценок пока нет
- Office Libre 10Документ10 страницOffice Libre 10Neuer FamilyОценок пока нет
- Office Libre 10Документ10 страницOffice Libre 10Neuer FamilyОценок пока нет
- Cyclopedia of Architecture Carpentry & Building Vol VIIIДокумент422 страницыCyclopedia of Architecture Carpentry & Building Vol VIIIbootsola100% (2)
- Fluid Mechanics-I: by Dr. Fayaz A Khan Assistant Professor, UET Bannu CampusДокумент22 страницыFluid Mechanics-I: by Dr. Fayaz A Khan Assistant Professor, UET Bannu CampusAsim WazirОценок пока нет
- .Anber Globe!Документ20 страниц.Anber Globe!Cristina GabaroiОценок пока нет
- BS en 50160 2007Документ24 страницыBS en 50160 2007Pepe Eulogio OrtízОценок пока нет
- Aritco Home Lifts 2014 DEC en LДокумент52 страницыAritco Home Lifts 2014 DEC en LBuzaareОценок пока нет
- B2B ApiДокумент350 страницB2B ApiratnavelpОценок пока нет
- Green Finance For Green GrowthДокумент24 страницыGreen Finance For Green GrowthSreejith BhattathiriОценок пока нет
- Types of Camera AnglesДокумент2 страницыTypes of Camera AnglesMaJudith JavilloОценок пока нет
- Concord IPL Commercial Incline Vertical Platform Lift SearchableДокумент92 страницыConcord IPL Commercial Incline Vertical Platform Lift SearchableHongquan SuОценок пока нет
- HRIS1Документ24 страницыHRIS1UMESH VINAYAK ARVINDEKARОценок пока нет
- Tomtom Device ForensicsДокумент5 страницTomtom Device ForensicsSwaroop WaghadeОценок пока нет
- Energy Equity Epic (Sengkang) Pty., Ltd. Central Gas Processing Plant Kampung Baru FieldДокумент2 страницыEnergy Equity Epic (Sengkang) Pty., Ltd. Central Gas Processing Plant Kampung Baru FieldAsbar AmriОценок пока нет
- Samsung DRAM Module Handling Guide - 1128 - 10090119049407 PDFДокумент9 страницSamsung DRAM Module Handling Guide - 1128 - 10090119049407 PDFreza_azadОценок пока нет
- Oops (Object Oriented Programming System)Документ3 страницыOops (Object Oriented Programming System)shamagondalОценок пока нет
- Fire Fighting LayoutДокумент1 страницаFire Fighting LayoutNoufal OthupurayilОценок пока нет
- BDC Program To Create Routings Through BDCДокумент10 страницBDC Program To Create Routings Through BDCswapnil_265051509Оценок пока нет
- Compressive Strength, Chloride Diffusivity and Pore Structure of High Performance Metakaolin and Silica Fume ConcreteДокумент8 страницCompressive Strength, Chloride Diffusivity and Pore Structure of High Performance Metakaolin and Silica Fume ConcreteAboalmaail AlaminОценок пока нет
- Padlock Sharper Image FingerprintДокумент1 страницаPadlock Sharper Image FingerprintHenryW.CampbellJr.Оценок пока нет
- Declarative KnowledgeДокумент2 страницыDeclarative KnowledgeEliiAfrОценок пока нет
- The Device Is Running PDFДокумент22 страницыThe Device Is Running PDFBint MustaphaОценок пока нет
- Precast Concrete Septic Tank 5000dsДокумент1 страницаPrecast Concrete Septic Tank 5000dsMarco Vega TaipeОценок пока нет
- Hole Cleaning PDFДокумент68 страницHole Cleaning PDFHarold AldayОценок пока нет
- Casing & Compressor of Air ConditionerДокумент22 страницыCasing & Compressor of Air ConditionerAbdullah Zakirin Abdul 'AzamОценок пока нет
- Marketing Research of Pre-Start-UpДокумент2 страницыMarketing Research of Pre-Start-UpafsalpkgroupОценок пока нет
- Guide to Rubber Expansion JointsДокумент7 страницGuide to Rubber Expansion JointsHu HenryОценок пока нет
- ITC 215: Data Structure and Algorithm Module ObjectivesДокумент3 страницыITC 215: Data Structure and Algorithm Module Objectiveskarthikeyan50700HRОценок пока нет
- Civilstrips Installation NotesДокумент3 страницыCivilstrips Installation NotesKoeswara SofyanОценок пока нет
- TARPfinal PDFДокумент28 страницTARPfinal PDFRakesh ReddyОценок пока нет
- Em 2 SupplyДокумент4 страницыEm 2 Supplykrishn murariОценок пока нет
- Tablet ToolingДокумент51 страницаTablet ToolingDr. Muhammad Imran Khan100% (2)