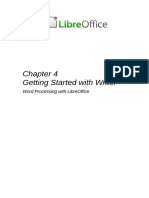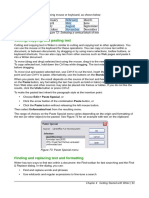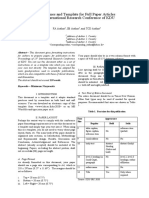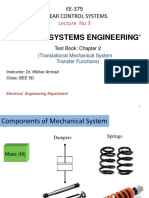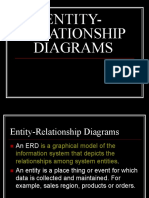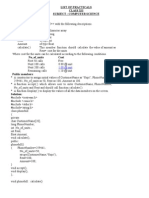Академический Документы
Профессиональный Документы
Культура Документы
Impress 10
Загружено:
Neuer FamilyАвторское право
Доступные форматы
Поделиться этим документом
Поделиться или встроить документ
Этот документ был вам полезен?
Это неприемлемый материал?
Пожаловаться на этот документАвторское право:
Доступные форматы
Impress 10
Загружено:
Neuer FamilyАвторское право:
Доступные форматы
Formatting objects
This chapter describes how to format the graphic objects created with the available drawing tools.
The format of each graphic object, in addition to its size, rotation and position on the slide, is
determined by a number of attributes that define the line, text and area fill of each object. These
attributes (among others) also contribute to a graphics style. Although this chapter discusses
mainly the manual formatting of objects, it concludes by showing how to create, apply, modify and
delete graphics styles.
Formatting lines
In LibreOffice the term line indicates both a freestanding segment and the outer edge of a shape.
In most cases the properties of the line you can modify are its style (solid, dashed, invisible, and so
on), its width and its color. Select the line you need to format and then use the controls on the Line
and Filling toolbar to select your desired options (highlighted in Figure 104).
Figure 104: Common line options on the Line and Filling toolbar
To modify the appearance of a line, go to Format > Line on the main menu bar, or right-click on
the line and select Line from the context menu, or select the Line icon on the Line and Filling
toolbar to open the Line dialog (Figure 105) where you can set line properties. This dialog consists
of four pages: Line, Shadow, Line Styles, and Arrow Styles.
Line page
The Line page is where you can set the basic parameters of the line. The page is divided into four
sections: Line properties, Arrow styles, Width, and Corner and cap styles. At the bottom of the
page is a preview of the applied styles for a line and two different corners, so you can evaluate the
corner and cap style selections.
Figure 105: Line dialog Line page
136 LibreOffice 4.0 Impress Guide
Line properties
The Line Properties section on the left side allows you to set the following parameters:
Line style several line styles are available from the drop-down list, but more line styles
can be defined if necessary.
Color choose from the predefined colors in the drop down list or refer to Custom colors
on page 144 to create a new color.
Width specifies the thickness of the line.
Transparency sets the transparency of a line. Figure 106 illustrates the effects of
different percentages of transparency to lines when placed over an object.
Figure 106: Line transparency effect
Arrow styles
The Arrow styles section is only applicable to individual lines and is not used for lines that form the
borders of an object. To create a new arrow style, see Arrow styles page on page 139.
Style sets the style of the two ends of a line. The left drop down menu is for where you
start the line and the right drop down menu is for where you end the line.
Width specifies the thickness of the arrow endings
Center moves the center of the arrow endings to the end point of the line. Figure 107
shows the effects of selecting this option.
Synchronize ends makes the two line ends identical.
Figure 107: Line arrow endings
Arrowheads
A quick way to set the arrowheads for a selected line is to click on the Arrow Style icon in the
Line and Filling toolbar (Figure 104) to open the Arrowheads toolbar (Figure 108). Use this toolbar
to select one of the many predefined arrowhead styles for the start and ending of a selected line.
Chapter 6 Formatting Graphic Objects 137
Figure 108: Arrowheads menu
Corner and cap styles
Corner and cap styles determine how the connection between two segments of a line looks. There
are four available options for corner styles (none, Rounded, Mitered, Beveled) and three cap styles
(Flat, Round, Square). To appreciate the difference between corner and cap styles, choose a thick
line style and observe how the preview changes as you select each option.
Shadow page
Use the Shadow page of the Line dialog to add and format the line shadow. The settings on this
page are the same as those for shadows applied to other objects and are described in Formatting
shadows on page 151.
A quicker way to apply a shadow to a line is using the Shadow icon on the Line and Filling
toolbar (Figure 104). The main disadvantage of using the Shadow icon is that the shadow
appearance will be constrained by the shadow settings of the default graphics style.
Line styles page
Use the Line Styles page (Figure 109) of the Line dialog to create new line styles as well as
loading previously saved line styles. It is recommended to create new styles when necessary than
to modify the predefined styles.
To create a new line style:
1) Choose Format > Line from the menu bar, or right-click on the line and select Line from
the context menu, or select the Line icon from the Line and Filling toolbar.
2) Click on the Line Styles tab.
3) Select from the Line style drop-down menu a style similar to the style you want to create.
4) Click Add. On the pop-up dialog, type a name for the new line style and click OK.
138 LibreOffice 4.0 Impress Guide
Figure 109: Line dialog Line Styles page
5) Now define the new style. Start by selecting the line type for the new style. To alternate two
line types (for example, dashes and dots) within a single line, select different types in the
two Type boxes.
6) Specify the Number and Length (not available for dot style) of each of the types of line
selected.
7) Set the Spacing between the various elements
8) If necessary, select Fit to line width so that the new style fits the width of the selected line.
9) The new line style created is available only in the current document. If you want to use the
line style in other presentations, click the Save Line Styles icon and type a unique
filename in the Save as dialog that opens. Saved styles have the file extension of .sod.
10) To use previously saved line styles, click the Load Line Styles icon and select a style
from the list of saved styles. Click Open to load the style into your presentation.
11) If necessary, click on the Modify button to change the name of the style.
Arrow styles page
Use the Arrow Styles page (Figure 110) of the Line dialog to create new arrow styles, or modify
existing arrow styles, or load previously saved arrow styles.
1) First draw a curve in the shape you want to use for the arrowhead or create a shape and
convert to a curve. The top of the shape must face upward, as shown in Figure 111,
because this becomes the point of the arrow.
The arrowhead created must be convertible to a curve. A curve is something you can
Note draw without lifting a pencil. For example, can be converted to a curve, but
cannot.
Chapter 6 Formatting Graphic Objects 139
Figure 110: Line dialog Arrow Styles page
Figure 111: Using a pentagon shape for arrow styles
2) Select the shape and, if necessary, right click and choose Convert > To Curve from the
context menu to convert the shape to a curve. If the shape is already a curve, To Curve will
not be available.
3) With the selection handles showing, select Format > Line from the menu bar, or right-click
and choose Line from the context menu.
4) Go to the Arrow Styles page (Figure 110), click the Add button, type a name for the new
arrow style and click OK. The new arrowhead style will be shown in the preview.
5) Now you can access the new style from the Arrow style list. When you select the name of
the new style, it is shown at the bottom of the dialog.
6) The new arrowhead style created is available only in the current document. If you want to
use this arrowhead style in other presentations, click the Save Line Styles icon and
type a unique filename in the Save as dialog that opens. Saved styles have the file
extension of .sod.
7) To use previously saved arrowhead styles, click the Load Line Styles icon and select
the style from the saved list of styles. Click Open to load the style into your presentation.
8) If necessary. click on the Modify button to change the name of the style.
140 LibreOffice 4.0 Impress Guide
Formatting area fills
The term area fill refers to the inside of an object that has an unbroken border, for example a
rectangle, circle, star, pentagon and so on. An area fill can be a uniform color, gradient, hatching
pattern, or bitmap (Figure 112). An area fill can also be made partly or wholly transparent and can
throw a shadow.
The Line and Filling toolbar has several tools normally used to quickly format graphic objects. If
this toolbar is not visible, go to View > Toolbars > Line and Filling on the menu bar. You can also
use the Area dialog to quickly format objects, see "Using Area dialog" on page 141 for more
information.
Once you have decided on a predefined or custom fill, you can further refine it by adding a shadow
or transparency. See "Formatting shadows" on page 151 and "Formatting transparencies" on page
152 for more information.
Figure 112: Different types of area fill
Using Line and Filling toolbar
Figure 113: Common area fill options highlighted
To quickly format an area fill of an object using the Line and Filling toolbar (Figure 113):
1) Select the object you wish to edit.
2) On the Line and Filling toolbar, click the left Area Style/Filling button and select the type of
area fill (Invisible, Color, Gradient, Hatching or Bitmap) you want to use from the options
listed in the drop-down list.
3) On the Line and Filling toolbar, click the right Area Style/Filling button and select the color
or type of area fill you want to use from the options listed in the drop-down list. The
available options change depending on the type of area fill selected. This button is not
available when Invisible is selected for the area fill.
If you do not require an area fill for an object, select Invisible from the options
Note available when you click the left Area Style/Filling button on the Line and Filling
toolbar.
Using Area dialog
To quickly format an area fill of an object using the Area dialog, use the following procedure. You
can also use the Area dialog to create your own area fill.
Chapter 6 Formatting Graphic Objects 141
1) Select the object you wish to edit.
2) Go to Format > Area on the menu bar, or click the Area icon on the Line and Filling
toolbar, or right-click on the object and select Area from the context menu to open the Area
dialog.
If you do not require a fill for an object when using the Area dialog, select None from
Note the options available.
3) For color area fills, select Color from the drop down list and then select your required color
from the list of available colors (Figure 114).
4) Click OK and the color will appear as an area fill in the selected object.
Figure 114: Area color dialog
5) For gradient area fills, select Gradient from the drop down list and then select your
required gradient from the list of available gradients (Figure 115).
6) To override the number of steps (increments) that are applied to the gradient transition in a
gradient fill, deselect Automatic in Increments and then enter the number of steps required
in the text box on the right.
7) Click OK and the gradient will appear as an area fill in the selected object.
Figure 115: Area gradient dialog
8) For hatching area fills, select Hatching from the drop down list and then select your
required hatching from the list of available hatchings (Figure 116).
9) Select Background color and select a background color for the hatching from the drop
down list.
10) Click OK and the hatching will appear as an area fill in the selected object.
11) For bitmap area fills, select Bitmaps from the drop down list and then select your required
bitmap from the list of available bitmaps (Figure 117).
12) Set the Size, Position and Offset options as necessary. See Table 9 for more information
on bitmap options.
13) Click OK and the bitmap will appear as an area fill in the selected object.
142 LibreOffice 4.0 Impress Guide
Figure 116: Area hatching dialog
Figure 117: Area bitmap dialog
Table 9: Bitmap options
Option Meaning
Size Original Retains the original size of the bitmap when filling the selected object. To
resize the bitmap, clear this checkbox
Size Relative When selected, Relative rescales the bitmap relative to the size of the bitmap
by percentage values entered in the Width and Height boxes. Clear this
checkbox to resize the bitmap using the linear measurements entered in the
Width and Height boxes.
Size Width Enter a width for the bitmap. When Relative is selected 100% means that the
original bitmap width will be resized to occupy the whole fill area width; 50%
means that the width of the bitmap will be half that of the fill area.
Size Height Enter a height for the bitmap. When Relative is selected 100% means that
the original bitmap height will be resized to occupy the whole fill area height;
50% means that the height of the bitmap will be half that of the fill area.
Position Anchor Click in the position grid to specify an anchor point for the offset for tiling the
Point bitmap.
Position X offset When Tile is selected, enter a horizontal offset from the anchor point for the
bitmap in percentage values.
Chapter 6 Formatting Graphic Objects 143
Option Meaning
Position Y offset When Tile is selected, enter a vertical offset from the anchor point for the
bitmap in percentage values.
Position Tile Tiles the bitmap to fill the selected object. The size of the bitmap used for the
tiling is determined by the Size options.
Position Autofit Stretches the bitmap to fill the selected object. To use Autofit, uncheck the
Tile option. Selecting Autofit disables all size settings.
Offset Row When Tile is selected, offsets the rows of tiled bitmaps by the entered
percentage value so that each row is offset from the previous row.
Offset Column When Tile is selected, offsets the columns of tiled bitmaps by the entered
percentage value so that each column is offset from the previous column.
Creating new area fills
The following sections describe how to create new fills and how to apply them.
Although you can change the characteristics of an existing fill and then click the Modify button, it is
recommended that you create new fills or modify custom fills rather than the predefined area fills,
as these predefined area fills may be reset when updating LibreOffice.
Custom colors
On the Colors page of the Area dialog (Figure 118), you can modify existing colors or create your
own. You can specify a new color either as a combination of the three primary colors Red (R),
Green (G), and Blue (B), (RGB notation) or by percentages of Cyan (C), Magenta (M), Yellow (Y)
and Black (K) (CMYK notation).
Figure 118: Area dialog Colors page
144 LibreOffice 4.0 Impress Guide
Creating new colors
1) Enter a name for the color you want to create in the Name box.
2) Select whether to define the color in RGB or CMYK. For RGB, specify the RGB
components on a 0 to 255 scale. For CMYK, specify the CMYK components from 0% to
100%.
3) Click the Add button. The color is now added to the Color drop down list.
Modifying colors
1) Select the color you want to modify from the Color drop down list.
2) Select either RGB or CMYK and enter the new values to define the color.
3) If necessary, type a new name in the Name box.
4) Click Modify and the modified color is saved.
Editing colors
1) Click Edit to open the Color Picker dialog (Figure 119).
2) Modify the color components as required using either RGB, CMYK or HSB (Hue,
Saturation, Brightness) values.
3) Click OK to close the Color Picker dialog.
4) Click the Modify button on the Color dialog.
5) Click OK to save the changes and close the Area dialog.
Figure 119: Color Picker dialog
Saving and using custom colors
Any new color created or modified is available only in the current document. If you want to use this
color in other presentations, click the Save Color List icon and type a unique filename in the
Save as dialog that opens. The file created for a list of saved colors has the file extension of .soc.
Chapter 6 Formatting Graphic Objects 145
To use a previously saved color list , click the Load Color List icon and select the file used for
a custom color list from the file open dialog. Click Open to load the saved color list into Impress.
You can also add custom colors using Tools > Options > LibreOffice > Colors. This
Tip method makes the color available to all components of LibreOffice. Colors created
using the above procedures are only available for Impress.
Custom gradients
On the Gradients page of the Area dialog (Figure 120), you can modify existing gradients or create
your own gradient. Several types of gradients are predefined in LibreOffice and changing the From
and To colors could be sufficient to obtain a satisfactory result.
Creating or modifying gradients
1) Select a gradient type from the Type drop down list: Linear, Axial, Radial, Ellipsoid, Square
or Rectangular.
2) Alternatively, select one of the predefined gradient types shown in the preview box.
3) Adjust the option settings as necessary. The options used to create a gradient are
summarized in Table 10. Depending on the gradient type selected, some options will not be
available.
4) Click Add to add the newly created gradient to the list.
5) It is recommended to type a memorable name for the new gradient instead of using the
default name of Gradient 1, Gradient 2 and so on.
6) Click OK to save the new gradient.
7) Click OK to close the Area dialog.
Figure 120: Area dialog Gradients page
146 LibreOffice 4.0 Impress Guide
Table 10: Gradient options
Option Meaning
For Radial, Ellipsoid, Square and Rectangular gradients, modify these values to
Center X
set the horizontal offset of the gradient center.
For Radial, Ellipsoid, Square and Rectangular gradients, modify these values to
Center Y
set the vertical offset of the gradient center.
Angle For all the gradient types, specifies the angle of the gradient axis.
Increase this value to make the gradient start further away from the border of the
Border
object.
The start color for the gradient. In the edit box below enter the intensity of the
From
color: 0% corresponds to black, 100% to the full color.
The end color for the gradient. In the edit box below enter the intensity of the
To
color: 0% corresponds to black, 100% to the full color.
Saving and using custom gradients
Any new gradient created or modified is available only in the current document. If you want to use
this gradient in other presentations, click the Save Gradients List icon and type a unique
filename in the Save as dialog that opens. The file created for a list of saved gradients has the file
extension of .sog.
To use a previously saved gradients list, click the Load Gradients List icon and select the file
used a custom gradient list from the file open dialog. Click Open to load the saved gradients list
into Impress.
Advanced gradient controls
Gradient properties can be configured using the options given in Figure 120 and Table 10. Impress
provides a graphical interface for modifying these gradient options using only the mouse as
follows.
1) Select an object that has a gradient and open the Mode toolbar by going to View >
Toolbars > Mode (Figure 121).
Figure 121: Mode toolbar
2) Open the Gradient page of the Area dialog, see Creating or modifying gradients above.
3) Click on the Gradient icon in the Mode toolbar to display a dashed line connected to
squares at each end of the dashed line. The colors displayed in the two squares show the
From and To colors used for the selected gradient (Figure 122).
4) The gradient used for area fill in the object is adjusted as follows depending on the type of
gradient:
Linear gradients move the square corresponding to the From color to change where the
gradient starts (border value). Move the square corresponding to the To color to change the
orientation (angle value).
Chapter 6 Formatting Graphic Objects 147
Axial gradients only the To color can be moved to change both the angle and border
properties of the gradient.
Figure 122: Using mouse to change gradient options
Radial gradients move the From color to modify the border property to set the width of
the gradient circle. Move the To color to change the point where the gradient ends (Center
X and Center Y values).
Ellipsoid gradients move the From color to modify the border property to set the size of
the gradient ellipsoid. Move the To color to change the angle of the ellipsoid axis and the
axis itself.
Square and rectangular gradients move the From color to modify the border to set the
size of the gradient square or rectangle and the angle of the gradient shape. Move the To
color to change the center of the gradient.
5) When you are satisfied with the changes, click anywhere outside the selected object to
deselect it.
Moving the squares will have different effects depending on the type of gradient. For
Note example, for a linear gradient, the start and end squares of the gradient will always
be situated to either side of the center point of the object.
Custom hatching patterns
To create new hatching patterns or modify existing hatching patterns, select the Hatching tab of the
Area dialog (Figure 123). The options that can be set for a hatching pattern are explained in Table
11.
Creating or modifying hatching patterns
1) Select one of the predefined gradient types shown in the preview box
2) Modify the options of the lines forming the pattern. A preview is displayed in the window
below the available patterns.
3) Click Add to add the newly created hatching pattern to the list.
4) It is recommended to type a memorable name for the new gradient instead of using the
default name of Hatching 1, Hatching 2 and so on.
5) Click OK to save the new hatching pattern.
6) Click OK to close the Area dialog.
148 LibreOffice 4.0 Impress Guide
Figure 123: Area dialog Hatching page
Table 11: Hatching pattern options
Option Meaning
Spacing Determines the spacing between two lines of the pattern. As the value is
changed the preview window is updated.
Angle Use the mini map below the numerical value to quickly set the angle formed
by the line to multiples of 45 degrees. If the required angle is not a multiple of
45 degrees, just enter the desired value in the edit box.
Line type Set single, double or triple line for the style of the pattern.
Line color Use the list to select the color of the lines that will form the pattern.
Saving and using custom hatching patterns
Any new hatching pattern created or modified is available only in the current document. If you want
to use this hatching pattern in other presentations, click the Save Hatches List icon and type
a unique filename in the Save as dialog that opens. The file created for a list of saved hatching
patterns has the file extension of .soh.
To use a previously saved hatching patterns list, click the Load Hatches List icon and select
the file used for a custom hatching patterns list from the file open dialog. Click Open to load the
saved hatching patterns list into Impress.
Custom bitmap fills
Creating bitmap fills
1) Select Blank as the bitmap type from the preview list on the Bitmap page of the Area
dialog to activate the Pattern Editor (Figure 124).
2) Select the Foreground and Background colors you want to use for your bitmap from the
drop down lists.
Chapter 6 Formatting Graphic Objects 149
Figure 124: Area dialog Bitmaps page
3) Start creating the pattern by clicking in the squares (pixels) that you want in the foreground
color. The background color will automatically fill the grid used for the Pattern Editor when
you select the color.
4) Check the preview window to see the effect being achieved as you click the mouse button
in a square.
5) When satisfied with your bitmap, click Add to save the bitmap.
6) Enter a memorable name for your bitmap in the Name dialog that opens. It is
recommended not to use the default names of Bitmap 1, Bitmap 2 and so on if you want to
reuse the bitmap you have just created.
7) Click OK and your bitmap is added to the preview list and is used as an area fill for your
selected object.
Modifying bitmaps
Modifying a bitmap that you created creates a copy of the bitmap so that you can edit the bitmap
pattern.
1) Select a bitmap pattern that you created from the preview list on the Bitmap page of the
Area dialog (Figure 124).
2) Click Modify and type a new name for the bitmap in the Name dialog that opens.
3) Click OK.
4) Select the newly named bitmap from the preview list and modify the pattern. See "Creating
bitmap fills" above for more information.
Importing bitmaps
1) Click Import on the Bitmap page of the Area dialog (Figure 124).
2) Browse to the directory containing the bitmap file you want to import and select it.
3) Click Open and type a name for the imported bitmap.
4) Click OK and your imported bitmap is added to the preview list and is used as an area fill
for your selected object.
150 LibreOffice 4.0 Impress Guide
Вам также может понравиться
- LibreOffice Guide 01Документ20 страницLibreOffice Guide 01Neuer FamilyОценок пока нет
- Office Libre 28Документ10 страницOffice Libre 28Neuer FamilyОценок пока нет
- Dynamic Transparency Gradients: Figure 206: Duplicate DialogДокумент10 страницDynamic Transparency Gradients: Figure 206: Duplicate DialogNeuer FamilyОценок пока нет
- Dynamic Transparency Gradients: Figure 206: Duplicate DialogДокумент10 страницDynamic Transparency Gradients: Figure 206: Duplicate DialogNeuer FamilyОценок пока нет
- Entering Data in A Form: Chapter 8 Getting Started With Base - 251Документ10 страницEntering Data in A Form: Chapter 8 Getting Started With Base - 251Neuer FamilyОценок пока нет
- Choosing and Defining Colors: Figure 173: Color BarДокумент10 страницChoosing and Defining Colors: Figure 173: Color BarNeuer FamilyОценок пока нет
- Office Libre 25Документ10 страницOffice Libre 25Neuer FamilyОценок пока нет
- Run fuel query and modify reportДокумент10 страницRun fuel query and modify reportNeuer FamilyОценок пока нет
- Run fuel query and modify reportДокумент10 страницRun fuel query and modify reportNeuer FamilyОценок пока нет
- Create CD Collection Table in LibreOffice BaseДокумент10 страницCreate CD Collection Table in LibreOffice BaseNeuer FamilyОценок пока нет
- Create CD Collection Table in LibreOffice BaseДокумент10 страницCreate CD Collection Table in LibreOffice BaseNeuer FamilyОценок пока нет
- Office Libre 22Документ10 страницOffice Libre 22Neuer FamilyОценок пока нет
- Office Libre 20Документ10 страницOffice Libre 20Neuer FamilyОценок пока нет
- Office Libre 22Документ10 страницOffice Libre 22Neuer FamilyОценок пока нет
- Office Libre 18Документ10 страницOffice Libre 18XevinAdrianОценок пока нет
- Adding Charts: Figure 154: Sidebar Table Design SectionДокумент10 страницAdding Charts: Figure 154: Sidebar Table Design SectionNeuer FamilyОценок пока нет
- Office Libre 17Документ10 страницOffice Libre 17Neuer FamilyОценок пока нет
- Adding Charts: Figure 154: Sidebar Table Design SectionДокумент10 страницAdding Charts: Figure 154: Sidebar Table Design SectionNeuer FamilyОценок пока нет
- Office Libre 16Документ10 страницOffice Libre 16Neuer FamilyОценок пока нет
- Office Libre 15Документ10 страницOffice Libre 15Neuer FamilyОценок пока нет
- Opening A CSV File: Figure 95: Text Import DialogДокумент10 страницOpening A CSV File: Figure 95: Text Import DialogNeuer FamilyОценок пока нет
- Office Libre 15Документ10 страницOffice Libre 15Neuer FamilyОценок пока нет
- Hyphenating Words: Using The Sidebar For Bullets and NumberingДокумент10 страницHyphenating Words: Using The Sidebar For Bullets and NumberingNeuer FamilyОценок пока нет
- Office Libre 14Документ10 страницOffice Libre 14Neuer FamilyОценок пока нет
- Office Libre 12Документ10 страницOffice Libre 12Neuer FamilyОценок пока нет
- Office Libre 09Документ10 страницOffice Libre 09Neuer FamilyОценок пока нет
- Office Libre 14Документ10 страницOffice Libre 14Neuer FamilyОценок пока нет
- Hyphenating Words: Using The Sidebar For Bullets and NumberingДокумент10 страницHyphenating Words: Using The Sidebar For Bullets and NumberingNeuer FamilyОценок пока нет
- Office Libre 10Документ10 страницOffice Libre 10Neuer FamilyОценок пока нет
- Office Libre 10Документ10 страницOffice Libre 10Neuer FamilyОценок пока нет
- The Subtle Art of Not Giving a F*ck: A Counterintuitive Approach to Living a Good LifeОт EverandThe Subtle Art of Not Giving a F*ck: A Counterintuitive Approach to Living a Good LifeРейтинг: 4 из 5 звезд4/5 (5794)
- The Little Book of Hygge: Danish Secrets to Happy LivingОт EverandThe Little Book of Hygge: Danish Secrets to Happy LivingРейтинг: 3.5 из 5 звезд3.5/5 (399)
- A Heartbreaking Work Of Staggering Genius: A Memoir Based on a True StoryОт EverandA Heartbreaking Work Of Staggering Genius: A Memoir Based on a True StoryРейтинг: 3.5 из 5 звезд3.5/5 (231)
- Hidden Figures: The American Dream and the Untold Story of the Black Women Mathematicians Who Helped Win the Space RaceОт EverandHidden Figures: The American Dream and the Untold Story of the Black Women Mathematicians Who Helped Win the Space RaceРейтинг: 4 из 5 звезд4/5 (894)
- The Yellow House: A Memoir (2019 National Book Award Winner)От EverandThe Yellow House: A Memoir (2019 National Book Award Winner)Рейтинг: 4 из 5 звезд4/5 (98)
- Elon Musk: Tesla, SpaceX, and the Quest for a Fantastic FutureОт EverandElon Musk: Tesla, SpaceX, and the Quest for a Fantastic FutureРейтинг: 4.5 из 5 звезд4.5/5 (474)
- Never Split the Difference: Negotiating As If Your Life Depended On ItОт EverandNever Split the Difference: Negotiating As If Your Life Depended On ItРейтинг: 4.5 из 5 звезд4.5/5 (838)
- Devil in the Grove: Thurgood Marshall, the Groveland Boys, and the Dawn of a New AmericaОт EverandDevil in the Grove: Thurgood Marshall, the Groveland Boys, and the Dawn of a New AmericaРейтинг: 4.5 из 5 звезд4.5/5 (265)
- The Emperor of All Maladies: A Biography of CancerОт EverandThe Emperor of All Maladies: A Biography of CancerРейтинг: 4.5 из 5 звезд4.5/5 (271)
- The Hard Thing About Hard Things: Building a Business When There Are No Easy AnswersОт EverandThe Hard Thing About Hard Things: Building a Business When There Are No Easy AnswersРейтинг: 4.5 из 5 звезд4.5/5 (344)
- Team of Rivals: The Political Genius of Abraham LincolnОт EverandTeam of Rivals: The Political Genius of Abraham LincolnРейтинг: 4.5 из 5 звезд4.5/5 (234)
- The Unwinding: An Inner History of the New AmericaОт EverandThe Unwinding: An Inner History of the New AmericaРейтинг: 4 из 5 звезд4/5 (45)
- The World Is Flat 3.0: A Brief History of the Twenty-first CenturyОт EverandThe World Is Flat 3.0: A Brief History of the Twenty-first CenturyРейтинг: 3.5 из 5 звезд3.5/5 (2219)
- The Gifts of Imperfection: Let Go of Who You Think You're Supposed to Be and Embrace Who You AreОт EverandThe Gifts of Imperfection: Let Go of Who You Think You're Supposed to Be and Embrace Who You AreРейтинг: 4 из 5 звезд4/5 (1090)
- The Sympathizer: A Novel (Pulitzer Prize for Fiction)От EverandThe Sympathizer: A Novel (Pulitzer Prize for Fiction)Рейтинг: 4.5 из 5 звезд4.5/5 (119)
- BMW M5 ConfigurationДокумент12 страницBMW M5 ConfigurationprasadОценок пока нет
- UNIT-1 Introduction To Emi: A Arunkumar GudivadaДокумент47 страницUNIT-1 Introduction To Emi: A Arunkumar GudivadaBhagya bhagiОценок пока нет
- BHEL Turbine ManualДокумент58 страницBHEL Turbine Manualnivasssv75% (4)
- Full Paper Template IRC 2020Документ3 страницыFull Paper Template IRC 2020Mobina AbdulRaufОценок пока нет
- Woodward MFR 13Документ91 страницаWoodward MFR 13OryaОценок пока нет
- FINAL Painless Algebra For DavaoДокумент28 страницFINAL Painless Algebra For DavaozapleekillsОценок пока нет
- Cork Properties Capabilities and ApplicationsДокумент22 страницыCork Properties Capabilities and ApplicationsVijay AnandОценок пока нет
- AminesДокумент31 страницаAminesJoseph YayenОценок пока нет
- 3-Lecture 03 Translational Mechanical System3-SДокумент23 страницы3-Lecture 03 Translational Mechanical System3-SHamza KhanОценок пока нет
- Research BulletsДокумент18 страницResearch BulletsVong Albios DogomeoОценок пока нет
- A Conjunction Is The Glue That Holds WordsДокумент2 страницыA Conjunction Is The Glue That Holds WordsYamson MillerJrОценок пока нет
- Er DiagramsДокумент20 страницEr DiagramsMatthew BloomfieldОценок пока нет
- Virtual Retinal DisplayДокумент17 страницVirtual Retinal Displaysaket_mnОценок пока нет
- Is 14416 1996Документ20 страницIs 14416 1996kaustavОценок пока нет
- Unit - L: List and Explain The Functions of Various Parts of Computer Hardware and SoftwareДокумент50 страницUnit - L: List and Explain The Functions of Various Parts of Computer Hardware and SoftwareMallapuram Sneha RaoОценок пока нет
- Mechanical Engineering Conference ProgramДокумент40 страницMechanical Engineering Conference Programirinuca12Оценок пока нет
- Arm Assembly Language ProgrammingДокумент170 страницArm Assembly Language ProgrammingAnup Kumar Yadav100% (4)
- Debre Tabor University: Network and System AdministrationДокумент33 страницыDebre Tabor University: Network and System AdministrationBethelhem YetwaleОценок пока нет
- Understanding Process ConditionsДокумент41 страницаUnderstanding Process ConditionsIbrahim Al-HammadiОценок пока нет
- Live load and wind pressure on sloping roofsДокумент11 страницLive load and wind pressure on sloping roofsAbel BerhanemeskelОценок пока нет
- Kitchen Chemistry ExperimentДокумент7 страницKitchen Chemistry ExperimentMss FaixaОценок пока нет
- Jm-10 Operation Manual Rev02 UnlockedДокумент121 страницаJm-10 Operation Manual Rev02 UnlockedAlan Jimenez GonzalezОценок пока нет
- List of Practical Cs With SolutionДокумент57 страницList of Practical Cs With SolutionArjun KalaОценок пока нет
- Probability DPP (1 To 7) 13th WAДокумент16 страницProbability DPP (1 To 7) 13th WARaju SinghОценок пока нет
- Mathematics Class 10 CBSE (NCERT)Документ369 страницMathematics Class 10 CBSE (NCERT)LinoОценок пока нет
- Alkali Boil Out ProcedureДокумент7 страницAlkali Boil Out Procedureismail karmanaОценок пока нет
- AC Assingment 2Документ3 страницыAC Assingment 2Levi Deo BatuigasОценок пока нет
- MCB and ELCB PDFДокумент35 страницMCB and ELCB PDFChris AntoniouОценок пока нет
- Problem Set 1 CirclesДокумент2 страницыProblem Set 1 Circlesapi-339611548100% (1)