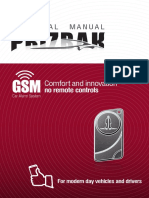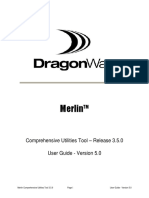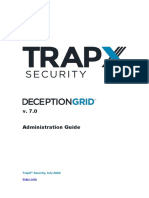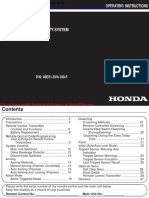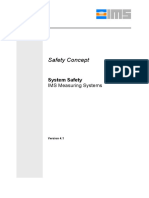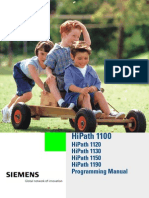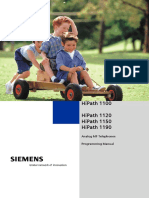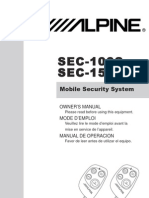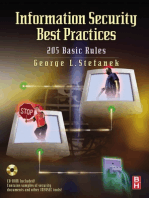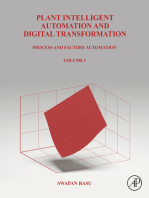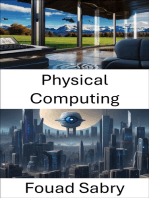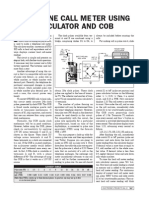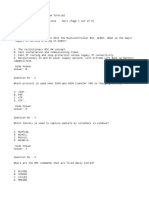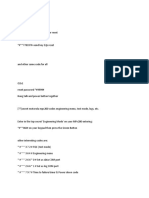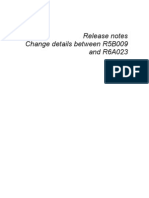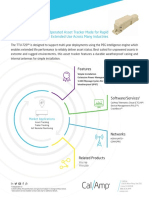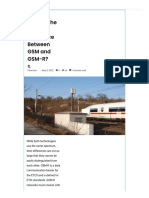Академический Документы
Профессиональный Документы
Культура Документы
Manual Heliosinstallation
Загружено:
Florian PjetriАвторское право
Доступные форматы
Поделиться этим документом
Поделиться или встроить документ
Этот документ был вам полезен?
Это неприемлемый материал?
Пожаловаться на этот документАвторское право:
Доступные форматы
Manual Heliosinstallation
Загружено:
Florian PjetriАвторское право:
Доступные форматы
Helios Installation Manual
Last Update: January 14th, 2009
COPYRIGHT STARCOM SYSTEMS ALL RIGHTS RESERVED
Distribution of substantively modified versions of this document is prohibited without
the explicit permission of the copyright holder.
Distribution of this work, or of a derivative thereof, in any standard (paper) book form
for commercial purposes is prohibited unless prior permission is obtained from the
copyright holder.
DOCUMENTATION IS PROVIDED AS IS AND ALL EXPRESS OR IMPLIED
CONDITIONS, REPRESENTATIONS AND WARRANTIES, INCLUDING ANY IMPLIED
WARRANTY OF MERCHANTABILITY, FITNESS FOR A PARTICULAR PURPOSE OR NON-
INFRINGEMENT, ARE DISCLAIMED, EXCEPT TO THE EXTENT THAT SUCH
DISCLAIMERS ARE HELD TO BE LEGALLY INVALID.
Contact Information:
http://ww.StarcomSystems.com
The Hardware Module Helios ii Simulation Kit Manual
Table of Contents
Chapter 1 Starcom System Overview .............................................. 1
The Hardware Module Helios ........................................................ 2
Basic Helios Logic States ............................................................. 3
Arming and Disarming the Helios ................................................. 3
Communication with the Helios .................................................... 3
Helios Tracking Modes ................................................................ 4
The Communication Module ............................................................. 4
Computer Requirements ............................................................. 5
The User Interface Module ............................................................... 5
Chapter 2 Helios Alarm System ..................................................... 7
Chapter 3 Helios Pin Allocations........................................................... 8
Chapter 4 Installing the Helios........................................................... 11
Safety and Wiring Considerations .................................................. 12
Positioning the Helios Optimally .................................................... 14
Tools Required for Installing the Helios......................................... 15
Before Installing ............................................................................. 15
Installing the Helios........................................................................ 15
Connecting External Relays to Enable Helios Functions .................. 16
Fuel Management...................................................................... 20
Chapter 5 Helios Accessories ............................................................. 21
Remote Devices .............................................................................. 21
Dallas iButton ........................................................................... 21
Remote Control ........................................................................ 23
Keypad .................................................................................... 25
Transponder ............................................................................. 27
Hands Free Kit .......................................................................... 28
Net-960E Mobile Data Terminal .................................................. 30
Temperature Sensor .................................................................. 35
Bluetooth Adaptor ..................................................................... 36
Chapter 3 Helios Product Line ..................................................... 37
Appendix 38
Cellular Phones Commands Helios ................................................. 38
Helios Hyper Terminal Commands ................................................. 39
Table of Contents i Simulation Kit Manual
Chapter 1 Starcom System
Overview
The Starcom Helios is the mobile component of Starcoms advanced vehicle tracking
and fleet management system. The system uses advanced software algorithms for
field tracking of vehicles and provides customers with a selection of real-time
information about the tracked vehicle.
Due to its versatility, you can use the Starcom system for any of the following
applications:
Sending real-time text messages to vehicle owners
Protecting vehicles from theft
Securing domestic and business premises
Managing business enterprises
Managing large databases, for example, population statuses and digital maps
Tracing vehicles and calls
The Starcom system consists of:
The mobile unit Starcom location control unit Helios
The communication layer of the cellular network
The user interface, consisting of:
Web application
Control center software
The Hardware Module Helios 1 Simulation Kit Manual
The following figure describes the components of the Starcom System.
Figure 1 Starcom System Overview
This manual describes how to install the Helios and touches on other system
components only as required by the Helios.
The Hardware Module Helios
The Helios integrates a GPS receiver and a GSM or CDMA cellular network modem. It
provides a complete vehicle security alarm and fleet management solution. The two-
way communication modem, based on existing wireless infrastructure, makes it
possible to deploy the system with immediate and full functionality around the world.
The modem enables the Helios to communicate via the GPRS/1x or the SMS channel
and to receive and send status and location data.
The built-in alarm system monitors the vehicle at all times and alerts the Starcom
Control Center software in the case of theft or distress.
After installing the Helios, you can reprogram its parameters remotely and send
commands to perform multiple functions.
You can integrate various accessories into the Starcom system, for example, text
terminals, temperature sensors, accident/shock detectors, Bluetooth devices, and
transponders. For detailed information on the available accessories, refer to Chapter 5
Helios Accessories on page 21.
The Hardware Module Helios 2 Simulation Kit Manual
Basic Helios Logic States
The Helios is always in one of four following alarm logic states:
Idle The state of the Helios when the engine is on.
Armed The immobilizer is activated and the engine is off. The alarm system is
active and ready.
Garage The alarm system is disabled for a predefined period of time. This is
useful, for example, when the vehicle is undergoing maintenance.
Silent Delay The Helios enters this state if triggered while in the Armed state.
In this state, only the blinkers are activated. After a predefined period of time has
elapsed in Silent Delay mode, the Helios enters Alarm Triggered mode.
Alarm Triggered The system activates the siren.
Arming and Disarming the Helios
There are six ways to arm and disarm the Helios:
Remote Control (with or without code) The simplest way to actively arm or
disarm the Helios.
Keypad The control center can identify the vehicle driver by the code used. This
provides an extra layer of security.
Dallas Press the Dallas iButton against the Dallas socket. The control center can
identify the vehicle driver by which Dallas iButton is used. This provides an extra
layer of security.
Over-the-Air Command Use Starcom software to arm or disarm the Helios with
a remote command.
Disarm from Input Turning the ignition key disarms the Helios.
Passive Arming The Helios is automatically armed when a predefined period of
time has passed after the engine was switched off.
Communication with the Helios
The Helios is always ready to receive an SMS text message command. By default, it
attempts to connect to the GPRS network once. After succeeding, it remains
connected and sends test transmissions (ping) via GPRS. The size this message is 50
bytes (or 1 kB in 20 transmissions), not including the TCP/IP headers.
Important Note: To enable constant tracking of the Helioss location and
status, use the Tracking command.
The Hardware Module Helios 3 Simulation Kit Manual
Helios Tracking Modes
The Helios enables you to monitor vehicles at constant intervals or continually (this is
necessary, for example, in a car chase). The following three tracking modes are
available:
SMS Tracking The Helios transmits at regular intervals in any available
communication channel (either SMS or TCP/IP). If no communication channel is
available, the unit saves the message until coverage is resumed. The shortest
interval available per message is one minute.
Roaming- This mode useful for pass country borders, the Helios transmits at
regular intervals that customized according to your requirements (via TCP/IP
channel or SMS). The Helios communicates with the local cellular operator of the
country it located.
GPRS Tracking The Helios transmits up to once every ten seconds. GPRS
Tracking is only available if the unit is logged in to the TCP/IP network. If the
message cannot be sent, it is discarded. This mode can be used for tracking a
vehicle during a car chase.
The Communication Module
Communication between the Helios and Starcom software is performed through the
GPRS channel (for GSM networks) and 1x (for CDMA networks) or the SMS channel.
The following communication protocols are used: TCP/IP, SMPP, direct cable
connection, private network, and the UDP protocol for external applications.
SMS Channel Can be implemented in two ways: Through a terminal unit
connected to the server computer, or, in a network with many Helios units,
through the SMPP protocol. SMPP protocol enables the system to receive SMS
messages directly and enables sending SMS messages to mobile network devices.
TCP Channel (GPRS or 1x) The Helios connects to the network to send data
(either through the Internet or through a private network) and uses the TCP
protocol to send its data and receive commands from the Routing application.
Private Network When there is a large number of Helios units in your Starcom
network, it is recommended to establish a private network with the cellular
operator. This enables all the Helios units to connect directly to the operator's
Routing application instead of connecting through the Internet. The private
network facilitates the fast flow of information, eliminates much noise, blocks
viruses, and lowers costs. The private network can be implemented either by
setting up a dedicated communication line or a VPN (Virtual Private Network) with
the cellular company.
The Routing Application This is the core of the Starcom communication
system and is used to control the mobile network and the LAN/WAN
simultaneously. It supports receiving data messages from GPRS/1x and SMS
channels and from large numbers of GSM or CDMA units at the same time. The
Routing application is installed on a computer that functions as the system server.
It is the communication center for all the incoming and outgoing transmissions.
The Communication Module 4 Simulation Kit Manual
The Helios communicates directly with the Starcom operator local Routing
application. When it connects to the GPRS network, it searches for the Routing
application. Once the connection is made, communication flows in both directions.
The Routing application can also use SMPP and modem terminals to communicate
with the Helios units through SMS and send SMS notifications to clients. Typically,
the Helios units have a second IP address to use as a backup in case of routing
difficulties.
A third party applications interface is available (EAI) for routing. The EAI can work
with external applications either via UDP or TCP.
Computer Requirements
Your system server must meet the following minimum requirements to run the
Routing application:
Hard Drive: 200 GB
RAM: 512 MB
Microsoft Windows 2000/XP/Vista
Com Port (RS232)
Internet Connection
The computer must be able to accept incoming TCP/IP connections on ports 232
and 6600 and an additional port selected by the client.
The computer must be connected to the Helios main unit 24 hours per day and 7
days per week for enable the SMS transmission.
Note: The computer must run 24 hours per day and 7 days per week.
The User Interface Module
The User Interface consists of the following applications:
Installer Application Ensures correct installation by means of automatic testing
for installation control. The program does not permit incorrect installation,
prevents false alarms, and ensures customer satisfaction. The application enables
programming of all parameters either via the RS232 cable connection or by
wireless transmission.
The Installer application is provided together with the Evaluation Kit and helps the
operator learn the system functions, including programming via RS232 and
remotely testing the various features, such as mileage readings from the odometer
and by GPS and activating the gradual stop feature.
Control Center Program Supports 24/7 security control. The application
enables operators to respond in a timely and professional manner to routine or
emergency situations. The operators using the application follow a predefined set
of procedures and respond as quickly and efficiently as possible to the incoming
security events, may they be theft, accident, or another emergency situation.
The Starcom Control Center application has a multi-language interface. It provides
a predefined set of procedures to handle essential tasks such as:
Emergency Calls Theft, emergency button, and accidents, while taking into
account the vehicle location and emergency services in place.
The User Interface Module 5 Simulation Kit Manual
Procedures Support Matching the software to the local procedures
according to the event type and individual client requests enables quick
response for emergency situations.
Database Management Building and maintaining of databases that include:
Clients, installers, personnel, and more. The software has the ability to sort the
databases and information by subject and filters.
Replay from Logs The replay can be viewed on a map along with the vehicle
status or on the reports that show trip and driver details.
Information Management Easy and friendly presentation of information for
quick initial response. Ordering by priorities defined by the client, sending the
information to another division in the organization, receiving information from
the vehicle's sensors and visual display of any information from the vehicle.
Reports Producing reports based on the system information with a wide
variety of filters, such as: Event summary reports, marketing reports, and
technical reports. You can also create new reports.
Starcom Online Web Application: The Web-based Fleet Management
Application An advanced tool for real time monitoring, tracking, and reporting.
Starcom Online offers:
Simple and user-friendly interface with many built-in fleet applications.
Real time alerts on deviation of vehicles and drivers from predefined work
schedules. You can redirect alerts directly to the fleet manager's cellular phone
or e-mail account.
Multiple options for production of activity reports.
Control and support Starcom hardware, including: Geo fencing function, route
control, speed alerts, analog and digital input controls, mileage reading (via the
GPS), driver identification, commands via the client personal mobile phone, and
a wide range of reports.
Starcom Online can be fully customized to be used with the local Starcom
operator corporate branding, including colors, title, logo, and language.
The User Interface Module 6 Simulation Kit Manual
Chapter 2 Helios Alarm System
The User Interface Module 7 Simulation Kit Manual
Chapter 3 Helios Pin Allocations
The following figure describes the pin numbers in the Helios J1 connector. Use it as an
aid to wiring Helios.
Figure 2 J1 Connector Pin Numbers
The User Interface Module 8 Simulation Kit Manual
Wire the Helios J1 connector according to the following table of electrical connections.
Table 1 Helios Pin-out Description
Pin Function Color Designation Notes
Number
1 Immobilizer and/or Blue Output (-) Install with an external relay. Refer to
Gradual Stop Immobilizer and Gradual Stop on
page 16.
2 Door Unlock Gray Output (-) Install with an external relay. Refer to
Locking System on page 17.
3 RS232 TX Orange/Blue Communication Enables direct communication with a
PC. The wire bundle provides a Molex
connector.
4 Key (Ignition) Yellow Input (+) Indicates the vehicle ignition state.
5 Main Power 12V Red Power Supply Main +12V supply. Protected by a 5A fuse.
6 GND Black
7 Key Pad/Dallas Blue/White Communication The wire bundle provides a Molex
connector.
8 Emergency Button White Input (-)
9 Microphone (+) Orange Audio Hands free connection kit. The wire
bundle provides a Molex connector.
10 Speaker (+) Violet Audio Hands free connection kit. The wire
bundle provides a Molex connector.
11 Analog 1 Yellow/Blue Input (-) Used for fuel consumption.
12 CAN High Black/Gray CAN bus connection
13 Door Lock Gray/Orange Output (-) Install with an external relay. Refer to
Locking System on page 17.
14 Arm Orange/White Input (-)
15 RS232 RX Blue/Black Communication The wire bundle provides a Molex connector.
16 Door Green Input (-)
17 Disarm Pink Input (-) Alarm system disarming input.
18 GND Black
19 Siren/Vehicle Horn Red/Black Output Install with a relay (according to the
vehicle voltage 12V or 24V).
20 Odometer White/Black Pulse Counting Input (+) Connect to pulse generator.*
21 Microphone (-) Green/Red Audio Hands free connection kit. The wire
bundle provides a Molex connector.
22 Speaker (-) Blue/Red Audio Hands free connection kit. The wire
bundle provides a Molex connector.
23 Analog 2 Violet/White Input (-)
24 CAN Low Gray/Blue CAN BUS connection
*The odometer input informs the system whether to measure mileage by counting
odometer pulses or by calculating the distance traversed by the vehicle using GPS.
The odometer can count pulses from any type of pulse generator.
The User Interface Module 9 Simulation Kit Manual
The following figure shows how to connect all the auto components to the Helios.
Figure 3 Auto Components Block Diagram
The User Interface Module 10 Simulation Kit Manual
Chapter 4 Installing the Helios
Warning: Failure to closely adhere to all installation instructions may
result in system malfunction and ultimately compromise the reliability of
the entire system.
It is assumed that installers are familiar with vehicle wiring and auto
electrical devices.
This chapter contains a selection of wiring options from which to select.
Select the options best suited to your application.
Avertissement : Le non-respect de toutes les instructions dinstallation
peut causer un fonctionnement dfectueux du systme et par la suite
affecter la fiabilit du systme entier.
Il est prsum que les installateurs sont familiers avec le cblage du
vhicule et les appareils auto lectriques.
Ce chapitre inclus une section des options de cblage choisir.
Choisissez loption la plus adapte votre application.
Warnung: Nichtbefolgen der Installationsanweisungen kann zu
Betriebsstrungen im System fhren und somit die Verlsslichkeit des
gesamten Systems gefhrden.
Es wird vorausgesetzt, dass die Person, die es einsetzt mit den Kabeln
des Fahrzeugs und den elektrischen Gerten vertraut ist.
Dieses Kapitel enthlt mehrere Verkabelungsoptionen, aus denen Sie
whlen knnen. Whlen Sie die Optionen, die sich am besten fr Ihre
Anwendung eignen.
The User Interface Module 11 Simulation Kit Manual
Safety and Wiring Considerations
Warning: Always adhere to safety instructions to prevent possible
injury and avoid damage to existing vehicle systems.
Before beginning an installation, disconnect the vehicle battery. Notify the client
that this erases the memory of all auto systems. These will have to be re-
programmed.
Test wiring only using a LED test-lamp or voltmeter. Using other types of test-
lamps may cause high output currents and significant damage to the vehicle's
electrical systems.
Solder all connections created during installation and insulate them using electrical
insulation tape and/or insulation sleeves. Twisting wires together without soldering
them can result in loose connections and serious faults.
There is the danger of explosion if the battery is replaced incorrectly. Replace the
battery only with the same or equivalent type recommended by the manufacturer.
Dispose of used batteries according to the manufacturer's instructions.
Take special care to avoid damage to the cables of the vehicle's security systems,
for example, vehicle computer and air bags. Take note of this when testing voltage
using a voltmeter or test-lamp to prevent undesired system activation.
Only trained and qualified personnel should be allowed to install, replace, or
Service this equipment
When drilling in the vehicle, verify that there are no cables in the vicinity. Failure
to do so may result in severe damage.
Avertissement: Respectez toujours les instructions de scurit afin de
prvenir et viter un dommage aux systmes existants du vhicule.
Le danger dexplosion existe lorsque la batterie est remplace incorrectement.
Remplacez la batterie seulement avec la mme ou un type quivalant recommand
par Starcom Systems. Dposez les batteries uses en respectant les instructions
du fabricant.
Testez le cblage seulement en utilisant une lampe-test LED ou voltmtre.
Lutilisation dautres types de lampes-teste peut causer la production du courant
lev et un dommage significative pour le systme lectrique du vhicule.
Soudez toutes les connexions cres durant linstallation et isolez les en utilisant un
ruban disolation lectrique et / ou une manche disolation. Enserrez les cbles
ensemble sans les souder peut se terminer par la perte des connexions et des
graves dfauts.
Lorsque vous perforez dans le vhicule, vrifiez quil ny a pas des cbles
proximit.
Faites attention de ne pas endommager les cbles du systme de scurit du
vhicule comme par exemple lordinateur du vhicule ou lAir bag.
Safety and Wiring Considerations 12 Simulation Kit Manual
Seules les personnes formes et qualifies ont lautorisation deffectuer les
installations, remplacer ou servir cet quipement
Avant de commencer une installation, dconnectez la batterie du vhicule.
Informez le client que ceci effacera la mmoire de tout le systme auto et devra
tre reprogramm.
Warnung: Halten Sie sich immer an die Sicherheitsanweisungen, um
mgliche Verletzung und Schden an den vorhandenen Systemen des
Fahrzeugs zu verhindern.
Trennen Sie die Verbindung der Fahrzeugbatterie, bevor Sie mit der Installation
beginnen. Teilen Sie dem Kunden mit, dass die Speicher aller Systeme des Autos
gelscht werden. Diese mssen neu programmiert werden.
Verkabeln Sie probeweise mit einer LED-Testlampe oder einem Spannungsmesser.
Das Verwenden von anderen Testlampenarten kann zu hohem Ausgangsstrom
fhren und die elektrischen Systeme des Fahrzeugs betrchtlich beschdigen.
Lten Sie alle Verbindungen, die whrend der Installation erstellt wurden und
isolieren Sie sie mit Isolierband und/oder Isoliermanschetten. Wenn Kabel nur
verdreht und nicht geltet werden, kann dies zu lockeren Verbindungen und
ernsten Fehlern fhren.
Wenn Sie im Fahrzeug bohren, stellen Sie sicher, dass sich keine Kabel in der Nhe
befinden. Sollten Sie dies nicht tun, knnen schwere Schden die Folge sein.
Achten Sie insbesondere darauf nicht die Kabel des Sicherheitssystems des
Fahrzeugs zu beschdigen, beispielsweise des Computers und des Airbags des
Fahrzeugs. Beachten Sie diese, wenn Sie die Spannung mit einem
Spannungsmesser oder einer Testlampe testen, um eine ungewnschte Aktivierung
des Systems zu vermeiden.
Nur ausgebildetes und qualifiziertes Personal sollte diese Ausstattung installieren,
ersetzen oder warten.
Es besteht Explosionsgefahr, wenn die Batterie nicht richtig ersetzt wird. Ersetzen Sie die
Batterie nur mit dem gleichen oder gleichwertigen Typ, wie der vom Hersteller empfohlene.
Entsorgen Sie gebrauchte Batterien nach den Anweisungen des Herstellers.
Safety and Wiring Considerations 13 Simulation Kit Manual
Positioning the Helios Optimally
Do not install the Helios beneath metal parts, for example, under a shelf
supporting loudspeakers.
To maintain high-quality reception, it is highly recommended to install the Helios in
a location that provides an uninterrupted line-of-view with the sky.
Consider any of the following locations for installing the Helios:
Within the vehicle dashboard
Near to the glove compartment
Behind instrument panel
In the center console
Under the steering column
Ensure that the Helios is not near to heat sources, water pipes, or the vehicle
computer.
The following figure illustrates some of the possible installation locations.
Dashboard
Instrument Glove
Panel Compartment
Steering
Column
Central
Console
Figure 4 Installation Locations
Positioning the Helios Optimally 14 Simulation Kit Manual
Tools Required for Installing the Helios
The following tools are required for installing the Helios:
Electric drill and/or screwdriver
Cone drill
Adapter for Phillips (cross-head) screws
Phillips, flat-tip, and star screwdrivers various sizes
Wire cutter
Test-lamp and/or voltmeter (use of voltmeter is preferred and recommended)
Electrical insulation tape
Regular and drilling head screws
Insulation sleeve or soldering iron and solder
Before Installing
Run the Installer application and click Technical > Unit Status to verify if the
type and model of vehicle-under-installation appears in the Wiring by Models table.
Study the available information before proceeding.
If the vehicle type is not listed in the table and you are in possession of the data
required for installation, add all the pertinent information.
For improved system security, it is recommended to vary the installation location
randomly for each successive installation.
Confer with the client as to the location of the keypad, Dallas button, emergency
button, and other service buttons.
Installing the Helios
It is very important before installing the Helios unit in vehicle to run
the Helios Wizard for latest Firmware version update and connectivity
test (TCP Test).
Use alcohol to clean the surface to which you have decided to attach the Helios.
Connect all the required wires in the cable to the Helios connector before
connecting the connector to the Helios.
Secure the Helios in its chosen location using cable ties and ensure proper
concealment of all wires.
Tools Required for Installing the Helios 15 Simulation Kit Manual
Connecting External Relays to Enable Helios Functions
This section provides guidelines on how to wire the Helios output pins that require the
addition of an external relay. This is not an exhaustive discussion and there are many
possibilities you should consider which option is best before commencing.
Note: Check the vehicle voltage (12V or 24V) before beginning work and
provide relays of the correct voltage.
Immobilizer and Gradual Stop
The Helios can bring the vehicle to a gradual stop if necessary. For example, if the
vehicle is reported as stolen, the control center can issue a Gradual Stop command.
When there are no alarms, the Immobilizer/Gradual Stop pin (#1) grounds the coil
(#85) of the external relay. In this case, the relay powers the vehicle starter or fuel
pump (via pin #87).
When a Helios alarm is activated, the Immobilizer/Gradual Stop pin (#1) toggles the
ground to the relay coil. As the duty cycle of pin 1 changes, the coil becomes
gradually deactivated for longer and longer intervals until it is fully disconnected from
ground. Consequently, the starter or fuel pump gradually becomes inactive, bringing
the vehicle to a gradual stop.
Figure 5: Immobilizer and Gradual Stop Wiring Scheme
Installing the Helios 16 Simulation Kit Manual
Siren
The Helios can sound the vehicle siren.
When wiring the Helios siren function, you can add an external siren or you can use
the vehicles own horn.
Note: The vehicle horn may use a large current and quickly deplete the
vehicle battery.
When there are no alarms, the Siren pin (#19) disconnects the coil (#85) of the
external relay from ground. In this case, the relay disconnects the siren (which is
connected through pin #87 of the relay (#87).
When a Helios alarm is activated, the Siren pin (#19) grounds the relay coil. As a
result, the siren is powered through the relay and sounds.
Figure 6 Siren Wiring Scheme
Locking System
Before making any changes to the vehicle wiring, verify which type of locking system
is in use. If you can identify the location of the locking engine and gain access to its
terminals, you may be able to make a direct connection without adding external
relays.
() () Locking
In this locking method, a negative pulse activates the locking mechanism and the next
negative pulse activates the unlocking mechanism this is called ()(). It is also
possible to use (+)(+).
For vehicles with () () locking systems, you can wire the Helios without adding any
external relays, as follows:
1. Connect Helios the Lock pin (#12) to the locking engine Lock terminal.
Installing the Helios 17 Simulation Kit Manual
2. Connect the Helios Unlock pin (#1) to the locking engine Unlock terminal.
Figure 7 Wiring the () () Locking System without External Relays
If you cannot gain access to the locking engine, you can use external relays and
connect to the existing wires that lead to the locking engine. The following figure
describes this connection.
Figure 8 Wiring External Relays for () () Locking
Installing the Helios 18 Simulation Kit Manual
Serial Locking
This method requires the addition of two external relays. Wire them as follows:
Figure 9 Wiring External Relays for Serial Locking
Arm/Disarm
You can connect the Helios Arm/Disarm function either as a standalone system or in
conjunction with the existing system.
Standalone Arming
Arming is performed by passive arming, remote control, or transponder.
Disarming is performed by unlock, key pad, remote control, or transponder.
Connecting to the Existing Arm/Disarm System
Locate the existing alarm system brain and connect the Helios Arm pin (#14) to the
alarm system brain Arm pin with a diode. Also, connect the Helios Disarm pin (#17) to
the alarm system brain Disarm pin with a diode.
Note: If the vehicles existing alarm system uses (+) (+) commands,
insert external relays to swap the logic to () ().
Installing the Helios 19 Simulation Kit Manual
Fuel Management
The fuel tank in passenger vehicles it is generally located under the passenger back
seats. Typically, it has three or four wires, as follows:
Fuel Pump When the engine is running, you can measure 12V on this wire.
Ground.
Fuel Gauge Analog wire. When the engine is running, you can measure 0 8V
depending on the fuel level. This voltage may vary between different vehicles and
requires calibration.
Fuel Warning LED Digital wire. Not present in all vehicles. When the fuel level
falls below a critical level, this wire lights a warning lamp on the dash board.
Connecting your testing lamp to this wire also causes the warning lamp on the
dash board to light.
Gas Tank Level
To connect the gas tank level pin:
1. Identify the fuel gauge wire analog wire. To verify that you have found the correct
wire, turn off the main electrical switch and cut the wire. If this is the fuel gauge
wire, the fuel gauge on the dash board will show a maximum fuel level.
2. Connect the fuel gauge wire to the Gas Tank Level pin (#11) Analog 1 Input.
Warning: Do not connect a negative voltage to the fuel pump as this
may cause damage.
Installing the Helios 20 Simulation Kit Manual
Chapter 5 Helios Accessories
Remote Devices
Dallas iButton
The Dallas iButton is used to disarm the Helios, activate Garage mode, and identify
drivers. You can program up to 50 Dallas iButtons into the Helios memory for
identifying drivers.
Figure 10 Dallas iButton
Installing the Dallas iButton
To install the Dallas iButton remotely:
3. Place the Dallas socket on the dashboard and connect the black wire () to ground
and the gray one to the Key Pad/Dallas pin (#7) of the Helios .
4. Send a command of "Learn Dallas iButton", using an Installer application.
5. Choose Dallas code memory location, according to "Drivers ID" tab in Helios
Parameters window.
6. Choose an output to be triggered when pressing the bigger button.
Remote Devices 21 Simulation Kit Manual
7. Send a command and attach the Dallas to its socket.
8. A green light acknowledges the Dallas has been programmed.
To program a new Dallas key using Starcom Simulator:
1. Select a memory location for the Dallas iButton.
2. Click Send. The simulator LED lights up.
3. Insert the Dallas iButton in its socket for the duration of the programming (until
the LED turns off).
4. Remove the Dallas iButton.
Important Note:
Pay attention to place the switch to DALLAS (DLS) position.
DALLAS
Figure 11 Dallas iButton Switch
Remote Devices 22 Simulation Kit Manual
Remote Control
The remote control is used for arming, disarming,
LED
Locking, and unlocking the vehicle.
You can program up to two remote controls
into the Helios memory.
Arm/Disarm
Button Siren
Button
Figure 12: 2-Button Remote Control
To program a new Remote Control:
1. Please download the Installer application update from this link:
http://www.starcomsystems.com/1119bo/ , then update the unit`s firmware.
2. Big button: used for Arm/Disarm
Small button: used for emergency.
3. Go to: Helios parameters -> Hardware tab -> mark Remote Control options
As displayed, and Send them to the unit.
Remote Devices 23 Simulation Kit Manual
4. Go to: Unit status window-> Learn Remote Control-> set the requested settings-> send.
Memory location refers to the Drivers ID section at Helios parameters:
When the unit has learned the Remote, you will see the updated code in appropriate place.
To arm/disarm the unit:
Press the Arm/Disarm button.
5. Now you can check the Remote Control functionality -> try to Arm/ Disarm using
the button and see if the signaling output changes.
Remote Devices 24 Simulation Kit Manual
Keypad
The keypad is used to arm and disarm the Helios and for driver identification. You can
program up to 50 keypads into the Helios memory.
Figure 13 Keypad
To arm the system:
Enter (*) and press four times on the 4 button.
To disarm the system:
Press (*) and enter your PIN code. The key pad buzzer sounds to confirm the
operation.
To garage mode:
In Helios IDLE state, press (*) and four times on the 5 button.
To change/add the keypad PIN code:
Note: In this procedure, you are editing the default codes.
1. In the Installer application, click Technical > Helios parameters > Driver IDs.
2. Click new and insert driver personal code (four digits).
5. Click Send Changes to complete programming.
Remote Devices 25 Simulation Kit Manual
The keypad LED provides the following indications.
Table 2 Keypad Indications
State of Helios State of Keypad LED
Idle Extinguished
Alarm Armed Blinking every 2 seconds for 2 seconds
Silent Delay Blinking twice every 2 seconds
Alarm Triggered Blinking every 1 second for 1 second
Garage Mode Constantly
Note: The theft indicating transmission will be initiated in
the end of Alarm Triggered state.
Important Note:
Pay attention to place the switch to Keypad (KYPD) position.
KEYPAD
Figure 14 KEYPAD Switch
Remote Devices 26 Simulation Kit Manual
Transponder
The transponder automatically arms or disarms the system when it comes within or
leaves the range of the system.
Figure 15 Transponder
The Transponder system is comprised of the receiver, connected to the Helios, and the
remote transponder.
Installing the Transponder
To install the transponder:
1. Connect the red wire (pin 1) to +12V.
2. Connect the black wire (pin 2) to ground.
3. The gray wire (pin 12) is used to arm the Helios. Connect it to the Helios Arm pin
(#18).
4. The blue wire (pin 11) is used to disarm the unit. Connect it directly to the Helios
Disarm pin (#17).
5. The violet wire (pin 6) is used to avoid false disarms. Typically, connect it to the
ignition. In this case, when the receiver receives +12V after receiving a valid
transmission, it does not send an arm command even if the transponder signal is
lost for more than 45 seconds.
6. The yellow wire (pin 5) is used to couple transponders. Typically, it remains
unused because the transponder and receiver are shipped already coupled. If you
wish to couple a new transponder, use the following procedure:
a. Short the yellow wire to ground.
b. After three seconds the receiver module LED turns on.
c. Press the transponder button repeatedly. When the receiver module has
coupled with the transponder, the LED blinks (turns quickly off and back on
steady).
Should the need arise to reprogram the receiver to be associated with other
transponders, it is possible to perform coupling of transponders remotely and
without having to rewire the system: Connect the yellow wire to one of the digital
outputs of the Helios (for example, pin 1 of 6 pole connector).
Remote Devices 27 Simulation Kit Manual
Hands Free Kit
The Helios voice function enables you to communicate with the control center or with
any fleet station by commanding the hand set. When the channel is open, the control
center can hear whatever transpires in the vehicle.
Speaker LED
Indicators
Earphone
To Helios
Power
Microphon
e
Figure 16 Hands Free Kit
To activate the handset:
1. Plug in the communication cable to the Speaker and to the HFK connector
within the 24pin wire-bundle. Important to connect the black
outgoing wire to Ground (-) connection.
2. If the power supply cable not used for connection to cigarette lighter, cut
the lighter connector and release the internal red and black wires for (+)
and (-) connections as following:
Remote Devices 28 Simulation Kit Manual
3. Plug in the microphone cable.
4. Send a command of Voice Call from Starcom Online -> Map -> Commands
-> enter a number for unit to dial -> Send.
5. The unit will start dialing that number using the Voice channel.
Speaker The speaker volume control is next to the earphone plug.
Microphone The microphone must be located at least 50 cm from the
speaker.
Hands Free LED Indicator This is constantly on.
Power LED Indicator Indicates whether the hand set is active. The hand set
is activated by a Voice Call command.
Important Note: It is highly recommended to twist around the red
and the black cables within the wire-bundle for noise filtering effect and
improving the voice quality.
Figure 17 twisting the wires
The hands free kit supports 12V only. To use in a 24V vehicle, power it from
the cigar lighter receptacle (which supplies 12V in all vehicles).
The modem disconnects automatically one minute after disconnecting a call.
TCP/IP communication is not possible while the voice channel is active.
Set hands free kit volume as low as possible when using the Helios as an
emergency application. This is because the hands free kit creates a dialing tone
whilst receiving phone calls.
You may connect the hands free kit to the Helios while the unit is powered up.
When the hands free button is in the OFF position, the hands free kit cannot hear
the caller, but the caller is able to hear what is going on in the vehicle.
The hands free kit connects to a 4-pin Molex connector on the Helios J1
connector wire bundle.
Remote Devices 29 Simulation Kit Manual
Net-960E Mobile Data Terminal
The Net-960E is a programmable Mobile Data Terminal (MDT) that can be installed in
vehicles. It is designed to withstand the tough vehicle environment including extreme
temperatures, providing the reliability required for critical mobile data applications.
The current firmware version is v5.09.
The Net-960E displays incoming messages and can initiate outgoing messages
between the vehicle and the fleet manager. It uses the English language by default.
You can add text templates in other languages using the Installer application (MDT
Canned Add/Del or Reply Add/Del).
To add a template:
Write a template and send it to the MDT using the CannedAdd command.
To remove a template:
Write the exact template and send it to the MDT with CannedDel command.
The same procedures apply to the reply templates list.
The NET-960E is fully integrated with Starcom fleet management software and can be
used to send and receive messages from the Starcom Online Web application.
Figure 18 Net-960E
Assembling the Net-960E
To mount the Net-960E:
1. Insert the rubber mounting pads on the inside of the bracket and thread the
rubber pins through any of the three parallel holes on each side.
2. Rotate the mounts so the holes in the center of the mounts align with the parallel
holes in the bracket.
3. Hold the terminal between the rubber mounts, attach the side screws, and ensure
the terminal is firmly in position. Do not over-tighten.
Remote Devices 30 Simulation Kit Manual
Rubber
Mounting
Pad
Rubber
Mounting
Pin
Parallel
Mounting
Figure 19 Mounting the Net-960E Holes
To attach the control box:
1. Connect the Net-960E control box cable (9 pin connector) to the SER 1 connector
on the Net-960E.
2. Connect the Net-960E control box cable (RJ 45) to the RS232 input pin (#15) on
the Helios.
3. Connect the Net-960E power and ground to the vehicle battery only after you have
powered up the Helios. Turn the power switch on the control box (PWR) to ON.
MDT Activation:
Before activating a Mobile Data Terminal, please change the communication
rate between the Helios unit and the MDT.
Using an Installer application, read the unit's parameters, approach
"Hardware" tab, check the box of "Use 57600 baud rate" and send the new
parameters to the unit.
Remote Devices 31 Simulation Kit Manual
Note: It is important to restart the unit after changing the Baud rate;
otherwise the change won't be updated.
Starcom Online:
In order to send and receive text messages using Starcom Online application,
update Helios unit as a text Terminal.
Log on to Starcom Online and approach the Resources section. Click on the
unit's number and update the field of "Terminal" to "Text".
From now on, the command of "Send Text" will be available in the commands
list at Map section.
Receiving Text messages:
Go to Monitor screen > Settings, and create a New Alert to alert you on
incoming Text transmissions.
After updating the new text alert - you can use the Monitor screen to see all the
incoming Text messages from the units.
Operational Indications and Commands
MSG LED Blinks slowly when there is one new message and blinks fast if there
are multiple messages to be read.
ACK LED Blinks when a message has been transmitted and the Net-960E is
waiting for the first level acknowledgement. In normal operating conditions, this
state is too short to be noticed. When the first acknowledgement is received the
Net-960E waits for the host level acknowledgement and the ACK LED is on.
CLR Enables you to clear the screen and return to the main menu.
ENT Enables you to access functions using the navigation dial.
F1 MSG Displays a list of pre-defined (canned) messages. Scroll through the list
using the navigation dial and press the navigation dial or ENT to transmit the
selected message. Pressing the navigation dial again toggles between the list and
single item display modes.
F2 TEXT Enables you to enter an alphanumeric data string. The 1 key is used for
a space in alphanumeric data entry. In order to enter a message, use the
alphanumeric keys and press F2 again. In order to clear a single character
(backspace), rotate the navigation dial counterclockwise.
F3 VIEW Displays the incoming messages (received from the host). Scroll with
the navigation dial. The Net-960E can store up to 10 incoming messages. The next
message (number eleven) overwrites the first message, and so on.
F4 PEPLY Opens a list of messages. Scroll to the desired message with the
navigation dial, and press the dial. You can update the messages with the Installer
application.
F5 CNTL Opens the control menu. You can configure backlight, contrast, sound,
fonts, and more. When in control mode, use the numeric keypad as follows:
Key 1 Toggles the screen backlight.
Key 2 Sets the sound tone.
Remote Devices 32 Simulation Kit Manual
Key 3 Toggles the sound This is not active in the demo unit.
Key 4 Enables you to configure fonts for incoming and outgoing messages.
You can also configure a limit for the number of characters in messages (the
maximum is 220 characters).
Key 8 Enables you to set the screen contrast.
Key 9 Toggles the Net-960E on or off.
F6 I/O Displays the state of the inputs and outputs.
Notes:
The Demo unit is a unit with the basic Net-960E functions and without
any customizing process. For example, the sound tone function is not
active and outgoing messages are limited to 33 characters and incoming
messages are limited to 40 characters.
After two minutes of inactivity, the screen backlight turns off. It
automatically turns on with new incoming messages or when any key is
pressed.
The Net-960E display driver can display text using character fonts of 8, 6,
5, or 4 pixels width. It can display 30, 40, or 48 characters per line.
Several fonts as well as text attributes and character doubling may be
intermixed on the same screen.
There is no option to scroll within the message being displayed.
Net-960E Specifications
Memory
Flash 128 kB to store system and application software, inbound/outbound
canned messages, or forms
RAM 128 kB of data and system memory
Communication
Main RS232 serial port, up to 57,600 kBPS, connected to DB9 connector
Secondary RS232 serial port, up to 57,600 kBPS, connected to RJ11 connector
Multiplex Each port can be multiplexed between an internal and external
connector
Control Signals
Two inputs and two outputs at the automotive voltage level, connected to a DB9
connector
Or
One input and one output at the automotive voltage level and one input (CTS) and
one output (RTS) at RS232 voltage level
Display
240x64 graphic LCD with LED backlight
Variable font sizes. Maximum 10 lines of 60 characters in a 7x5 standard matrix
FSTN technology at contrast ratio of 7:1
Remote Devices 33 Simulation Kit Manual
Programmable Keyboard
12 Alpha Numeric keys (cell phone style)
6 Programmable function keys
Special navigation knob
Backlight for all keys
Indication Lamps
Activity LED
Alert indicators LED
Buzzer
Audible alerts
Programmable frequency pitch and duration
Power
Direct car battery connection 8V18V (for 24V vehicle, use a converter)
Current: Idle18 mA. Active 200 mA
Environment
Operating temperature: 20C to +70C (4F to +158F)
Storage temperature: 20C to +80C (4F to +176F)
Dimensions
Length 200 mm (7.87") x Width 82 mm (3.22") x Depth 38 mm (1.5")
Remote Devices 34 Simulation Kit Manual
Temperature Sensor
You can use the temperature sensor to measure the temperature when this
information is important, for example, in an oil tanker.
Figure 20 Temperature Sensor
The temperature sensor is factory-fitted with a filter to which it connects with a
shielded cable. The filter reduces environmental noise and measures temperature in
the range 20C to +40C.
Install the probe in the location whose temperature you wish to track.
Note: The following figure shows how the filter is connected to the
temperature sensor. Ground connections are marked by square shapes on
the printed circuit board and positive signals by round shapes.
Figure 21 Temperature Sensor and Filter Connections
To calibrate the temperature sensor:
1. Using a thermometer calibrated by an approved laboratory, measure the
temperature in the area of the vehicle whose temperature you wish to track.
2. Record the value registered by the temperature sensor.
3. Repeat steps 1 and 2 for three or four different temperatures.
4. Access Starcom Online and upload the values you measured. Starcom will send
you a calibration update.
Remote Devices 35 Simulation Kit Manual
Bluetooth Adaptor
The Bluetooth adaptor enables advanced connectivity using the Bluetooth standard.
This enables the system components to transmit information such as the Installer
application and navigation. It also enables interfacing between handheld computers
(for example Palm Pilot and IPAQ) and the Helios.
Bluetooth Specifications
Bluetooth Protocol
Standard: 1.2
Class: II
1 mWatt transmitter power
Operating distance: 10 meters (without obstructions)
Frequency band: 2.40 GHz 2.48 GHz
Power supply on pin 9 of RS232 connector
Operating temperature: 20C 80C
Bluetooth Adaptor
RS232 connector male connector (DTE)
12 to 30 volt power supply
Reverse polarity protection
Internal status LED
Automatically sends \g to the Helios at power-up making it compatible with any
portable navigator (tested with TomTom)
Makes the Helios directly visible to installers without directly accessing it
No drivers required
Installing the Bluetooth Adaptor
The Bluetooth device connects directly to the Helios cable (connect only the 9-pin
connector), as follows:
Connect INS 2 and 3 according to the standard Helios cable.
Connect pin 9 to +Vcc.
Connect pin 5 to GND (the Helios GND).
When you search the adapter with a Bluetooth device (laptop, PocketPC, etc.), you will
find GPDSAT. The key code is 1234.
Remote Devices 36 Simulation Kit Manual
Chapter 3 Helios Product Line
The Helios product line comprises of the following units:
Helios Basic
Helios Logger
Helios Advanced
The following table describes the features of the different Helios units:
Table 3 Helios Product Line
Specification Helios Basic Helios Logger Helios Advanced
GPS Built in Built in Built in
GSM + +
ZIGBEE + Optional
Connector 5 pins, USB 24 pins, Molex 24 pins, Molex
Accelerometer Optional Optional Built in
Canbus + +
Use Track and trace Full fleet without Full fleet and full
basic functions GSM security functions.
communication Can be used as
costs stand
alone alarm
system
Advantage Quick installation No The most
Low cost communication advanced unit
Can be used as and modem
mobile unit costs
Can be transferred
between vehicles
Configuring Cellular Phones 37 Simulation Kit Manual
Appendix
Cellular Phones Commands
You can use a cellular phone to send commands to the Helios.
You must first contact the Starcom Online operator and state the phone number from
which you intend to issue commands. The control center will issue you with a phone
number for the destination commands.
To send SMS text message commands:
Send an SMS text message in the following format:
<COMMAND> <UNIT NUMBER> <STARCOM USERNAME> <STARCOM PASSWORD>
For example, if your login credentials in Starcom Online are "starcom / starcom1" and
the unit's number is 1234, you can activate the siren by sending a command:
AS 1234 starcom starcom1
Note: Insert spaces between the command, the unit number, and the
password.
The following table defines the SMS text commands supported by the system.
Table 4 Helios SMS Text Commands
Command Description
AS Activate Siren
DS Deactivate Siren
AL Activate Lights
DL Deactivate Lights
AI Activate Immobilizer
DI Deactivate Immobilizer
LD Lock Doors
UD Unlock Doors
AG Activate Gradual Stop
DG Deactivate Gradual Stop
AD LED On
DD LED Off
STAT Status Request
Cellular Phones Commands 38 Simulation Kit Manual
Terminal Commands
Terminal commands enable you to control the Helios cellular modem via the RS232
connector. You can do this to test communication quality and solve installation
problems.
Notes:
Preface all commands with a backslash (\) and end them with "Enter".
You can be online and connect to the Hyper Terminal concurrently.
All commands are case-sensitive.
Table 5 Helios Hyper Terminal Commands
Command Name Description
tdm Cellular Mode Gives direct access to the modem.
tdg GPS Mode Gives direct access to the GPS.
tdr TCP Mode/Already in TCP Mode Connects to the TCP/IP network immediately.
Terminal Commands 39 Simulation Kit Manual
Вам также может понравиться
- Honeywell GSMX Install GuideДокумент32 страницыHoneywell GSMX Install GuideAlarm Grid Home Security and Alarm MonitoringОценок пока нет
- Honeywell l3000 User GuideДокумент64 страницыHoneywell l3000 User GuideAlarm Grid Home Security and Alarm MonitoringОценок пока нет
- 1756 Um543 - en PДокумент152 страницы1756 Um543 - en Pshijub_0010% (1)
- Xlogic Users Manual NewДокумент339 страницXlogic Users Manual NewJhon Jairo Medina DavisОценок пока нет
- Tec 61231 23technicalmanualtec 830Документ23 страницыTec 61231 23technicalmanualtec 830drbiloukosОценок пока нет
- Ademco Vista 20se ManualДокумент52 страницыAdemco Vista 20se Manualfemowox506Оценок пока нет
- F3 Robot System User GuideДокумент132 страницыF3 Robot System User Guidemahmod_friends100% (1)
- Merlin User Guide 83-000041-01!05!00 Release 3.5Документ48 страницMerlin User Guide 83-000041-01!05!00 Release 3.5vincentОценок пока нет
- DeceptionGrid 7.0 Administration GuideДокумент74 страницыDeceptionGrid 7.0 Administration GuideRichard0% (1)
- BMS SpecificationДокумент10 страницBMS SpecificationsharafanyОценок пока нет
- Embedded System Report-2Документ45 страницEmbedded System Report-2chandansonics06Оценок пока нет
- Digsi 4: DIGSI Is Talking XMLДокумент72 страницыDigsi 4: DIGSI Is Talking XMLAlfredo RisueñoОценок пока нет
- L7000 User GuideДокумент80 страницL7000 User GuideAlarm Grid Home Security and Alarm MonitoringОценок пока нет
- Manual de Entrenamiento HNS331Документ51 страницаManual de Entrenamiento HNS331MarcoОценок пока нет
- Honda Security System Operating Instructions 94 95Документ3 страницыHonda Security System Operating Instructions 94 95neil100% (53)
- CRSДокумент140 страницCRSJuan Diego RoaОценок пока нет
- Controllogix Enhanced Redundancy System: User ManualДокумент254 страницыControllogix Enhanced Redundancy System: User ManualCristian RomeroОценок пока нет
- ControlLogix Redundancy EnhancedДокумент296 страницControlLogix Redundancy EnhancedpmmdavidОценок пока нет
- Touchpoint Plus Wireless Modbus RTU and TCPДокумент25 страницTouchpoint Plus Wireless Modbus RTU and TCPΓιώργος ΚόρδαςОценок пока нет
- Hbanyware Command Line: User ManualДокумент41 страницаHbanyware Command Line: User Manualcsabsz6968Оценок пока нет
- Alarm Control Center NX148EUC05Документ30 страницAlarm Control Center NX148EUC05dRreynosoОценок пока нет
- CG Ds-kh9510-Wte1 Video Intercom 031621naДокумент33 страницыCG Ds-kh9510-Wte1 Video Intercom 031621naDušan BašićОценок пока нет
- Installation GuideДокумент72 страницыInstallation GuidekengsenghomeОценок пока нет
- Section 1: General System Operation 3Документ34 страницыSection 1: General System Operation 3Gabriel ViorelОценок пока нет
- MSL Install Admin R9.1SP1 enДокумент88 страницMSL Install Admin R9.1SP1 enjhtybmgjОценок пока нет
- AnlgSich 04.1 enДокумент24 страницыAnlgSich 04.1 enemanuel92Оценок пока нет
- 7502.9028 Manual Dover DMC I For 32bit Windows Rev11Документ87 страниц7502.9028 Manual Dover DMC I For 32bit Windows Rev11jamesОценок пока нет
- DeceptionGrid 7.3 Administration GuideДокумент87 страницDeceptionGrid 7.3 Administration GuideJonathan Puentes RiveroОценок пока нет
- Embedded Security System in Automated Teller MachineДокумент15 страницEmbedded Security System in Automated Teller MachineSam Raj0% (1)
- P40 PieДокумент28 страницP40 PieTim MarshallОценок пока нет
- GCCS2 CommonTask Module11 Rev6.0Документ16 страницGCCS2 CommonTask Module11 Rev6.0Jorge MezaОценок пока нет
- T2000 Firmware UpgradeДокумент2 страницыT2000 Firmware Upgradeodiaz23Оценок пока нет
- Friendly TR-069-369 Quick Guide 08.2023Документ12 страницFriendly TR-069-369 Quick Guide 08.2023Derick EnamoradoОценок пока нет
- Ademco Vista-10P Ademco Vista-10Psia: Security SystemsДокумент56 страницAdemco Vista-10P Ademco Vista-10Psia: Security SystemsjmurcelОценок пока нет
- Texecom Premier 412 816 832 User GuideДокумент24 страницыTexecom Premier 412 816 832 User GuideRui OliveiraОценок пока нет
- OSSIM Hands On PDFДокумент30 страницOSSIM Hands On PDFAmayita100% (5)
- 02-E598018 Operations Manual PDFДокумент37 страниц02-E598018 Operations Manual PDFOleg YaniОценок пока нет
- DL004U-P Cirrus User ManualДокумент38 страницDL004U-P Cirrus User ManualJuan Pablo HernándezОценок пока нет
- Fisa Tehnica - Integra - Control - Ios - en - Sist EfractieДокумент30 страницFisa Tehnica - Integra - Control - Ios - en - Sist EfractieWilliam AndersonОценок пока нет
- OBD Code Scanners - TIS2000 Pls Dongle ManualДокумент40 страницOBD Code Scanners - TIS2000 Pls Dongle ManualautoolОценок пока нет
- Administration Euroset 8iДокумент151 страницаAdministration Euroset 8iDaniel PulaОценок пока нет
- Hipath 1100 Hipath 1120 Hipath 1150 Hipath 1190: Analog MF Telephones Programming ManualДокумент226 страницHipath 1100 Hipath 1120 Hipath 1150 Hipath 1190: Analog MF Telephones Programming ManualKhaled TajmoutiОценок пока нет
- Sec 8028Документ48 страницSec 8028Eder LopesОценок пока нет
- Honeywell Lynx Touch L5200 User Guide Rev A 2013 DecДокумент88 страницHoneywell Lynx Touch L5200 User Guide Rev A 2013 DecJorge ArcosОценок пока нет
- Alpine SEC-150R 100S Owner'sДокумент60 страницAlpine SEC-150R 100S Owner'sFederico ArceОценок пока нет
- ECHO M Installation and User ManualДокумент309 страницECHO M Installation and User ManualJerry RdzОценок пока нет
- Android User Manual - V1.0Документ22 страницыAndroid User Manual - V1.0mikeОценок пока нет
- Single-Space Monitoring E E 350: Installation and ConnectionДокумент50 страницSingle-Space Monitoring E E 350: Installation and ConnectionRaveen DulanjanaОценок пока нет
- VideoXpert Event Monitor Service User GuideДокумент16 страницVideoXpert Event Monitor Service User GuideDario Campos AlcantaraОценок пока нет
- Allied Telesis-Major-And-Minor-Relnote - RevhДокумент118 страницAllied Telesis-Major-And-Minor-Relnote - RevhMatteo Pio OlivieriОценок пока нет
- iNSTALLATION OF HSS AND HLRДокумент162 страницыiNSTALLATION OF HSS AND HLRFaiyaz AlamОценок пока нет
- A GSM Based Vehicle Theft Control SystemДокумент115 страницA GSM Based Vehicle Theft Control SystemSatish KumarОценок пока нет
- Embedded SystemsДокумент11 страницEmbedded Systemsapi-3827000Оценок пока нет
- Embedded Systems and Information AppliancesДокумент11 страницEmbedded Systems and Information Appliancesshaikshaa007100% (4)
- Plant Intelligent Automation and Digital Transformation: Volume I: Process and Factory AutomationОт EverandPlant Intelligent Automation and Digital Transformation: Volume I: Process and Factory AutomationОценок пока нет
- Physical Computing: Exploring Computer Vision in Physical ComputingОт EverandPhysical Computing: Exploring Computer Vision in Physical ComputingОценок пока нет
- Exploring Computer Hardware - 2022 Edition: The Illustrated Guide to Understanding Computer Hardware, Components, Peripherals & NetworksОт EverandExploring Computer Hardware - 2022 Edition: The Illustrated Guide to Understanding Computer Hardware, Components, Peripherals & NetworksРейтинг: 5 из 5 звезд5/5 (1)
- Diagnostic Trouble Codes and Suggested Actions: Description DTC Stored (Y/N) Remarks Suggested ActionДокумент1 страницаDiagnostic Trouble Codes and Suggested Actions: Description DTC Stored (Y/N) Remarks Suggested ActionFlorian PjetriОценок пока нет
- Workshop Manual SE5000Документ75 страницWorkshop Manual SE5000Florian PjetriОценок пока нет
- PIDДокумент17 страницPIDFlorian Pjetri100% (1)
- Linear Quadratic RegulatorДокумент4 страницыLinear Quadratic RegulatorFlorian PjetriОценок пока нет
- 132 - Telephone Call Meter Using Calculator and COBДокумент2 страницы132 - Telephone Call Meter Using Calculator and COBFlorian PjetriОценок пока нет
- Sim900 HD V1.05Документ59 страницSim900 HD V1.05noedesignwebОценок пока нет
- 05 Inter RAT Cell Reselection and Handover 59Документ59 страниц05 Inter RAT Cell Reselection and Handover 59Islam Barakat100% (1)
- Ts 127007v150700p PDFДокумент393 страницыTs 127007v150700p PDFSwaroop BorraОценок пока нет
- GSM Modem RS232 User ManualДокумент9 страницGSM Modem RS232 User ManualManish Bansal100% (1)
- NCSP Old ExamДокумент32 страницыNCSP Old ExamDonia Magdy0% (1)
- FC503 Addressable Fire Control PanelsДокумент6 страницFC503 Addressable Fire Control Panelsமாருப்-Maruff HMОценок пока нет
- Use Cases: Advanced Lte Terminal With Flexible Inputs ConfigurationДокумент3 страницыUse Cases: Advanced Lte Terminal With Flexible Inputs ConfigurationFelipe Aguilar GОценок пока нет
- GMT200 Quick StartДокумент2 страницыGMT200 Quick StartMiChael TibacuyОценок пока нет
- Basic Operation: GV300 Quick StartДокумент2 страницыBasic Operation: GV300 Quick StartAngel LuzОценок пока нет
- Gemalto Datasheet BGS2T Web PDFДокумент4 страницыGemalto Datasheet BGS2T Web PDFYewKHОценок пока нет
- OVMS UserGuide KiaSoulEV PDFДокумент19 страницOVMS UserGuide KiaSoulEV PDFjay kiОценок пока нет
- A Survey of 5G Network: Architecture and Emerging TechnologiesДокумент27 страницA Survey of 5G Network: Architecture and Emerging TechnologiesDijar VrellaОценок пока нет
- SteppIII Fox Bolero LT PFAL Configuration Command Set 2.6.3 01Документ316 страницSteppIII Fox Bolero LT PFAL Configuration Command Set 2.6.3 01Juan Jose Felix IbarraОценок пока нет
- Master Code For All MobileДокумент70 страницMaster Code For All Mobilejayesh90% (10)
- Heart Beat Monitoring System by GSM TechnologyДокумент51 страницаHeart Beat Monitoring System by GSM TechnologyArun Barc100% (1)
- GPRS PDFДокумент6 страницGPRS PDFHandy MoseyОценок пока нет
- Release Notes - Change Details R5B009 To R6A023 P1AДокумент14 страницRelease Notes - Change Details R5B009 To R6A023 P1Aapi-3736768Оценок пока нет
- 3G TutorialДокумент126 страниц3G TutorialRajaRajan ManickamОценок пока нет
- 2G KPI and Trouble ShootingДокумент72 страницы2G KPI and Trouble ShootingNasreen AzadОценок пока нет
- Ttu 720Документ2 страницыTtu 720Eduardo MtzОценок пока нет
- Waspmote Technical GuideДокумент173 страницыWaspmote Technical GuideIvan LingОценок пока нет
- Intelilite Data Sheet MRS15Документ5 страницIntelilite Data Sheet MRS15Luis CastilloОценок пока нет
- System Information Type 13Документ3 страницыSystem Information Type 13ankitrimsОценок пока нет
- TC65 Terminal Quad BandДокумент2 страницыTC65 Terminal Quad BandzubaircheshtiОценок пока нет
- 11-Bit Egprs Access (Gbss15.0 - 01)Документ26 страниц11-Bit Egprs Access (Gbss15.0 - 01)CuongDolaОценок пока нет
- 501-407700-1-30 (ML) R03 2010-2-DACT Installation SheetДокумент32 страницы501-407700-1-30 (ML) R03 2010-2-DACT Installation SheetDan100% (1)
- What Is The Main Difference Between GSM and GSM-R - News IncsДокумент6 страницWhat Is The Main Difference Between GSM and GSM-R - News IncsMaalmalan KeekiyyaaОценок пока нет
- Tracker TK103 Bruger ManualДокумент20 страницTracker TK103 Bruger ManualGintaras SabulisОценок пока нет
- Handover Mechanisms in 3GPP Long Term Evolution (LTE) : Cheng-Chung LinДокумент217 страницHandover Mechanisms in 3GPP Long Term Evolution (LTE) : Cheng-Chung LinAnita KaurОценок пока нет
- GSM Burst Structure On Air InterfaceДокумент15 страницGSM Burst Structure On Air Interfacebranimir_tОценок пока нет