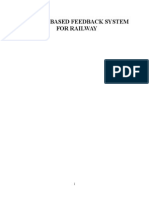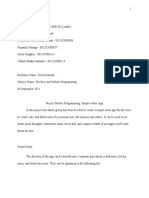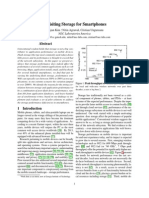Академический Документы
Профессиональный Документы
Культура Документы
Xamarin Andriod Views
Загружено:
Eric SongОригинальное название
Авторское право
Доступные форматы
Поделиться этим документом
Поделиться или встроить документ
Этот документ был вам полезен?
Это неприемлемый материал?
Пожаловаться на этот документАвторское право:
Доступные форматы
Xamarin Andriod Views
Загружено:
Eric SongАвторское право:
Доступные форматы
XAMARIN - ANDRIOD VIEWS
https://www.tutorialspoint.com/xamarin/xamarin_andriod_views.htm Copyright tutorialspoint.com
ListViews
A Listview is a user interface element that displays lists of items that are scrollable.
Binding data to listviews
In this example, you are going to create a listView that displays the days of the week. To start with, let us create a
new XML file and name it listViewTemplate.xml.
In listViewTemplate.xml, we add a new textview as shown below.
<?xml version = "1.0" encoding = "utf-8" ?>
<TextView xmlns:android = "http://schemas.android.com/apk/res/android"
android:id = "@+id/textItem"
android:textSize ="20sp"
android:layout_width = "fill_parent"
android:layout_height = "wrap_content"/>
Next, go to Main.axml and create a new listview inside the Linear Layout.
<ListView
android:minWidth="25px"
android:minHeight="25px"
android:layout_width="match_parent"
android:layout_height="match_parent"
android:id="@+id/listView1" />
Open MainActivity.cs and type the following code to bind the data to the listview we created. The code must be
written inside the OnCreate method.
SetContentView(Resource.Layout.Main);
var listView = FindViewById<ListView>(Resource.Id.listView1);
var data = new string[] {
"Sunday", "Monday", "Tuesday", "Wednesday", "Thursday", "Friday", "Saturday"
};
listView.Adapter = new ArrayAdapter(this, Resource.Layout.ListViewTemplate, data);
Var data = new string[] simply holds our items as an array.
Array Adapter returns the items in our collection as a view. By default, the Array Adapter uses a default textView
to display each item. In the above code, we created our own textview in ListViewTemplate.xml and referenced
it using the constructor shown below.
ArrayAdapter(this, Resource.Layout.ListViewTemplate, data);
Finally, build and run your application to view the output.
GridViews
A gridView is a view group that allows applications to lay out content in a two-dimensional way, scrollable grid.
To add a GridView, create a new project and call it gridViewApp. Go to Main.axml and add a grid as shown
below.
<?xml version = "1.0" encoding="utf-8"?>
<GridView xmlns:android = "http://schemas.android.com/apk/res/android"
android:id = "@+id/gridview"
android:layout_width = "fill_parent"
android:layout_height = "fill_parent"
android:columnWidth = "90dp"
android:numColumns = "auto_fit"
android:verticalSpacing = "10dp"
android:horizontalSpacing = "10dp"
android:stretchMode = "columnWidth"
android:gravity = "center" />
Next, create a new class and name it ImageAdpter.cs. This class will contain the adapter classes for all items
which will be shown in the grid.
Inside ImageAdapter, add the following code
public class ImageAdapter : BaseAdapter {
Context context;
public ImageAdapter(Context ch) {
context = ch;
}
public override int Count {
get {
return cars.Length;
}
}
public override long GetItemId(int position) {
return 0;
}
public override Java.Lang.Object GetItem(int position) {
return null;
}
public override View GetView(int position,
View convertView, ViewGroup parent) {
ImageView imageView;
if (convertView == null) {
imageView = new ImageView(context);
imageView.LayoutParameters = new GridView.LayoutParams(100, 100);
imageView.SetScaleType(ImageView.ScaleType.CenterCrop);
imageView.SetPadding(8, 8, 8, 8);
} else {
imageView = (ImageView)convertView;
}
imageView.SetImageResource(cars[position]);
return imageView;
}
int[] cars = {
Resource.Drawable.img1, Resource.Drawable.img2,
Resource.Drawable.img3, Resource.Drawable.img4,
Resource.Drawable.img5, Resource.Drawable.img6,
};
}
In the above code, we have simply bound our car images to the image adapters. Next, open MainActivity.cs and
add the following code after setContentView.
var gridview = FindViewById<GridView>(Resource.Id.gridview);
gridview.Adapter = new ImageAdapter(this);
gridview.ItemClick += delegate(object sender,
AdapterView.ItemClickEventArgs args) {
Toast.MakeText(this,
args.Position.ToString(), ToastLength.Short).Show();
};
The above code finds the gridView in main.axml and binds it to the imageAdapter class.
Gridview.ItemClick creates an onClick event which returns the position of the selected image when a user
clicks on an image.
Now, build and run your application to view the output.
Вам также может понравиться
- The Sympathizer: A Novel (Pulitzer Prize for Fiction)От EverandThe Sympathizer: A Novel (Pulitzer Prize for Fiction)Рейтинг: 4.5 из 5 звезд4.5/5 (121)
- A Heartbreaking Work Of Staggering Genius: A Memoir Based on a True StoryОт EverandA Heartbreaking Work Of Staggering Genius: A Memoir Based on a True StoryРейтинг: 3.5 из 5 звезд3.5/5 (231)
- Devil in the Grove: Thurgood Marshall, the Groveland Boys, and the Dawn of a New AmericaОт EverandDevil in the Grove: Thurgood Marshall, the Groveland Boys, and the Dawn of a New AmericaРейтинг: 4.5 из 5 звезд4.5/5 (266)
- Never Split the Difference: Negotiating As If Your Life Depended On ItОт EverandNever Split the Difference: Negotiating As If Your Life Depended On ItРейтинг: 4.5 из 5 звезд4.5/5 (838)
- The Emperor of All Maladies: A Biography of CancerОт EverandThe Emperor of All Maladies: A Biography of CancerРейтинг: 4.5 из 5 звезд4.5/5 (271)
- The Little Book of Hygge: Danish Secrets to Happy LivingОт EverandThe Little Book of Hygge: Danish Secrets to Happy LivingРейтинг: 3.5 из 5 звезд3.5/5 (400)
- The Subtle Art of Not Giving a F*ck: A Counterintuitive Approach to Living a Good LifeОт EverandThe Subtle Art of Not Giving a F*ck: A Counterintuitive Approach to Living a Good LifeРейтинг: 4 из 5 звезд4/5 (5794)
- The World Is Flat 3.0: A Brief History of the Twenty-first CenturyОт EverandThe World Is Flat 3.0: A Brief History of the Twenty-first CenturyРейтинг: 3.5 из 5 звезд3.5/5 (2259)
- The Gifts of Imperfection: Let Go of Who You Think You're Supposed to Be and Embrace Who You AreОт EverandThe Gifts of Imperfection: Let Go of Who You Think You're Supposed to Be and Embrace Who You AreРейтинг: 4 из 5 звезд4/5 (1090)
- The Hard Thing About Hard Things: Building a Business When There Are No Easy AnswersОт EverandThe Hard Thing About Hard Things: Building a Business When There Are No Easy AnswersРейтинг: 4.5 из 5 звезд4.5/5 (345)
- Team of Rivals: The Political Genius of Abraham LincolnОт EverandTeam of Rivals: The Political Genius of Abraham LincolnРейтинг: 4.5 из 5 звезд4.5/5 (234)
- Hidden Figures: The American Dream and the Untold Story of the Black Women Mathematicians Who Helped Win the Space RaceОт EverandHidden Figures: The American Dream and the Untold Story of the Black Women Mathematicians Who Helped Win the Space RaceРейтинг: 4 из 5 звезд4/5 (895)
- The Unwinding: An Inner History of the New AmericaОт EverandThe Unwinding: An Inner History of the New AmericaРейтинг: 4 из 5 звезд4/5 (45)
- Elon Musk: Tesla, SpaceX, and the Quest for a Fantastic FutureОт EverandElon Musk: Tesla, SpaceX, and the Quest for a Fantastic FutureРейтинг: 4.5 из 5 звезд4.5/5 (474)
- The Yellow House: A Memoir (2019 National Book Award Winner)От EverandThe Yellow House: A Memoir (2019 National Book Award Winner)Рейтинг: 4 из 5 звезд4/5 (98)
- AppiumДокумент16 страницAppiumKarim MatОценок пока нет
- Mobile Based Feedback RailwayДокумент38 страницMobile Based Feedback Railwaymansha99Оценок пока нет
- ABC-ul Psihopatului de Succes Kevin DuttonДокумент381 страницаABC-ul Psihopatului de Succes Kevin DuttonMarian Barbu100% (1)
- Assignment 2 2019Документ1 страницаAssignment 2 2019Eric SongОценок пока нет
- Assignment ApplicationДокумент4 страницыAssignment ApplicationEric SongОценок пока нет
- Xamarin Android Activity LifecycleДокумент2 страницыXamarin Android Activity LifecycleEric SongОценок пока нет
- Xamarin Application ManifestДокумент2 страницыXamarin Application ManifestEric SongОценок пока нет
- Xamarin Android ResourcesДокумент2 страницыXamarin Android ResourcesEric SongОценок пока нет
- Ward, Chris - Improve Your Opening Play 999 PDFДокумент144 страницыWard, Chris - Improve Your Opening Play 999 PDFEric Song100% (1)
- Mastering Chess Tactics PDFДокумент97 страницMastering Chess Tactics PDFEric Song100% (2)
- C099-F9P-AppBoard UserGuide UBX-18063024 3Документ35 страницC099-F9P-AppBoard UserGuide UBX-18063024 3Nguyen Huu Cuong ThinhОценок пока нет
- Ix Messaging TM Client Applications GuideДокумент215 страницIx Messaging TM Client Applications GuidesanghpОценок пока нет
- Android App Development: A Kick Start Guide To Build Android ApplicationsДокумент10 страницAndroid App Development: A Kick Start Guide To Build Android ApplicationsPranay khinvasaraОценок пока нет
- Android Lab ManualДокумент63 страницыAndroid Lab ManualGarv BhattОценок пока нет
- Android Skin Cancer Detection and Classification BДокумент14 страницAndroid Skin Cancer Detection and Classification BRasa MladenovicОценок пока нет
- ReportДокумент15 страницReportharis adi nugrohoОценок пока нет
- Revisiting Storage For SmartphonesДокумент14 страницRevisiting Storage For SmartphonesppeikosОценок пока нет
- Users Manual WIFI High Wall YHKEДокумент12 страницUsers Manual WIFI High Wall YHKEOscar Andres Agudelo MedinaОценок пока нет
- Android USB Driver v2.2: New in Version 2.2Документ3 страницыAndroid USB Driver v2.2: New in Version 2.2ÔngGiàChốngCâyОценок пока нет
- Sensor Tower Q2 2021 Data DigestДокумент71 страницаSensor Tower Q2 2021 Data Digestchoong Poh100% (1)
- Introduction To Kii CloudДокумент89 страницIntroduction To Kii CloudAriefLHakimОценок пока нет
- Strama 1Документ3 страницыStrama 1Chelle RishОценок пока нет
- Android 9.0 PieДокумент5 страницAndroid 9.0 PieVishnu ParsiОценок пока нет
- Mobile Development EMag Version3Документ19 страницMobile Development EMag Version3Diana DimaОценок пока нет
- Android MenuДокумент22 страницыAndroid MenuHimanshi CharotiaОценок пока нет
- For Vehicle: User ManualДокумент23 страницыFor Vehicle: User ManualLuis Alfonso Parra LetterniОценок пока нет
- Ishaan ProjectДокумент72 страницыIshaan ProjectÆthelwúlfОценок пока нет
- TiViMate Users GuideДокумент60 страницTiViMate Users GuidePeterОценок пока нет
- Azbox MeДокумент5 страницAzbox MeAlexander WieseОценок пока нет
- MOBILE APP DEVELOPMENT - Lecture 1 PDFДокумент45 страницMOBILE APP DEVELOPMENT - Lecture 1 PDFRosette DjeukoОценок пока нет
- Mobile App DevelopmentДокумент6 страницMobile App DevelopmentAZmiyaОценок пока нет
- Deploying Gerrit Code ReviewДокумент73 страницыDeploying Gerrit Code Reviewadhi_narenОценок пока нет
- Research Paper On Android Based Home Automation Using Raspberry pi-IJAERDV04I0658329 PDFДокумент3 страницыResearch Paper On Android Based Home Automation Using Raspberry pi-IJAERDV04I0658329 PDFAkshay AcchuОценок пока нет
- Unity 2D Tutorial: Reid Perkins-Buzo! DIG 4905 VG&SДокумент23 страницыUnity 2D Tutorial: Reid Perkins-Buzo! DIG 4905 VG&Slê hảoОценок пока нет
- Rahma Syndu GranantaДокумент15 страницRahma Syndu GranantaNewbiew PalsuОценок пока нет
- Online User's Guide: P-Touch PT-P750WДокумент59 страницOnline User's Guide: P-Touch PT-P750WThura AungОценок пока нет
- تصميم الكمرات الخرسانية د. خليلДокумент171 страницаتصميم الكمرات الخرسانية د. خليلHassan AliОценок пока нет