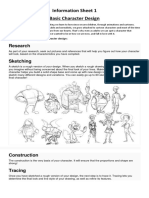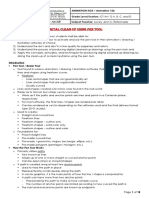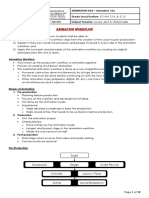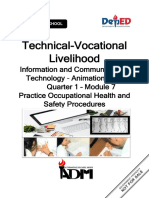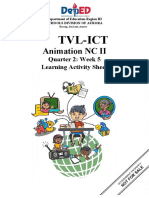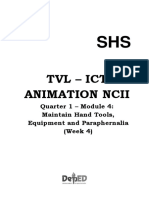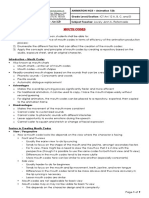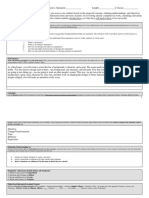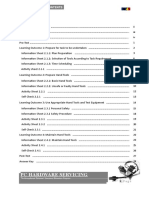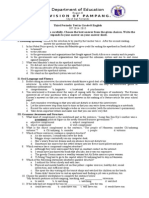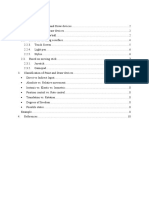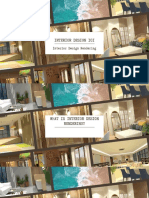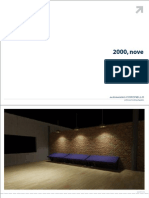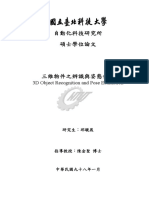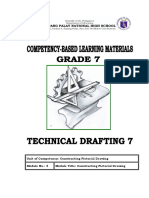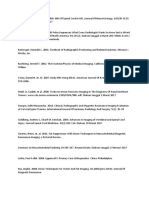Академический Документы
Профессиональный Документы
Культура Документы
2D Animation Sample Activities
Загружено:
redcАвторское право
Доступные форматы
Поделиться этим документом
Поделиться или встроить документ
Этот документ был вам полезен?
Это неприемлемый материал?
Пожаловаться на этот документАвторское право:
Доступные форматы
2D Animation Sample Activities
Загружено:
redcАвторское право:
Доступные форматы
2D Animation NC III
Sample Activities
TYPES OF ANIMATIONS AND ITS STEPS
TWEENING
1. Create an object;
2. Convert the object to symbol;
3. Click on Frame 1 using Arrow Tool > Click on Insert> Convert to
symbol or F8;
Frame1
* Note: Symbol window will appear. Indicate symbol name>choose
graphic> then click ok;
4. Choose an end frame;
5. Using arrow tool> move the object to other location within the
stage;
6. Back to frame 1> right click> choose create motion tween;
7. Press Control+Enter (Test Movie).
By: Ivy D. Villareal, Dev.Ed.D. -1-
2D Animation NC III
SCALING
1. Create an object;
2. Pick Frame1> Convert the object to symbol;
Press F8>Indicate symbol name>choose graphic>click OK;
3. Choose an end Frame > Choose an end frame> Press F6;
4. Using Free-transform tool > Scale the object;
Nudge/Resizing Button
To resize>Hit one of the nudges using your mouse;
o See to it that your mouse pointer is turned into a
double headed arrow;
Click, hold and drag to scale or re-size;
5. Back to Frame 1>right click> Create motion tween;
6. Press Ctrl + Enter (Test Movie).
ROTATION
1. Create and object or add text (use rainbow color);
2. Convert the object to symbol;
Click frame 1
Press F8
Indicate Symbol name
Choose Graphic > Click OK
3. Choose an end frame > Press F6;
4. Back to frame 1 > right click > create motion tween;
5. In the property inspector panel > Choose Rotate (CW or CCW)>
indicate the number of rotation;
6. Press Ctrl + Enter (Test Movie).
CHANGING COLOR
1. Create an object (use any solid color);
2. Convert the object to symbol;
Click frame 1
Press F8
Indicate Symbol name
Choose Graphic > Click OK
3. Choose an end frame > Press F6;
By: Ivy D. Villareal, Dev.Ed.D. -2-
2D Animation NC III
4. Back to frame 1 > right click > create motion tween;
5. Choose an end frame > Pick on the object> In the property
inspector panel > Color> choose tint from the list> choose another
color;
6. Press
Ctrl + Enter
(Test Movie).
FADING (IN AND OUT)
1. Create an object (use any solid color);
2. Convert the object to symbol;
Click frame 1
Press F8
Indicate Symbol name
Choose Graphic > Click OK
3. Choose an end frame > Press F6
2. Back to frame 1 > right click > create motion tween;
3. Choose end frame > Pick on the object> In the property inspector
panel > Color> choose > change its property to 0%;
Fade In > Alpha (1st Frame 0% - End Frame100%)
Fade Out > Alpha (1st Frame100% - End Frame
0%)
4. Press Ctrl + Enter (Test Movie).
MORPHING
1. Create an object ;
Note : Do not convert the OBJECT to symbol
In terms of images or text: apply breaking apart of objects
Pick on the frame or object
Press Control + B (twice)
2. Choose an end frame > Press F5 ( to insert a blank keyframe );
3. Create another object ( make sure that objects are not converted
to symbol;
4. Back to frame 1>In the Property Inspector Panel > Tween > Choose
Shape (green colored arrow will connect the frames);
5. Press Ctrl + Enter (Test Movie).
By: Ivy D. Villareal, Dev.Ed.D. -3-
2D Animation NC III
GUIDE LAYER
1. Create an object or import a picture of a plane;
2. Convert the object to symbol;
3. Choose an End Frame > Press F6;
4. Add motion tween;
5. Insert or add layer guide (by clicking on layer guide button;
Guide Layer
Button
6. Using pencil tool make a path;
7. Back to layer 1>pick on the object> using the arrow tool move the
object to the starting point of your path;
8. Pick end frame > move the object to the end point of your path;
9. Test Movie (Ctrl + Enter).
MASKING
1. Import image or picture;
2. Convert the object to symbol;
3. Choose an end frame;
4. Add layer on top of Layer1 (Mask Layer);
Click on Add Layer Button
Insert Layer Button
5. Create an Obejct that will serve as mask > convert the object to
symbol;
* Note : Object in the mask layer will serve as window for us to see the
masked object.
6. Animate the mask object along the image;
By: Ivy D. Villareal, Dev.Ed.D. -4-
2D Animation NC III
7. Add motion tweening;
8. Pick on Mask Layer(Layer2) > right click > create motion tween;
Mask Layer
Masked
9. PressLayer
Ctrl + Enter ( Test Movie ).
BUTTONS
Button is a type of symbol with a special Timeline. The timeline for a
button has (3) three frames.
Up
Over
Down
o The Hit Frame defines the area of the button that responds
to the mouse
1. Create an object or enter text;
2. Covert the object to symbol;
Click frame 1
Press F8
Indicate Symbol name
Choose Button > Click OK
3. Pick on the object > right click > edit in place or double click on the
object;
* Button Timeline will appear.
4. Pick on over > Press F6 ( do the same with down);
* Change the object color in each keyframe
5. Back to scene 1 > Test Movie.
By: Ivy D. Villareal, Dev.Ed.D. -5-
2D Animation NC III
ACTION SCRIPTING ( Example: Play and Stop Button)
1. Create an object> convert to symbol ( Movie Clip )
2. Right click on the object > edit in place
3. Do a simple animation
a. Pick frame 1 > Press F8 > Graphic
b. Choose an end frame > F6
c. Add motion tweening
d. Back to frame 1 > right click > actions
1. Choose Actions
2. Movie Control
3. Double click stop
4. Add two layers
5. Create 2 objects for play and stop button in two separate layers
6. Convert the objects to symbol to button (both)
( For Play Button )
7. Right click on the play button > actions > movie control > double click
play
( For Stop Button )
8. Right click on the stop button > actions > movie control > double click
stop
9. Back to scene 1 > Test Movie
By: Ivy D. Villareal, Dev.Ed.D. -6-
2D Animation NC III
LEAF FALLING
1. Create a leaf (on the upper center of the stage)
2. Convert the object to symbol > Graphic
3. Click on frame 50 > press F6 (to add keyframe)
4. Move the object to the opposite location (lower-center of the stage)
5. Right click on frame 1 > create motion tween
6. Add motion guide > using pencil tool draw a path for a falling leaf
Lock guide layer
7. Back to layer 1 >click on frame 1 (move the leaf to the first point of the
guide)
8. Click on the end frame (frame 50) > move the object to the other end
of the path
By: Ivy D. Villareal, Dev.Ed.D. -7-
2D Animation NC III
9. Back to layer one > add more keyframes ( 5, 13, 21, 33, 40)
10. Rotate and skew the leaf in each keyframe
11. Apply also changing color in each keyframe
Frame 1 - RGB ( 0, 102, 51 )
Frame 5 - RGB ( 0, 153, 102 )
Frame 13 - RGB ( 153, 204, 0 )
Frame 21 - RGB ( 153, 153, 51 )
Frame 33 - RGB ( 204, 204, 51 )
Frame 40 - RGB ( 153, 51, 0 )
Frame 50 - RGB ( 153, 102, 51 )
12. To add or fake wind effect > add easing in the properties panel
Ease ( -30 )
13. Ctrl + Enter > Test Movie
By: Ivy D. Villareal, Dev.Ed.D. -8-
2D Animation NC III
ANIMATED BUTTON
1. Create an Object ( that will serve as your button )
* Example = Circle
2. Select the object > right click copy
3. Add another layer (LAYER 2) > right click on the stage > paste in place
* Hide and lock layer 2
4. Now work on your layer 1 object > Click on the first frame > Convert
the object to MOVIE CLIP
5. Right click on the object > Edit in place
( another window will appear Symbol 1)
6. Click on frame No.1 > Convert the object to Graphic
( for you to animate)
7. Do any animation (Example = Scaling and fade in/out)
* Now your animation is ready.
8. Back to Scene1 > Right click on the first frame of layer 1> choose copy
frames > hide and lock layer 1 > unhide and unlock layer 2
9. Click on frame 1 of layer 2 > convert the object to BUTTON >using
arrow tool > right click on the button object > edit in place
10. Right click on OVER > paste frames
11. Right click on UP > Copy Frames > Paste it to Down and Hit Frames
12. Back to Over > Align the two object by looking at its positive sign at the
center of it.
13. Back to Scene > Delete Layer 1
14. Ctrl + Enter (Test Movie)
By: Ivy D. Villareal, Dev.Ed.D. -9-
2D Animation NC III
MAGIC CURSOR
1. Create an object ( using line tool create a star )
2. Click on frame 1 > Click modify > shape > convert lines to fills
3. Open color mixer panel (Shift + F9) > Choose Radial
4. First Gradient White > Second gradient Red
* Change the stage color to Red
* Close Color Mixer
5. Click again frame 1 > Press F8 (convert to symbol) MOVIE CLIP
6. Right click on the object > Edit in place
* New window will appear (Symbol 1)
7. Click on frame 2 > Press F8 > Graphic
8. Add keyframe > click frame 20 > Press F6
* Do any animation ( example tweening with rotation and fading)
9. Back to frame 2 > right click create motion tween
10. Click on frame No.1 > Press F8 > Convert frame 1 to button
11. Right click on the button object > Edit in place
12. Click on HIT > Press F6 > Back to UP > Press Delete
13. Back to symbol 1 > Right click on the frame 1 > Actions
14. Choose actions > movie control > double click STOP
* Close Actions Panel
15. Right click on OBJECT-BUTTON > choose actions > Movie Control >
Choose GOTO and PLAY - FRAME 2 > change mouse event to
ROLLOVER
* Close actions panel
16. Back to Scene 1 > Fill in the whole stage with the created object
(by pressing Ctrl+ click hold and drag your mouse)
17. Test Movie
By: Ivy D. Villareal, Dev.Ed.D. -10-
2D Animation NC III
MOUSE TRAIL
1. Open New Movie > View Gridlines ( by Pressing Ctrl + )
2. Draw a small square on the first grid (remove the border)
3. Click again frame 1 > Press F8 (convert to symbol) MOVIE CLIP
4. Right click on the object > Edit in place
* New window will appear (Symbol 1)
5. Click on frame 2 > Press F8 > Graphic
6. Add keyframe > click frame 20 > Press F6
* Move the object to two grid lower
7. Back to frame 2 > right click create motion tween
8. Click on frame No.1 > Press F8 > Convert frame 1 to button
9. Right click on the button object > Edit in place
10. Click on HIT > Press F6 > Back to UP > Press Delete
11. Back to symbol 1 > Right click on the frame 1 > Actions
12. Choose actions > movie control > double click STOP
* Close Actions Panel
13. Right click on OBJECT-BUTTON > choose actions > Movie Control >
Choose GOTO and PLAY - FRAME 2 > change mouse event to
ROLLOVER
* Close actions panel
14. Back to Scene 1 > Fill in the whole stage with the created object
(by pressing Ctrl+ click hold and drag your mouse)
15. Test Movie
By: Ivy D. Villareal, Dev.Ed.D. -11-
2D Animation NC III
BUTTONS WITH LINK
1. Input Text ( Click here to goto Yahoo)
2. Click on frame 1 > Press F8 (to convert the object to symbol) BUTTON
3. Right click on the object > choose actions
4. Click Actions > Click Browser or Network
5. Double Click > Get URL
6. Open a file that will serve as your link or copy Address of a WEBSITE
7. Paste the copied address to URL
8. Change mouse event to > PRESS
9. Close actions panel
10. Right click on the object BUTTON > Choose Edit in Place
11. Add keyframes to OVER, DOWN and HIT
a. Change color in each keyframe
12. Test Movie
By: Ivy D. Villareal, Dev.Ed.D. -12-
Вам также может понравиться
- AnimationДокумент24 страницыAnimationMukesh JampalОценок пока нет
- Module 3 - Producing Digital Cleaned-Up DrawingsДокумент26 страницModule 3 - Producing Digital Cleaned-Up DrawingsLovely Jenn ReformadoОценок пока нет
- 2D Animation-2nd Q-W5Документ6 страниц2D Animation-2nd Q-W5RUFINO MEDICOОценок пока нет
- Week 3 - Introduction To Clean-Up PDFДокумент14 страницWeek 3 - Introduction To Clean-Up PDFLovely Jenn ReformadoОценок пока нет
- TVL Ict Animation-Ncii q3 Module2-Week 3Документ15 страницTVL Ict Animation-Ncii q3 Module2-Week 3Lilia YagoniaОценок пока нет
- Lesson Plan - ICT - 10 - Q1L2 - Animation TechniquesДокумент5 страницLesson Plan - ICT - 10 - Q1L2 - Animation Techniquesjfmefrannz100% (1)
- Module 8 - ClothingДокумент15 страницModule 8 - ClothingLovely Jenn ReformadoОценок пока нет
- Information Sheet 1Документ1 страницаInformation Sheet 1Victor Moraca SinangoteОценок пока нет
- By Cris Agtang - Add Me On Facebook For Questions. or I Can Answer It For YouДокумент123 страницыBy Cris Agtang - Add Me On Facebook For Questions. or I Can Answer It For YouChiropractic Marketing NowОценок пока нет
- Self-Learning Home Task (SLHT) : Key Drawings and Animation BreakdownsДокумент6 страницSelf-Learning Home Task (SLHT) : Key Drawings and Animation BreakdownsRUFINO MEDICOОценок пока нет
- Week 2 - 12 Principles of Animation PDFДокумент27 страницWeek 2 - 12 Principles of Animation PDFLovely Jenn Reformado100% (1)
- TVL Quarter 3 Module Animation NC II 5 8Документ32 страницыTVL Quarter 3 Module Animation NC II 5 8Miguel Ashwyn BaluyutОценок пока нет
- Module 4 - Analysis and Redrawing For Digital Clean-UpДокумент18 страницModule 4 - Analysis and Redrawing For Digital Clean-UpLovely Jenn ReformadoОценок пока нет
- Animation Week 6 QuarterДокумент17 страницAnimation Week 6 QuarterVictor Moraca SinangoteОценок пока нет
- 4 - Internet ThreatsДокумент10 страниц4 - Internet ThreatsLovely Jenn ReformadoОценок пока нет
- Module 5 - Digital Clean-Up Using Pen ToolДокумент18 страницModule 5 - Digital Clean-Up Using Pen ToolLovely Jenn ReformadoОценок пока нет
- 12 Principals of AnimationДокумент5 страниц12 Principals of AnimationBasit MirОценок пока нет
- Week 1 - Animation WorkflowДокумент13 страницWeek 1 - Animation WorkflowLovely Jenn Reformado100% (3)
- Animator's LinesДокумент1 страницаAnimator's LinesRUFINO MEDICOОценок пока нет
- Module 8 - In-Betweening - Favors v2 (Final) PDFДокумент28 страницModule 8 - In-Betweening - Favors v2 (Final) PDFLovely Jenn Reformado100% (1)
- Module 4 - Head Turns - MaleДокумент19 страницModule 4 - Head Turns - MaleLovely Jenn ReformadoОценок пока нет
- Animation ModuleДокумент51 страницаAnimation Moduleraymond puno100% (10)
- Week 0 - Animation 12a OrientationДокумент4 страницыWeek 0 - Animation 12a OrientationLovely Jenn ReformadoОценок пока нет
- Module 7 - Introduction To Line-Test and Compositing Software PDFДокумент32 страницыModule 7 - Introduction To Line-Test and Compositing Software PDFLovely Jenn Reformado100% (1)
- 10 Lip SyncingДокумент16 страниц10 Lip SyncingLovely Jenn ReformadoОценок пока нет
- Activity 14Документ29 страницActivity 14Habadyo2owiwОценок пока нет
- TVL Comprog11 q3 m6Документ12 страницTVL Comprog11 q3 m6d34628100% (1)
- ANIMATION12 3rd QuarterДокумент4 страницыANIMATION12 3rd QuarterNerissa TabuyanОценок пока нет
- Animation DLL - Week 2Документ2 страницыAnimation DLL - Week 2Joswe BaguioОценок пока нет
- Tools and Equipment for Hand Drawn AnimationДокумент9 страницTools and Equipment for Hand Drawn AnimationSACATA NATIONAL HIGH SCHOOLОценок пока нет
- College of Computer StudiesДокумент16 страницCollege of Computer Studiesreybi tubilОценок пока нет
- Grade 12 Animation Lesson on Clean-Up DrawingsДокумент3 страницыGrade 12 Animation Lesson on Clean-Up DrawingsNockie Hipolito RiveraОценок пока нет
- 2D Animation Orientation PDFДокумент9 страниц2D Animation Orientation PDFemyathОценок пока нет
- Module 9 - Full-Body Tunaround MaleДокумент25 страницModule 9 - Full-Body Tunaround MaleLovely Jenn ReformadoОценок пока нет
- 2D Animation-Q2-W2Документ12 страниц2D Animation-Q2-W2R TECH100% (1)
- Ani ExamДокумент10 страницAni ExamEngameilrahc FielОценок пока нет
- Producing Cleaned-Up and In-Betweened DrawingsДокумент10 страницProducing Cleaned-Up and In-Betweened DrawingsErika C. Delos SantosОценок пока нет
- 11 Animation q1 w7 m7 FinalДокумент19 страниц11 Animation q1 w7 m7 FinalVictor Moraca SinangoteОценок пока нет
- 12 - Animation - Q4 - Module 4Документ11 страниц12 - Animation - Q4 - Module 4Victor Moraca SinangoteОценок пока нет
- Understanding the Market of IllustrationДокумент10 страницUnderstanding the Market of IllustrationVictor Moraca SinangoteОценок пока нет
- 2D Animation-Q2-W1Документ6 страниц2D Animation-Q2-W1R TECHОценок пока нет
- Fundamental Steps in Digital Image ProcessingДокумент2 страницыFundamental Steps in Digital Image ProcessingDebansu AndrEs Bhattacharya100% (2)
- D PROCEDURES FOR CARTOON DRAWING CONSTRUCTION (Head)Документ6 страницD PROCEDURES FOR CARTOON DRAWING CONSTRUCTION (Head)SACATA NATIONAL HIGH SCHOOLОценок пока нет
- Holy Child Academy Animation IntroductionДокумент2 страницыHoly Child Academy Animation IntroductionJanella KhateОценок пока нет
- TVL ICT ANIMATION-NCII Q1 MODULE-4 PassedДокумент18 страницTVL ICT ANIMATION-NCII Q1 MODULE-4 PassedBook_AinjelleОценок пока нет
- Tle - Ictan912Ci-Iiia-J-2 Tle - Ictan912Ci-Iiia-J - 2 Tle - Ictan912Ci - Iiia-J-2 Tle - Ictan912Ci - Iiia-J-2Документ5 страницTle - Ictan912Ci-Iiia-J-2 Tle - Ictan912Ci-Iiia-J - 2 Tle - Ictan912Ci - Iiia-J-2 Tle - Ictan912Ci - Iiia-J-2Nockie Hipolito RiveraОценок пока нет
- ANIMATON 7 Module 8Документ31 страницаANIMATON 7 Module 8Paul Eduard De GuzmanОценок пока нет
- Module 8 - ClothingДокумент8 страницModule 8 - ClothingLovely Jenn ReformadoОценок пока нет
- VGD MODULE Quarter1 Lesson2 PDFДокумент7 страницVGD MODULE Quarter1 Lesson2 PDFMeighen FernandoОценок пока нет
- Producing Cleaned-Up DrawingsДокумент47 страницProducing Cleaned-Up DrawingsCharo GironellaОценок пока нет
- Module 9 - Mouth CodesДокумент9 страницModule 9 - Mouth CodesLovely Jenn ReformadoОценок пока нет
- Week 4 - Clean-Up Proper PDFДокумент12 страницWeek 4 - Clean-Up Proper PDFLovely Jenn ReformadoОценок пока нет
- 1 - Introduction To AnimationДокумент9 страниц1 - Introduction To AnimationKhairul Nizam KamaruddinОценок пока нет
- Week 5 - Analysis and Redrawing For Clean-Up PDFДокумент18 страницWeek 5 - Analysis and Redrawing For Clean-Up PDFLovely Jenn ReformadoОценок пока нет
- 11 Animation Q4 W3 M3Документ15 страниц11 Animation Q4 W3 M3Victor Moraca SinangoteОценок пока нет
- Q3 - ANIMATION SHS - Week1-2Документ6 страницQ3 - ANIMATION SHS - Week1-2Arthur ManaloОценок пока нет
- Module 2 - Eyes, Nose, and MouthДокумент22 страницыModule 2 - Eyes, Nose, and MouthLovely Jenn ReformadoОценок пока нет
- Animation Lesson PlanДокумент19 страницAnimation Lesson Planapi-374102975Оценок пока нет
- Rubric Character AnimationДокумент1 страницаRubric Character AnimationNockie Hipolito RiveraОценок пока нет
- AS2 Stars Animation Above The CityДокумент4 страницыAS2 Stars Animation Above The CityThaernaОценок пока нет
- Chs - Using Hand ToolsДокумент33 страницыChs - Using Hand ToolsredcОценок пока нет
- Network TopologiesДокумент10 страницNetwork Topologiesjassi1983Оценок пока нет
- K To 12 Crop Production Learning ModulesДокумент124 страницыK To 12 Crop Production Learning ModulesHari Ng Sablay98% (52)
- Grade 8 English Exam Covers Literature, Grammar, VocabularyДокумент7 страницGrade 8 English Exam Covers Literature, Grammar, VocabularyLiezl Sabado75% (123)
- Final ICT - Computer Hardware Servicing Grades 7-10Документ17 страницFinal ICT - Computer Hardware Servicing Grades 7-10Danny TagpisОценок пока нет
- 2nd Quarter MASTERY TEST Grade 9 2018-2019 - BlankДокумент2 страницы2nd Quarter MASTERY TEST Grade 9 2018-2019 - BlankredcОценок пока нет
- Pecs Module in IctДокумент27 страницPecs Module in Ictellen_ramaОценок пока нет
- TECHNOLOGY AND LIVELIHOOD EDUCATION – COOKERY 10Документ3 страницыTECHNOLOGY AND LIVELIHOOD EDUCATION – COOKERY 10redc65% (17)
- Survey QuestionsДокумент1 страницаSurvey QuestionsredcОценок пока нет
- Form 14 in All Grade 9 Ict Subject: Ms. Relanie E. Dela Cerna 9 - TLE TeacherДокумент1 страницаForm 14 in All Grade 9 Ict Subject: Ms. Relanie E. Dela Cerna 9 - TLE TeacherredcОценок пока нет
- Sinulog FestivalДокумент2 страницыSinulog Festivalredc0% (1)
- Spelling and VocabularyДокумент2 страницыSpelling and VocabularyredcОценок пока нет
- Survey QuestionsДокумент1 страницаSurvey QuestionsredcОценок пока нет
- Point and Draw DevicesДокумент10 страницPoint and Draw DevicesMuhammad Jazlan100% (1)
- Grit: GBA Image ConverterДокумент5 страницGrit: GBA Image Converterian0mackenzie3310Оценок пока нет
- Panasonic TC-P55ST50 CNET Review Calibration ResultsДокумент7 страницPanasonic TC-P55ST50 CNET Review Calibration ResultsDavid KatzmaierОценок пока нет
- MS in CS SOPДокумент2 страницыMS in CS SOPDurga Prasad70% (10)
- Interior RenderingДокумент68 страницInterior RenderingAleisa LambolotoОценок пока нет
- Chart of R ColorsДокумент8 страницChart of R ColorsdopiorototoОценок пока нет
- Images and Color Fundamentals in MultimediaДокумент47 страницImages and Color Fundamentals in MultimediaNamaku AshrafОценок пока нет
- UIColorsДокумент33 страницыUIColorstrochepОценок пока нет
- Unit 4 Three-Dimensional Geometric TransformationДокумент15 страницUnit 4 Three-Dimensional Geometric TransformationBino100% (1)
- Halloween Color by LetterДокумент2 страницыHalloween Color by LetterEast CoastОценок пока нет
- Histogram: CII4F3 / Digital Image ProcessingДокумент61 страницаHistogram: CII4F3 / Digital Image ProcessingAqmal Insan cendekiaОценок пока нет
- Integrating Images and External MaterialsДокумент3 страницыIntegrating Images and External MaterialsMilongy Javier100% (7)
- Introduction To Computer Graphics: Lecturer: Kor SokcheaДокумент33 страницыIntroduction To Computer Graphics: Lecturer: Kor SokcheaLee Chan PeterОценок пока нет
- Book2009, Alessandro CoronelloДокумент27 страницBook2009, Alessandro CoronelloAlessandro Coronello100% (2)
- 3D Object Recognition and Pose EstimationДокумент97 страниц3D Object Recognition and Pose EstimationDavidОценок пока нет
- MediaДокумент379 страницMediaVishal NairОценок пока нет
- Simulation of Smoke To Improve Unity 3D Game Engine Particle System Based On FDSДокумент4 страницыSimulation of Smoke To Improve Unity 3D Game Engine Particle System Based On FDSjhonnyОценок пока нет
- Vulkan Tutorial: Draw Triangle with Vulkan APIДокумент293 страницыVulkan Tutorial: Draw Triangle with Vulkan APIStefan CipriОценок пока нет
- Watercolor Artist Action Set Guide PDFДокумент7 страницWatercolor Artist Action Set Guide PDFmzorrilla01Оценок пока нет
- 1.1 Opengl: Cineplex ArenaДокумент21 страница1.1 Opengl: Cineplex ArenaShashank SОценок пока нет
- Grade 7 Module 4 Constructing Pictorial DrawingДокумент48 страницGrade 7 Module 4 Constructing Pictorial DrawingMichael Tico33% (3)
- Bits Pilani Dubai Campus Image Processing Quiz 1Документ2 страницыBits Pilani Dubai Campus Image Processing Quiz 1AmitОценок пока нет
- Imitating A Scanner Darkly in Adobe IllustratorДокумент6 страницImitating A Scanner Darkly in Adobe Illustratoranimate28Оценок пока нет
- Medical Image Processing Question PaperДокумент4 страницыMedical Image Processing Question Papersudhakar50% (2)
- LogДокумент453 страницыLogMail MarjukiОценок пока нет
- XvdocsДокумент128 страницXvdocsuamicbiОценок пока нет
- Spatial filtering of image using MatlabДокумент4 страницыSpatial filtering of image using Matlabharish honeyОценок пока нет
- Blender ArchitectureДокумент4 страницыBlender Architectureo_dimitrov0% (2)
- Gujarat Technological University Advance Image Processing SUBJECT CODE: 3710506 Semester IДокумент3 страницыGujarat Technological University Advance Image Processing SUBJECT CODE: 3710506 Semester Ikhushali trivediОценок пока нет
- DokumenДокумент6 страницDokumenAtoIlhamОценок пока нет