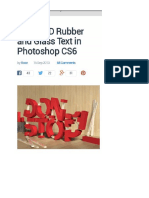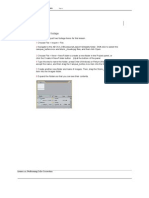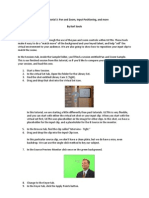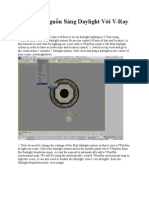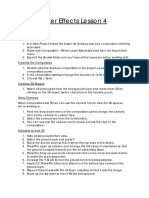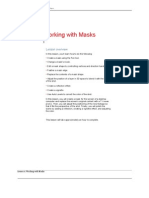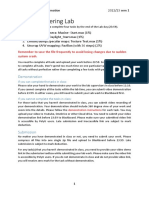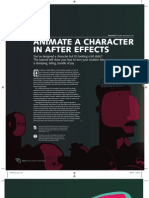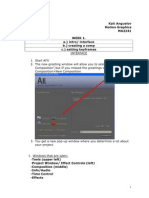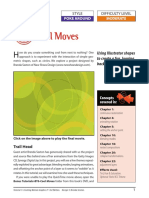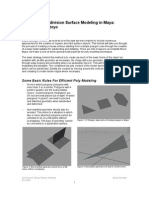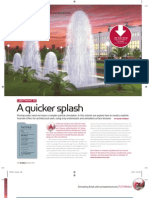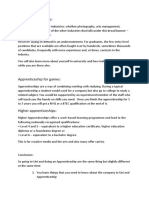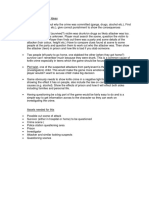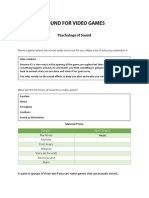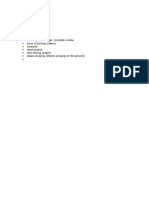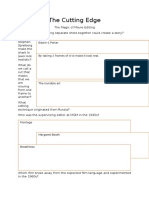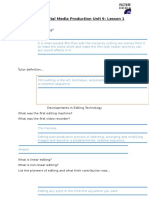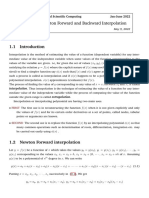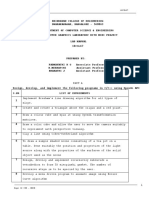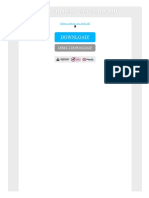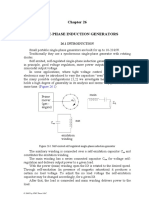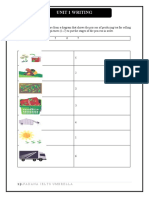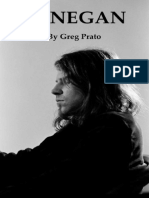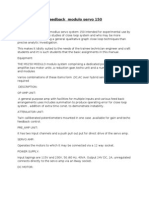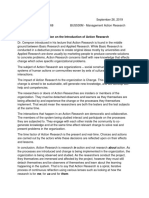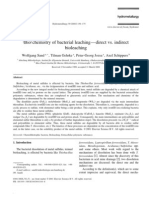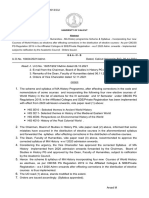Академический Документы
Профессиональный Документы
Культура Документы
After Effects Lesson 3
Загружено:
api-370520143Оригинальное название
Авторское право
Доступные форматы
Поделиться этим документом
Поделиться или встроить документ
Этот документ был вам полезен?
Это неприемлемый материал?
Пожаловаться на этот документАвторское право:
Доступные форматы
After Effects Lesson 3
Загружено:
api-370520143Авторское право:
Доступные форматы
After Effects Lesson 3
Import the Footage
1. In a New Project import the lesson file sunrise.psd as a composition.
2. Make sure Composition Retain Layer Sizes is selected from the Import kind
menu.
3. Expand the Sunrise folder and youll see all the layers we will be working with
Creating the Composition
1. Double click the Sunrise composition in the project panel to open it in the
composition panel.
2. In the composition settings change the Duration to 10:00 seconds.
3. Choose File > Save.
Simulating Lighting Changes
1. In the timeline panel, click the SOLO switch () for both the Background Lit
and the Background layers. Soloing the layers isolates them to speed
animating, previewing and rendering.
Currently then background on top is the lit background. Because we want the
animation to start dark and become light we will fade in the lit background.
2. Go to 05:00.
3. Select the background lit layer and press T to reveal the Opacity properties.
4. Click the stopwatch to create a keyframe.
5. Press HOME and change the opacity to 0% to create another keyframe.
Now if you preview the animation youll notice it getting lighter.
6. Click the SOLO switch () for both the Background Lit and the Background
layers to restore the view of the other layers.
7. Expand the Window pane layers Transform properties.
8. Go to 02:00 and click the stopwatch next to Opacity to create a keyframe
and check the value is at 30%.
9. Press HOME and change the opacity to 0% to create another keyframe.
10. Hide the Window Pane properties, preview and SAVE.
Duplicating an Animation using the Pick Whip
Now we need to lighten the view through the window. To do this, well use the pick
whip to duplicate the animation youve created. You can use the pick whip to
create expressions that link the values of one property or effect to another.
01. Press HOME.
02. Select the Window Lit layer and press T.
03. Alt-click (hold down the Alt key and then use the mouse click) the Opacity
stopwatch to add an expression for the default Opacity value, 100%. The
words transform.opacity appear in the time ruler for the Window Lit layer.
04. With the transform.opacity expression selected in the time ruler click the pick
whip icon (the swirl) on the Window Lit layer and drag it to the Opacity
property name in the Background Lit layer. When you release youll see the
expression change in the Window Lit layer. This means the Opacity value for
the background Lit layer replaces the previous Opacity properties.
05. Drag the playhead from 00:00 to 05:00 to see the effect.
06. Choose File > Save.
Using expressions and the pick whip is similar to parenting but allows you to copy
individual property changes.
Animating Movement in the Scenery
The scenery outside the window is unrealistically static We will add a Sunrise, shifting
clouds and flying birds to bring the image to life.
Animating the Sun
01. In the Timeline panel select the Sun layer and expand its transform properties.
02. Go to 4:07 and click the stopwatch icons for Position, Scale and Opacity.
03. Go to 3:13.
04. Change the Scale to 33,33%, the opacity to 10%.
05. Press the END key and set the y (vertical) value of the Sun layer to 18 and the
Scale value to 150, 150%.
06. Hide the Sun layers properties.
07. Preview the video and the Sun should now rise.
08. Choose File > Save.
Animating the Birds
09. Click on the Birds layer and press P to reveal the Position properties.
10. Go to 04:20, add a keyframe and set the position properties to 200, 49.
11. Go to 04:25 and change the Position values to 670, 49.
12. Hide the Birds layer properties.
Animating the clouds
13. Expand the Clouds layer Transform properties.
14. Go to 5:22 and add a keyframe for the Position property.
15. Add a keyframe for the Opacity settings and change the value to 33%.
16. Go to 05:02 and set the Clouds layer Opacity to 0%.
17. Go to 09:07 and set the clouds Opacity to 50%.
18. Press the END key and change the Clouds layer Position properties to 456.5,
48.5.
19. Preview the animation.
20. Choose File > Save.
Adjusting the layers and creating a Track Matte
Pre-composing Layers
The birds and clouds are currently overlapping to solve this well need to adjust the
hierarchy of layers and use an alpha (colour) matte to allow the scenery to show
through the window but not appear to be in the room.
01. Shift-click to select the Sun, Birds and Clouds layers in the Timeline panel.
02. Choose Layer > Pre-compose.
03. In the Pre-compose dialog box name the new composition Window Contents.
Make sure the Move All Attributes into the New Composition option is
selected and select Open New Composition. Then click OK.
A new Timeline panel named Window Contents will appear containing the layers
you selected. It will also appear in the composition window.
Creating a Track Matte
Now we will create the track matte to hide the outside scenery behind all areas of
the image except the window pane.
04. In the sunrise Timeline panel select the Window Lit layer.
05. Choose Edit > Duplicate.
06. Drag the duplicated layer up in the layer stack until it sits above the Window
Contents layer.
07. Click the toggle switches/modes button in the Timeline panel to display the
TrkMat column so you can apply a track matte.
08. Select the Window Contents layer and choose Alpha Matte Window Lit 2
from the TrkMat pop-up menu. The alpha channel of the layer above
(Window Lit 2) is used to set transparency for the Window Contents layer, so
the scenery outside the window shows through the transparent areas of the
windowpane.
09. Preview the animation.
10. Choose File > Save.
Adding Motion Blur
The birds will look more authentic if we add motion blur. Well add the motion blur
and then set the shutter angle and phase, which control the intensity of the blur.
11. Switch to the Windows Contents Timeline panel.
12. Go to 04:22 and select the Birds layer, choose Layer > Switches > Motion Blur.
13. Click the Enable Motion Blur at the top of the Timeline panel.
14. Choose Composition > Composition Settings.
15. Click on the Advanced tab and reduce the shutter angle to 30 degrees. This
setting imitates the effect of adjusting a shutter angle on a real camera,
which controls how long the aperture is open gathering light. Larger values
create more blur.
16. Change the Shutter Phase to 0 degrees and click ok
Animating the Shadows
In this project well use the Corner Pin effect to distort the Shadows layer of the
imported Photoshop file. This tool is similar to the Free Transform tool in Photoshop.
01. Switch to the sunrise Timeline panel and make sure youre at the beginning of
the time ruler.
02. Select the Shadows layer and choose Effect > Distort > Corner Pin. Small
circles will appear around the corner points of the layer in the Composition
panel.
03. Go to 06:00 and then drag each of the four corner-pin handles to the
respective corners of the glass tabletop.
04. Press UU to show the corner-pin properties and set a keyframe for each
corner.
05. Press the END key and drag the two lower corner-pin handles to shorten the
shadows: Drag them about 25% closer to the back edge of the tabletop. You
may also need to adjust the two upper corner-pins so that the bases of the
shadows still align properly with the vase and the clock.
06. Preview the animation.
07. Choose File > Save.
Adding a Lens Flare
Lens Flares can add or diminish realism in a film. Either way well add one to our
composition.
01. Go to 05:10 and choose Layer > New Solid.
02. In the Solid Settings dialog box, name the layer Lens Flare and click the Make
Comp Size Button. Then set the Colour to black by clicking the swatch and
setting the RGB values to 0. Click OK and then OK again to create the Lens
Flare layer.
03. With the Lens Flare selected in the sunrise Timeline panel, choose Effect >
Generate > Lens Flare. The Composition panel and the effects Controls panel
display the visual and numeric default Lens Flare settings respectively.
04. Drag the Lens Flare Centre cross-hair icon in the composition panel to the
centre of the Sun. You cannot see the Sun in the Composition panel ; the x, y
coordinates are approximately 455, 135.
05. In the Effect Controls panel change the Lens Type to 35mm Prime to give a
more diffuse flare effect.
06. In the effects Control panel click the stopwatch icon for the Flare Brightness
property.
07. Adjust the brightness of the lens flare to peak when the Sun is highest:
Go to 03;27 and set the Flare Brightness value to 0%.
Go to 06;27 and set the Flare Brightness value to 0%.
Go to 06:00 and set the Flare Brightness value to 100%.
08. With the Lens Flare layer selected in the Timeline panel, choose Layer >
Blending Mode > Screen to change the blending mode.
09. Preview the animation.
10. Choose File > Save.
Animating the Clock
1. Bring the Project panel forward. Close the snrise layers folder and double
click to import the clock file.
2. Drag the Clock footage to the top of the layer stack.
3. Preview the animation.
4. Choose File > Save.
Вам также может понравиться
- Creating A Spooky Atmosphere: Combustion Web TutorialДокумент19 страницCreating A Spooky Atmosphere: Combustion Web Tutorialνιηαyαк нєgdє » NαηdιкαlОценок пока нет
- Creating 3D Text with Glass and Rubber MaterialsДокумент72 страницыCreating 3D Text with Glass and Rubber MaterialskimberlyОценок пока нет
- Setting Up: 1. Background Design Aim To Create Background Design in Flash ProcedureДокумент21 страницаSetting Up: 1. Background Design Aim To Create Background Design in Flash ProcedurepeterjosephrajОценок пока нет
- Flash Workshop Session 1Документ4 страницыFlash Workshop Session 1api-25931353Оценок пока нет
- Exercise 1: Export Text Animation As Flash SWFДокумент16 страницExercise 1: Export Text Animation As Flash SWFxangolaОценок пока нет
- Turning A Photo Into An Ink Drawing or A Pencil SketchДокумент24 страницыTurning A Photo Into An Ink Drawing or A Pencil Sketchcrni3255Оценок пока нет
- After Effects Lesson 2Документ7 страницAfter Effects Lesson 2api-329256627Оценок пока нет
- RenderingДокумент7 страницRenderingcheesecheeeseОценок пока нет
- Interior Lighting: Interior - Day - Start.3dm Tutorial AssetsДокумент33 страницыInterior Lighting: Interior - Day - Start.3dm Tutorial AssetsErhan TÜRKMENОценок пока нет
- Interior Scene TutorialДокумент262 страницыInterior Scene TutorialРафет ИбрагимовОценок пока нет
- UE4 Beginners Quick Start Guide V2-Part-3Документ56 страницUE4 Beginners Quick Start Guide V2-Part-3Güler VarolОценок пока нет
- Lighting and Shadows enДокумент10 страницLighting and Shadows enogabsonОценок пока нет
- Importing The Footage: Lesson 10. Performing Color CorrectionДокумент27 страницImporting The Footage: Lesson 10. Performing Color CorrectionxangolaОценок пока нет
- Flying CloudsДокумент17 страницFlying CloudsObioha Nbj NnaemekaОценок пока нет
- Digital Gogh: TutorialДокумент9 страницDigital Gogh: TutorialericsaguirreОценок пока нет
- Ultra Pan Zoom Input PositioningДокумент6 страницUltra Pan Zoom Input Positioningdeus_primusОценок пока нет
- After Effects Lesson 5Документ3 страницыAfter Effects Lesson 5api-329256627Оценок пока нет
- After Effects Lesson 1Документ4 страницыAfter Effects Lesson 1api-329256627100% (1)
- After Effects Lesson 5Документ3 страницыAfter Effects Lesson 5api-332111907Оценок пока нет
- After Effects Lesson 5Документ3 страницыAfter Effects Lesson 5api-370520143Оценок пока нет
- Thiết Lập Nguồn Sáng Daylight Với V-RayДокумент11 страницThiết Lập Nguồn Sáng Daylight Với V-RayKhiet NguyenОценок пока нет
- After Effects Lesson 4Документ2 страницыAfter Effects Lesson 4api-370520143Оценок пока нет
- ToonBoomAnimate2 SunriseSunsetДокумент6 страницToonBoomAnimate2 SunriseSunsetDiarlle CarvalhoОценок пока нет
- 3D Total - Environment Lighting in XSIДокумент74 страницы3D Total - Environment Lighting in XSIgonzausoaОценок пока нет
- Creating A Video Wall Using 3D Invigorator and Shine: Step One: Create Illustrator TemplateДокумент12 страницCreating A Video Wall Using 3D Invigorator and Shine: Step One: Create Illustrator TemplateJaime GálvezОценок пока нет
- Nighttime Exterior LightingДокумент53 страницыNighttime Exterior LightingErhan TÜRKMENОценок пока нет
- Working With Masks: Lesson OverviewДокумент26 страницWorking With Masks: Lesson OverviewxangolaОценок пока нет
- TERRAGEN DOFTutorialДокумент14 страницTERRAGEN DOFTutorialCresencio TurpoОценок пока нет
- Exterior Lighting: QS - 03 - Start.3dm Tutorial AssetsДокумент42 страницыExterior Lighting: QS - 03 - Start.3dm Tutorial AssetsErhan TÜRKMENОценок пока нет
- Rendering Lab TasksДокумент9 страницRendering Lab Tasks吳先生Оценок пока нет
- Pro/E Design Animation Tutorial : For Pro/Engineer Wildfire 3.0Документ24 страницыPro/E Design Animation Tutorial : For Pro/Engineer Wildfire 3.0danaosajoОценок пока нет
- Exercise 5 Adding A Screen Fader Effect - HTMLДокумент7 страницExercise 5 Adding A Screen Fader Effect - HTMLresearcher911Оценок пока нет
- Q1 Create Flying Arrows in Maya: 1. Open Maya Auto DeskДокумент31 страницаQ1 Create Flying Arrows in Maya: 1. Open Maya Auto Deskpradeep kumarОценок пока нет
- Cyclone Tips and Tricks Hexagon 2012 FinalДокумент13 страницCyclone Tips and Tricks Hexagon 2012 FinalGabriel Ovilla100% (1)
- Spaceship Flyover TutorialДокумент17 страницSpaceship Flyover Tutorialblenderzyzzy100% (2)
- Animation: Creating Frames and KeyframesДокумент16 страницAnimation: Creating Frames and KeyframesMa LeslynneОценок пока нет
- After Effects 1 TutorialДокумент12 страницAfter Effects 1 TutoriallindakuttyОценок пока нет
- LAYER UP TO ACHIEVE AN AMAZINGLY COMPLEX ABSTRACT GLOW EFFECTДокумент4 страницыLAYER UP TO ACHIEVE AN AMAZINGLY COMPLEX ABSTRACT GLOW EFFECTKALFERОценок пока нет
- Creating Presets GuideДокумент7 страницCreating Presets GuideadrianardsdeОценок пока нет
- CAP102 Tut AnimДокумент7 страницCAP102 Tut AnimdebliseОценок пока нет
- Lathe Modeling - Wine Glass: Nhirsig@tufts - EduДокумент17 страницLathe Modeling - Wine Glass: Nhirsig@tufts - EdumariaОценок пока нет
- Technical Paper Ambient Occlusion Maps in MayaДокумент6 страницTechnical Paper Ambient Occlusion Maps in MayaAdamОценок пока нет
- Sky Portal - Tutorial Autodesk 3dsmaxДокумент9 страницSky Portal - Tutorial Autodesk 3dsmaxSaviana NicaОценок пока нет
- Motion Graphics Week - OneДокумент5 страницMotion Graphics Week - OnejonkyjonkersonОценок пока нет
- Tdw74 T CharacterДокумент6 страницTdw74 T CharacterKALFERОценок пока нет
- VideoScribe v2 Core Tutorial - Enhance Your Scribe With Effects, FontsДокумент11 страницVideoScribe v2 Core Tutorial - Enhance Your Scribe With Effects, Fonts1980houseОценок пока нет
- 3D Studio Max - Effects MagicДокумент40 страниц3D Studio Max - Effects MagicSašaSnješka GojkovicОценок пока нет
- Pre65 Cib09Документ28 страницPre65 Cib09anhntran4850Оценок пока нет
- Cool Moves: TutorialДокумент7 страницCool Moves: TutorialericsaguirreОценок пока нет
- Mouse Embryo ModelingДокумент29 страницMouse Embryo ModelingAlex TelagОценок пока нет
- Westwood High School Digital Media GRADE 12 & 13Документ14 страницWestwood High School Digital Media GRADE 12 & 13Abygayle IveyОценок пока нет
- Tutorial Corel RaveДокумент13 страницTutorial Corel RaveFrancisco Alves da Silva Júnior100% (1)
- Modeling A Fountain LightwaveДокумент4 страницыModeling A Fountain LightwaveElinho GalvãoОценок пока нет
- Assembly Design AdvancedДокумент220 страницAssembly Design AdvancedAdi Fiera100% (1)
- NX 9 for Beginners - Part 3 (Additional Features and Multibody Parts, Modifying Parts)От EverandNX 9 for Beginners - Part 3 (Additional Features and Multibody Parts, Modifying Parts)Оценок пока нет
- Tr-U7 Assignment Brief 2017Документ2 страницыTr-U7 Assignment Brief 2017api-370519979Оценок пока нет
- Uni For GamesДокумент2 страницыUni For Gamesapi-329256627Оценок пока нет
- Knife Crime Game StoryДокумент1 страницаKnife Crime Game Storyapi-329256627Оценок пока нет
- After Effects Lesson 5Документ3 страницыAfter Effects Lesson 5api-329256627Оценок пока нет
- Psychology HandoutДокумент2 страницыPsychology Handoutapi-329256627Оценок пока нет
- Foley Ideas For The VideoДокумент1 страницаFoley Ideas For The Videoapi-329256627Оценок пока нет
- Audience Theory Handout 1Документ9 страницAudience Theory Handout 1api-329256627Оценок пока нет
- After Effects Lesson 6 1Документ3 страницыAfter Effects Lesson 6 1api-329256627Оценок пока нет
- Session 2Документ9 страницSession 2api-329256627Оценок пока нет
- Session 3Документ11 страницSession 3api-329256627Оценок пока нет
- Session 4 - Hand Rendering From 3dДокумент5 страницSession 4 - Hand Rendering From 3dapi-329256627Оценок пока нет
- Session 1Документ6 страницSession 1api-332111907Оценок пока нет
- After Effects Lesson 1Документ4 страницыAfter Effects Lesson 1api-329256627100% (1)
- Session 5 - TexturingДокумент11 страницSession 5 - Texturingapi-329256627Оценок пока нет
- After Effects Lesson 4Документ2 страницыAfter Effects Lesson 4api-370520143Оценок пока нет
- After Effects Lesson 2Документ7 страницAfter Effects Lesson 2api-329256627Оценок пока нет
- Handout - Audio Editing Unit 9 Lesson 1Документ1 страницаHandout - Audio Editing Unit 9 Lesson 1api-329256627Оценок пока нет
- Editing Techniques and Transitions - Classic Continuity EditingДокумент2 страницыEditing Techniques and Transitions - Classic Continuity Editingapi-329256627Оценок пока нет
- Production ScheduleДокумент2 страницыProduction Scheduleapi-329256627Оценок пока нет
- Production Call SheetДокумент3 страницыProduction Call Sheetapi-329256627Оценок пока нет
- Https Walking Take 1Документ1 страницаHttps Walking Take 1api-329256627Оценок пока нет
- Production Call Sheet 2Документ2 страницыProduction Call Sheet 2api-329256627Оценок пока нет
- Production Call Sheet 1Документ3 страницыProduction Call Sheet 1api-329256627Оценок пока нет
- Production Call SheetДокумент3 страницыProduction Call Sheetapi-329256627Оценок пока нет
- Production Call Sheet 2Документ2 страницыProduction Call Sheet 2api-329256627Оценок пока нет
- Handout - Audio Editing Unit 9 Lesson 2Документ1 страницаHandout - Audio Editing Unit 9 Lesson 2api-329256627Оценок пока нет
- The Cutting Edge WorksheetДокумент2 страницыThe Cutting Edge Worksheetapi-329256627Оценок пока нет
- Handout - Techniques Pioneers and PurposeДокумент2 страницыHandout - Techniques Pioneers and Purposeapi-329256627Оценок пока нет
- Editing Techniques and Transitions - Alternative EditingДокумент2 страницыEditing Techniques and Transitions - Alternative Editingapi-329256627Оценок пока нет
- Lecture 1: Newton Forward and Backward Interpolation: M R Mishra May 9, 2022Документ10 страницLecture 1: Newton Forward and Backward Interpolation: M R Mishra May 9, 2022MANAS RANJAN MISHRAОценок пока нет
- WhatsoldДокумент141 страницаWhatsoldLuciana KarajalloОценок пока нет
- BMS Technical ManualДокумент266 страницBMS Technical Manualiago manziОценок пока нет
- ExpДокумент425 страницExpVinay KamatОценок пока нет
- CGV 18cs67 Lab ManualДокумент45 страницCGV 18cs67 Lab ManualNagamani DОценок пока нет
- Put The Items From Exercise 1 in The Correct ColumnДокумент8 страницPut The Items From Exercise 1 in The Correct ColumnDylan Alejandro Guzman Gomez100% (1)
- New Brunswick CDS - 2020-2021Документ31 страницаNew Brunswick CDS - 2020-2021sonukakandhe007Оценок пока нет
- Failure Analysis Case Study PDFДокумент2 страницыFailure Analysis Case Study PDFScott50% (2)
- Irctc Tour May 2023Документ6 страницIrctc Tour May 2023Mysa ChakrapaniОценок пока нет
- Reinvestment Allowance (RA) : SCH 7AДокумент39 страницReinvestment Allowance (RA) : SCH 7AchukanchukanchukanОценок пока нет
- Single-Phase Induction Generators PDFДокумент11 страницSingle-Phase Induction Generators PDFalokinxx100% (1)
- Application of ISO/IEC 17020:2012 For The Accreditation of Inspection BodiesДокумент14 страницApplication of ISO/IEC 17020:2012 For The Accreditation of Inspection BodiesWilson VargasОценок пока нет
- Unit 1 Writing. Exercise 1Документ316 страницUnit 1 Writing. Exercise 1Hoài Thương NguyễnОценок пока нет
- Timely characters and creatorsДокумент4 страницыTimely characters and creatorsnschober3Оценок пока нет
- Ks3 Science 2008 Level 5 7 Paper 1Документ28 страницKs3 Science 2008 Level 5 7 Paper 1Saima Usman - 41700/TCHR/MGBОценок пока нет
- Machine Learning: Bilal KhanДокумент26 страницMachine Learning: Bilal KhanBilal KhanОценок пока нет
- SEO Design ExamplesДокумент10 страницSEO Design ExamplesAnonymous YDwBCtsОценок пока нет
- ME6404 Thermal EngineeringДокумент18 страницME6404 Thermal EngineeringAnonymous mRBbdopMKfОценок пока нет
- Ali ExpressДокумент3 страницыAli ExpressAnsa AhmedОценок пока нет
- Microsoft Word 2000 IntroductionДокумент72 страницыMicrosoft Word 2000 IntroductionYsmech SalazarОценок пока нет
- Lanegan (Greg Prato)Документ254 страницыLanegan (Greg Prato)Maria LuisaОценок пока нет
- Product CycleДокумент2 страницыProduct CycleoldinaОценок пока нет
- WassiДокумент12 страницWassiwaseem0808Оценок пока нет
- Reflection Paper #1 - Introduction To Action ResearchДокумент1 страницаReflection Paper #1 - Introduction To Action Researchronan.villagonzaloОценок пока нет
- TransistorДокумент1 страницаTransistorXhaОценок пока нет
- (Bio) Chemistry of Bacterial Leaching-Direct vs. Indirect BioleachingДокумент17 страниц(Bio) Chemistry of Bacterial Leaching-Direct vs. Indirect BioleachingKatherine Natalia Pino Arredondo100% (1)
- PC November 2012Документ50 страницPC November 2012bartekdidОценок пока нет
- HistoryДокумент144 страницыHistoryranju.lakkidiОценок пока нет
- Give Five Examples Each of Nature Having Reflection Symmetry and Radial Symmetry Reflection Symmetry Radial Symmetry Butterfly StarfishДокумент12 страницGive Five Examples Each of Nature Having Reflection Symmetry and Radial Symmetry Reflection Symmetry Radial Symmetry Butterfly StarfishANNA MARY GINTOROОценок пока нет
- SOLVING LINEAR SYSTEMS OF EQUATIONS (40 CHARACTERSДокумент3 страницыSOLVING LINEAR SYSTEMS OF EQUATIONS (40 CHARACTERSwaleedОценок пока нет