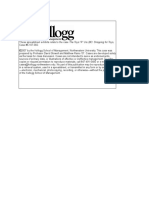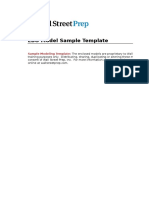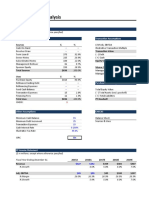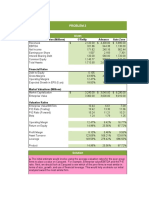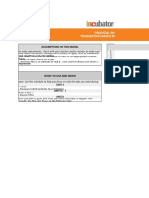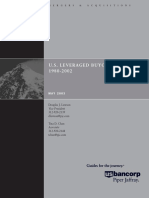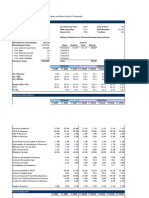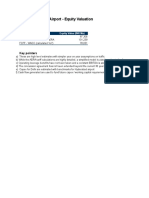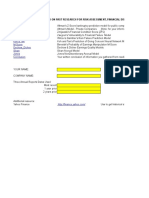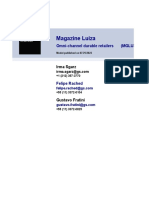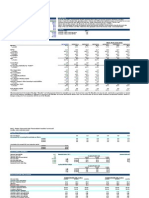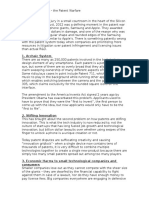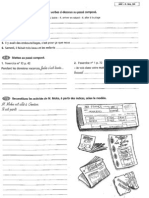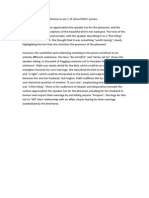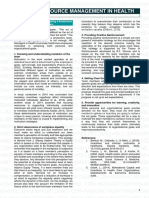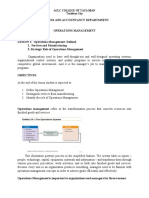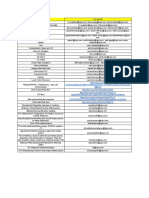Академический Документы
Профессиональный Документы
Культура Документы
Excel Power Moves
Загружено:
lovingbooks1Авторское право
Доступные форматы
Поделиться этим документом
Поделиться или встроить документ
Этот документ был вам полезен?
Это неприемлемый материал?
Пожаловаться на этот документАвторское право:
Доступные форматы
Excel Power Moves
Загружено:
lovingbooks1Авторское право:
Доступные форматы
Training from Adkins Matchett & Toy
Download and go! Expert financial trainin
Fundamental Excel skills for modeling For best resul
1 Shortcuts Fundamental keyboard shortcuts through the files
2 Copy Copying formulas and data
3 BasicFormat Simple formatting commands
4 Formulas Basic formulas and SUM function
5 AbsRef Absolute and relative reference Training fro
6 PowerMoves Powerful ways to clear and paste AMT Trai
7 Functions AVERAGE, IF, MAX/MIN All rights res
8 BusinessFormulas Basic business formulas and their application Reproduction in
without written p
9 CrossSheetFormulas Formulas built across multiple sheets prohibite
10 Errors Common Excel errors and how to fix them
11 Integrity Introduction to integrity checking See our w
12 Charts Basic chart creation and editing for more
Go to next sheet (CTRL Page down or click the link)
Next page
The use of this model is intended solely as a learning aid for participants in AMT's training programs or
academic courses. AMT assumes no responsibility or liability whatsoever, to the client or to any third party,
for any other use or purpose.
2003 by Kathleen Adkins Page 1 of 28
Training from Adkins Matchett & Toy
Expert financial training
For best results, work
through the files in order!
Training from AMT
AMT Training
All rights reserved.
Reproduction in any format
without written permission
prohibited.
See our website
for more info!
www.amttraining.com
2003 by Kathleen Adkins Page 2 of 28
Training from Adkins Matchett & Toy
Lesson 6: Power moves 2003 - 2014 Adkins Matchett & Toy
Prerequisites Contents
You must know how to: This lesson covers the following skills:
Build formulas Clear formats
Copy formulas Delete and insert cells, columns, rows
Use absolute reference UNDO
Use UNDO Use the Edit Paste Special command to:
before you can complete this lesson. Selectively copy formats, formulas, values, an
Manipulate numbers with operation command
Go to next sheet (CTRL Page down)
WARNING! You may not be able to perform some normal Excel operations in this
file. It's protected against certain actions.
2003 by Kathleen Adkins Page 3 of 28
Training from Adkins Matchett & Toy
atchett & Toy
lowing skills:
s, columns, rows
pecial command to:
rmats, formulas, values, and more
s with operation commands
2003 by Kathleen Adkins Page 4 of 28
Training from Adkins Matchett & Toy www.amttraining.com
Power moves
Clear
Different ways to clear
Delete key: Clear contents only
Edit Clear: Clear formats, clear everything in the cell
SHIFT CTRL - Clear borders
Deleting cells, rows, or columns
Edit Delete Cells, rows, columns
Edit delete cell
Fill the "hole" left by the delete by moving remaining
cells to the left or up
Insert
Options for inserting
Insert entire row
Insert cell in row
Shift cells to right of insert right or down
Edit paste special
Regular copy and paste Copies EVERYTHING: border, cell color, format, etc.
Copy and paste special Pastes part of the cell: format, formula without format,
with Edit Paste Special the formula's value, column width, and much more.
Format
Edit Paste Special Format
Paste the format, nothing else
Copy, then paste with ALT h v s
Formula
Edit Paste Special Formula
Paste a formula without its formatting
Copy, then paste with ALT h v s f
2003 by Kathleen Adkins Reference page
Training from Adkins Matchett & Toy www.amttraining.com
Power moves
Value
Edit Paste Special Value
Paste the value of a formula
Warning! This operation converts your
formulas into hard numbers!
Copy, then paste with ALT h v s v
Change number sign
Edit Paste Special Multiply
Multiply other cells by the copied number
Copy a number to multiply by, like 1
Paste with ALT h v f m
Other features
Edit Paste Special
Try pasting these:
Column widths
Transpose (works on data, not formulas)
Add, subtract, multiply, divide
2003 by Kathleen Adkins Reference page
Training from Adkins Matchett & Toy
Power clear and UNDO
Different ways to clear cells
Clear: Contents only
Edit Clear All: Formats, everything
SHIFT CTRL - Clear borders
Edit Delete: "Collapses Cells"
Shifts information up or over
Using the Delete key to Clear:
1. Clear this cell's contents ==> 25 Press the Delete key
Notice that the format is not cleared! Just the contents!
UNDO with CTRL z
2. Clear this cell's contents ==> 20% Press the Delete key
Now type a number into the cell. The cell is still bold and formatted as percent.
UNDO with CTRL z
3. Clear this cell's contents ==> 5 Press the Delete key
Type another number into the cell. The number should still be red and italicized.
Undo and restore
4. Undo 3 times (CTRL Z 3 times)
5. Restore 3 times. (CTRL Y 3 times)
Clear everything in the cell
6. Clear everything out of the cell 25 Edit Clear All Everything goes!
ALT h e a
7. Clear this cell ===> 20% Edit Clear All
ALT h e a
Now type a number into the cell. The percent format and bold are gone!
8. Select the block of labels and numbers below.
Press the Delete key. Notice that the borders remain. So do the colors and other formats.
2003 by Kathleen Adkins Page 7 of 28
Training from Adkins Matchett & Toy
Now clear EVERYTHING with Edit Clear All.
Sales growth 7.0% 7.0% 7.0% 7.0%
Costs % of sales 68.0% 68.0% 68.0% 68.0%
Other income (10.0) 4.0 (2.0) 3.6
Clear formats only
Clear only the formats from these cells.
9. Scenario 1 Edit Clear Format
ALT h e f
10. 756 Edit Clear Format
ALT h e f
11. $34.50 Edit Clear Format
ALT h e f
12. Subtotal Edit Clear Format
ALT h e f
Clear borders only
13. Clear the borders from these 234 SHIFT CTRL -
cells. 67
98
399
Move to next sheet Keyboard shortcut: CTRL Page down
2003 by Kathleen Adkins Page 8 of 28
Training from Adkins Matchett & Toy
2003 - 2014 Adkins Matchett & Toy
Everything goes!
2003 by Kathleen Adkins Page 9 of 28
Training from Adkins Matchett & Toy
2003 by Kathleen Adkins Page 10 of 28
Training from Adkins Matchett & Toy
Insert and delete techniques
Delete cells, rows, columns (Collapses the worksheet)
1. Delete Row 7. 14.0 24.4 27.1 38.0
65.1 66.4 68.0 71.6
1,432.6 1,554.2 1,590.8 850.5
Put cell cursor anywhere in the row to delete
Use Edit Delete Row
ALT h d r
2. Delete the bordered cell only => 14.0 24.4 27.1 38.0
Use Edit Delete Shift cells left
ALT h d d l Enter
3. Delete the column with the bold number
Use Edit Delete Column
ALT h d c
Insert cells (Rips open the worksheet)
4. The label for marketing materials was left out. It should appear
beside the 2,000 expense. Insert a cell between Sales
salaries and Promotions and type the label Marketing
materials.
Sales 10,000
Sales salaries 4,000
Promotions 2,000
Coupon costs 1,000
Profit 700
2,300
5. The Software number Division Qtr 1 Qtr 2 Qtr 3
for Qtr 2 was left out. Chips 10,000 10,000 10,400
Insert a cell for Software, Qtr Software 1,400 1,600 1,600
2 and type in 1500. Assembly 3,400 3,300 3,200
End
2003 by Kathleen Adkins Page 11 of 28
Training from Adkins Matchett & Toy
2003 - 2014 Adkins Matchett & Toy
65.7 89.4
Qtr 4
10,500
2,900
2003 by Kathleen Adkins Page 12 of 28
Training from Adkins Matchett & Toy
Edit paste special
It's time for you to learn a powerful
new way to paste! Edit Paste Special
lets you slice 'n' dice a cell's contents
and paste just what you want!
Regular paste: review
Copy and paste to remind yourself how a Notice that a regular copy and paste
normal paste works. copies EVERYTHING: border, cell
1. Copy this cell 15 color, format, and so forth!
Paste it here with Enter ==> 4%
2. Copy this cell 15%
Paste it here with CTRL v 24
The next few pages will show you how to copy and paste
selectively: only formats, only formulas, and so on.
Move to next sheet Keyboard shortcut: CTRL Page down
2003 by Kathleen Adkins Page 13 of 28
Training from Adkins Matchett & Toy
2003 - 2014 Adkins Matchett & Toy
and paste
rder, cell
forth!
2003 by Kathleen Adkins Page 14 of 28
Training from Adkins Matchett & Toy
Paste formats
Edit Paste Special
Format: copy formats only
Copy, then paste with ALT h v s t
Copy formats without copying the formula
Copy the format from this cell and paste it into
1. Copy ==> 13.50% Edit Paste Special Format ====>
ALT h v s t
2. Copy ==> 340.34 Edit Paste Special Format ====>
ALT h v s t
3. Copy ==> 34 Edit Paste Special Format ====>
ALT h v s t
4. Copy ==> 14% Edit Paste Special Format ====>
ALT h v s t
Copy formats
12/31/02 12/31/11 12/31/04 12/31/05
Cost of capital 14.5% <======= Copy this cell
Cashflows (4,000.0) 2,000.0 1,000.0 3,000.0
5. IRR 0.2 <=== Paste the format here
Copy the date format from Problem 5, Row 26, and paste it to the dates in Problem 6.
6. 31-Dec-02 31-Dec-11 31-Dec-04 31-Dec-05
Copy the number format from the Problem 5 cash flows and paste it to the Net income numbers in Problem 7
7. Net income 4155.34 4237.7 4350.968 4426.6204
Move to next sheet Keyboard shortcut: CTRL Page down
2003 by Kathleen Adkins Page 15 of 28
Training from Adkins Matchett & Toy
2003 - 2014 Adkins Matchett & Toy
this cell
0.45
150%
$8.05
22.35%
t income numbers in Problem 7
2003 by Kathleen Adkins Page 16 of 28
Training from Adkins Matchett & Toy
Paste formulas 2003 - 2014 Adkins Matche
Edit Paste Special
Formula: copy formulas, not formats
Copy, then paste with ALT h v f
Paste data into pre-formatted cells
Copy the data from this cell and paste it into this cell
1. Copy ==> 140 Edit Paste Special Formula ====>
ALT h v f
2. Copy ==> 1000.00% Edit Paste Special Formula ====>
ALT h v f
3. Copy ==> 2001 Edit Paste Special Formula ====>
ALT h v f
Paste formulas into pre-formatted cells
Paste the historical Gross Profit formula into the projected year cells.
If you do it right, the copies will be black, not blue.
Hist year Proj yr 1 Proj yr 2 Proj yr 3
Sales 400 440 485 538
Mfg costs 280 308 340 375
4. Gross profit 120
Copy Edit Paste Special Formula
ALT h v f
Interest expense 500
EBIT 4500
EBIT to interest expense 9 <== Copy this formula.
Sales 6000
Net income 360
5. Net margin paste the formula here.
If you do it right, the net margin should appear as a percent
and the yellow box should still be present.
Move to next sheet Keyboard shortcut: CTRL Page down
2003 by Kathleen Adkins Page 17 of 28
Training from Adkins Matchett & Toy
2003 - 2014 Adkins Matchett & Toy
r as a percent
2003 by Kathleen Adkins Page 18 of 28
Training from Adkins Matchett & Toy
Paste values
Edit Paste Special WARNING! This operation
Value: Copy the value of a formula converts your formulas to hard
Copy, then paste with ALT h v v numbers!
Copy a formula, paste its value
Hist year Proj yr 1 Proj yr 2 Proj yr 3
Cash 40 42 45 48
Current assets 650 680 694 714
1. Total current assets 690 722 739 762
Copy the formula, then Edit Paste Special Value
into the same cell
Notice that the formula disappears and its
value now appears in the cell
2. Examine the cells below. Convert each formula to a value.
Hist year Proj yr 1 Proj yr 2 Proj yr 3
Sales 120 145 130 136
Receivables % of sales 12.5%
Accounts receivable 15 18 16 17
Move to next sheet Keyboard shortcut: CTRL Page down
2003 by Kathleen Adkins Page 19 of 28
Training from Adkins Matchett & Toy
2003 - 2014 Adkins Matchett & Toy
2003 by Kathleen Adkins Page 20 of 28
Training from Adkins Matchett & Toy
Manipulate numbers with operation pastes
Edit Paste Special
Copy a number to divide by, like 1000
Paste with ALT h v s i
Copy a number to multiply by, like 1
Paste with ALT h v s m
Change the scale of numbers
Divisor 1,000 <== Copy this cell
Change the scale of these numbers by dividing by 1000.
Sales 400,000,000 Edit Paste Special Divide You are asking Excel to divide these
1. Mfg. costs 250,000,000 numbers by 1000.
2. Gross profit 150,000,000
3. Op. expenses 80,000,000
4. Operating profit 70,000,000
5. Taxes 14,000,000
6. Net income 56,000,000
Make sign changes
Multiplier ===> (1.0) Copy
7. Change in operating working capital 9.4 Edit Paste Special Multiply
Change to a negative number
Year 1 Year 2 Year 3
8. Depreciation (113.0) (118.0) (119.4)
Change to positive numbers
Year 1 Year 2 Year 3
9. Capital expenditures (540.0) (570.0) (610.0)
Change to positive numbers
Change the sign of a formula
Multiplier ===> (1.0)
Sales 1,400.0
2003 by Kathleen Adkins Page 21 of 28
Training from Adkins Matchett & Toy
Cost of goods sold % of sales 65.0%
10. Cost of goods sold 910.0
Change the COGS formula to a negative.
Notice how the Edit Paste Special Divide operation affects the formu
Type a multiplier ===>
Net income 320.0
Dividends % of net income 10.0%
11. Dividends (32.0)
Change the Dividends formula to a positive.
Move to next sheet Keyboard shortcut: CTRL Page down
2003 by Kathleen Adkins Page 22 of 28
Training from Adkins Matchett & Toy
2003 - 2014 Adkins Matchett & Toy
u are asking Excel to divide these
mbers by 1000.
it Paste Special Multiply
2003 by Kathleen Adkins Page 23 of 28
Training from Adkins Matchett & Toy
Divide operation affects the formula.
2003 by Kathleen Adkins Page 24 of 28
Training from Adkins Matchett & Toy
Summary
Application: Use what you've learned
1. Make Table 1 look like Table 2.
Table 1. Car payments on $20,000 with different maturities and different interest rates
Months
24 36 48 60
4.50% 873 595 456 373
4.75% 875 597 458 375
5.00% 877 599 461 377
Interest rates 5.25% 880 602 463 380
5.50% 882 604 465 382
5.75% 884 606 467 384
6.00% 886 608 470 387
Table 2. Present value of different annuities over a range of discount rates
Cash flows
100.0 200.0 300.0
5.0% 315.3 630.5 945.8
5.5% 316.8 633.6 950.4
6.0% 318.4 636.7 955.1
Interest rates 6.5% 319.9 639.8 959.8
7.0% 321.5 643.0 964.5
7.5% 323.1 646.1 969.2
8.0% 324.6 649.3 973.9
2. Copy data from Range 1 down into Range 2 without changing the formatting in Range 2.
Do not leave any empty rows or cells. Change name and header formats as well.
Data range 1 Years M-index
Eaglen 5 81
Fleming 4 76
Domingo 4 45
Anderssen 3 12
Pape 5 92
Swensen 3 65
Callas 5 79
Ramey 5 56
Data range 2 Years M-Index P-to ER
Wilson 12.0 34 34.0%
2003 by Kathleen Adkins Page 25 of 28
Training from Adkins Matchett & Toy
Li 4.0 44 15.0%
DeNardo 2.0 62 37.5%
Jones 7.0 (4) 44.3%
Gill 1.0 55 7.0%
Campi 3.0 104 (2.0%)
Thorton 2.0 22 14.6%
Sethi 5.0 25 65.2%
Wujciak 8.0 16 8.8%
End of file Open next file
2003 by Kathleen Adkins Page 26 of 28
Training from Adkins Matchett & Toy
2003 - 2014 Adkins Matchett & Toy
g in Range 2.
2003 by Kathleen Adkins Page 27 of 28
Training from Adkins Matchett & Toy
2003 by Kathleen Adkins Page 28 of 28
Вам также может понравиться
- Neptune Model CompleteДокумент23 страницыNeptune Model CompleteChar_TonyОценок пока нет
- Sample Model Training | 25.8% IRRДокумент282 страницыSample Model Training | 25.8% IRRKumar SinghОценок пока нет
- DCFValuationGuideДокумент6 страницDCFValuationGuidemichelelinОценок пока нет
- JPM Proforma & Valuation Work - 2.20.16Документ59 страницJPM Proforma & Valuation Work - 2.20.16bobo411Оценок пока нет
- Toys R Us LBO Model BlankДокумент34 страницыToys R Us LBO Model BlankCatarina AlmeidaОценок пока нет
- Lbo W DCF Model SampleДокумент43 страницыLbo W DCF Model SamplePrashantK100% (1)
- Capital IQ Excel Plug-In GuideДокумент21 страницаCapital IQ Excel Plug-In GuideAndi EjronОценок пока нет
- Illustrative LBO AnalysisДокумент21 страницаIllustrative LBO AnalysisBrian DongОценок пока нет
- Merger Model - Blank Template: Control Panel Outputs Sensitivities Model Comps Data Diluted Shares CalculationДокумент49 страницMerger Model - Blank Template: Control Panel Outputs Sensitivities Model Comps Data Diluted Shares CalculationGugaОценок пока нет
- Fidelity Model Worksheet Mar 2019Документ25 страницFidelity Model Worksheet Mar 2019Bobby ChristiantoОценок пока нет
- Pitchprogram 10 Minutepitch 131112165615 Phpapp01 PDFДокумент16 страницPitchprogram 10 Minutepitch 131112165615 Phpapp01 PDFpcmtpcmtОценок пока нет
- Factset Data Sheet Financial Statements and AnalysisДокумент22 страницыFactset Data Sheet Financial Statements and Analysischandan.hegdeОценок пока нет
- LBO Model - TemplateДокумент9 страницLBO Model - TemplateByron FanОценок пока нет
- Debt Service Coverage Ratio DSCR Net Income/ DebtДокумент10 страницDebt Service Coverage Ratio DSCR Net Income/ DebtAlvaroDeCampsОценок пока нет
- LBO Completed ModelДокумент210 страницLBO Completed ModelBrian DongОценок пока нет
- Merger Model PP Allocation BeforeДокумент100 страницMerger Model PP Allocation BeforePaulo NascimentoОценок пока нет
- McKinsey DCF Valuation 2005 User GuideДокумент16 страницMcKinsey DCF Valuation 2005 User GuideMichel KropfОценок пока нет
- Introduction To: Capital MarketsДокумент57 страницIntroduction To: Capital MarketsTharun SriramОценок пока нет
- $ in Millions, Except Per Share DataДокумент59 страниц$ in Millions, Except Per Share DataTom HoughОценок пока нет
- KKR - Consolidated Research ReportsДокумент60 страницKKR - Consolidated Research Reportscs.ankur7010Оценок пока нет
- Private Companies (Very Small Businesses) Key Financial DifferencesДокумент50 страницPrivate Companies (Very Small Businesses) Key Financial DifferencesFarhan ShafiqueОценок пока нет
- Bain CapitalДокумент14 страницBain Capitalw_fibОценок пока нет
- Collection of M&A Analysis & Presentations Created by Investment BanksДокумент15 страницCollection of M&A Analysis & Presentations Created by Investment BanksSofía Aguayo LeónОценок пока нет
- LBO Analysis CompletedДокумент9 страницLBO Analysis CompletedVenkatesh NatarajanОценок пока нет
- Term Structure JP Morgan Model (Feb04)Документ7 страницTerm Structure JP Morgan Model (Feb04)api-3763138Оценок пока нет
- 06 06 Football Field Walmart Model Valuation BeforeДокумент47 страниц06 06 Football Field Walmart Model Valuation BeforeIndrama Purba0% (1)
- NYSF Practice TemplateДокумент22 страницыNYSF Practice TemplaterapsjadeОценок пока нет
- Exercises and Answers Chapter 5Документ8 страницExercises and Answers Chapter 5MerleОценок пока нет
- LBO Test - 75Документ84 страницыLBO Test - 75conc880% (1)
- CAT ValuationДокумент231 страницаCAT ValuationMichael CheungОценок пока нет
- Financial Model Template TransactionДокумент39 страницFinancial Model Template Transactionapi-400197296Оценок пока нет
- Apple Model - FinalДокумент32 страницыApple Model - FinalDang TrangОценок пока нет
- Leveraged Buyout ModelДокумент31 страницаLeveraged Buyout ModelmilosevОценок пока нет
- Simple LBO ModelДокумент14 страницSimple LBO ModelSucameloОценок пока нет
- 07 DCF Steel Dynamics AfterДокумент2 страницы07 DCF Steel Dynamics AfterJack JacintoОценок пока нет
- Valuation - DCF+LBO - Master - VS - 09-01-2012 EB CommentsДокумент89 страницValuation - DCF+LBO - Master - VS - 09-01-2012 EB CommentsJames MitchellОценок пока нет
- Piper Jaffray - US LBO MarketДокумент40 страницPiper Jaffray - US LBO MarketYoon kookОценок пока нет
- Shareholder structure and financial modeling insightsДокумент20 страницShareholder structure and financial modeling insightsabdul5721Оценок пока нет
- DCF Model - Blank: Strictly ConfidentialДокумент5 страницDCF Model - Blank: Strictly ConfidentialaeqlehczeОценок пока нет
- Complete Private Equity ModelДокумент16 страницComplete Private Equity ModelMichel MaryanovichОценок пока нет
- 1/29/2010 2009 360 Apple Inc. 2010 $1,000 $192.06 1000 30% 900,678Документ18 страниц1/29/2010 2009 360 Apple Inc. 2010 $1,000 $192.06 1000 30% 900,678X.r. GeОценок пока нет
- Finance Placement Guide 2019Документ14 страницFinance Placement Guide 2019Yash NyatiОценок пока нет
- Session 3 - Valuation Model - AirportsДокумент105 страницSession 3 - Valuation Model - AirportsPrathamesh GoreОценок пока нет
- Equity Beta and Asset Beta Conversion Template: Strictly ConfidentialДокумент3 страницыEquity Beta and Asset Beta Conversion Template: Strictly ConfidentialLalit KheskwaniОценок пока нет
- LBO OverviewДокумент21 страницаLBO Overviewjason0Оценок пока нет
- LBO Valuation Model 1 ProtectedДокумент14 страницLBO Valuation Model 1 ProtectedYap Thiah HuatОценок пока нет
- Tts Core 2015Документ6 страницTts Core 2015Gianluca TurrisiОценок пока нет
- ProjectДокумент24 страницыProjectAayat R. AL KhlafОценок пока нет
- 50 13 Pasting in Excel Full Model After HHДокумент64 страницы50 13 Pasting in Excel Full Model After HHcfang_2005Оценок пока нет
- ModelДокумент103 страницыModelMatheus Augusto Campos PiresОценок пока нет
- SBDC Valuation Analysis ProgramДокумент8 страницSBDC Valuation Analysis ProgramshanОценок пока нет
- Axial DCF Business Valuation Calculator GuideДокумент4 страницыAxial DCF Business Valuation Calculator GuideUdit AgrawalОценок пока нет
- Investment BankingДокумент64 страницыInvestment BankinganuragchogtuОценок пока нет
- EduCBA - Equity Research TrainingДокумент90 страницEduCBA - Equity Research TrainingJatin PathakОценок пока нет
- O&G Services - Jason Saw DMG PartnersДокумент18 страницO&G Services - Jason Saw DMG Partnerscybermen35Оценок пока нет
- Revised ModelДокумент27 страницRevised ModelAnonymous 0CbF7xaОценок пока нет
- Critical Financial Review: Understanding Corporate Financial InformationОт EverandCritical Financial Review: Understanding Corporate Financial InformationОценок пока нет
- Array Formula GuidelinesДокумент28 страницArray Formula GuidelinesYamini ShindeОценок пока нет
- GTS ActivityДокумент1 страницаGTS Activitylovingbooks1Оценок пока нет
- Use Case PointsДокумент11 страницUse Case PointsDavid CampoverdeОценок пока нет
- TA U4 Salaries 2 2016 WordДокумент5 страницTA U4 Salaries 2 2016 Wordlovingbooks1Оценок пока нет
- Common Financial FormulasДокумент1 страницаCommon Financial Formulaslovingbooks1Оценок пока нет
- Option DiagramsДокумент7 страницOption Diagramslovingbooks1Оценок пока нет
- On The Ills of The Patent System and SolutionsДокумент3 страницыOn The Ills of The Patent System and Solutionslovingbooks1Оценок пока нет
- Equity Financing - ExerciseДокумент2 страницыEquity Financing - Exerciselovingbooks1Оценок пока нет
- Hku Msba BrochureДокумент10 страницHku Msba Brochurelovingbooks1Оценок пока нет
- 20121114151434834 (1)Документ2 страницы20121114151434834 (1)lovingbooks1Оценок пока нет
- Tone & Undertone in The PheasantДокумент1 страницаTone & Undertone in The Pheasantlovingbooks1Оценок пока нет
- Elizabeth Bishop Revision EssayДокумент2 страницыElizabeth Bishop Revision Essaylovingbooks1Оценок пока нет
- Public-International-Law Reviewer Isagani Cruz - Scribd 2013 Public International Law (Finals) - Arellano ..Документ1 страницаPublic-International-Law Reviewer Isagani Cruz - Scribd 2013 Public International Law (Finals) - Arellano ..Lylanie Alexandria Yan GalaОценок пока нет
- PLAI 10 Point AgendaДокумент24 страницыPLAI 10 Point Agendaapacedera689100% (2)
- Galvanize Action donation instructionsДокумент1 страницаGalvanize Action donation instructionsRasaq LakajeОценок пока нет
- Ecocritical Approach To Literary Text Interpretation: Neema Bagula JimmyДокумент10 страницEcocritical Approach To Literary Text Interpretation: Neema Bagula JimmyhafizhОценок пока нет
- The Emergence of Provincial PoliticsДокумент367 страницThe Emergence of Provincial PoliticsHari Madhavan Krishna KumarОценок пока нет
- Remembering Sivaji Ganesan - Lata MangeshkarДокумент4 страницыRemembering Sivaji Ganesan - Lata MangeshkarpavithrasubburajОценок пока нет
- Quant Congress - BarCapДокумент40 страницQuant Congress - BarCapperry__mason100% (1)
- Drought in Somalia: A Migration Crisis: Mehdi Achour, Nina LacanДокумент16 страницDrought in Somalia: A Migration Crisis: Mehdi Achour, Nina LacanLiban SwedenОценок пока нет
- The Indian Navy - Inet (Officers)Документ3 страницыThe Indian Navy - Inet (Officers)ANKIT KUMARОценок пока нет
- CIR vs. CA YMCA G.R. No. 124043 October 14 1998Документ1 страницаCIR vs. CA YMCA G.R. No. 124043 October 14 1998Anonymous MikI28PkJc100% (1)
- Esmf 04052017 PDFДокумент265 страницEsmf 04052017 PDFRaju ReddyОценок пока нет
- La Fuerza de La Fe, de La Esperanza y El AmorДокумент2 страницыLa Fuerza de La Fe, de La Esperanza y El Amorandres diazОценок пока нет
- Electronic Green Journal: TitleДокумент3 страницыElectronic Green Journal: TitleFelix TitanОценок пока нет
- ERA1209-001 Clarification About Points 18.4 and 18.5 of Annex I of Regulation 2018-545 PDFДокумент10 страницERA1209-001 Clarification About Points 18.4 and 18.5 of Annex I of Regulation 2018-545 PDFStan ValiОценок пока нет
- Globalization Winners and LosersДокумент2 страницыGlobalization Winners and Losersnprjkb5r2wОценок пока нет
- Handout 2Документ2 страницыHandout 2Manel AbdeljelilОценок пока нет
- Florida SUS Matrix Guide 2020Документ3 страницыFlorida SUS Matrix Guide 2020mortensenkОценок пока нет
- Schneider ACB 2500 amp MVS25 N - Get Best Price from Mehta Enterprise AhmedabadДокумент7 страницSchneider ACB 2500 amp MVS25 N - Get Best Price from Mehta Enterprise AhmedabadahmedcoОценок пока нет
- Intermediate Algebra For College Students 7th Edition Blitzer Test BankДокумент19 страницIntermediate Algebra For College Students 7th Edition Blitzer Test Bankdireful.trunnionmnwf5100% (30)
- Human Resource Management in HealthДокумент7 страницHuman Resource Management in HealthMark MadridanoОценок пока нет
- Anon (Herbert Irwin), Book of Magic Anon (Herbert Irwin), Book of MagicДокумент15 страницAnon (Herbert Irwin), Book of Magic Anon (Herbert Irwin), Book of MagicAmirОценок пока нет
- Advanced Customer Service: Presented by Amgad Salah Senior Customer ServicesДокумент45 страницAdvanced Customer Service: Presented by Amgad Salah Senior Customer ServiceslovemagicОценок пока нет
- Aclc College of Tacloban Tacloban CityДокумент3 страницыAclc College of Tacloban Tacloban Cityjumel delunaОценок пока нет
- EXL ServiceДокумент2 страницыEXL ServiceMohit MishraОценок пока нет
- Business LawДокумент4 страницыBusiness LawMelissa Kayla ManiulitОценок пока нет
- Building Security in Maturity Model: (Bsimm)Документ2 страницыBuilding Security in Maturity Model: (Bsimm)cristiano.vs6661Оценок пока нет
- Important PIC'sДокумент1 страницаImportant PIC'sAbhijit SahaОценок пока нет
- UCPB Violated Truth in Lending Act in Loan to SpousesДокумент4 страницыUCPB Violated Truth in Lending Act in Loan to SpousesMark Xavier Overhaul LibardoОценок пока нет
- Reaction Paper On GRP 12Документ2 страницыReaction Paper On GRP 12Ayen YambaoОценок пока нет
- Pure TheoryДокумент3 страницыPure TheoryAshima MishraОценок пока нет